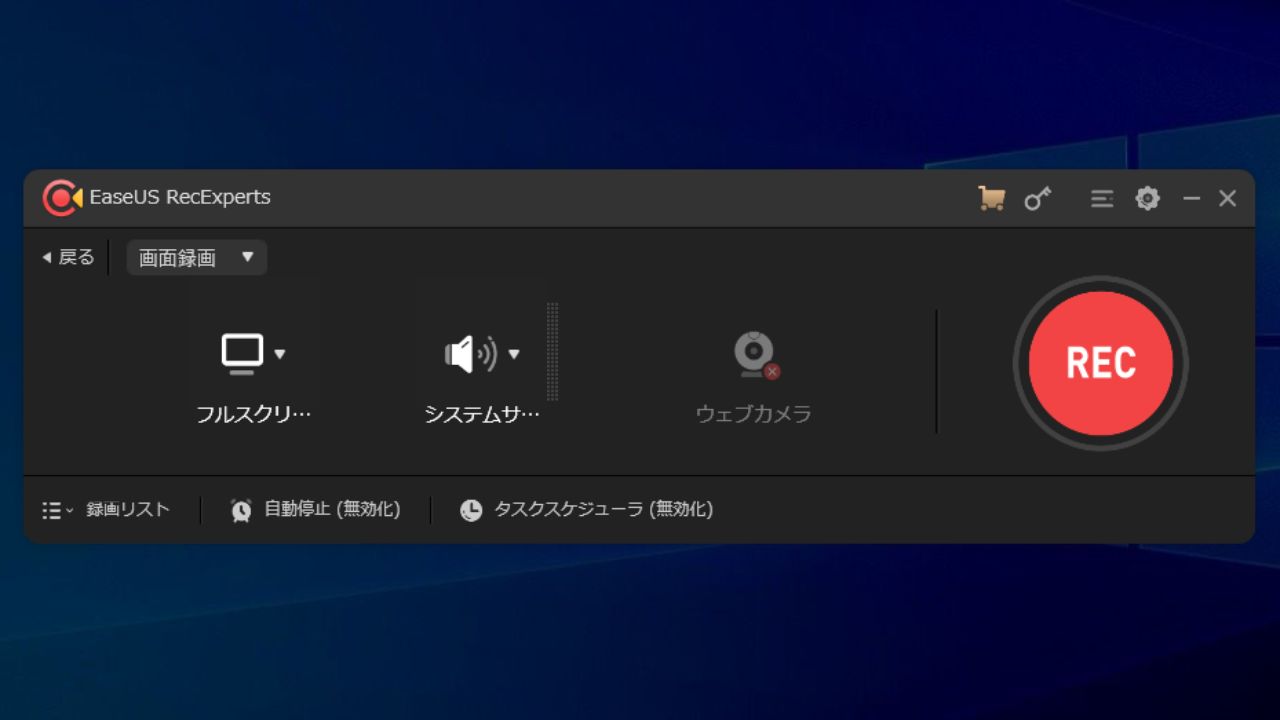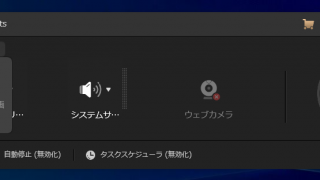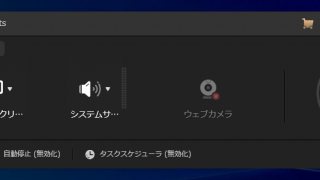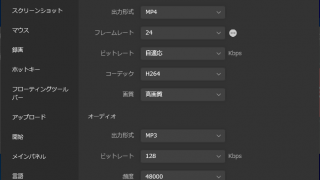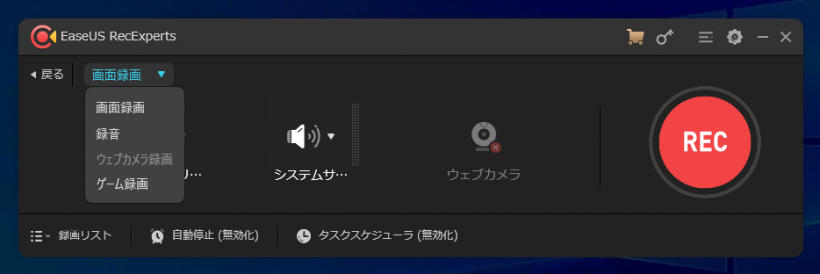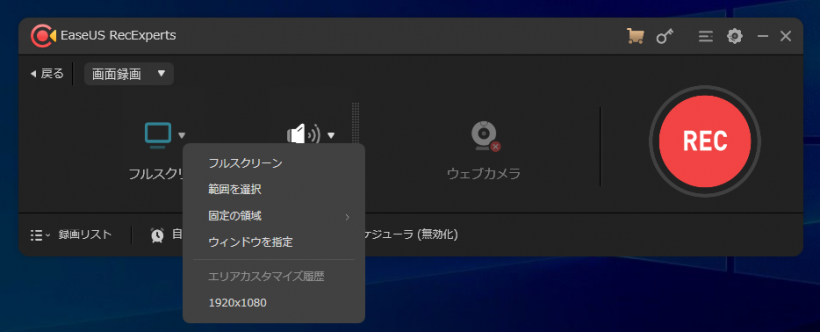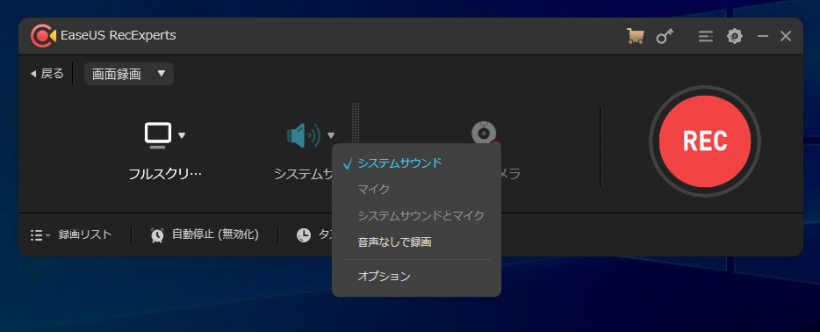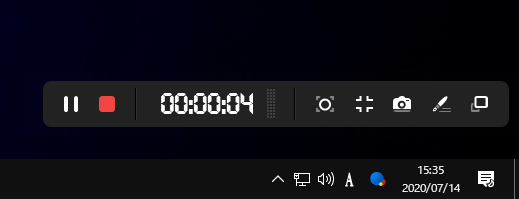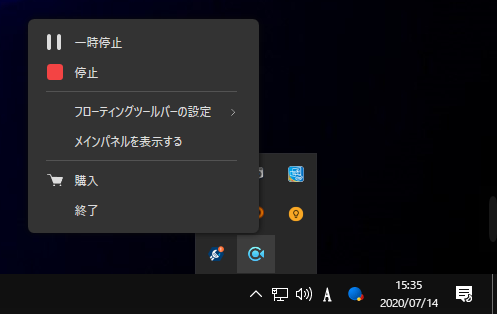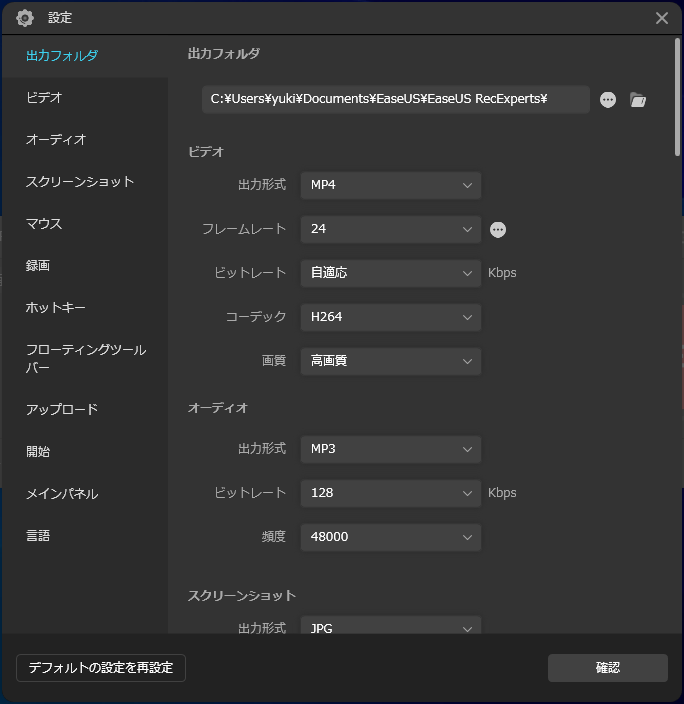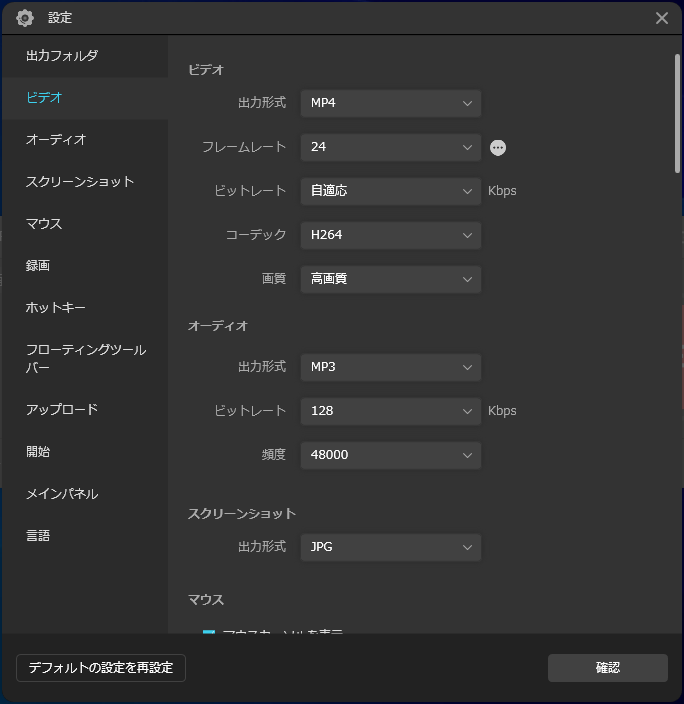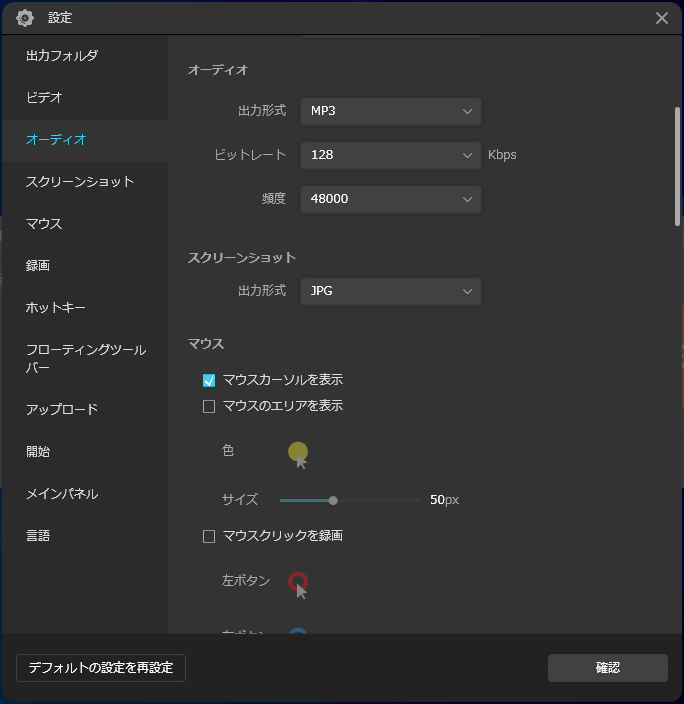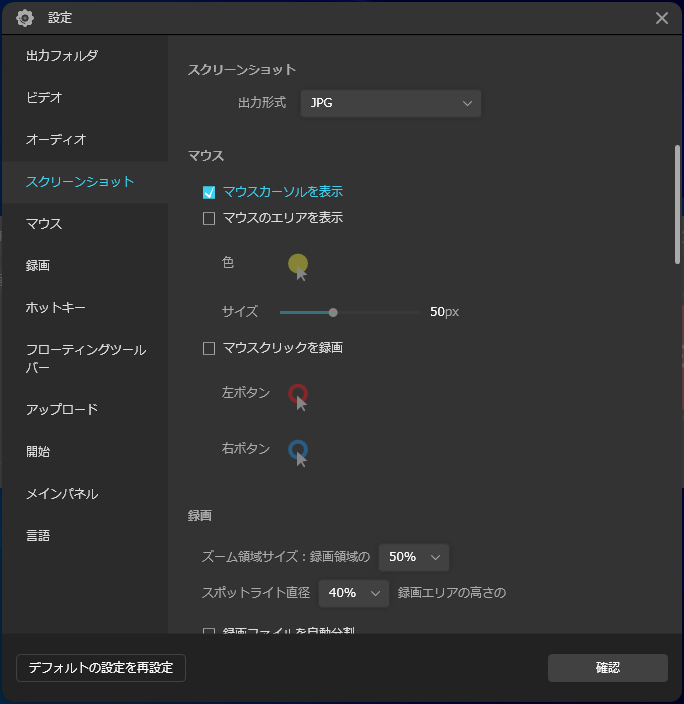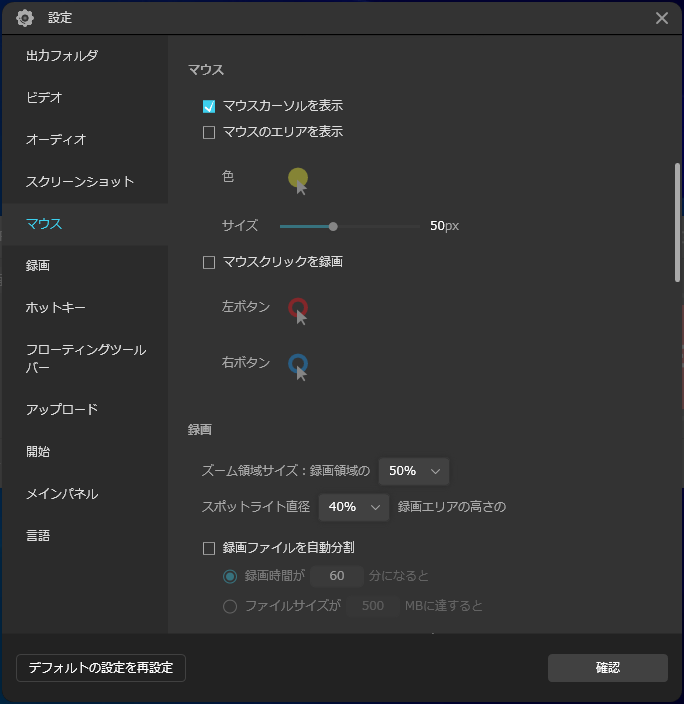コンピュータの画面やゲーム画面、Web カメラをかんたんに録画
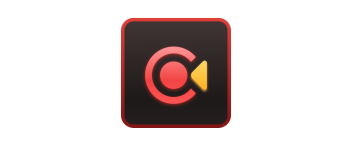
パソコンの画面や Web カメラ、ゲーム画面などを録画することができる画面録画ソフト。デスクトップ全体やアプリケーションのウィンドウ、ゲームなどをかんたんに録画することができます。
EaseUS RecExperts の概要
EaseUS RecExperts は、画面中の内容を 1 クリックで簡単に録画することができる PC 画面録画ソフトです。PC の画面の録画や Web カメラの録画が可能で、システムサウンドまたはマイクの音を同時に録音することができます。録画中にテキスト、線、矢印、画像を入れてビデオを作成することもできます。
EaseUS RecExperts の機能
EaseUS RecExperts の機能の概要です。
| 機能 | 概要 |
|---|---|
| キャプチャ対象 | ・Web カメラ ・ゲーム画面 ・コンピュータ画面 |
| 録画画面 | 自由なキャプチャ領域、固定領域、ウィンドウ、デスクトップ全体を録画可能 |
| 録音対象 | システムサウンド / マイク / システムサウンドとマイク / 音声なし |
| 出力フォーマット | MP4, WMV, AVI, MOV, FLV, ASF 動画に録画 |
| オプション機能 | 録画の自動停止 録画のスケジュール |
数回のクリックでかんたんに録画できます
EaseUS RecExperts を使用すると、録画する対象を選択し、次に録画する画面の範囲を選択して[REC]ボタンをクリックするだけでかんたんにデスクトップ画面やゲーム、ウェブカメラを録画できます。
サウンドはシステムサウンドまたはマイク音声を録音可能で、その両方の音声を録音することもできます。
便利なオプション機能
デスクトップ画面の中に Web カメラ画像を挿入したり、画面に文字や線を追加することが可能で、キャプチャする領域は自由に選択できます。また、録画予約(タスクスケジューラ)機能を使用すると、指定した日時に自動で録画を行うことができます。自動停止の機能を使うと、指定した長さまたはファイルサイズに達したときに録画を自動的に停止できます。
かんたんに使用できる画面録画ソフト
EaseUS RecExperts は、PC の画面の内容をかんたんに録画できる画面録画ソフトです。コンピュータ画面や web カメラを録画したり、ゲーム実況などの配信動画を録画するのに役に立ちます。
機能
- フルスクリーン、ウィンドウ、または、画面中の特定部分を自由に録画可能
- システムサウンドやマイクの音声を録音可能
- 画面録画内にカメラ画像を挿入できます
- 2D / 3D ゲーム の録画
- 画面録画のスケジュールを作成
- 録画中にテキストや線、矢印や画像を入れることができます
- 録画したビデオをさまざまなビデオ形式に保存可能(MP4, WMV, AVI, MOV, FLV, ASF など)
- 画面録画した動画を YouTube などの動画サイトで共有
- 録画の中のノイズ/騒音を自動的に判断し、簡単に消去
無料版で制限されている機能:
- 録画の長さは最大 2 分まで
- 出力した動画、画像に透かしが入ります
- 動画の圧縮や編集などの高度な機能は利用できません
仕様
ダウンロード
使い方
インストール
1.セットアップ
- ダウンロードしたセットアップファイルを実行すると、はじめに言語の選択画面になります。言語を選択して[OK]ボタンをクリックします。
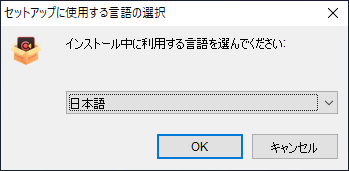
- セットアップウィザードが開始します。[次へ]をクリックして進みます。
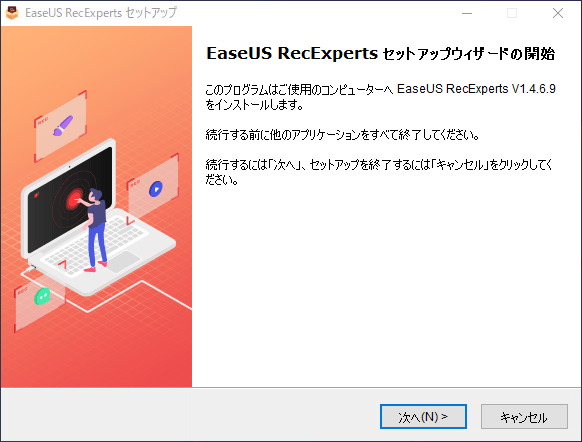
- 使用許諾契約書が表示されます。「同意する」を選択して[次へ]ボタンをクリックします。
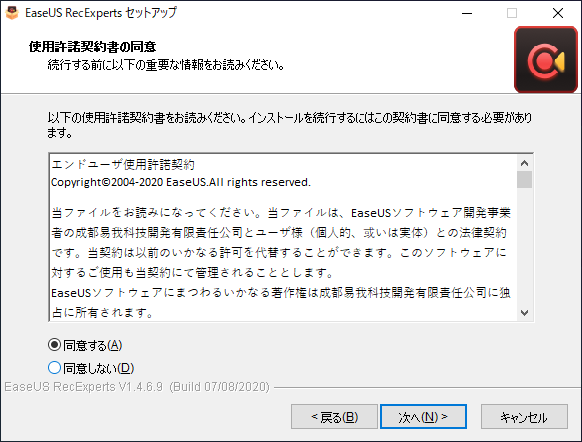
- インストール先の設定です。変更しない場合はそのまま[次へ]をクリックします。
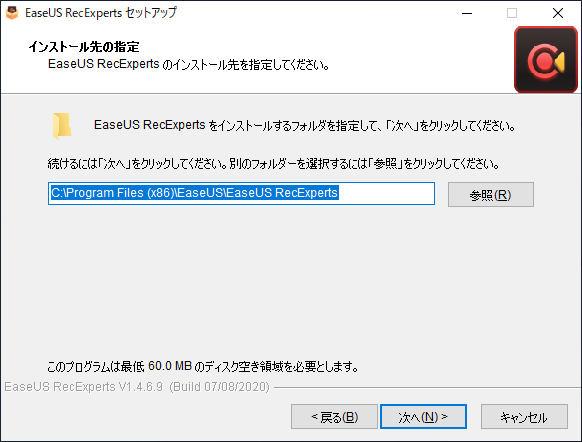
- 追加のタスクの設定です。作成するものをチェックして[次へ]をクリックします。
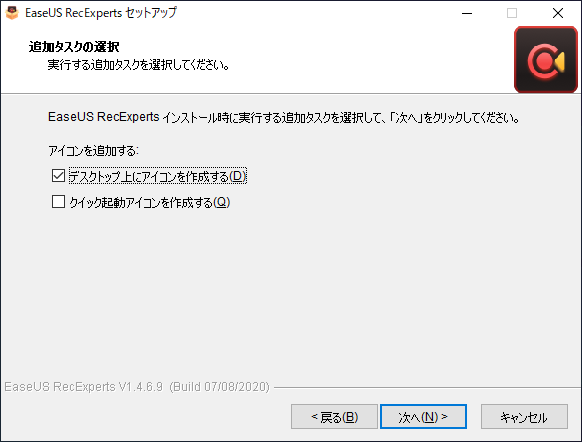
- インストールの準備ができました。[インストール]ボタンをクリックするとインストールを開始します。
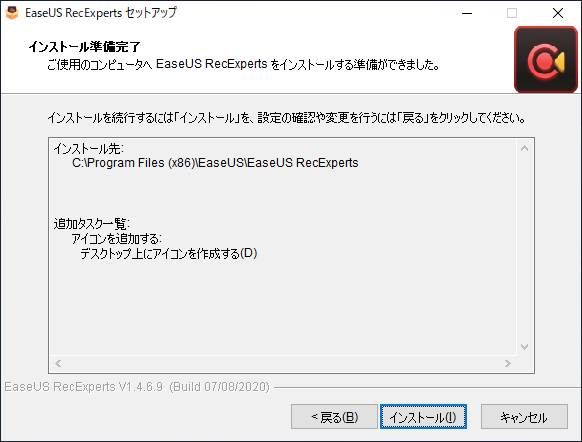
- インストールが完了しました。[完了]をクリックしてセットアップウィザードを閉じます。
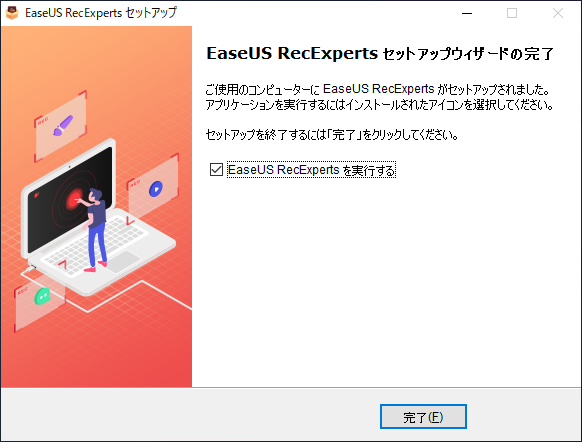
基本的な使い方
1.録画を開始する
基本的なデスクトップの録画手順です。
- 上のドロップダウンから録画対象を選択します。
- 録画する領域を選択します。
- 録音する対象を選択します。
- [REC]ボタンをクリックすると録画が開始し、通知領域にバーが表示されます。
- メイン画面やトレイアイコンから、録画の一時停止や停止ができます。
設定
メイン画面右上の「設定(歯車のアイコン)」をクリックすると、設定画面を開くことができます。
1.出力フォルダ
「出力フォルダ」では、出力先のフォルダの設定ができます。
2.ビデオ
「ビデオ」では、出力ビデオ形式の設定ができます。
3.オーディオ
「オーディオ」では、出力するオーディオ形式の設定ができます。
4.スクリーンショット
「スクリーンショット」では、スクリーンショットで保存する画像形式の設定ができます。
5.マウス
「マウス」では、マウスカーソルを録画するかどうかの設定ができます。