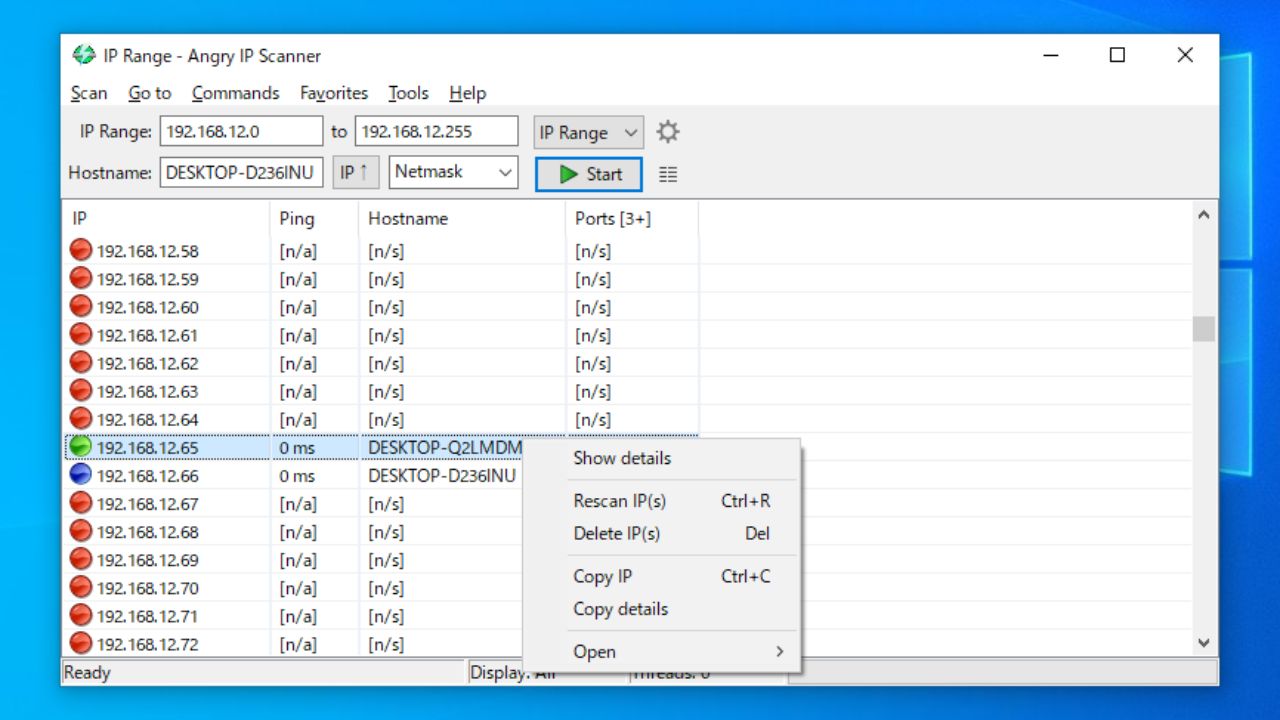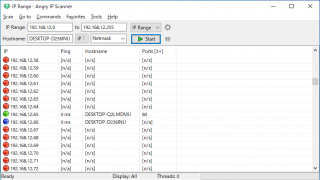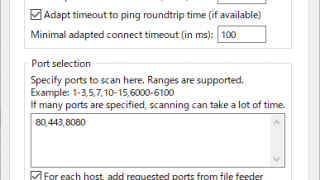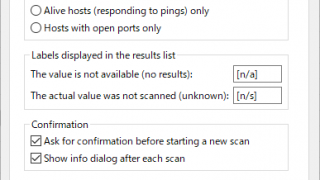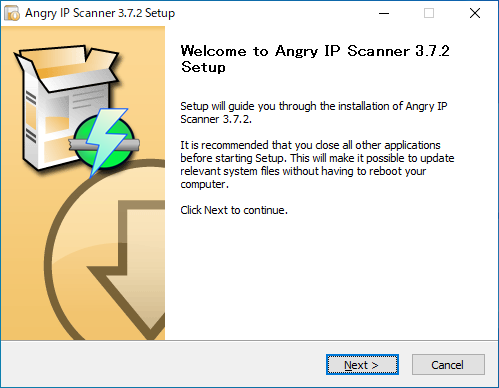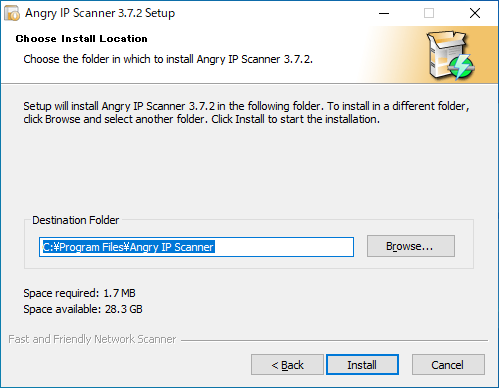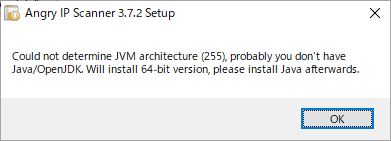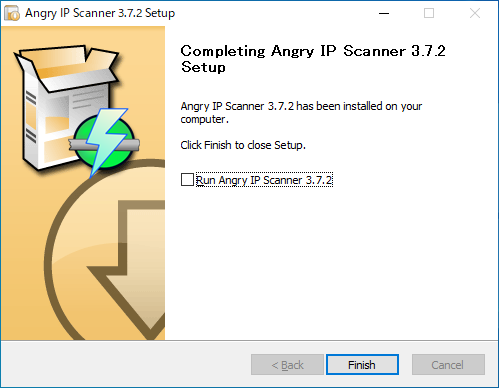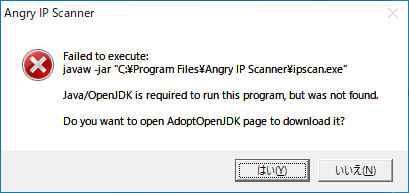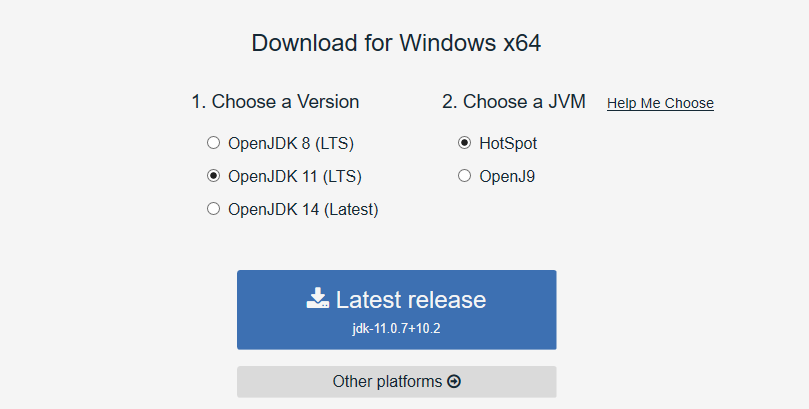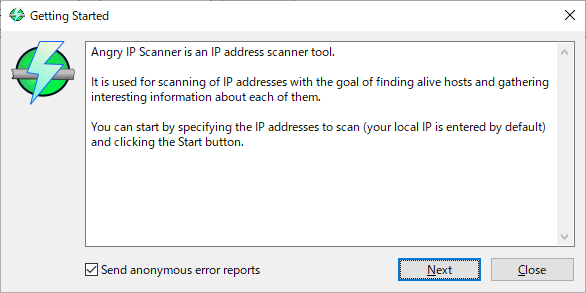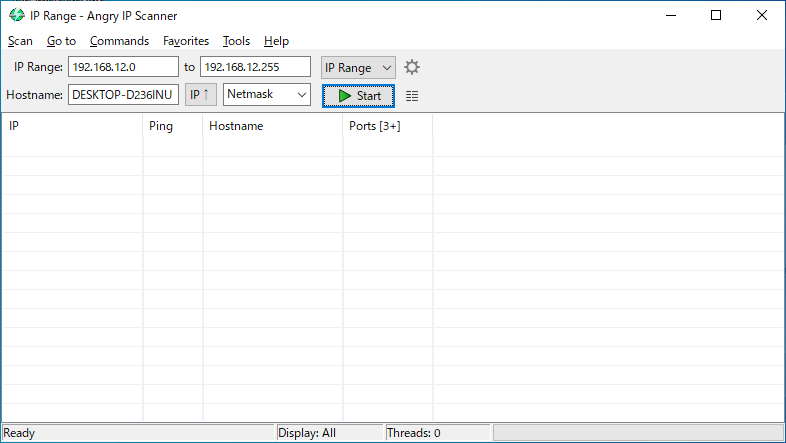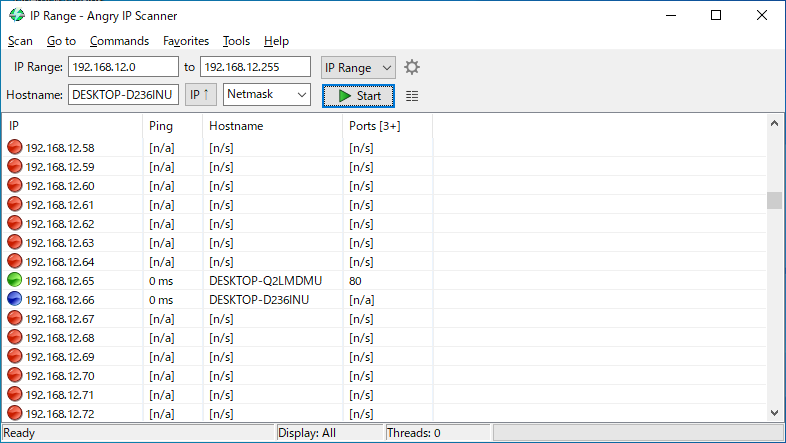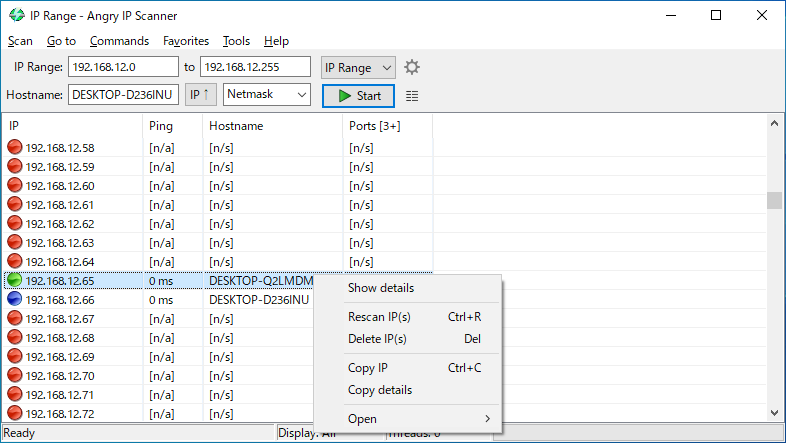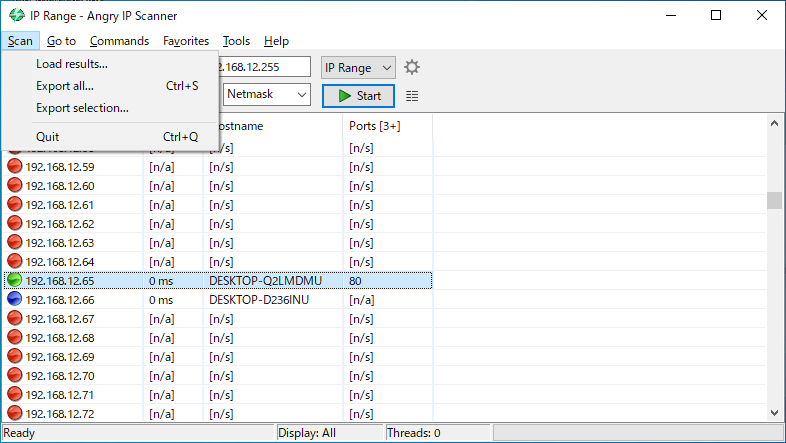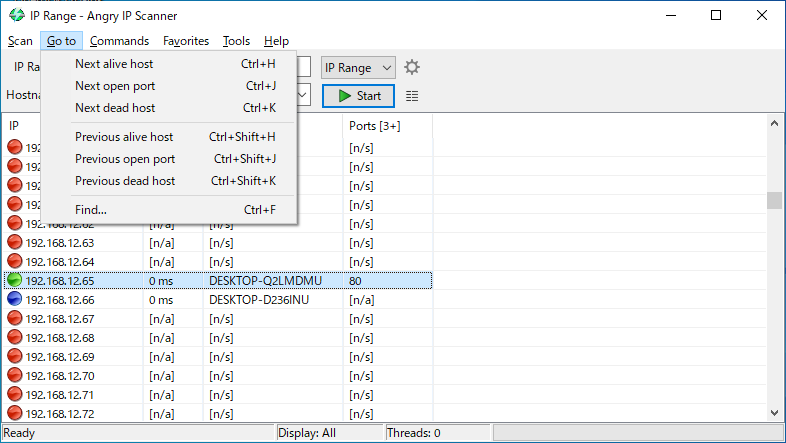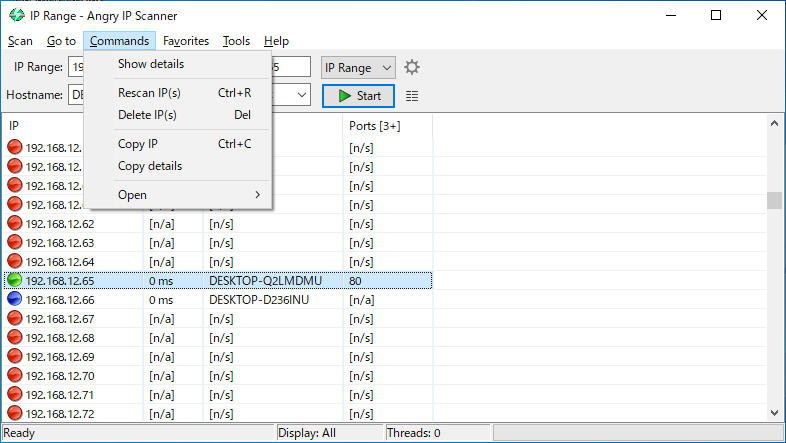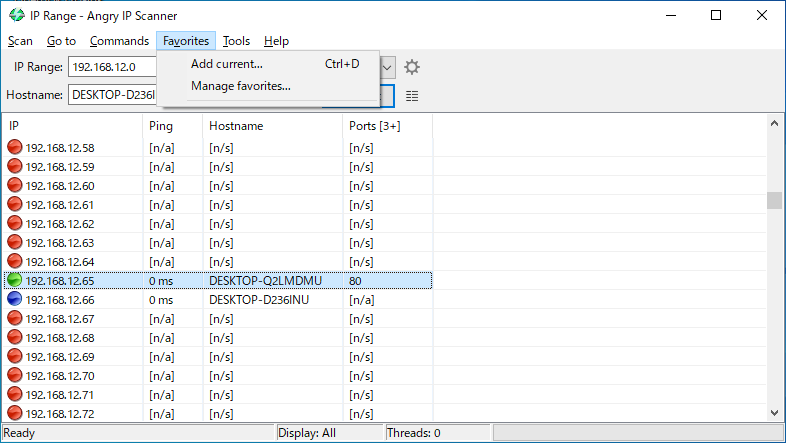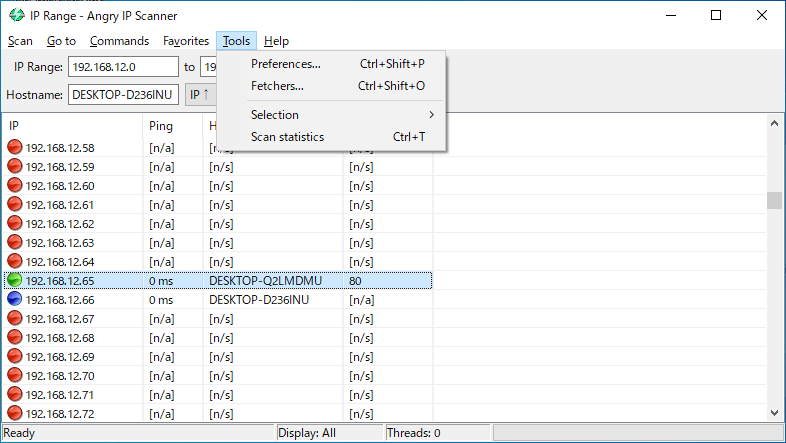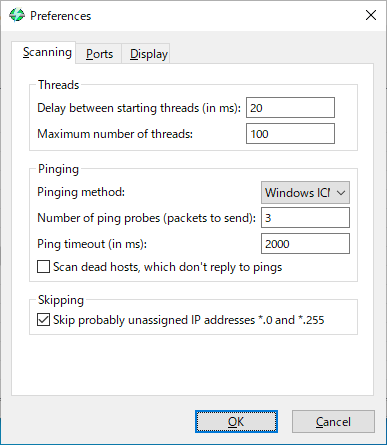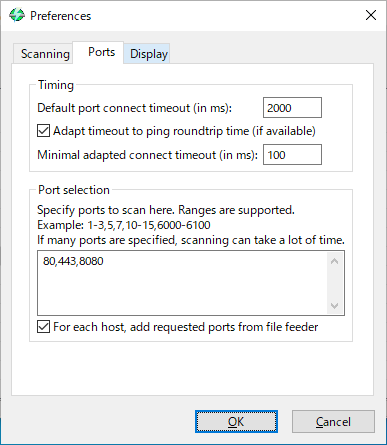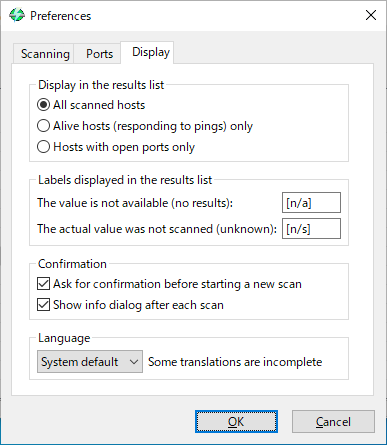使いやすく便利なローカルネットワーク/インターネットスキャナ

指定した範囲の IP アドレスをスキャンして、有効なホスト名(コンピュータ名)や Ping 応答時間、開いているポートなどの結果を表示するローカルネットワーク/インターネットスキャンツール。ネットワーク内を調査するのに役に立ちます。
Angry IP Scanner の概要
Angry IP Scanner は、高速で使いやすいオープンソースのクロスプラットフォームネットワークスキャナーです。IPアドレスとポートをスキャンするだけでなく、ほかにも多くの機能があります。ネットワーク管理者や大小の企業、銀行、政府機関など、世界中の好奇心の強いユーザーによって広く使用されています。Linux・Windows・Mac OS X で使用できます。
Angry IP Scanner の機能
Angry IP Scanner では、次のスキャン対象をスキャンして、以下の結果を表示します。
| 機能 | 概要 |
|---|---|
| スキャン対象 | ・IP の範囲を指定 ・ファイルから読み込み ・ランダム |
| スキャン結果 | ・IP アドレス/ホスト名/Ping(応答時間) ・TTL / Filtered Ports / Web detect / HTTP Sender / Comments / NewBIOS Info / Packet loss / HTTP Proxy / MAC Addreass / MAC Vendor |
ローカルネットワークとインターネットをスキャン
Angry IP Scanner の使い方はかんたんで、スキャンする IP アドレスの範囲を選択して[Start]ボタンをクリックするだけで、ネットワークまたはインターネットの IP アドレスをスキャンできます。
Angry IP Scanner を使用するには「Java ランタイム」または「OpenJDK」が必要です。システムにインストールされていない場合はプログラムのインストール時にダウンロードできます。
スキャン結果の詳細表示と結果のエクスポート
スキャン結果では、有効なホストは緑色、無効なホストは赤のアイコンで示されるので分かりやすく識別できます。デフォルトでは「IP アドレス」「ホスト名」「Ping」 の 3 つ情報が表示されますが、オプションで MAC アドレスや製造元などのそのほかの項目を表示するように設定できます。
スキャン結果はクリップボードにコピーしたり、テキストファイル(TXT, XML, CSV)にエクスポートして保存することができます。
使いやすいネットワークスキャナ
Angry IP Scanner は現在日本語に対応していませんが、世界中で広く使用されているネットワークスキャナです。とても使いやすく、便利な機能が含まれているのが特徴です。
機能
- 指定した範囲の IP アドレスをスキャン
- スキャン結果をファイルに保存(エクスポート)
- スキャン結果のファイルを読み込み(インポート)
- IP アドレスをコピー
- 表示のカスタマイズ
仕様
使い方
インストール
1.セットアップ
- ダウンロードしたインストーラを実行するとセットアップウィザードが開始します。[Next]をクリックして進みます。
- インストール先フォルダの設定です。変更しない場合はこのまま[Install]をクリックします。
- Java がインストールされていない場合は「あとで Java または OpenJDK をインストールして下さい。」というメッセージが表示されます。[OK]をクリックします。
- インストールが完了しました。[Finish]をクリックしてセットアップウィザードを閉じます。
2.Java をインストールする
- Angry IP Scanner を起動すると、システムに Java がインストールされていない場合は下のメッセージが表示されます。[はい]をクリックして Java のダウンロードページを開きます。
- ダウンロードページが開いたら下の青のボタンをクリックして Java をダウンロードし、インストールして下さい。
3.Angry IP Scanner 起動時
- Angry IP Scanner の起動時にはソフトウェアの説明が表示されます。読まない場合は[Close]ボタンをクリックして閉じましょう。
基本的な使い方
1.インターフェース
Angry IP Scanner では、以下の手順で IP をスキャンできます。
- 「IP Range」でスキャンする IP の範囲を確認または指定します(デフォルトでローカル IP が範囲に表示されます)。
- [Start]ボタンをクリックしてスキャンを開始します。
・「Netmask」のドロップダウンから IP の範囲を選択できます
2.スキャン結果
スキャンが完了するとスキャン結果が表示されます。
- 緑の丸は検出された有効なコンピュータ、青い丸は自分のコンピュータ、赤い丸は検出されなかった IP です。
・IP:IP アドレス
・Ping:Ping 応答時間
・Hostname:ホスト名
・Ports:ポート番号
3.右クリックメニュー
- IP アドレスを選択し、右クリックメニューから IP アドレスをコピーしたり開くことができます。
・Rescan IP(s):選択した IP をスキャンする
・Delete IP(s):選択した IP をリストから削除する
・Copy IP:選択した IP アドレスをクリップボードにコピーする
・Copy details:選択した IP アドレスの情報をクリップボードにコピーする
・Open:IP アドレスを選択した方法で開く
メニュー
1.Scan メニュー
- 「Scan」メニューでは、スキャン結果のエクスポートやインポートができます。
・Export all:すべての結果をファイルに保存する
・Export Selection:選択した内容をファイルに保存する
・Quit:プログラムを閉じる
2.Go to メニュー
- 「Go to」メニューでは移動操作と検索ができます。
・Next open port:次の開いているポートに移動する
・Next dead host:次の無効なホストに移動する
・Previous alive host:前の有効なホストに移動する
・Previous open port:前の開いているポートに移動する
・Previous dead host:前の無効なホストに移動する
・Find:検索する
3.Commands メニュー
- 「Commands」メニューでは、スキャンやコピー、IP を開くなどの操作ができます。
・Rescan IP(s):選択した IP をスキャンする
・Delete IP(s):選択した IP をリストから削除する
・Copy IP:選択した IP アドレスをクリップボードにコピーする
・Copy details:選択した IP アドレスの情報をクリップボードにコピーする
・Open:IP アドレスを選択した方法で開く
4.Favorites メニュー
- 「Favorites」メニューでは、お気に入りに追加とお気に入りの管理ができます。
・Manage favorites:お気に入りを管理する
5.Tools メニュー
・Fetchers:リストに表示する列(内容)を変更する
・Selection:特定のアイテムを選択する
・Scan stastistics:スキャンの状態を表示
環境設定
1.Scanning
- 「Scanning」ではスキャンと PIng に関する設定ができます。
・Delay between starting threads (in ms):スレッド間の遅延(ミリ秒)
・Maximum number of threads:最大スレッド数
Pinging:
・Pinging method:ping 方法
・Number of ping probes (packets to send):ping プローブ数(送信パケット数)
・Ping timeout (in ms):ping タイムアウト(ミリ秒)
・Scan dead hosts, which don’t reply to pings:ping に応答しないホストをスキャンする
Skipping:
・Skip probably unassigned IP addresses *.0 and *.255:割り当てられていない IP アドレス * .0 と * .255 をスキップ
2.Ports
- 「Ports」では、ポートの設定やスキャンするポートの指定などができます。
・Default port connect timeout (in ms):デフォルトポートの接続タイムアウト(ミリ秒)
・Adapt timeout to ping roundtrip time (if available):タイムアウトを ping の往復時間に適応させる(可能な場合)
・Minimal adapted connect timeout in ms):最小接続タイムアウト(ミリ秒)
Port selection:
ここでスキャンするポートを指定します。 範囲がサポートされています。 例:1-3,5,7,10-15,6000-6100
多くのポートを指定すると、スキャンに時間がかかる場合があります。
・For each host, add requested ports from file feeder:ホストごとにファイルフィーダーからリクエストポートを追加する
3.Display
- 「Display」では、スキャン結果に表示したいアイテムの設定などがきます。
・All scanned hosts:スキャンされたすべてのホストを表示する
・Alive hosts (responding to pings) only:有効なホストのみを表示する
・Hosts with open ports only:ポートが開いているホストのみを表示する
Labels displayed in the results list:結果リストに表示されるラベル
・The value is not available (no results):値なし(結果なし)の場合に右の文字を表示する
・The actual value was not scanned (unknown):スキャンされなかった(不明)な場合に右の文字を表示する
Confirmation:確認
・Ask for confirmation before starting a new scan:新しいスキャンを開始する前に確認を求める
・Show info dialog after each scan:各スキャン後に情報ダイアログを表示する
Language:UI の言語を変更する