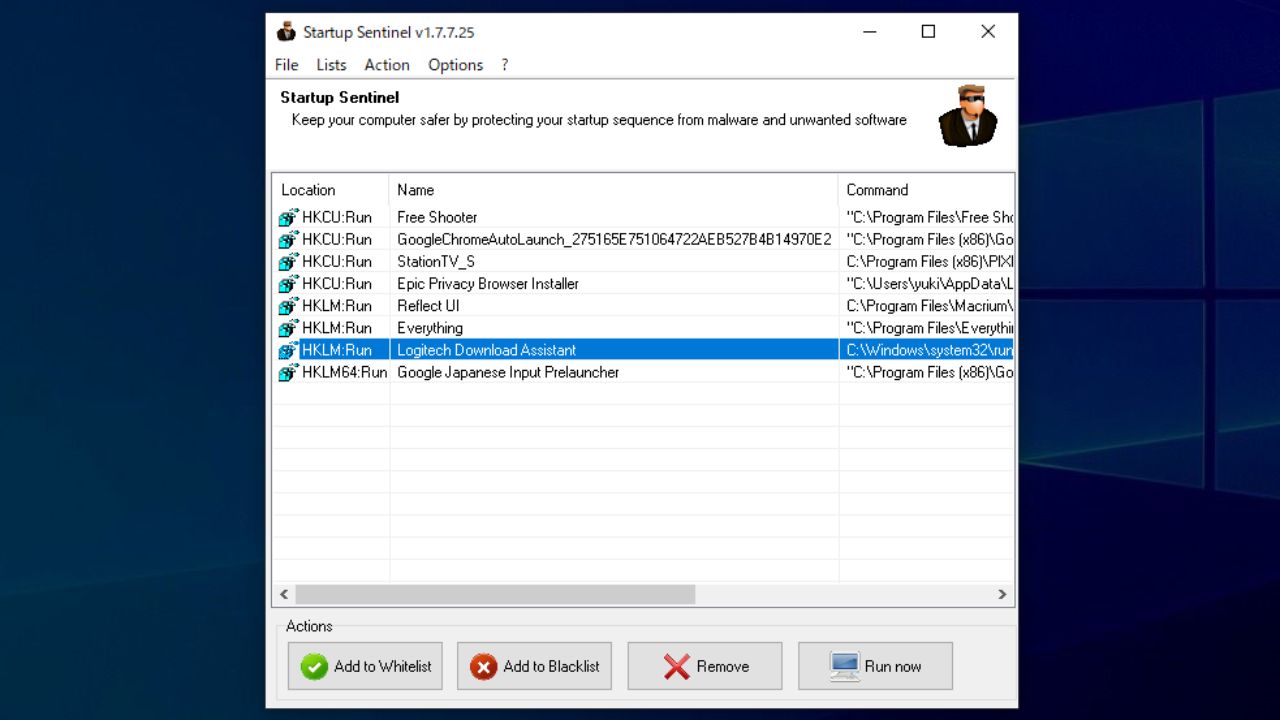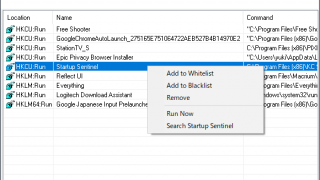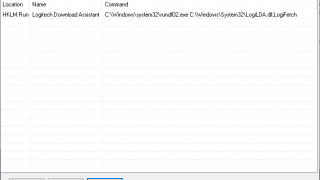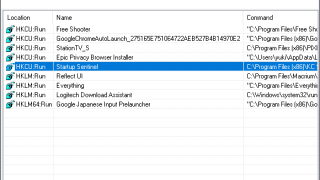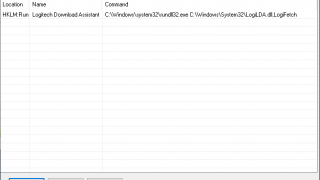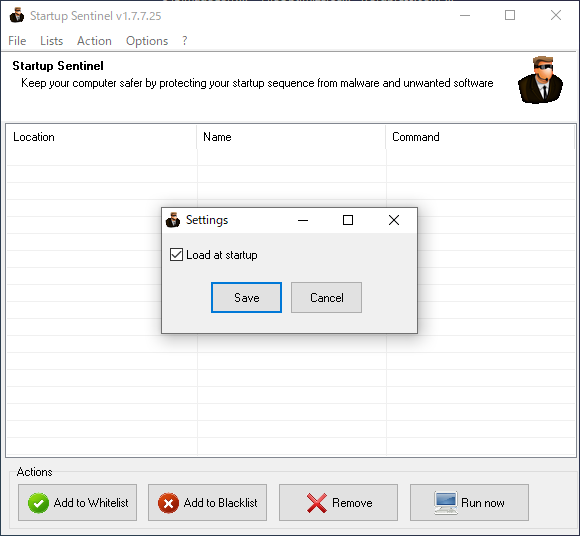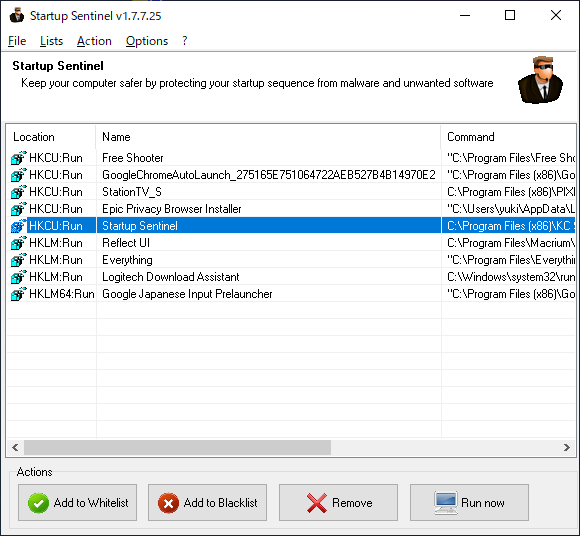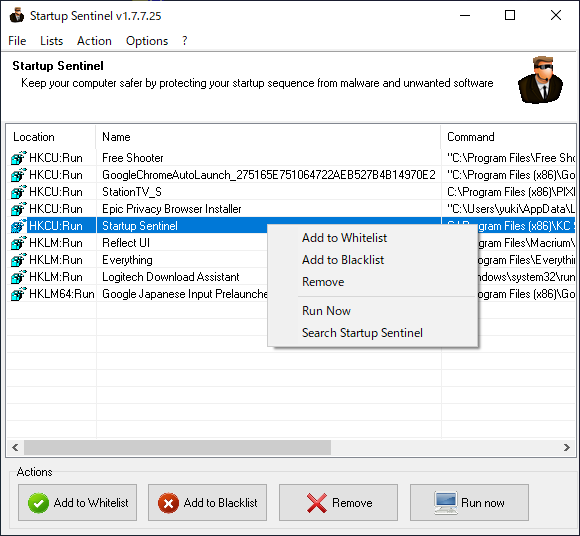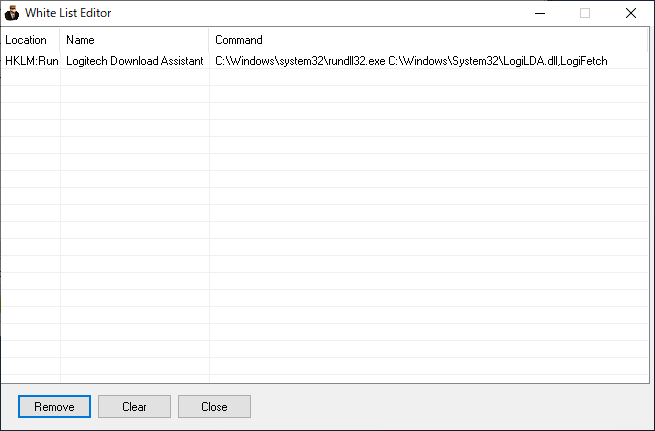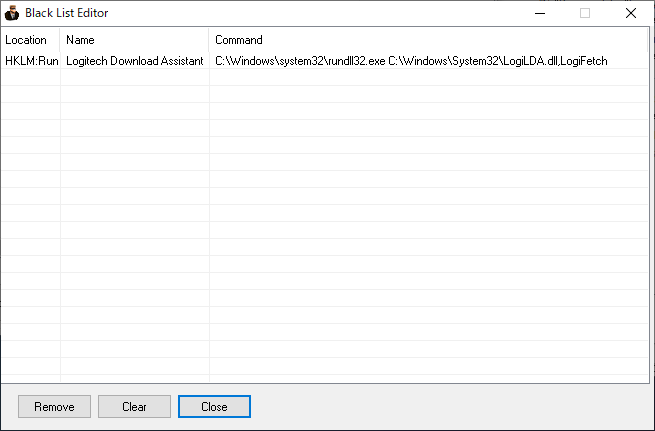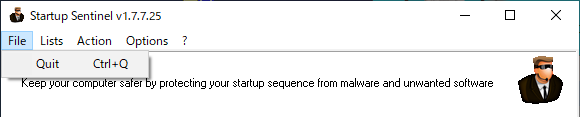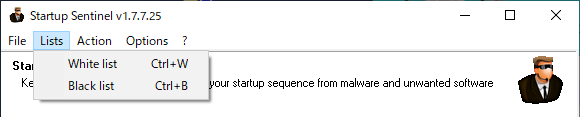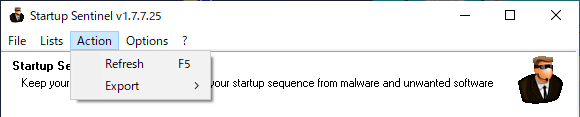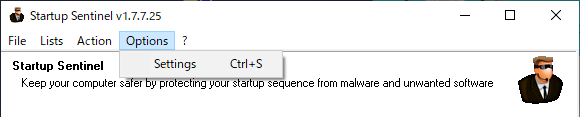Windows 起動時に起動するプログラムを一覧表示して管理する

Windows の起動時に実行されてるすべてのプログラムを表示して管理することができる Windows スタートアップ管理ツール。スタートアップエントリをホワイトリストまたはブラックリストに登録できるのが特徴です。
Startup Sentinel の概要
Startup Sentinel は、Windows の起動時に起動されるソフトウェアをコントロールできるようにすることで、PC の起動をより速くより安全にできます。スタートアップに追加されたすべてのプログラムが検出され、エントリを削除したり、エントリをホワイトリストまたはブラックリストに登録できます。
Startup Sentinel の機能
Startup Sentinel の機能の概要です。
| 表示 | ・Windows のスタートアッププログラムの一覧を表示 |
| 操作 | ・スタートアップエントリの削除 ・プログラムを起動 ・ホワイトリストに追加 ・ブラックリストに追加 |
Windows 起動時に起動するプログラムを表示
Startup Sentinel を使うと、Windows 起動時(ログイン時)にどのプログラムが起動しているのかを調べることができます。
ウィンドウには、スタートアップの一覧および、各スタートアップエントリのレジストリの場所/プログラム名/コマンド(実行ファイルの場所)の詳細情報が表示されます。起動させたくない不要なエントリは削除することができます。
ホワイトリストとブラックリスト
特定のスタートアップエントリを「ホワイトリスト」に登録すると、そのエントリは信頼できるものと判断され、削除ができなくなります。
逆に「ブラックリスト」に追加と、そのエントリはスタートアップに登録できなくなります。マルウェアや不要なプログラムをブラックリストに追加することで、プログラムの実行を防止できます。
ユニークなスタートアップ管理プログラム
Startup Sentinel は、Windows のスタートアッププログラムを調べたり、エントリを削除したり、不要なプログラムが起動して困っている場合に役に立つソフトウェアです。
機能
- スタートアッププログラムの一覧を表示
- スタートアップエントリの削除
- スタートアップエントリをホワイトリストに追加
- スタートアップエントリをブラックリストに追加
- スタートアップのリストを CSV または TEXT ファイルにエクスポート
仕様
使い方
インストール
1.インストール
- インストーラを実行するとライセンスが表示されます「I accept the agreement」を選択して[Next]ボタンをクリックします。
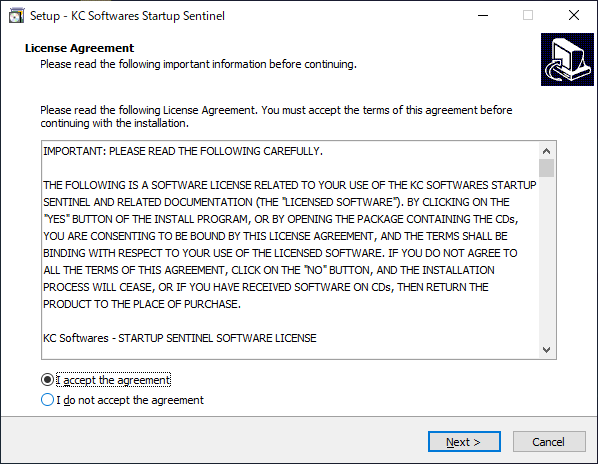
- インストール先のフォルダの設定です。変更しない場合はこのまま[Next]ボタンをクリックします。
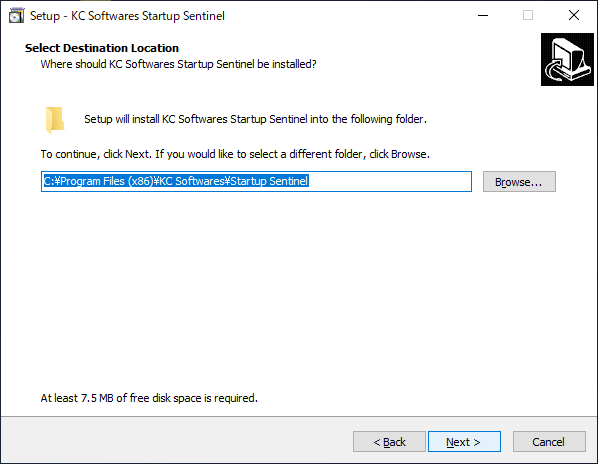
- 次は、スタートメニューに作成するショートカットの設定です。変更しない場合はこのまま[Next]ボタンをクリックします。
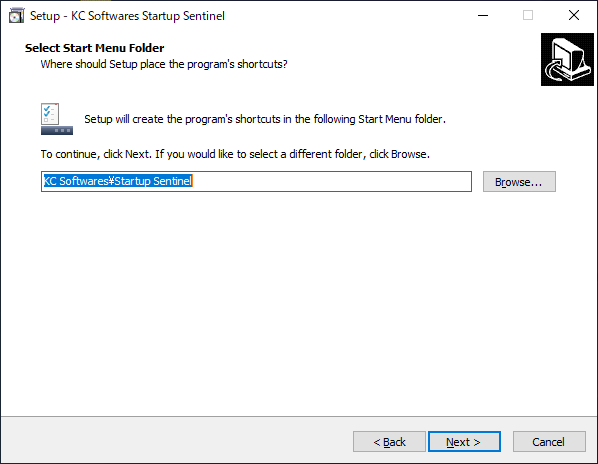
- ショートカットの作成の設定です。作成しない場合はチェックを外して[Next]ボタンをクリックします。
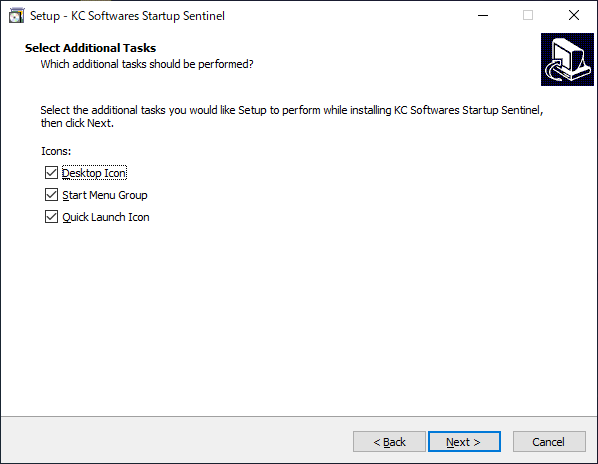
- インストールの準備ができました。[Install]ボタンをクリックしてインストールを開始します。
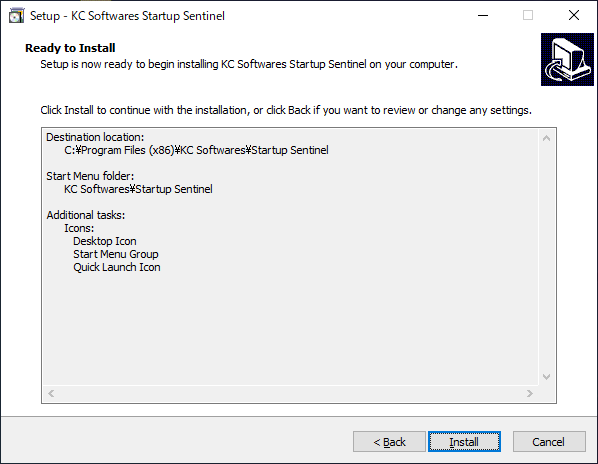
- インストールが完了しました。[Finish]ボタンをクリックしてセットアップウィザードを閉じます。
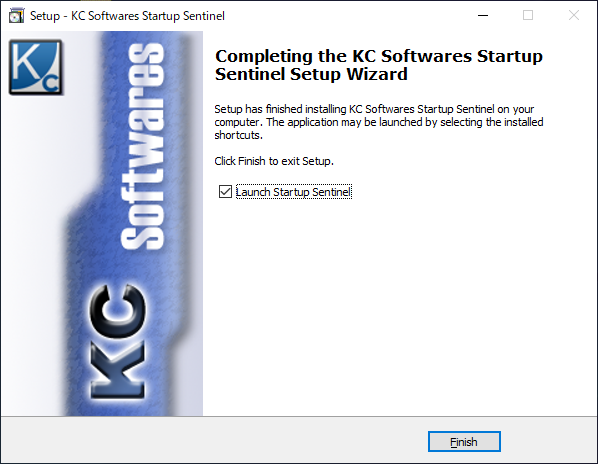
2.ポータブル版
- ポータブル版の場合は、ZIP ファイルを解凍して「SuS.exe」ファイルを実行するとアプリケーションを起動できます。

基本的な使い方
1.初回起動時(スタートアップへ追加する)
Startup Sentinel を起動すると、Startup Sentinel をスタートアップに登録するかどうか(Windows 起動時に起動するかどうか)を確認するダイアログが開きます。
- [Save]をクリックするとStartup Sentinel がスタートアップに登録されます。
- スタートアップにStartup Sentinel を登録しない場合は[Cancel]をクリックします。
2.スタートアッププログラムの一覧を表示する
- Startup Sentinel を起動すると、Windows ログオン時に起動されるスタートアッププログラムの一覧が表示されます。
・Location:登録されているレジストリの場所
・Name:プログラム名
・Command:プログラムを実行するコマンド/ファイルの場所
3.スタートアップを管理(エントリの削除などを)する
- スタートアップエントリを選択して[Remove]ボタンをクリックすると、そのエントリを削除できます。
- スタートアップエントリを選択して[Run Now]ボタンをクリックすると、そのプログラムを起動します。
- 右クリックメニューの「Search ~」を選択すると、そのプログラムを Google で検索します。
4.ホワイトリスト/ブラックリストに追加する
4-1.ホワイトリスト
エントリを選択して[Add to Whitelist]ボタンをクリックすると、そのエントリを信頼できるエントリとして登録しておくことができます。ホワイトリストに追加されたエントリは削除できなくなります。
- 「Lists」>「White list」を選択すると、ホワイトリストに追加されているエントリを管理できます。
・Clear:リストを空にする
・Close:ホワイトリストを閉じる
4-2.ブラックリスト
エントリを選択して[Add to Blacklist]ボタンをクリックすると、そのエントリを信頼できない(不要な)エントリとして登録しておくことができます。ブラックリストに追加されたエントリはスタートアップに登録できなくなります。
- 「Lists」>「Black list」を選択すると、ホワイトリストに追加されているエントリを管理できます。
・Clear:リストを空にする
・Close:ブラックリストを閉じる
メニュー
1.File メニュー
2.Lists メニュー
・Black list:ブラックリストを開く
3.Actions メニュー
- 「システム」では、Windows の各設定項目にアクセスできます。
・Export:スタートアップのリストを CSV または TEXT ファイルにエクスポートする