シンプルで軽量な画像ビューア

JPEG・GIF・PNG・ICO・BMP 形式に対応した Windows 向けのシンプルな画像ビューア。最小限のスペースで画像を開くことができ、複数の画像を開いたり、画像をきれいにまたは見やすく表示できるフィルタを適用することができます。
Moo0 画像ビューア の概要
Moo0 画像ビューア はとてもシンプルな画像ビューアです。単に画像を表示したいだけだったり、好みの味付けで鑑賞したかったり、複数の画像をデスクトップ上に開いておきたかったりする場合に適しています。この「Moo0 画像ビューア」は一部の機能が制限されています。有料の「Moo0 画像ビューア SP」ではすべての機能が利用できます。
Moo0 画像ビューア の機能
Moo0 画像ビューア の主な機能です。
| 機能 | 概要 |
|---|---|
| 開くことができる画像形式 | JPEG・GIF・PNG・ICO・BMP |
| 表示モード | ・画像をウィンドウに合わせて表示 ・ウィンドウを画像に合わせて表示 ・元来のサイズ(オリジナルサイズ)で表示 ・最前面表示 |
| カラー調整 | ・明度/色相/彩度/光度/レベル (明暗バランス) /S-カープ(鮮明さ)/モノトーン を調整 |
| 操作/編集 | ・反転/回転/引き伸ばし/カット |
| フィルタ | 明瞭度最大/クリアな写真/グレイスケール/ボックス/漫画読み |
| 画像の保存 | ※ 制限付き(無料版では「Moo0 Image Viewer」のテキストが挿入されます) |
シンプルに見やすく画像を表示
Moo0 画像ビューア はシンプルな画像ビューアで、スクリーンや画像の邪魔にならないように画像を表示するスタイリッシュなインターフェースを備えています。
一般的な 画像形式(JPEG・GIF・PNG・ICO・BMP)形式に対応していて機能はいたってシンプルですが、さまざまなサイズで、複数の画像を表示することができるのが特徴です。
フィルターの追加やカラー調整が可能
Moo0 画像ビューア にはいくつかのフィルタ機能があり、右の画像のようにフィルタを追加して画像を表示できます。また、漫画を読むのに適した「漫画読み」というテキストや線を強調するフィルタもあります。
ほかには画像の回転や反転、横または縦の引き伸ばし、上下または左右のカットなどの機能もありますが、無料版では画像を保存する場合はクレジットのテキストが追加されるので注意しましょう。
シンプルな画像ビューア
Moo0 画像ビューアは、基本的な機能を備えているシンプルな画像ビューアです。画像を表示して閲覧するだけならこの無料版の機能で十分利用できると思います。
機能
- 画像を閲覧
対応フォーマット:
- 入力:Jpeg(.jpg), Gif(.gif), Png(.png), Bitmap(.bmp)
- 出力:Jpeg(.jpg), Gif(.gif), Png(.png), Bitmap(.bmp)
無料版で制限されている機能:
- 保存した画像に「Moo0 Image Viewer」のテキストが挿入されます。
仕様
使い方
インストール
1.セットアップ
- セットアップファイルを実行するとインストールウィザードが開始します。試用するソフトがチェックされているので、試したくないソフトのチェックを外して[次へ]をクリックします。
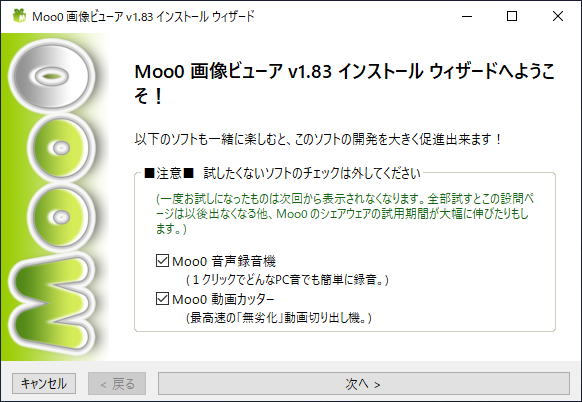
- ライセンスが表示されます。「承諾する」をチェックして[次へ]をクリックします。
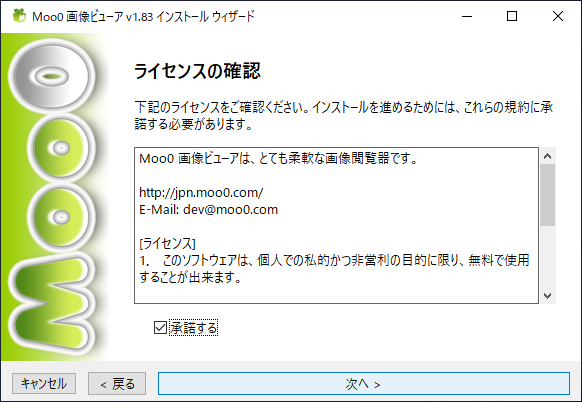
- インストール先のフォルダの設定です。変更しない場合はこのまま[次へ]をクリックします。
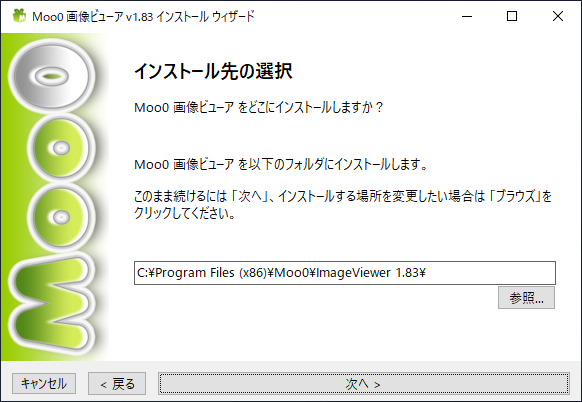
- ショートカットの作成の設定です。作成しない場合はチェックを外して[次へ]をクリックします。
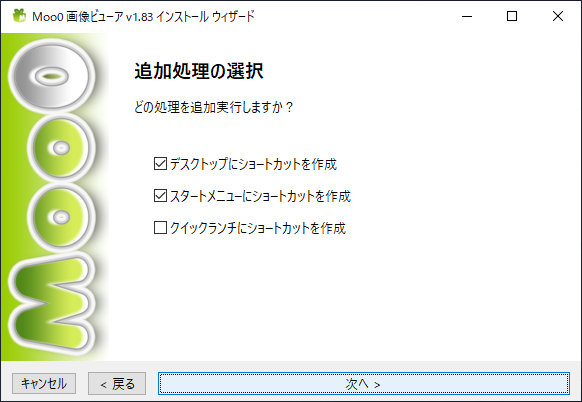
- 次はファイルの関連付けの設定です。ビューアに関連付ける拡張子を選択して[次へ]をクリックします。
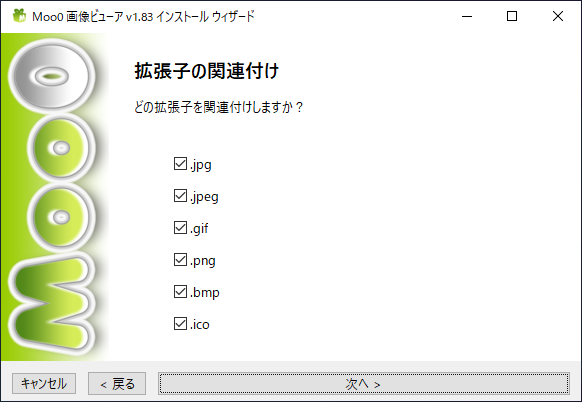
- インストールの準備ができました。[インストールを開始]ボタンをクリックしてインストールを開始します。
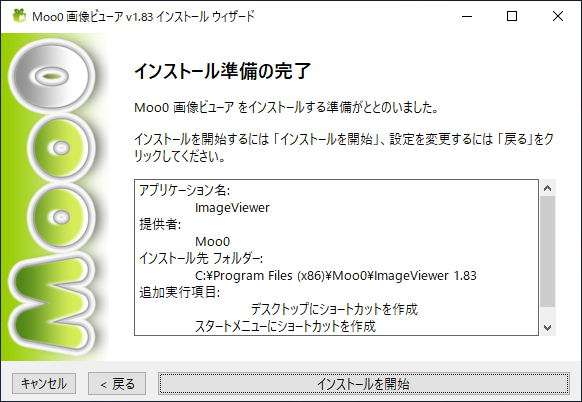
- インストールが完了しました。[閉じる]ボタンをクリックしてセットアップウィザードを閉じます。
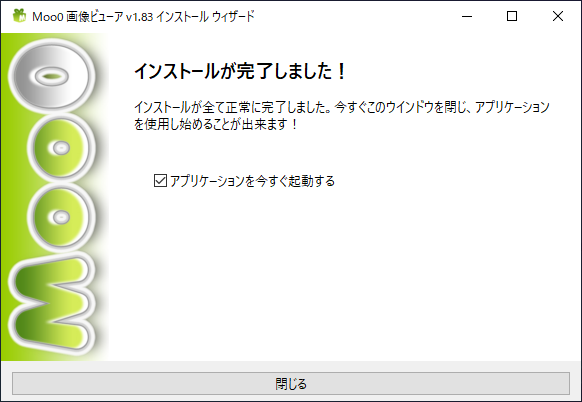
基本的な使い方
1.画像を表示する
画像をウィンドウにドラッグ&ドロップするか、ダブルクリックすると Moo0 画像ビューアで画像を開くことができます。
2.既定のアプリに設定する
- Moo0 画像ビューア をWinodws の既定のアプリに設定するには、Winodws の「すべての設定」>アプリ>既定のアプリ の「フォト ビューア」をクリックして「Moo0 画像ビューア(Image Viewer)」を選択してください。
メニュー
1.ドロップダウンメニュー
- ウィンドウ左下のドロップダウンメニューでは、画像の変形やフィルターの適用、カラー調整などの操作ができます。
・スライドショウ:フォルダ内の画像をスライドショーで表示する
・スクリーンショット:スクリーンショットを撮影する
・明度/色相/彩度/光度/レベル (明暗バランス) /S-カープ(鮮明さ)/モノトーン:選択した項目を調整できます
・反転:画像を反転する
・回転:画像を回転する
・サイズ:表示サイズを変更する
・引き伸ばし(横):横に引き伸ばす
・引き伸ばし(縦):縦に引き伸ばす
・カット(左右):左右の端をカットする
・カット(上下):上下をカットする
・アルファ(透明度):画像の透明度を変更する
・霧のフレーム:ぼやけたフレームを表示する
・テキスト署名:画像にテキストを挿入する
・背景色:背景色を追加する
・フィルターセットを読込:フィルタを適用する/保存したフィルターセットを読み込む
・現在のフィルターセットを保存:現在のフィルターを保存する
・保存:画像を保存する
・印刷:印刷する
・一括変換:※ この無料版では利用できません
2.右クリックメニュー
- 「右クリックメニュー」では、表示モードの変更などができます。
・元来のサイズへ:オリジナルサイズで画像を表示する
・ウインドウを画像サイズに合わせる:
・画像をウインドウサイズに合わせる:
・手のひら モード(超過サイズ時):
・最前面表示:ほかのウィンドウの手前に表示する
・フィルター適用:適用するフィルタを選択する
・スライドショー開始:フォルダ内の画像をスライドショー表示する
・保存:画像を保存する
・印刷:印刷する
・ファイル:ファイルの場所を開く/ファイルを削除する/ファイルの情報を表示する
・クリップボードへコピー:画像をコピー
・クリップボードから貼り付け:クリップボードの画像を開く
・スクリーンから:スクリーンまたはウィンドウのスクリーンショットを表示する
・表示設定:タイトルバーやメニューバーなどの表示の設定
・スキン:UI のスキンを変更する
・透明度(%):UI の透明度を変更する
・言語:UI の言語を変更する
・拡張子の関連付け:拡張子の関連付けをする
・情報:ソフトウェアの情報を表示する
・閉じる:プログラムを閉じる






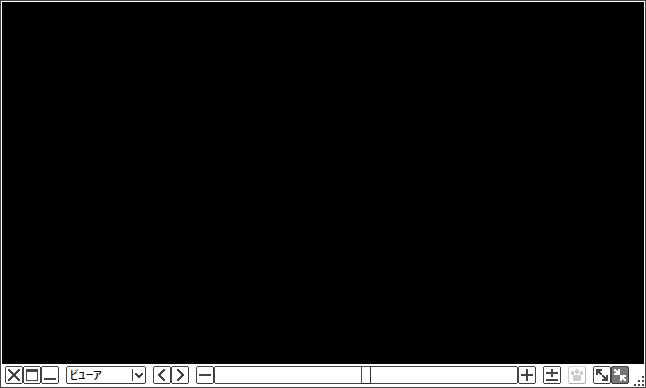
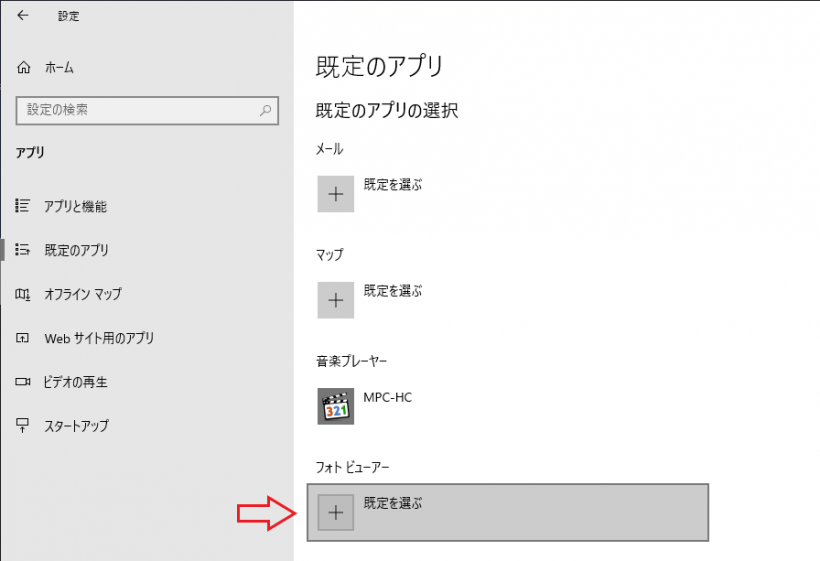
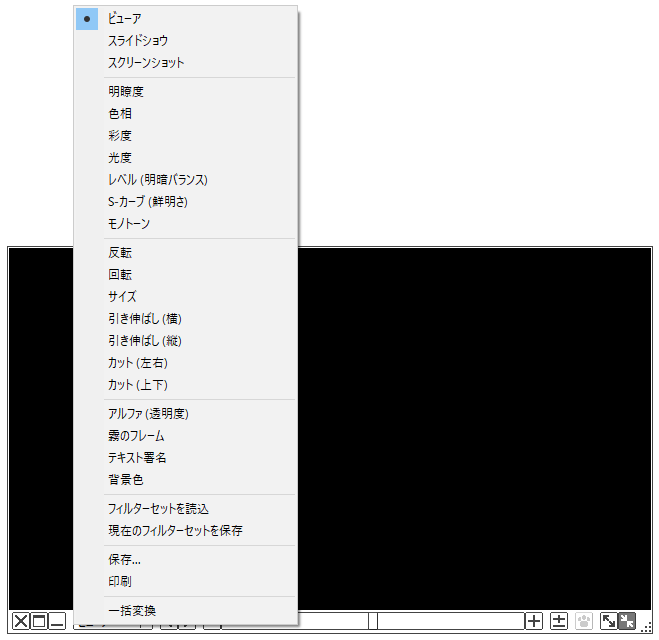
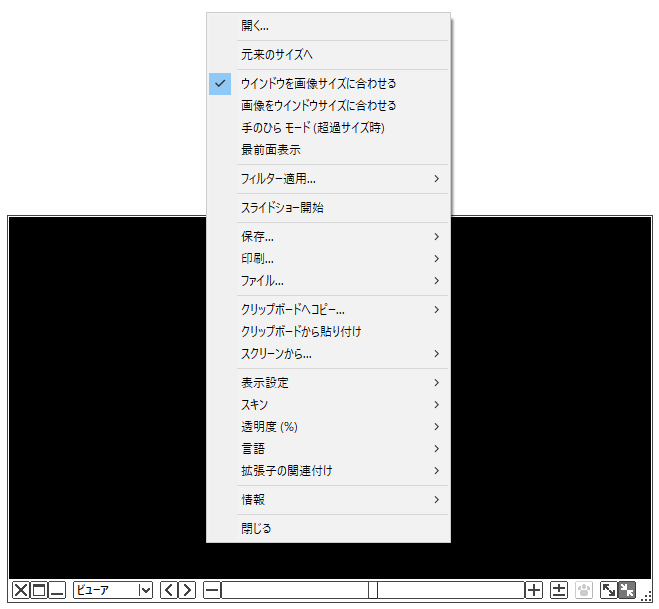
Moo0 画像ビューア は無料で使用できますが、仕事場や組織内で使用する場合は寄付をご検討ください。このページの寄付のリンク先または、ツールの「情報」メニューの「仕事場で使用?」から詳細情報を確認できます。