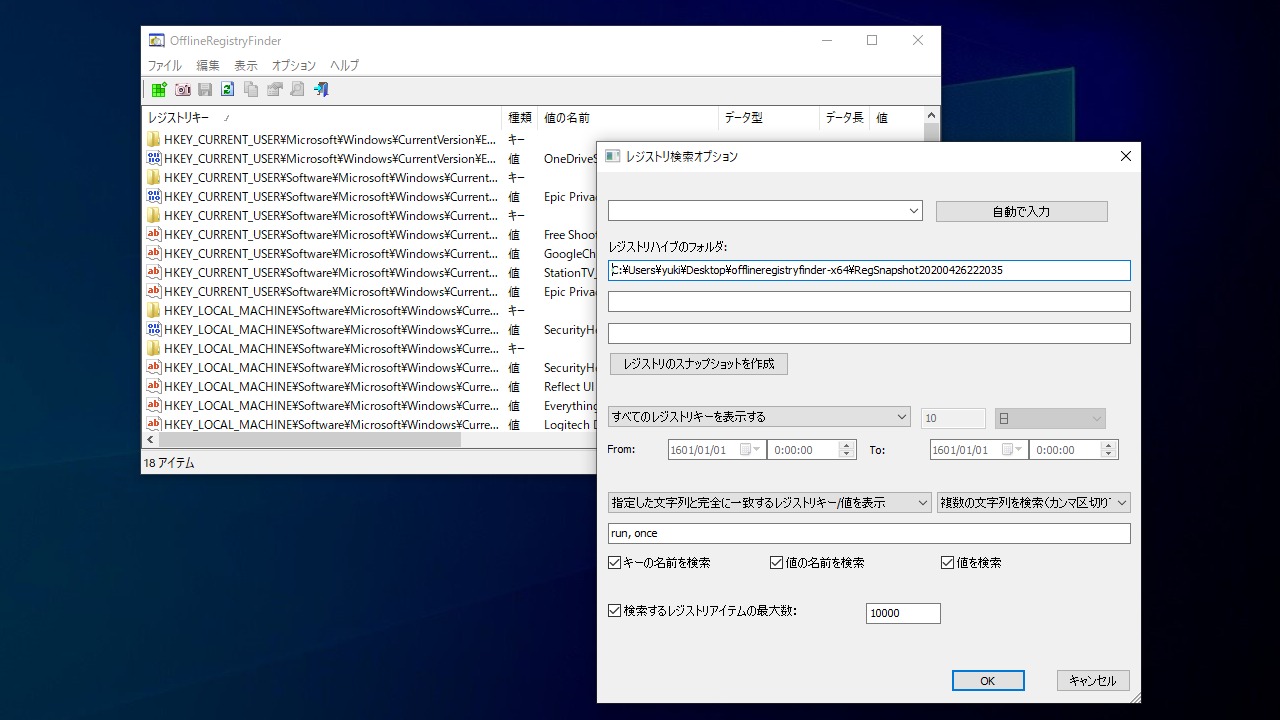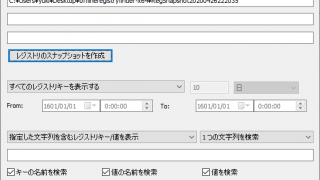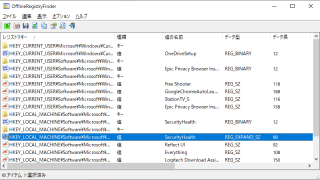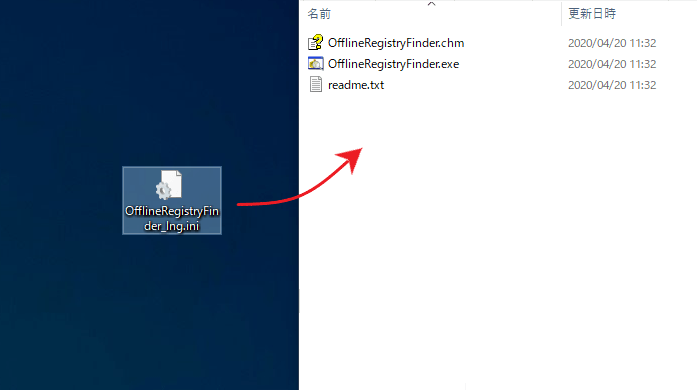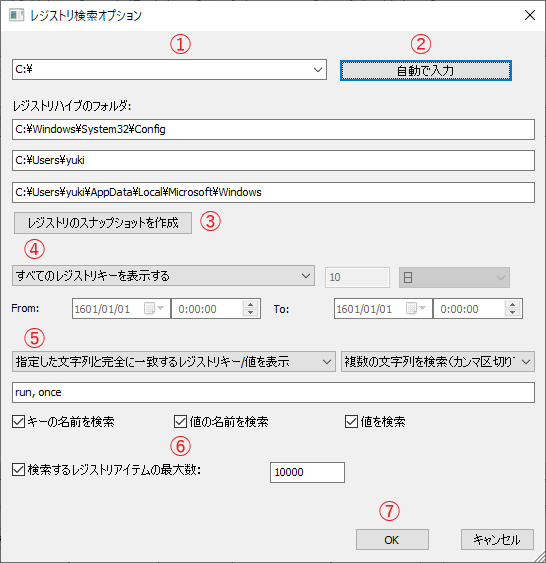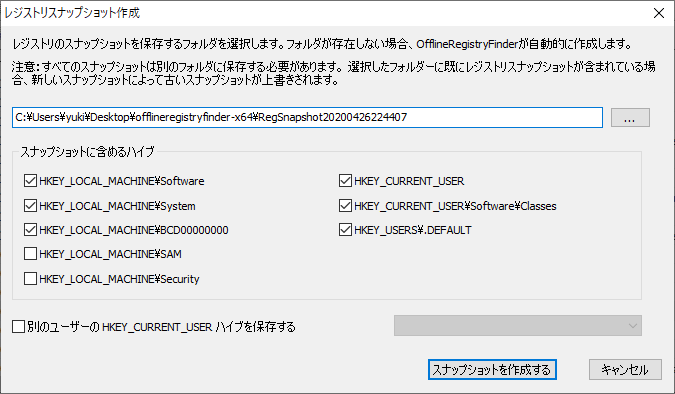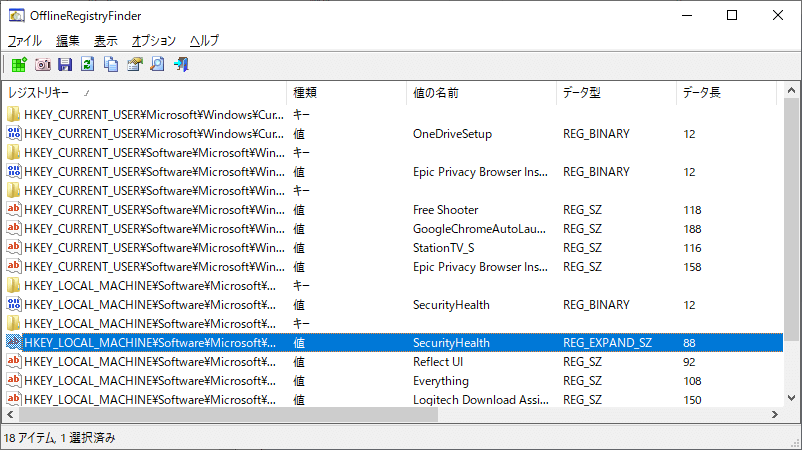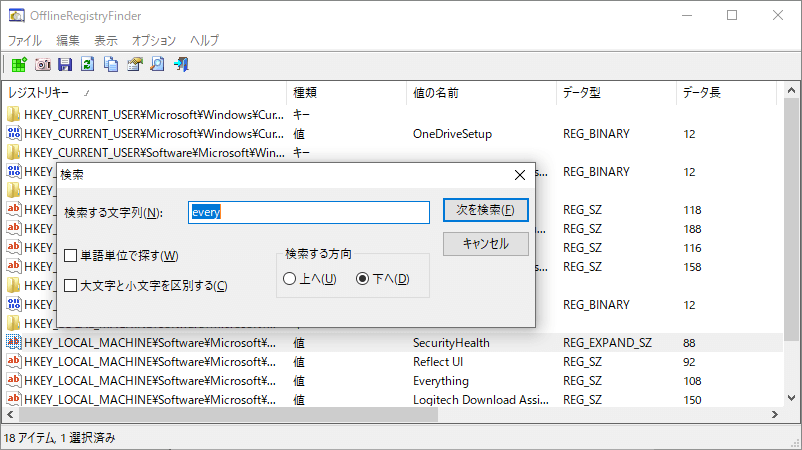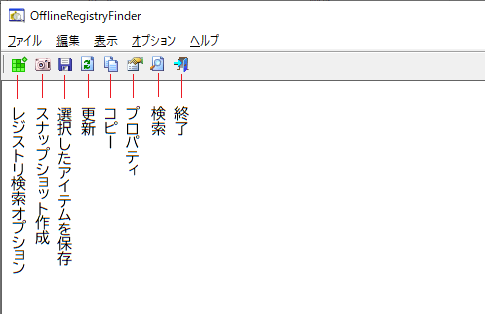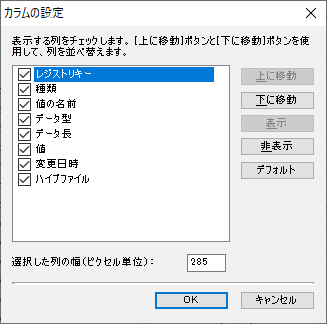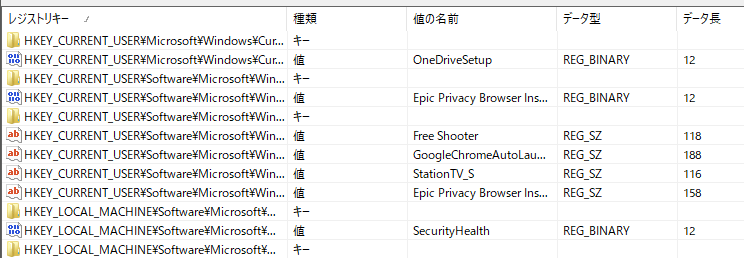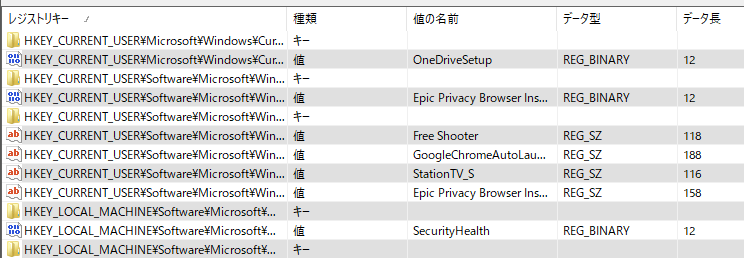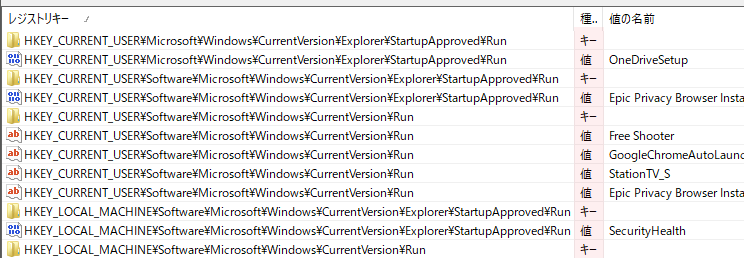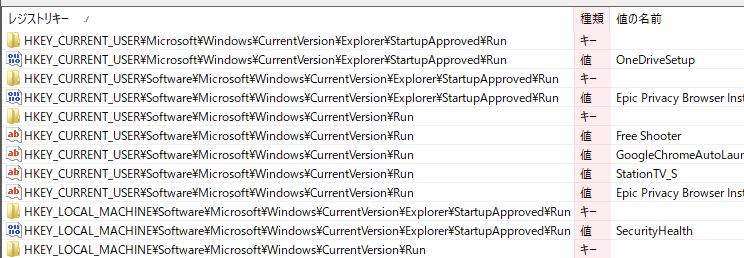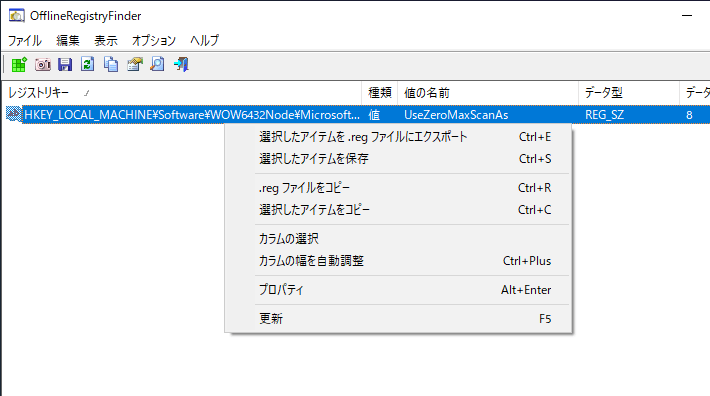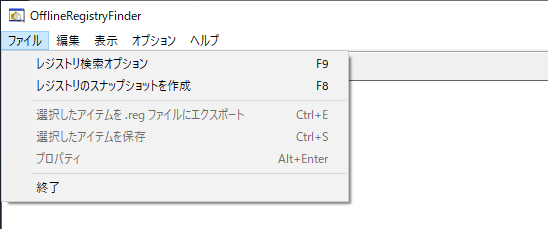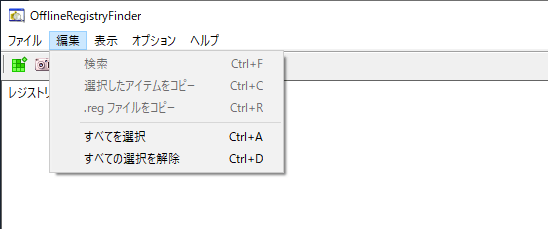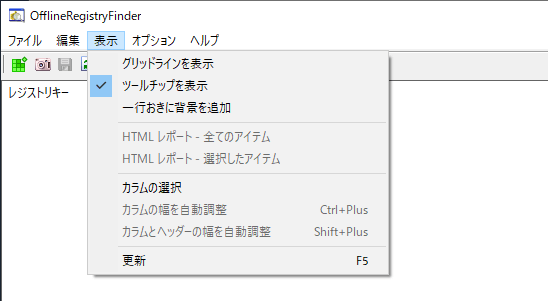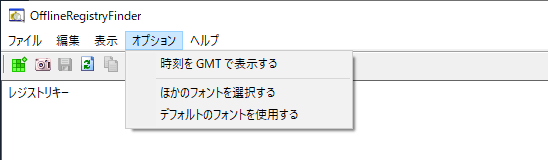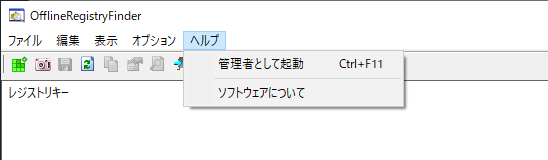目的のレジストリをすばやく探すことができるレジストリ検索ツール

目的のレジストリキー/値を見つけることができるレジストリ検索ツール。現在のシステムまたは外部ドライブのシステムのレジストリを検索することが可能です。現在のユーザー以外のユーザーのレジストリを検索することもできます。
OfflineRegistryFinder の概要
OfflineRegistryFinder は、実行中のオペレーティングシステムのレジストリを検索できるユーティリティです。システムのレジストリのスナップショットを作成して、その中のレジストリを検索します。レジストリの変更日時の範囲を指定してレジストリを検索したり、キーや値の名前または値のデータから探しているものを検索できます。
OfflineRegistryFinder の機能
OfflineRegistryFinder では、以下の条件を設定してレジストリを検索できます。
| 機能 | 概要 |
|---|---|
| 検索オプション 1 | ・すべてのレジストリを検索 ・過去の期間(日/時間/分/秒)の間に変更されたレジストリを検索 ・指定した日付や時間の範囲に変更されたレジストリを検索 |
| 検索オプション 2 | ・指定した文字列を含むキー/値を表示 ・指定した文字列と完全に一致するキー/値を表示 ・1 つまたは複数の文字列から検索の ・指定したバイナリデータ/DWORD値を含むキー/値を表示 |
レジストリの検索結果の画面では以下の詳細情報を表示します。
・種類:キーまたは値などの種類
・値の名前
・データ型:REG_SZ や REG_BINARY などのデータ形式
・値
・変更日時
・ハイブファイル:レジストリファイルの場所
複数の条件を指定してレジストリを検索できます
OfflineRegistryFinder では、レジストリのスナップショット(現在の状態)を保存してからレジストリを検索できるので、現在のシステムの変更を気にすることなく、いつでも同じ条件のもとにレジストリを検索できます。
検索オプションの機能を使うと、「最近○日」の間に変更されたものや、「2020/04/01~4/15」の間に変更されたものといったように期間を指定してレジストリを検索できます。
検索対象は「キーの名前」「値の名前」「値(データ)」から選択可能で、1 つまたは複数の文字を含むもの、または文字に完全に一致するものを検索できます。
検索結果やレジストリの内容をファイルに保存
レジストリの検索結果には、レジストリのすべての詳細情報が表示されます。検索結果の中からさらに検索することもできます。
検索結果に表示されているレジストリの情報は、クリップボードにコピーしたりテキストファイルに保存することが可能で、リストを HTML ファイルに保存してブラウザで表示することもできます。
また、選択したレジストリを WIndows レジストリファイル(.reg)形式に保存したり、コピーしてレジストリのバックアップを作成することもできます。
シャドウコピーからレジストリを復元
レジストリキー/値を誤って削除してしまった場合は、シャドウコピーを検索して、レジストリキー/値を見つけて復元するとができます(システムにシャドウコピーがある場合は、検索オプションのドライブ選択のドロップダウンに GLOBALROOTDeviceHarddiskVolumeShadowCopy1 のように表示されます)。
実用的なレジストリ検索ツール
OfflineRegistryFinder は、Winodws のレジストリを正しく検索することができるツールのひとつです。目的のレジストリをすばやく見つけたい場合に役に立つでしょう。
機能
- Chrome と Firefox ブラウザのダウンロード履歴の詳細を表示
- ダウンロード URL / Web ページを開く
- ファイルのハッシュを計算
- データをコピー
- データをファイル(text, json, html, csv, xml)に保存
- コマンドライン
仕様
ダウンロード
使い方
インストール/日本語化
- 「japanese language file」ダウンロードし、解凍ます。
- 「OfflineRegistryFinder_lng.ini」ファイルを、OfflineRegistryFinder.exe と同じ場所に配置します。
- OfflineRegistryFinder.exe を起動すると日本語で表示されます。
レジストリを検索する
1.インターフェース
OfflineRegistryFinder を起動すると、検索を開始するための「レジストリ検索オプション」の画面が開きます。検索するには、以下の手順でスナップショットの作成と検索する条件を設定します。
- ① のドロップダウンでシステムドライブを選択します。
- ② の[自動で入力]ボタンをクリックして、レジストリハイブのフォルダを入力します。
- ③ の[レジストリのスナップショットを作成]ボタンをクリックします。
- 下の「2.」の説明を参考にレジストリのスナップショットを作成します。
- レジストリの時間や日時を指定して検索する場合は ④ のセクションで設定します。
- ⑤ のフィールドに検索する文字列を入力します。必要な場合はドロップダウンのオプションを使用します。
- ⑥ で検索対象などのオプションを選択します。
- [OK]をクリックすると検索を開始します。
2.レジストリのスナップショットの作成
- […]でスナップショットの保存場所を選択し、スナップショットに含めるレジストリの場所をチェックします(よく分からない場合はそのまま)。
- [スナップショットを作成する]ボタンをクリックして、レジストリのスナップショットを作成します。
3.検索結果
- 検索が完了すると、検索結果が OfflineRegistryFinder のウィンドウに表示されます。
・レジストリキー:レジストリキーの場所
・種類:キーまたは値などの種類
・値の名前:
・データ型:REG_SZ や REG_BINARY などのデータ形式
・データ長:データの長さ
・値:値の内容
・変更日時:レジストリの変更日時
・ハイブファイル:レジストリファイルの場所
4.検索
- 「編集」メニューの「検索」を選択すると、検索結果の中から文字列で検索できます。
5.ツールバー
- ツールバーの各ボタンの説明です。
・スナップショット作成:スナップショット作成画面を開く
・選択したアイテムを保存:選択した行のデータをファイルに保存する
・更新:リストを更新する
・コピー:選択した行のデータをクリップボードにコピーする
・プロパティ:選択した行のデータをひとつの画面で表示する
・検索:リストを文字列で検索する
・終了:プログラムを終了する
表示スタイルの変更
1.表示する列をカスタマイズする
- 「表示」メニューの「カラムの選択」を選択すると、テーブルに表示または非表示にする列(項目)を選択したり、表示の順番や列の幅をカスタマイズできます。
2.表示スタイルを変更する
- 「表示」メニューの「グリッドラインを表示」を選択すると、テーブルに境界線を表示して見やすくできます。
- 「表示」メニューの「一行おきに背景を追加」を選択すると、奇数/偶数行の背景を色分けして見やすくできます。
- 「表示」メニューの「カラムの幅を自動調整」を選択すると、列を文字の長さに合わせて調整します。
- 「表示」メニューの「カラムとヘッダーの幅を自動調整」を選択すると、列と見出しの幅を文字の長さに合わせて調整します。
データをコピー・保存する
1.データをコピーする
- コピーしたい行を選択し「編集」メニューの「選択してアイテムをコピー」を選択すると、行のデータをクリップボードにコピーできます。
・Ctrl または Shift キーを使って複数の行を選択できます
2.データをファイルに保存する
- 選択した行のデータをファイル(txt・json・html・xml・csv)に保存する場合は、保存したい行を選択し「ファイル」メニューまたは右クリックメニューの「選択したアイテムを保存」を選択すると行のデータをクリップボードにコピーできます。
3.HTML レポートを作成する
- 「View」メニューの「HTML レポート – 全てのアイテム」を選択すると、全てのデータを HTML で表示します。
- 「View」メニューの「HTML レポート – 選択したアイテム」を選択すると、選択したデータの HTML レポートを表示します。
4..reg ファイルに保存する/コピーする
- 「ファイル」メニューまたは右クリックメニューの「選択したアイテムを .reg ファイルにエクスポート」を選択すると、選択したアイテムを Windows レジストリファイル(.reg)に保存できます。
- コピーしたい行を選択し「編集」メニューまたは右クリックメニューの「.reg ファイルをコピー」を選択すると、選択したアイテムのレジストリファイル(.reg)の内容をクリップボードにコピーできます。
メニュー
1.右クリックメニュー
・選択したアイテムを保存:表示されているデータをテキストファイルに保存する
・.reg ファイルをコピー :レジストリファイルの内容をコピーする
・選択したアイテムをコピー:表示されているデータをコピーする
・カラムの選択:表示する列を選択する/列をカスタマイズする
・カラムの幅を自動調整:列の幅を文字に合わせて調整する
・プロパティ:プロパティを表示する
・更新:リストを再読み込み
2.ファイルメニュー
・スナップショット作成:スナップショット作成画面を開く
・選択したアイテムを .reg ファイルにエクスポート:Windows レジストリファイル(.reg)に保存する
・選択したアイテムを保存:表示されているデータをテキストファイルに保存する
・プロパティ:プロパティを表示する
・終了:プログラムを終了する
3.編集メニュー
・選択したアイテムをコピー:表示されているデータをコピーする
・.reg ファイルをコピー :レジストリファイルの内容をコピーする
・すべてを選択:行をすべて選択する
・すべての選択を解除する:すべての選択を解除する
4.表示メニュー
・ツールチップを表示:ツールチップを表示する
・一行おきに背景を追加:行に背景を追加する
・HTML レポート – すべてのアイテム:すべてのデータを HTML ファイルで表示
・HTML レポート – 選択したアイテム:選択したデータを HTML ファイルで表示
・カラムの選択:表示する列や列の幅をカスタマイズする
・カラムの幅を自動調整:列の幅を文字の長さに合わせて調整する
・カラムとヘッダーの幅を自動調整:列と見出しの幅を文字の長さに合わせて調整する
・更新:リストを更新する
5.オプションメニュー
・ほかのフォントを選択する:フォントを変更する
・デフォルトのフォントを使用する:フォントを元に戻す
6.ヘルプメニュー
・ソフトウェアについて:バージョン情報を表示する