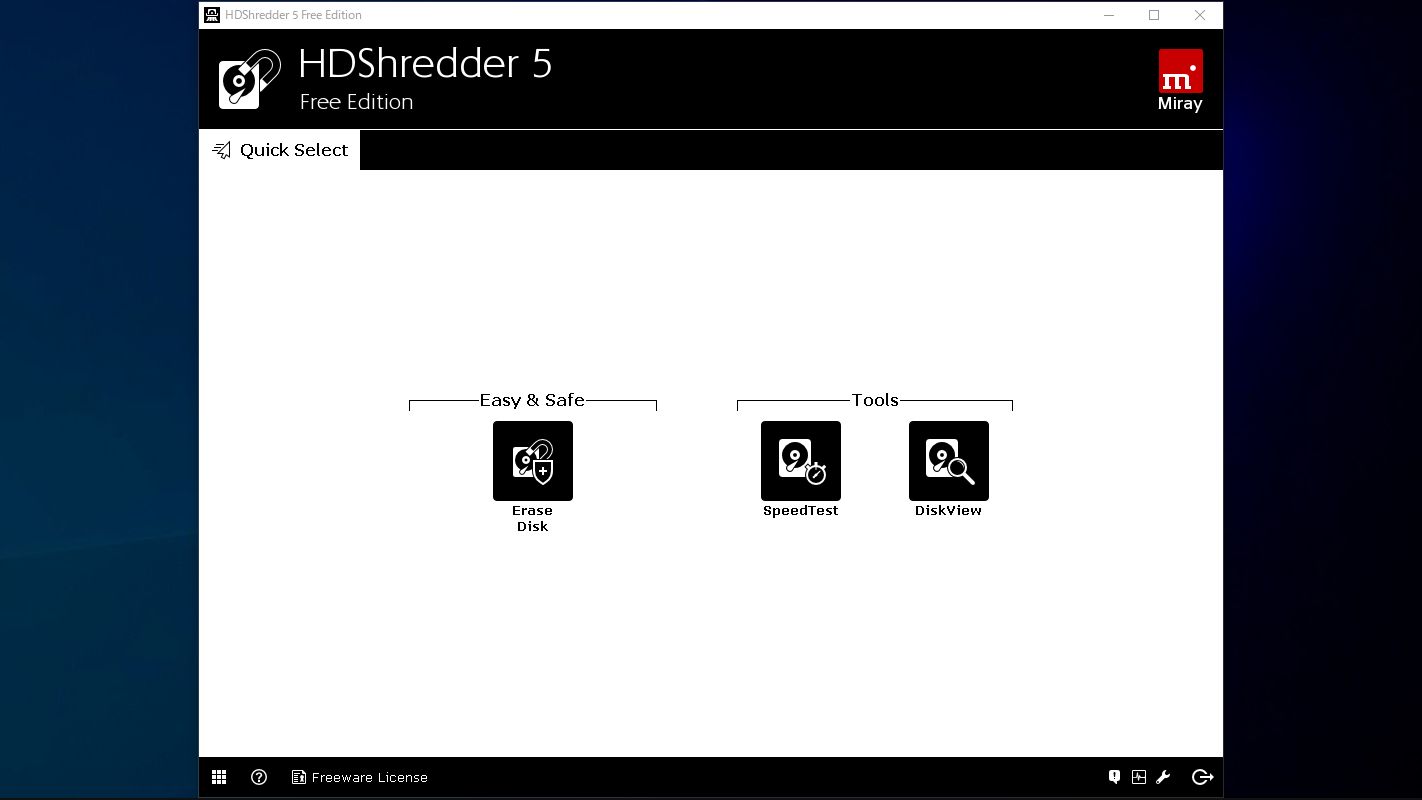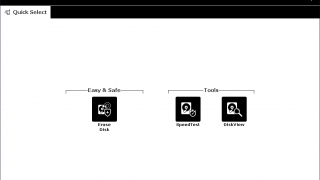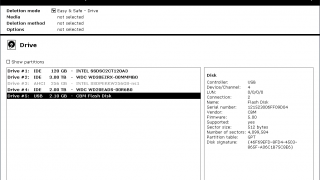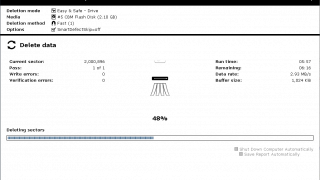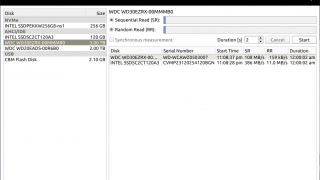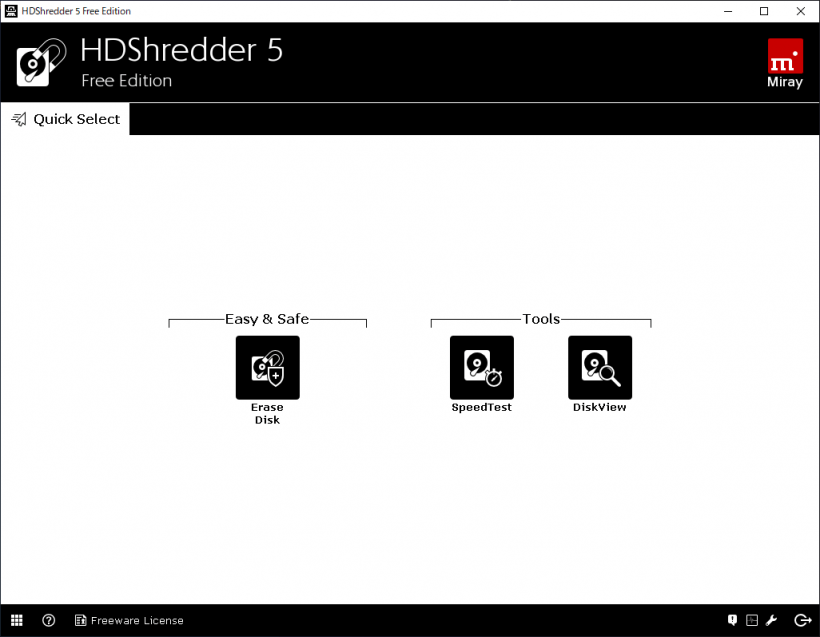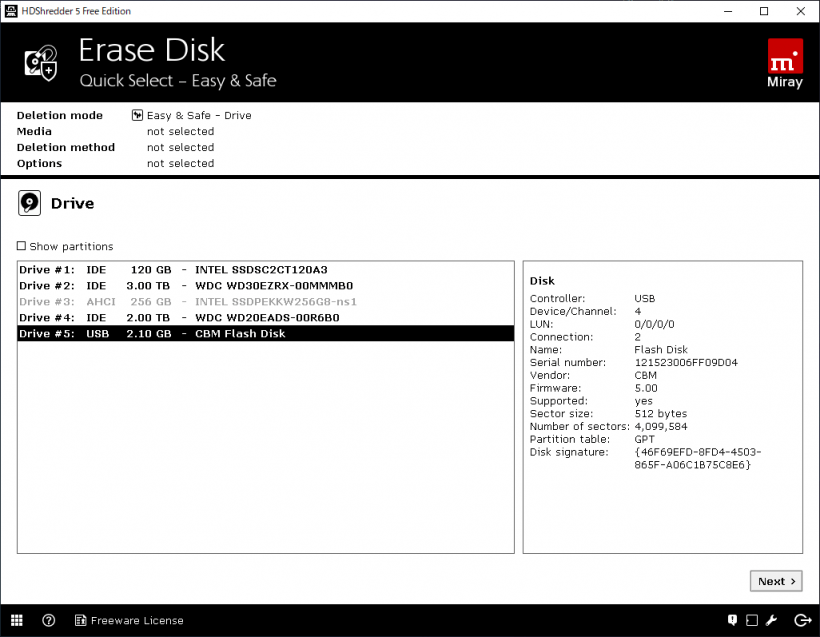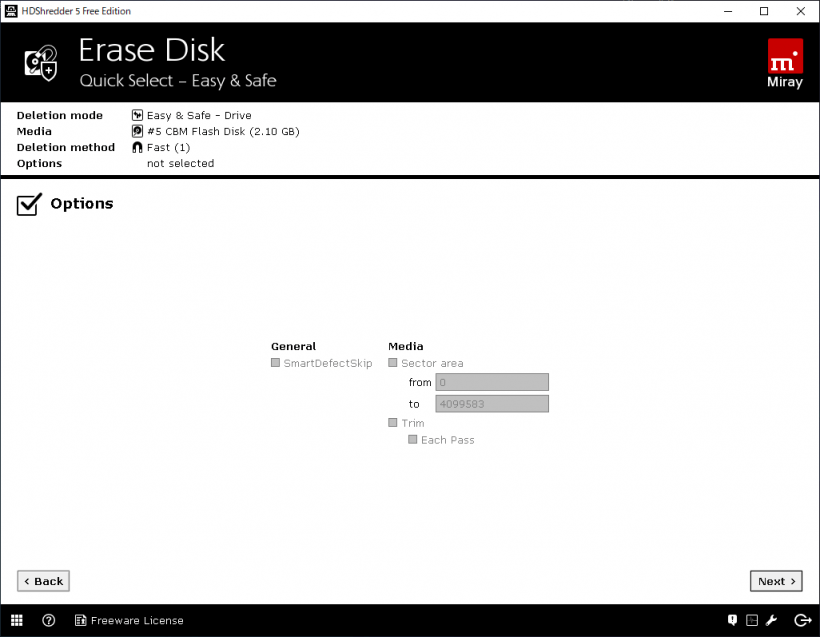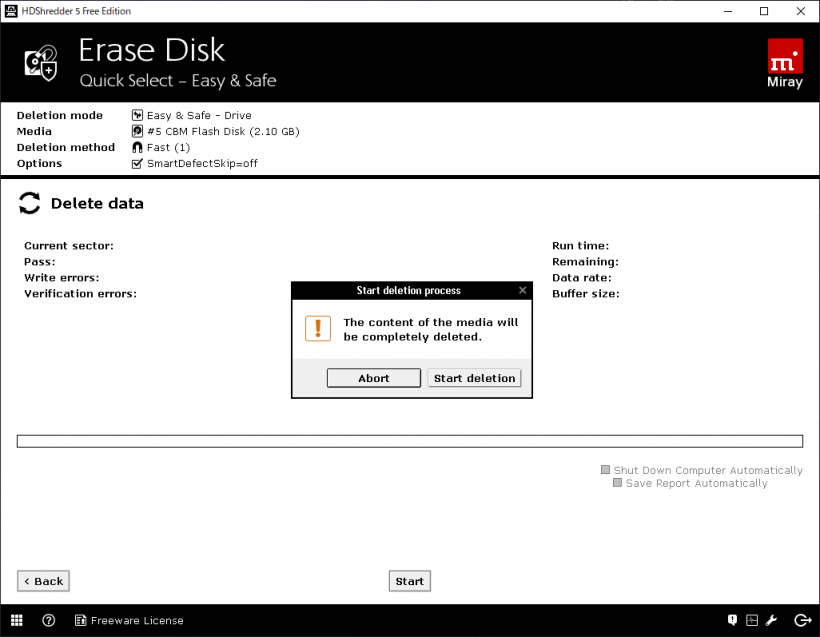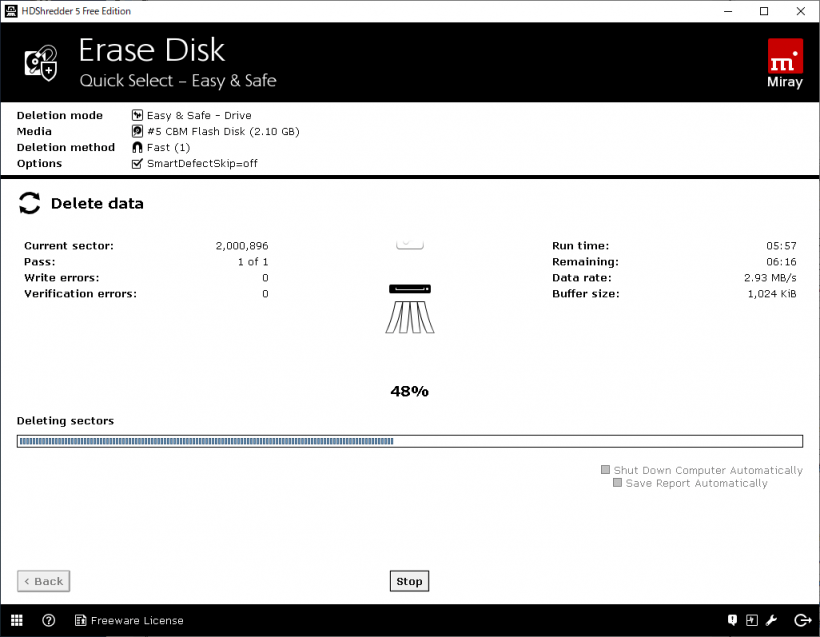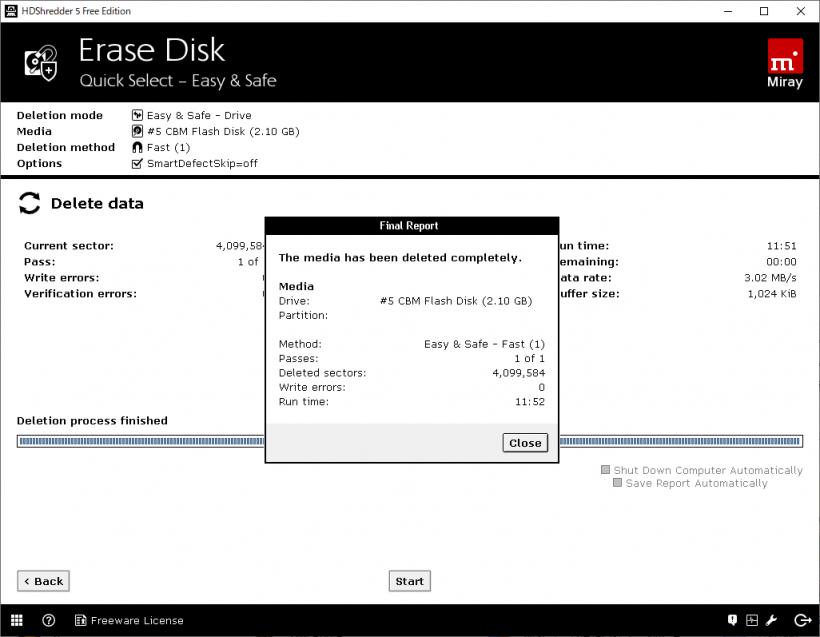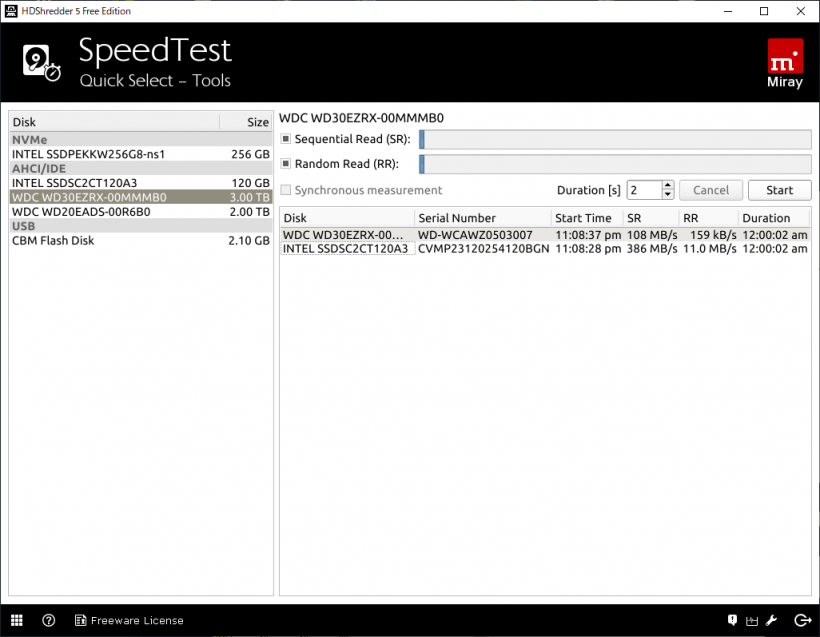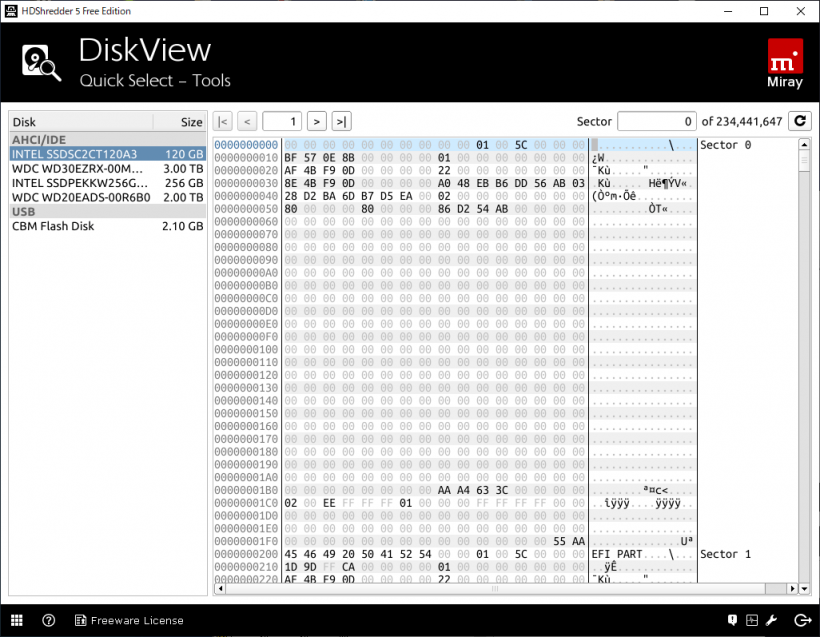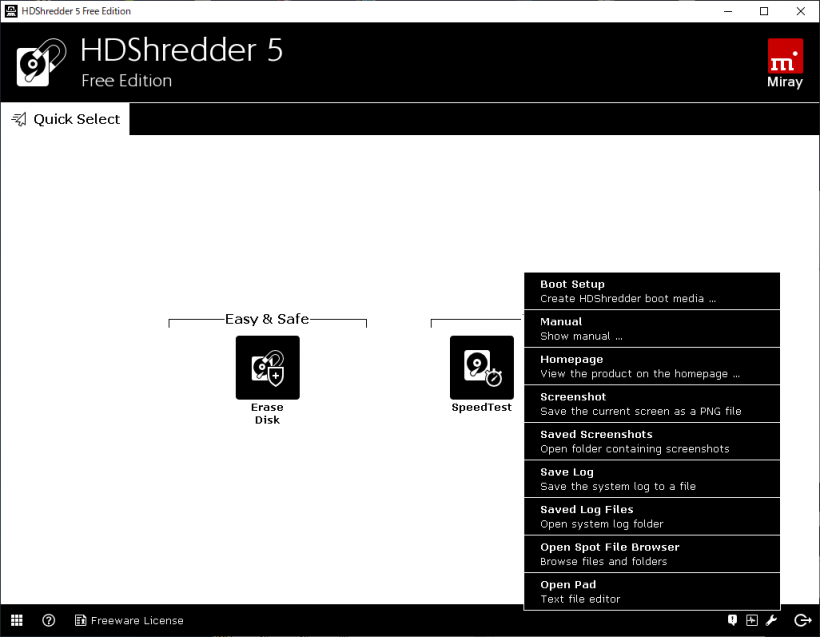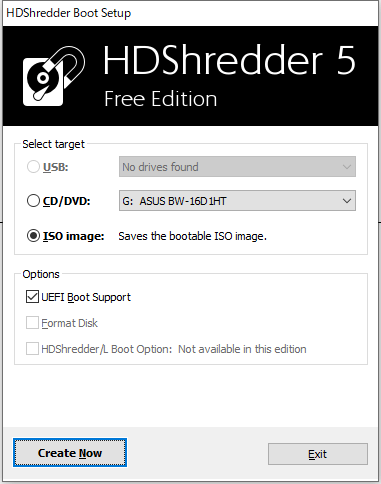ディスクや USB メモリのデータを完全に削除して初期化するソフト
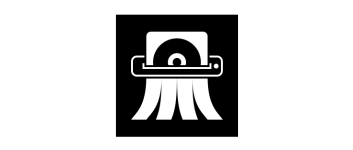
ハードディスクや USB メモリなどの大容量記憶媒体のデータをローレベルで削除するデータ抹消ツール。ディスクドライブやストレージ全体の領域を安全に削除してデータを復元できないようにし、工場出荷時のような状態にします。
HDShredder Free Edition の概要
HDShredder は、ハードディスクドライブやストレージを削除する専門のソフトウェアです。すべての領域のデータを国際基準のデータ抹消方式で削除して、ファイルシステムも削除します。存在していたデータは復元できないようにセキュリティ的に安全に削除されるので、ディスクや USB メモリなどを売買や譲渡したり、再利用するような場合に役に立ちます。
HDShredder Free Edition の機能
HDShredder で利用できる機能の一覧と概要です。
| 機能 | 概要 |
|---|---|
| 削除できるデバイス | ハードディスク、USB メモリ、フラッシュドライブ、SD カードなど |
| 削除方法 | 物理レベルで削除 VSITR 1 ドイツ標準方式でデータを消去 |
| そのほかの機能 | ブータブルメディアの作成 ディスクのスピードテスト |
使いやすいインターフェース
HDShredder にはメインのディスク削除機能と、ディスクの読み取り速度を測定できるスピードテスト、ディスクの内容を HEX で表示するビューアの機能があります。
そのほかには、HDShredder のブータブルメディアを作成できる機能があり、ブータブルメディアを作成して使用するとコンピュータの機能時にディスクを消去できます。
ディスクのデータを安全に削除できます
ディスクの削除方法はかんたんで、削除したいディスクやドライブを選択してボタンをクリックするだけです。注意する点は、削除するディスクの選択を間違えないようにすることです。
Free Edition では 1 回の上書き回数でデータが消去されます。削除スピードは「最大 6 GB /分」に制限されているため少し時間がかかるかもしれませんが、ディスクの既存および残留データを完全に削除できます。
ドライブのパフォーマンステストとディスクビューア
スピードテストの機能では、シーケンシャルとランダム読み取りのテストを行ってライブの読み取り速度(MB/s)を計測し、ドライブの性能をかんたんに測定できます。「ディスクビュー」の機能ではディスクの内容を HEX ビューアで見ることができます。Free Edition では編集はできません。
ディスク/ドライブをセキュアに削除
HDShredder は、ハードディスクや USB メモリの内容をクリアして、安全に利用できる状態にするソフトウェアです。ディスクやメモリを売ったり、知り合いに譲渡したり、異なる環境で再利用する場合はこのソフトを利用すると良いでしょう。
機能
- ディスクのデータを上書き削除
- ブータブルメディアの作成
- ディスクにスピードテスト
- ディスク(HEX)ビューア
対応ハードウェア:
- IDE/ATA/SATA・SATA / SATA II / eSATA (AHCI) ・USB 1.1 (UHCI, OHCI)・USB 2.0 (EHCI) ・SCSI・Firewire / IEEE1394 ・(OHCI) ・UEFI-BIOS & GPT
仕様
ダウンロード
使い方
インストール
1.インストール
- インストーラを実行すると、セットアップウィザードが開始します。「Quick installation (Standard)」を選択して[Next]をクリックします。
- デスクトップアイコンやスタートメニューに項目を作成したくない人は「Custom」を選択して下さい。
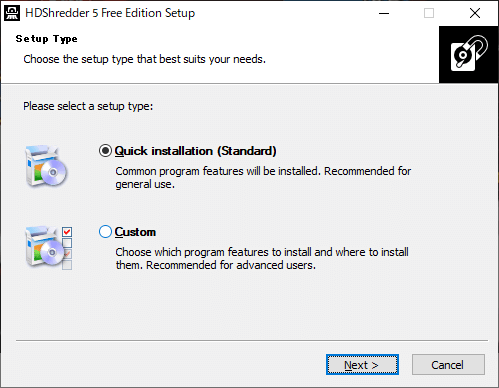
- 「Quick installation (Standard)」を選択した場合はすぐにインストールが開始します。完了したら[Next]をクリックします。
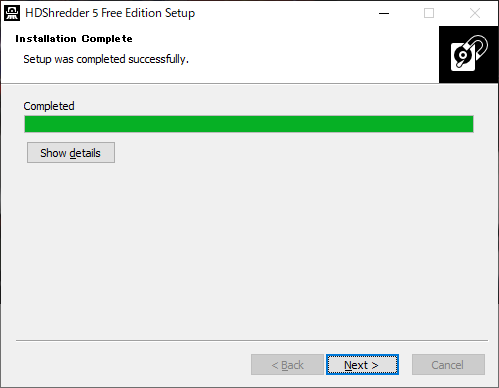
2.起動時
HDShredder の起動時には、「Free Edition は基本的な削除機能を提供します。 Basic Edition … などのエディションでは高度な機能が提供されます。詳細については、オインラインヘルプまたは www.hdshredder.com を参照してください。」というメッセージが表示されます。[Close]ボタンを押して閉じます。
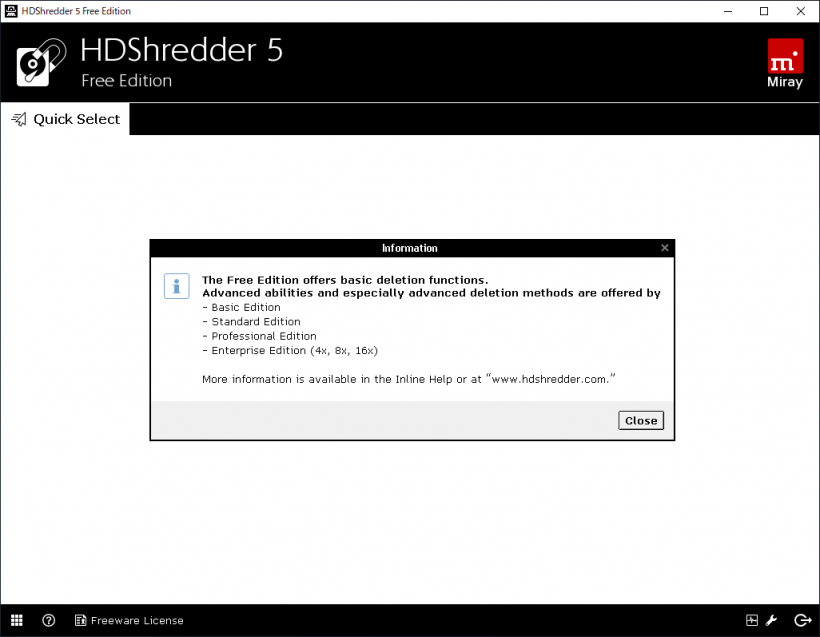
ディスクのデータを抹消する
1.ディスクのデータを削除する
HDShredder を起動すると Quick Select という画面が開きます。「Easy & Safe」には削除する機能、「Tools」にはそのほかの機能が表示されます。
- [Erase Disk]をクリックしてディスクの領域の削除を開始します。
次はディスクの選択画面になります。ディスクを選択すると右側のボックスに詳細情報が表示されます。
- ディスクを選択して[Next]をクリックして進みます。
- 次はオプションの画面になりますが、Free Edition ではオプションを選択できません。[Next]をクリックして削除を開始しましょう。
「メディアの内容は完全に削除されます。」という確認のメッセージが表示されます。
- [Start deletion]ボタンを押すと削除を実行します。削除せずに前の画面に戻るには[Abort]ボタンを押します。
- 削除進行中の画面です。削除作業の進捗状況が表示されます。
・Pass:上書き回数
・Write errors:書き込みエラー数
・Verifications errors:検証エラー数
・Run Time:実行時間
・Remaining:(完了するまでの)残り時間
・Date rate:削除スピード
・Buffer Size:バッファサイズ
- 削除が完了すると「Final Report」が表示されます。「The media has been deleted completely」と表示されていれば削除は完了です。[Close]ボタンを押して画面を閉じましょう。
ツール(スピードテスト/ディスクビュー)
1.SpeedTest
ホーム画面の「SpeedTest」をクリックすると、ドライブの読み取り速度をテストして確認できます。
- テストするドライブを選択します。
- 「Duration」で読み取り回数を設定します。
- [Start]ボタンをクリックするとテストを実行します。
- 下のリストにテスト結果が表示されます。
・Random Read:ランダム読み取り
2.DiskView
「DiskView」では、セクタレベルでディスクの内容(Hex データ)を表示します。
- 左でディスクを選択すると、右に内容が表示されます。
メニュー/ブータブルメディアの作成
1.メニュー
右下のスパナのアイコンをクリックするとメニューが開きます。
- 「Boot Setup」をクリックすると、HDShredder のブータブルメディアを作成できます。
・Manual:マニュアル(PDF)を表示する
・Homepage:ホームページを開く
・Screenshot:画面のスクリーンショットを画像ファイルに保存する
・Save Log:ログをファイルに保存する
・Saved Log Files:ログファイルの保存場所を開く
・Open Spot File Browser:ファイルブラウザを開く
・Open Pad:ノートパッドを開く
2.ブータブルメディアの作成
- 「Boot Setup」をクリックし、作成するメディアを USB・CD/DVD・ISO から選択して[Create Now]ボタンをクリックすると作成を開始します。