説明機能仕様ダウンロード画像使い方
(起動可能な)ISO イメージファイルを USB メモリに書き込むツール
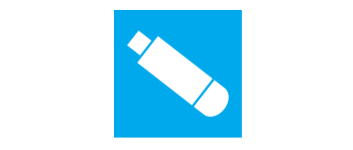
ISO イメージファイルを USB メモリやフラッシュドライブなどの USB ドライブに書き込むことができるツール。ISO イメージを USB に書き込んで起動可能なブータブル USB を作成することもできます。
ISO to USB の概要
ISO to USB は、ISOイメージファイルを USB ドライブに直接書き込むことができる無料のソフトウェアです。Windows で起動可能な USB ディスクを作成することもできます。
ISO to USB の機能
ISO to USB の主な機能は次のとおりです。
| 機能 | 概要 |
|---|---|
| 書き込み対象 | USB フラッシュドライブ、メモリスティック、そのほかの USB ストレージデバイス |
| 書き込めるファイル | ISO ファイルのみ |
| オプション | ・ファイルシステムの選択 ・ボリュームラベルの編集 ・ブータブルの有効 |
操作がかんたんで強力なバックアップソフト
ISO to USB は、書き込み先のドライブ、ファイルシステム(NTFS/FAT32/exFAT/FAT のいずれか)、ボリュームラベルを指定して ISO を USB に書き込むことができます。
オプションで起動可能(ブータブル)な USB ドライブを作成することも可能です。Windows ブート可能ディスクのみに対応しています。
使用上の注意点
ISO to USB を使用して書き込みを行うと、ドライブのパーティションはフォーマットされ、既存のデータは削除されてしまうので中止して書き込みを行って下さい。
また、複数のパーティションがあるドライブでブータブルを有効にして書き込んだ場合は、既存のパーティションは削除されてパーティションはひとつだけになります。
ISO を USB に書き込む専用のツール
ISO to USB は、ISO ファイルを USB ドライブに書き込むためのすべての機能を備えているツールです。初心者からパワーユーザーまで利用できます。
機能
- ISO ファイルを USB ドライブに書き込み
- ブータブル USB の作成
仕様
価格:無料
動作環境:Windows Vista|7|8|8.1|10|11
メーカー:isotousb.com
使用言語:英語
最終更新日:
6年前 (2020/04/09)
ダウンロード数:908
使い方
インストール
1.インストール
- セットアップファイルを実行するとセットアップウィザードが開始します。[Next]をクリックします。
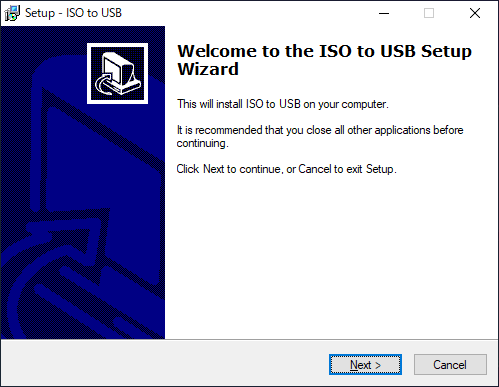
- 使用許諾契約書が表示されます。「i accept the agreement」を選択して[Next]をクリック。
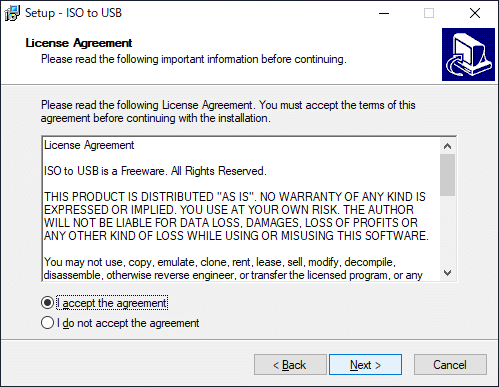
- インストール先の設定です。変更しない場合はこのまま[Next]をクリック。
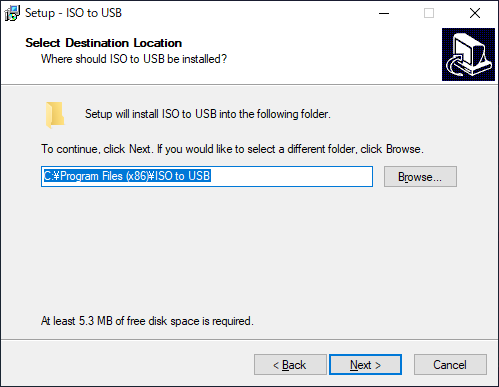
- スタートメニューに作成するフォルダ名と場所の設定です。変更しない場合はこのまま[Next]をクリック。
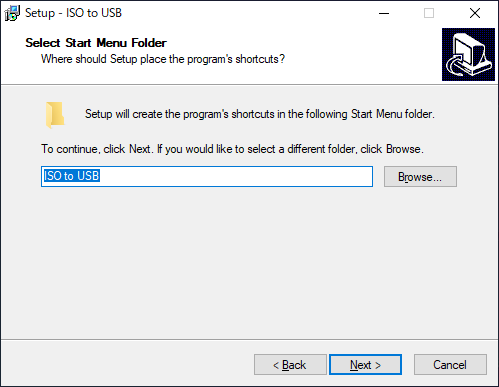
- デスクトップアイコンを作成しない場合はチェックを外して[Next]をクリックします。
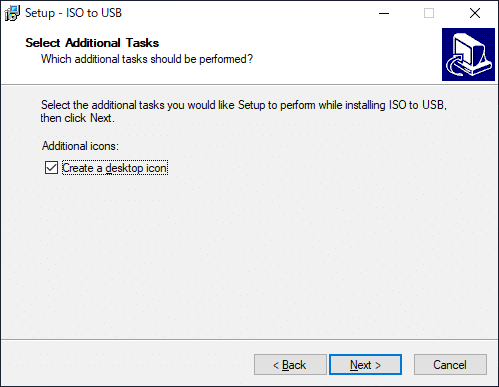
- インストールの準備ができました。[Install]ボタンをクリックしてインストールを開始します。
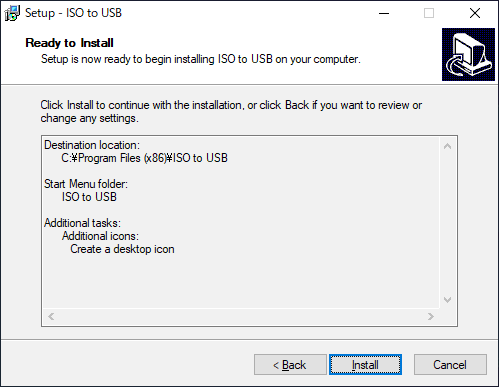
- インストールが完了しました。[Finish]をクリックしてセットアップを終了します。
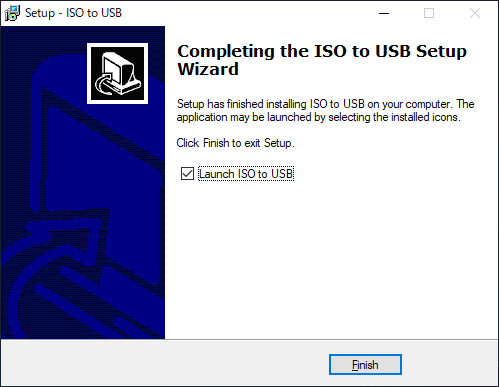
ISO ファイルをUSB に書き込む
1.使用方法
- ① で書き込むファイルを選択します。
- ② のドロップダウンリストから書き込むドライブを選択します。
- ③ でフォーマットするファイルシステムを選択します。
- ④ ボリュームラベルを確認または編集します。
- ⑤ ブータブル ISO イメージを書き込む場合は ⑤ をチェックします。
- [Burn]ボタンをクリックすると書き込みを開始します。
・Bootable, only supports Windows bootable ISO image:ブータブル USB を作成する場合はこのチェックボックスを有効にします。ブータブルの場合は通常はファイルシステムは「FAT32」を選択します。
※ ブータブルを作成する USB ディスクにはパーティションが 1 つだけ必要です。複数のパーティションがあるUSBディスクでは使用しないでください。
※ ブータブルを作成する USB ディスクにはパーティションが 1 つだけ必要です。複数のパーティションがあるUSBディスクでは使用しないでください。
2.書き込みの実行
[Burn]ボタンをクリックすると、「書き込みを行うと、USBディスク上のすべてのデータが消去されます。 USB ディスクがフォーマットされます。」という確認のメッセージが表示されます。
- ISO をこの USB ディスクに書き込むには[はい]をクリックします。書き込まず終了する場合は[いいえ]をクリックします。
- 書き込みが開始すると、進捗状況がプログレスバーで表示されます。
- 完了すると「~ completed」というメッセージが表示されます。[OK]をクリックして完了です。

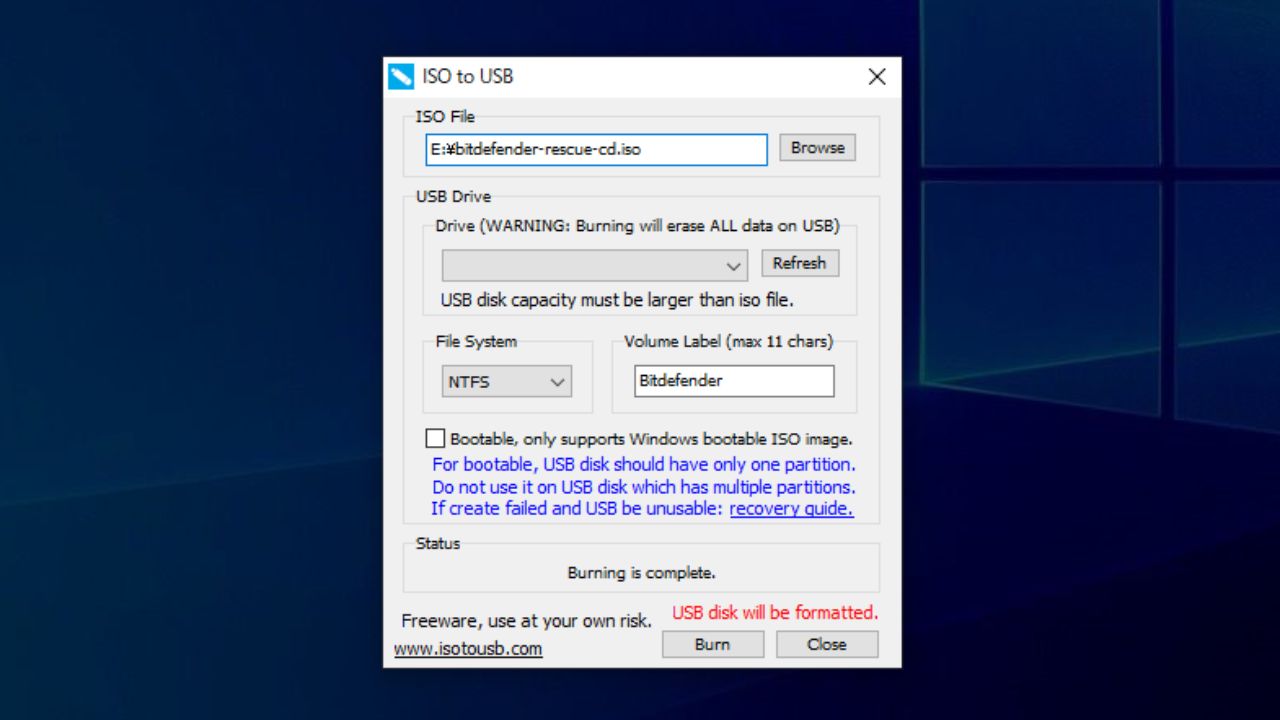
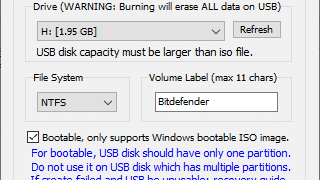
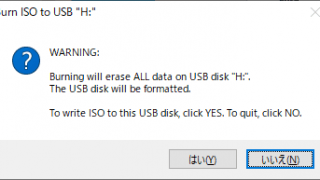
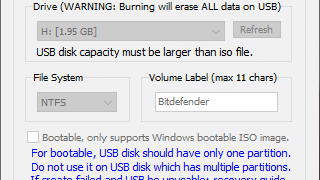
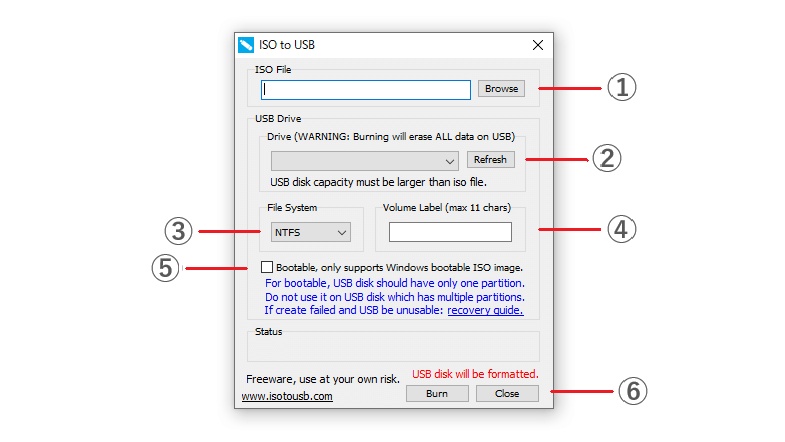
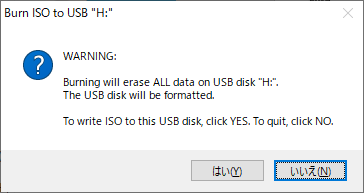
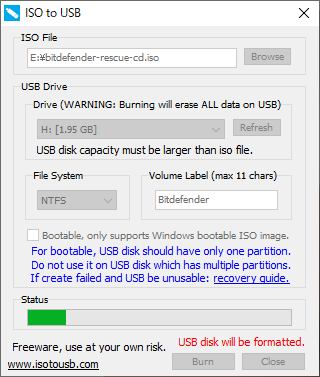
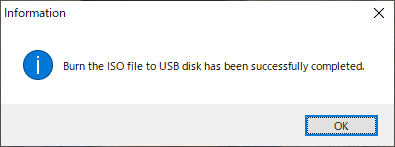
1. USBディスクを挿入します。
(a)Win 8/10 の場合は、キーボードの「Windows キー + X」を押してクイックアクセスメニューを開き、「ディスクの管理」を選択します。
(b)Win7 / Vista の場合は、[スタート]→[コントロールパネル]→[システムとセキュリティ]→[管理ツール]の順にクリックし、[コンピューターの管理]をダブルクリックします。 「コンピュータの管理」のツリーで、「ストレージ」を展開し「ディスクの管理」をクリックします。
2. 「ディスクの管理」で、USB ディスク(未割り当て領域)を右クリックし、「新しいシンプルボリューム」をクリックすると、「新しいシンプルボリュームウィザード」]表示されるので手順に従います。