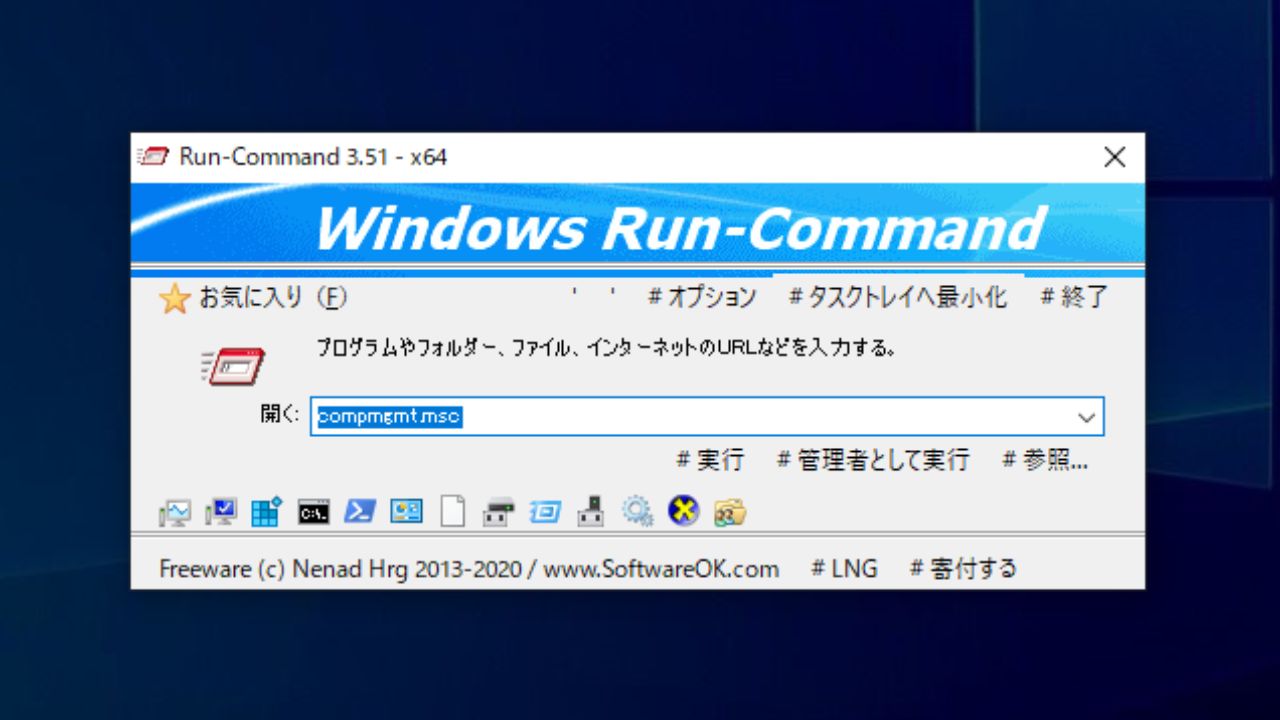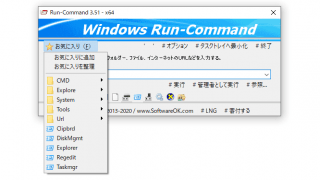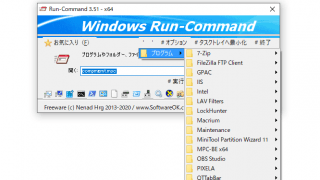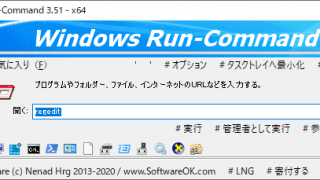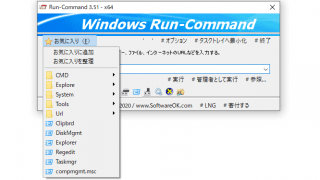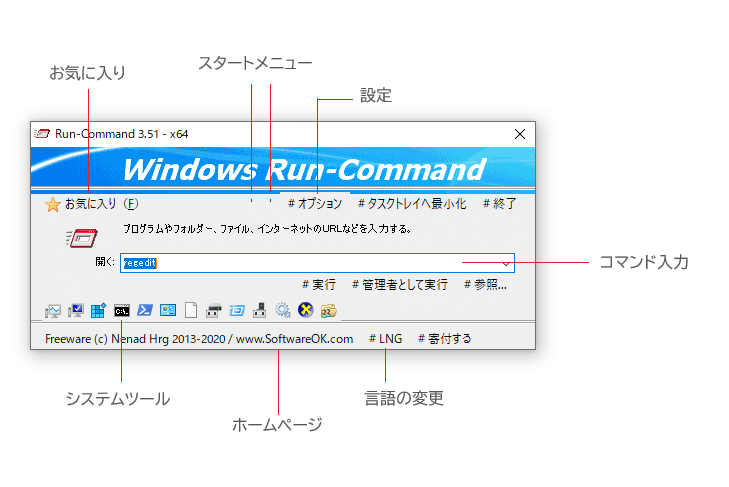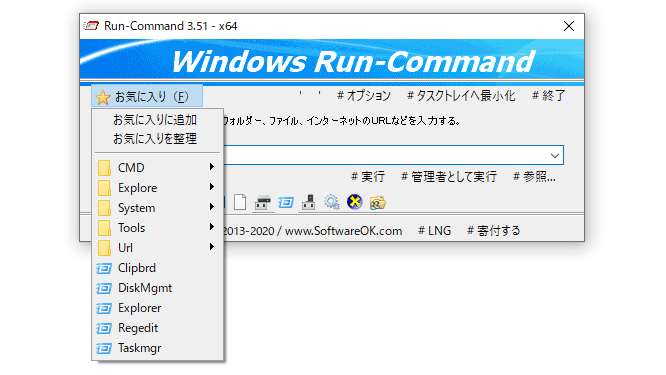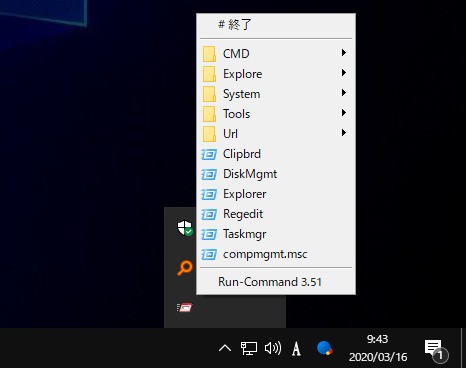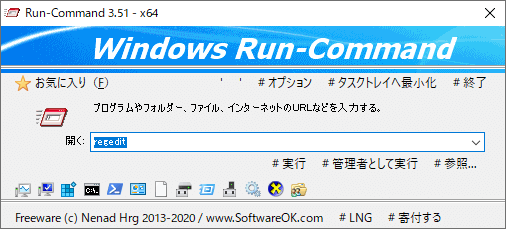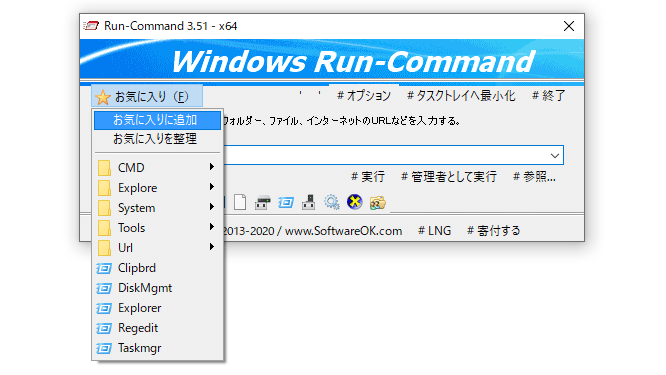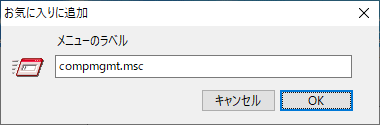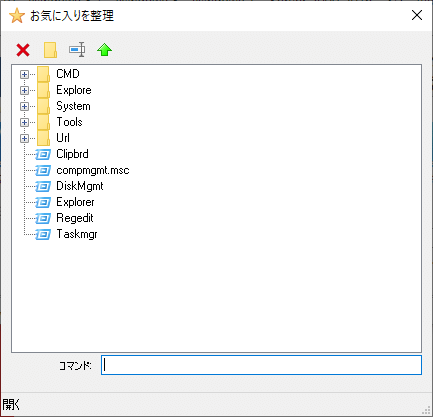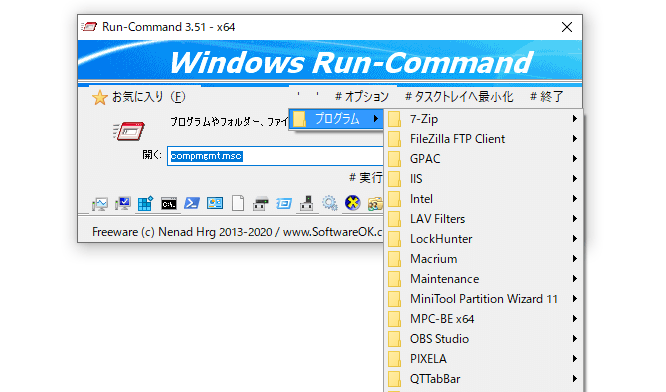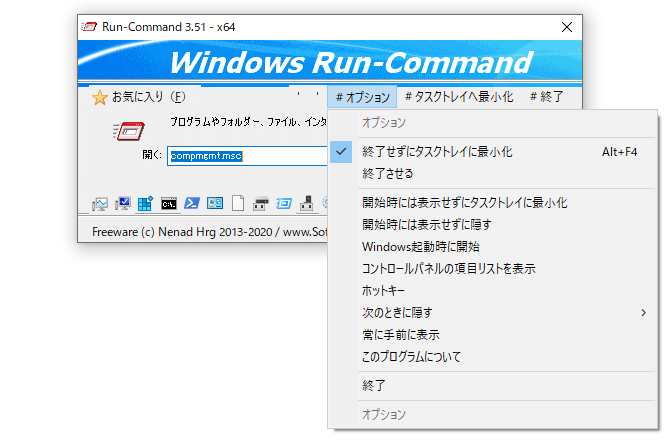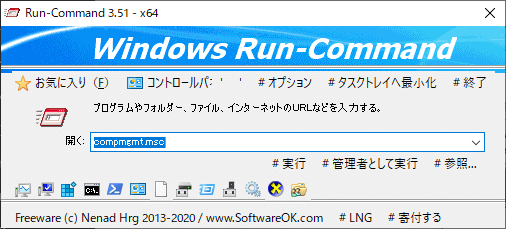便利な機能を搭載した「ファイル名を指定して実行」ツール
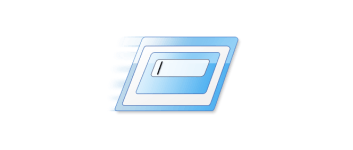
Windows の「ファイル名を指定して実行」の代わりとして使用できる便利なツール。頻繁に使用するコマンドやパス、関数をお気に入りに追加してすばやく実行したり、管理者としてコマンドを実行することができます。
Run-Command の概要
Run-Command は、WIndows の「ファイル名を指定して実行」の代替ツールです。あらかじめ用意されているコマンドやお気に入りに追加したコマンドを実行して、システムの設定を開いたり、宛先のパスを開いたり、アプリケーションを実行することができます。
Run-Command の機能
Run-Command の機能の一覧と概要です。
| 機能 | 概要 |
|---|---|
| ファイル名を指定して実行 | ・コマンドを手動で入力して実行/使用したコマンドの履歴から実行/お気に入りに用意されているコマンドを実行 ・実行または管理者として実行 |
| お気に入り | 入力したコマンドをお気に入りに追加/お気に入りを整理 |
| アクセス | プログラムの一覧を開く/コントロールパネル項目を開く/システムツールを開く |
| オプション | タスクトレイに表示/WIndows 機能時に起動/ホットキーで起動 |
お気に入りのコマンドをすばやく実行できます
Run-Command ツールは、Windows のファイル名を指定して実行と同じようにコマンドを入力して実行でき、ホットキー(Win + R キー)で呼び出すことができます。
Windows の標準機能と違う主な点は、よく使用するコマンドをお気に入りに追加してリストから好みのコマンドを実行できることと、コマンドを管理者として実行できることです。
Windows の機能や設定画面に簡単アクセス
Run-Command はコマンドを実行するほかに、Windows の設定画面を開いたり、さまざまな機能を使いたい場合にも便利です。
ウィンドウのアイコンやメニューから、システムのプロパティや PowerShell などのシステムの機能にアクセスしたり、プログラムの一覧を開いてプログラムを開いたり、コントロールパネルの各項目にアクセスできます。
WIndows の機能を活用するための便利なツール
Run-Command は、WIndows のファイル名を指定して実行を使用するユーザーの作業効率と利便性を向上させるツールです。WIndows のシステムツールやコントロールパネル、インストールされているプログラムも早く楽に開くことができます。
機能
- ファイル名を指定して実行の代替
- コマンドをお気に入りに追加
- コマンドの履歴を保存
- Windows システムツールにアクセス
- コントロールパネル項目にアクセス
- スタートメニューのプログラムの一覧を開く
仕様
ダウンロード
使い方
インストール
1.アプリの起動
Run-Command はインストール不要で使用できます。
- ダウンロードした ZIP ファイルを解凍し「Run-Command(_x64).exe」ファイルを実行するだけで起動できます。

ユーザーインターフェース
1.ユーザーインターフェース
- Run-Command の UI の説明です。
・スタートメニュー:スタートメニューアイテムを表示
・設定:Run-Command の設定
・コマンド入力:実行するコマンドを入力/実行、ドロップダウンリストで履歴を表示
・システムツール:Windows のシステムの機能を開く
・ホームページ:作者のホームページを開く
・言語の変更:Run-Command の UI の言語を変更
2.お気に入りメニュー
「お気に入り」をクリックすると、コマンドをお気に入りに追加したり、追加したコマンドを実行できます。
- 最初からよく使用されるいくつかのコマンドが登録されています。
3.トレイアイコン
Run-Command を最小化するとタスクトレイに表示されます。
- 右クリックメニューから登録されているコマンドを実行できます。
クイックスタートガイド
1.コマンドを実行する
- 「開く」のフィールドにコマンドを入力します。
- 「Enter」キーを押すか、「実行」または「管理者として実行」を押すと実行できます。
2.コマンドをお気に入りに追加する
- 「お気に入り」>「お気に入りに追加」を選択すると、入力したコマンドをお気に入りに追加できます。
- 追加時には「お気に入りに追加」の確認ダイアログが表示されます。[OK]ボタンを押すとお気に入りに追加します。
- メニューの「お気に入りを整理」をクリックすると、フォルダの追加やお気に入りの削除などを行ってお気に入りをグループ化できます。
3.プログラムを実行する
- 「オプション」の左の「‘」または「’」をクリックするとスタートメニューのプログラムメニューが表示され、プログラムを実行できます。
オプション
1.オプション
- 「オプション」をクリックすると、Run-Command の設定ができます。
・終了させる:「×」をクリックしたときにプログラムを終了する
・開始時には表示せずにタスクトレイに最小化:起動時にタスクトレイに格納する
・開始時には表示せずに隠す:起動時に表示しない(Win+R キーで表示)
・Windows 起動時に開始:Windows 起動時に Run-Command を起動する
・コントロールパネルの項目リストを表示:「コントロールパネル」メニューをウィンドウに表示する
・ホットキー:Run-Command を開くショートカットキーを設定する(デフォルトは Win+R キー)
・次のときに隠す:コマンド実行後/お気に入り実行後に画面を非表示にする
・常に手前に表示:画面を最前面に表示する
・このプログラムについて:Run-Command の説明を表示する
・終了:プログラムを終了する
- 「オプション」の「コントロールパネルの項目リストを表示」を有効にすると、メニューからコントロールパネルの項目にアクセスできます。