PC の総合的な性能や最適なアップグレードパーツを調べることができるベンチマークソフト
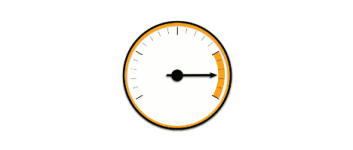
PC のベンチマークを測定して、ゲームをプレイしたりワークステーションで使用できる性能があるかかを調べたり、ほかのユーザーの PC と性能を比較したり、PC のパーツをアップグレードした場合の性能を調べることできるベンチマークツール。
UserBenchmark の概要
UserBenchmark は、PC を構成している CPU・GPU・SSD/HDD・RAM・USB のベンチマークを実行して、自分の PC の性能がどのくらいなのかを確かめることができるベンチマークソフトです。各ハードウェアの性能の他に、PC がゲーム PC やワークステーションに適しているかどうかや、パーツをアップグレードした場合の性能と予算を調べることができます。
UserBenchmark の機能
UserBenchmark では、以下のベンチマーク結果を見ることができます。
| 適合度 | ゲーム PC・デスクトップ・ワークステーションとして性能が足りているかどうかをパーセントで表示 |
| パフォーマンス | PC 全体または各コンポーネント(プロセッサ・グラフィックカード・ドライブ・メモリ)の性能とスコアを表示 |
| カスタム PC ビルダー | CPU・GPU・SSD/HDD・RAM・MBD を交換してアップグレードした場合の性能とコストパフォーマンスを表示 |
| ほかのビルドと比較 | 同じマザーボードのほかの PC とパーツ構成やスコアを比較 |
SSD/HDD・CPU・GPU・メモリの性能をテスト
UserBenchmark は、PC のベンチマークを測定して、実用的で分かりやすい結果を表示します。
結果のページの最初には、自分の PC をゲーム、デスクトップ、ワークステーションとして使う場合にどのくらいの性能を持っているかが % などで表示されます。また、それぞれのハードウェアの性能の期待値も表示されるので、PC の中で性能が低いパーツが分かります。
PC のアップグレードを仮想体験
ベンチマークの結果から PC Build のページにジャンプすると、自分の PC のパーツをアップグレードした場合の性能と予算を調べることができます。
CPU や SSD や GPU またはマザーボードを好きなパーツに交換した場合のベンチマーク予想とコストパフォーマンス、予算を調べることができるので、PC を自作したりパーツを交換する場合の良い判断材料になるでしょう。
ベンチマークを測定していない場合は、「BUILD」のページから PC を好みに構成することができます。
同じパーツを使用しているほかの PC と比較
ほかには、自分と同じマザーボードを搭載しているほかの PC の一般的なパーツ構成(CPU・GPU・SSD・RAM)を見たり、よく使われているパーツのランキングやスコアを調べることができます。
また、いくつかの PC ゲームを選択して、プレイした場合のスコア(fps など)を計測することができるので、ゲームでプレイする場合の性能を簡単に調べることができます。
すべてのユーザーに適したベンチマークソフト
UserBenchmark は、PC のパフォーマンスを簡単に確認して、アップグレードに適したパーツを調べたり、ほかのユーザーの PC と性能を比較することができる使いやすいベンチマーククソフトです。ベンチマークの結果は英語で表示されますが、初心者や英語に不慣れな人でもわかりやいです。
機能
- CPU・GPU・SSD/HDD・RAM・USB のベンチマーク測定
- ゲーム・デスクトップ・ワークステーション PC の適合度を表示
- パーツをアップグレードした場合のコストパフォーマンスとベンチマークの予想を表示
- ほかの PC とハードウェアの構成を比較
- PC ゲームのスコアを計測
ダウンロード
使い方
ベンチマークを開始する
1.プログラムを実行する
ダウンロードした実行ファイルを実行すると、ベンチマークの開始画面が表示されます。UserBenchmark では、CPU・GPU・SSD/HDD・RAM・USB のベンチマークが行われます。
- [Run]ボタンをクリックすると、ベンチマークが開始します。
- GPU のベンチマーク中には 3D 画面が表示されます。
ベンチマーク結果
1.PC の全体的な適合度
ベンチマークの測定が完了すると、userbenchmark.com のページがブラウザで開き、ベンチマークの結果が表示されます。
- ページの一番上では、ベンチマークをした PC が「ゲーム」「デスクトップ」「ワークステーション」 PC に適合しているかどうかがパーセントで表示されます。% が高いほど PC の性能が足りているということです。
- 下にはそれぞれのパフォーマンスの結果の要約とシステム情報が表示されます。
・Copy results:結果をコピーする
・User Guide:ユーザーガイドのページを開く
- バーの下の「Tree trunk:丸太」「Battleship:戦艦」のような単語は、PC の適合度を示しています。
2.パフォーマンスと期待値
「PC Performing as expected」の項目では、プロセッサ・GPU・ドライブ・メモリのそれぞれのパフォーマンスと期待値が表示されます。
- 下のスクリーンショットの場合 (42nd percentile= 42%)が PC の全体的なスコアになります。50 % 以下は標準より低い性能ということです。
- それぞれのコンポーネントのスコアも % で表示されます。右側は 2~3 種類の 異なるテストの結果を示します。
3.結果をコピーする
「System Memory Latency Ladder」では、L1 / L2 / L3 CPUキャッシュとメインメモリ(DIMM)のアクセス遅延のぐらむが表示されます。
- その上の[Take a copy of your results]をクリックすると、結果のテキストをコピーできます。
4.PC ゲームのパフォーマンスを測定する
「PC Games」の項目では、PC ゲームをプレイした場合のスコアを計測できます。
- 左からプレイするゲームを選択します。
- プレイする設定を「Low:低」「Med:中」「High:高」「Max:最大」から選択します。
- fps を入力します。
- [SUBMIT YOUR FPS]ボタンをクリックし、そのあとに[SENT OK – COPMPUTER ALL SUBMISSIONS]をクリックするとスコアが表示されます。
5.カスタム PC ビルダー
「Custom PC Builder」では、PC のコンポーネントをアップグレードした場合のベンチマーク結果の予想と予算を調べることができます。
- 表示するには、「Custom PC Builder((Explore upgrades for this PC)」またはアップグレードしたいコンポーネントをクリックします。
クリックすると「PC Build Comparison:PC ビルドの比較」ページが表示されます。
- 左には基準となる現在の PC のベンチマーク結果(Banch)と、コストパフォーマンス(Value)、価格(Buy)が表示されます。
- 下からアップグレードするコンポーネントを選択すると、右側にアップグレードした場合の結果が表示されます。
6.同じ構成の PC と比較
「Typical ~ Builds」の項目では、同じマザーボードを使用している PC でよく使用されているコンポーネント(CPU・GPU・SSD・RAM)とスコア、ランキングを見ることができます。
- コンポーネントをクリックすると、そのコンポーネントの詳しい結果を見ることができます。

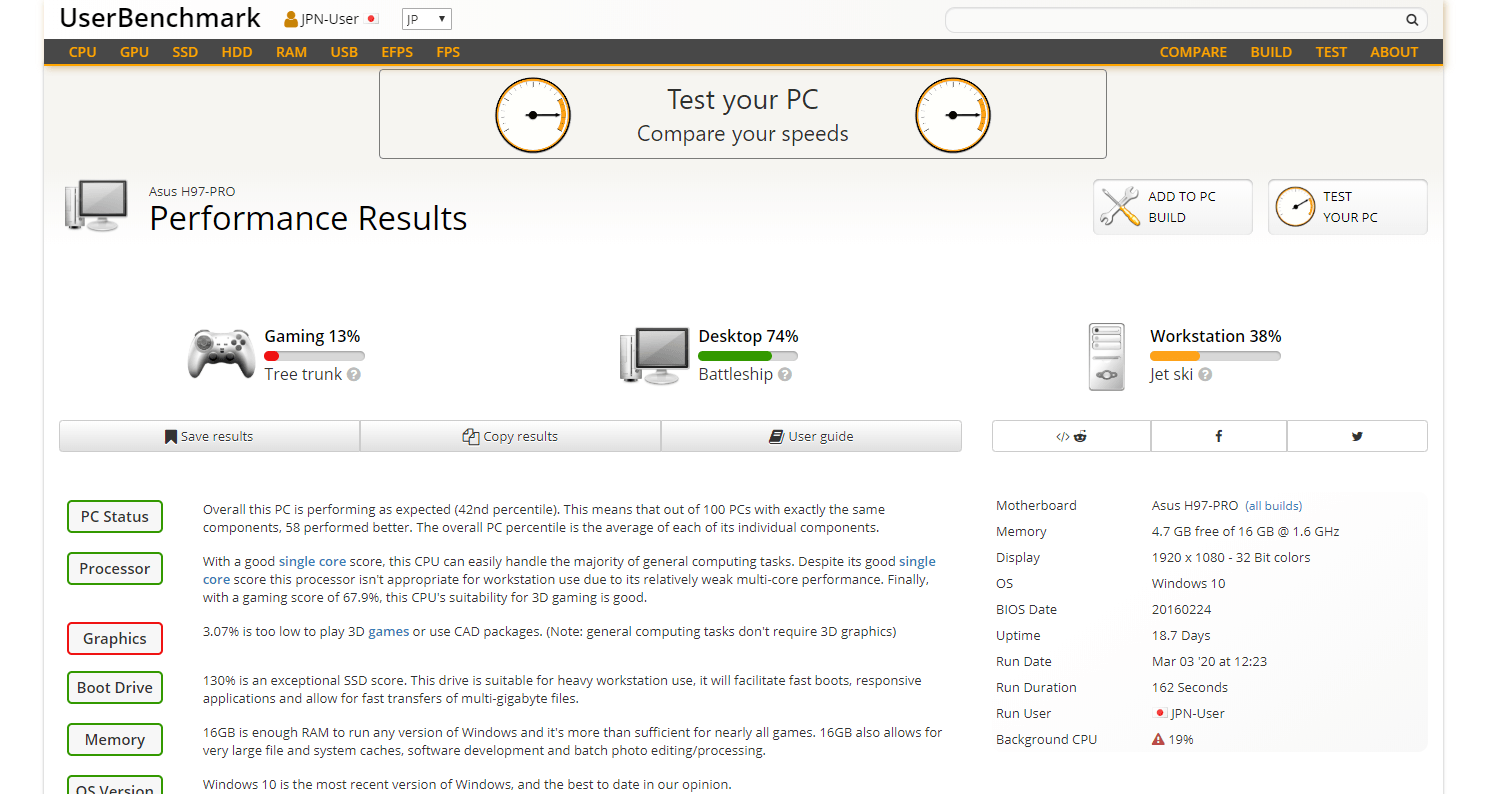
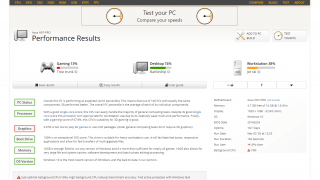
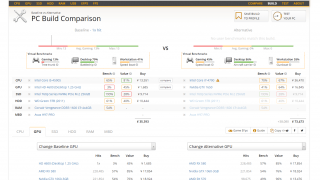
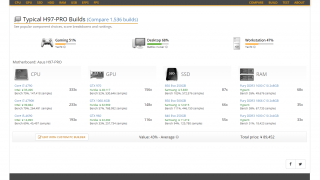
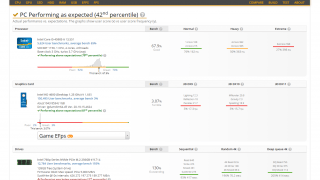
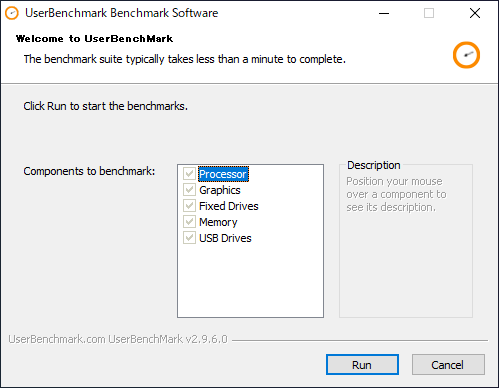
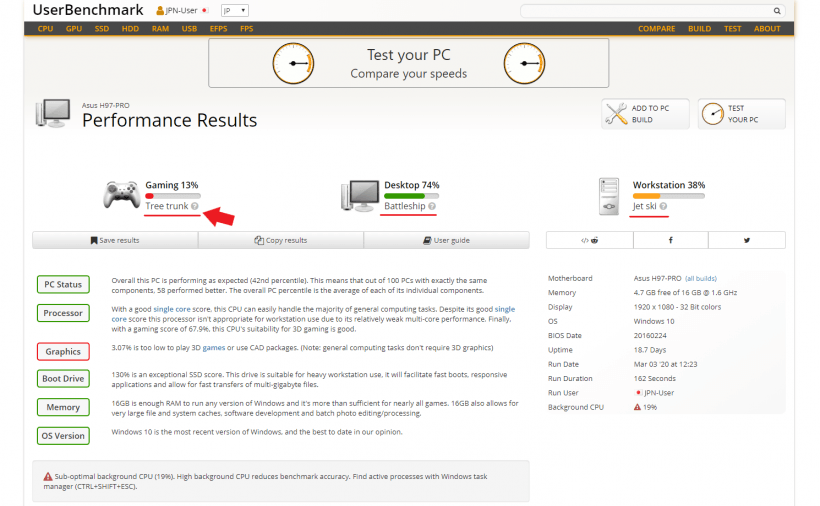
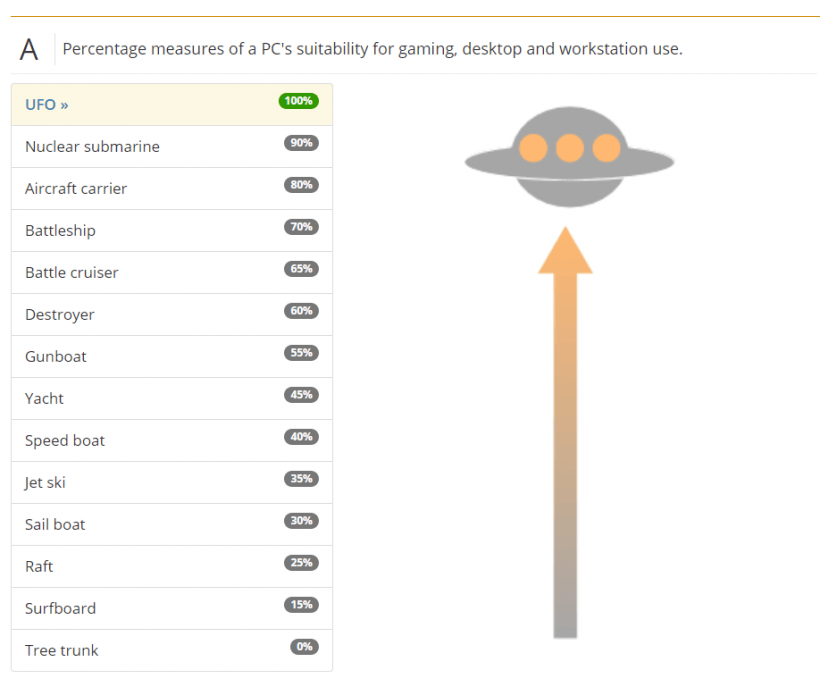
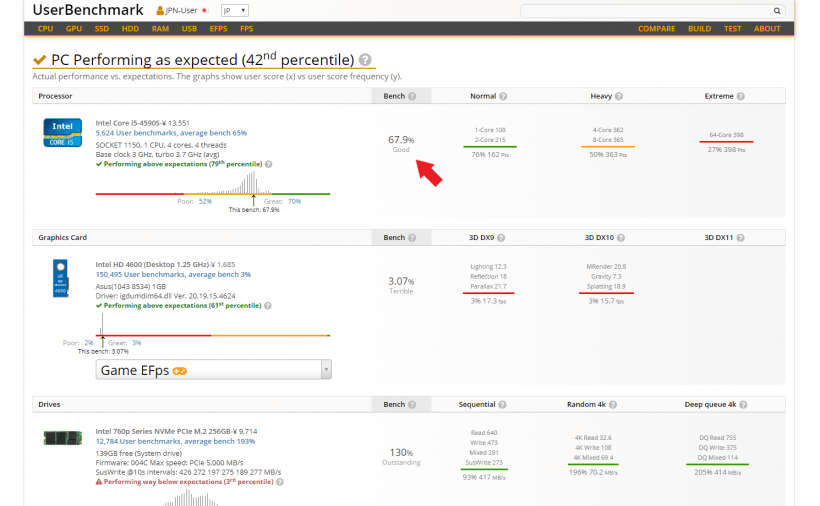
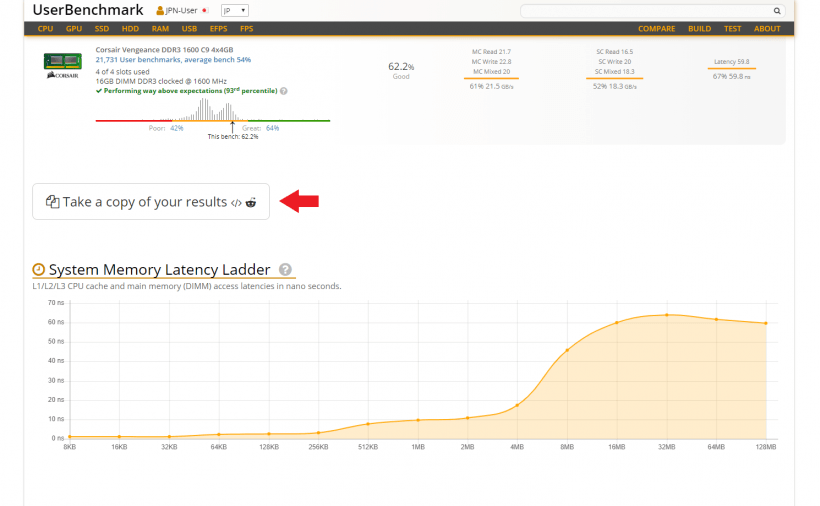
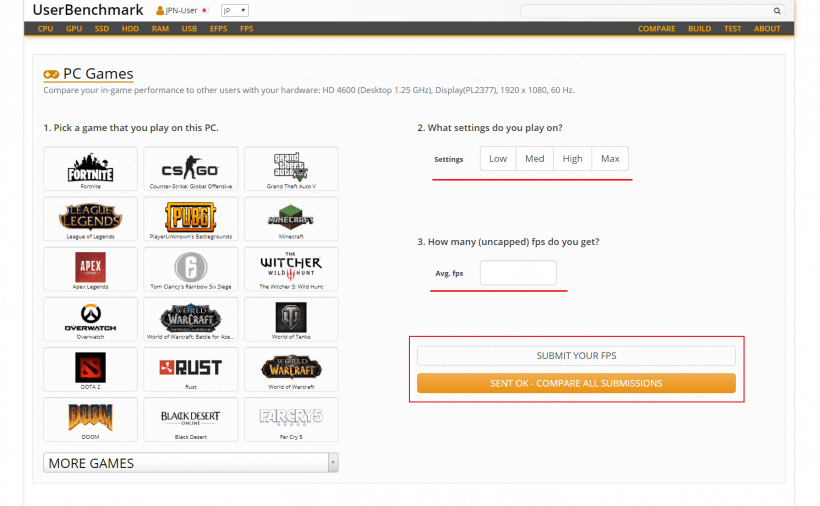
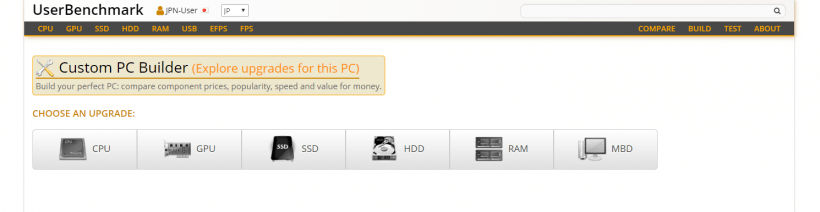
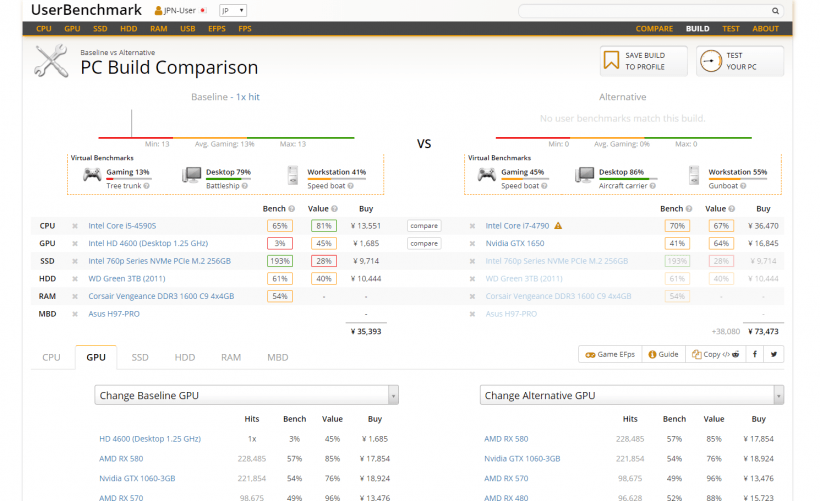
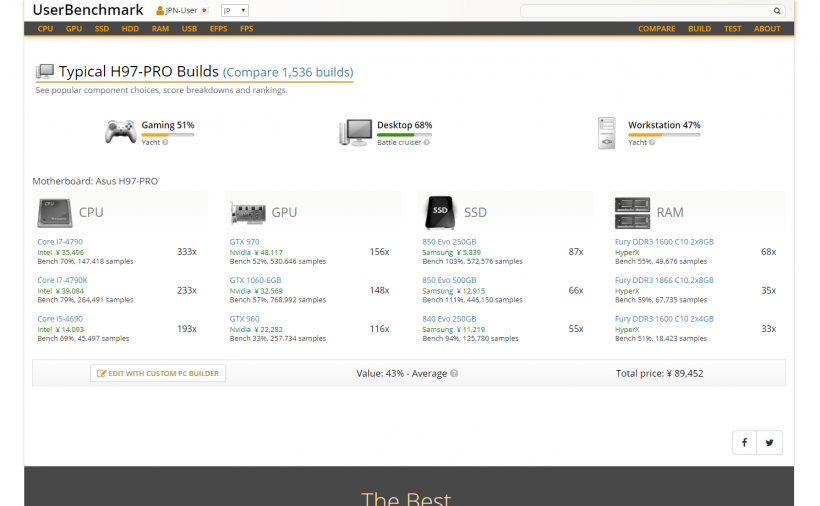
・バックグラウンドで実行されている不要なプログラムをアンインストールする
・PC の起動時に自動的に起動するプログラムを減らす
・Windows のディスククリーンアップを実行してドライブから不要なファイルを削除する
・「O&O ShutUp10」を使って不要な機能を無効にしたり、不要なアプリをアンインストールする
・スリープを使わずに電源を切る/過熱を防ぐために PC 周りのほこりを掃除する…などのメンテナンスを行う