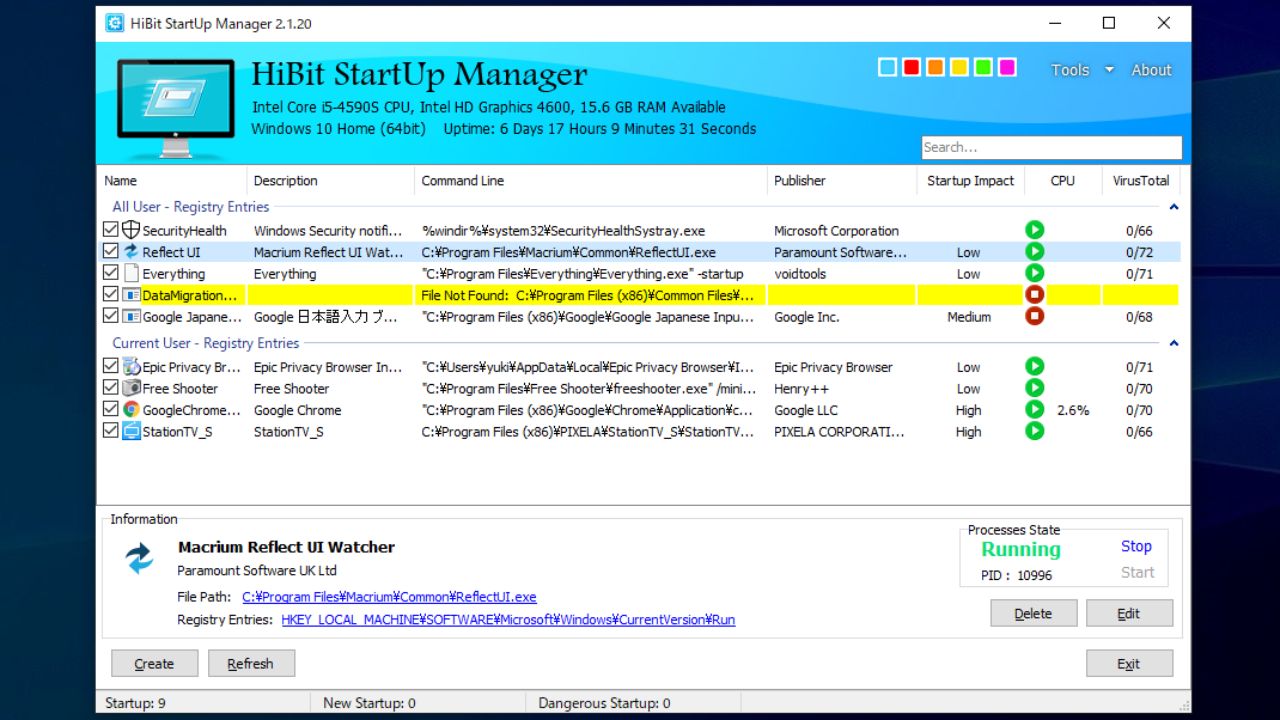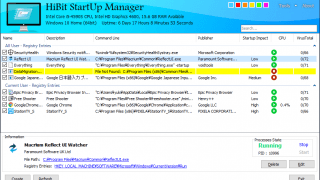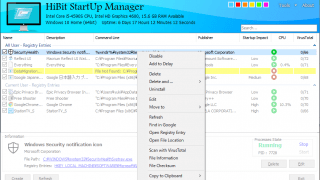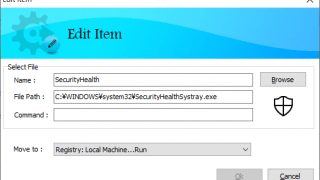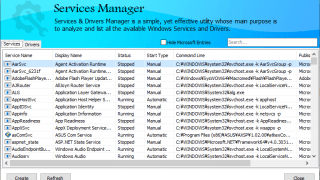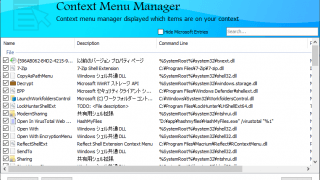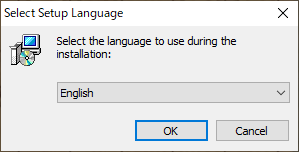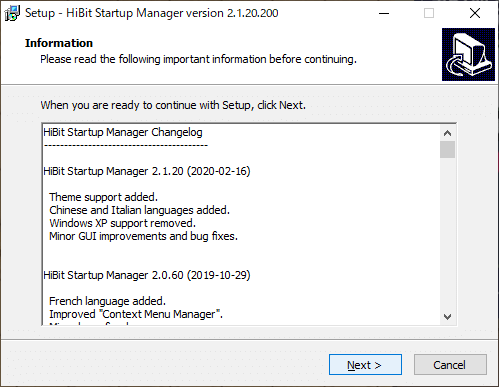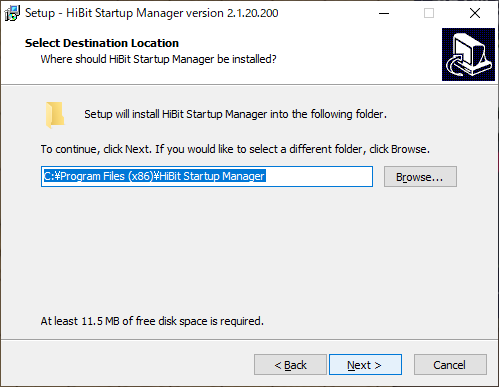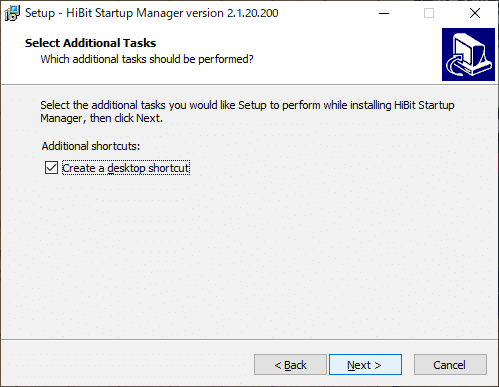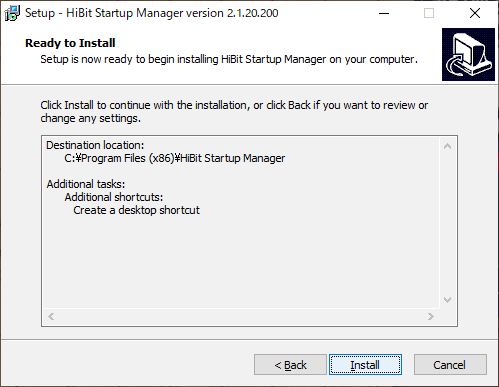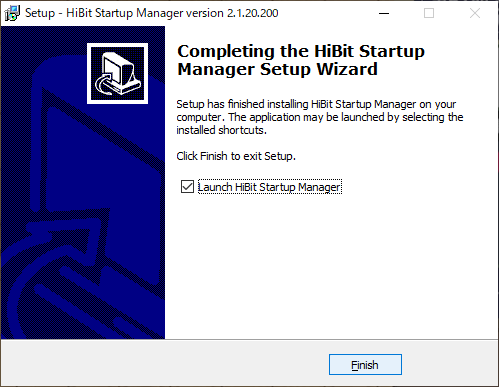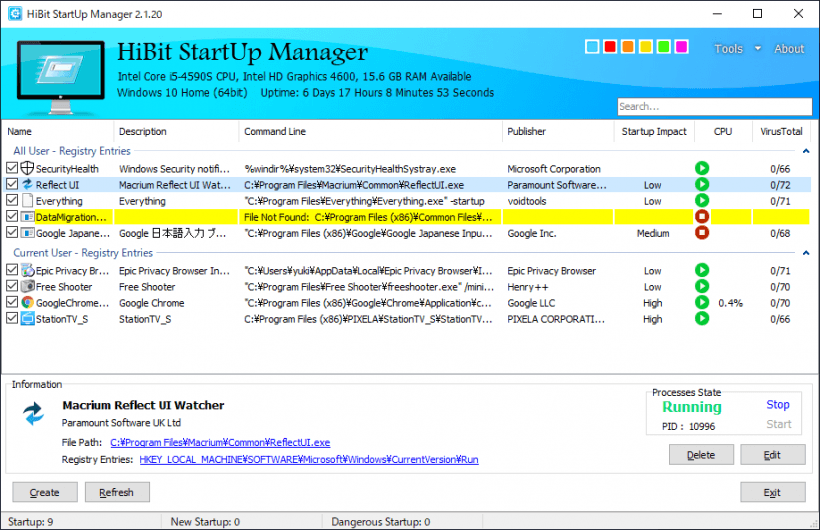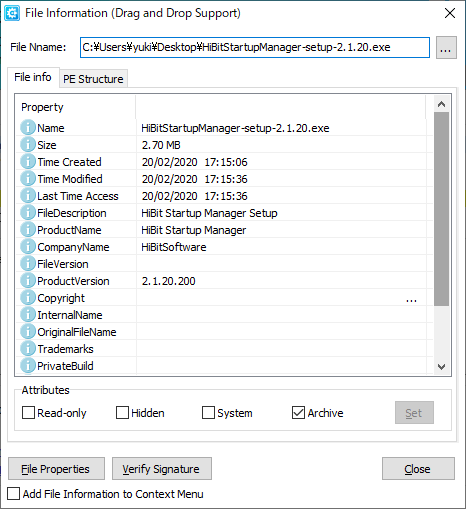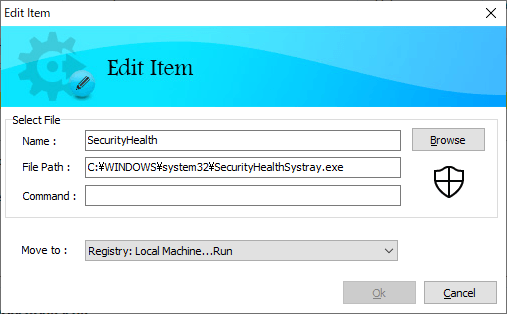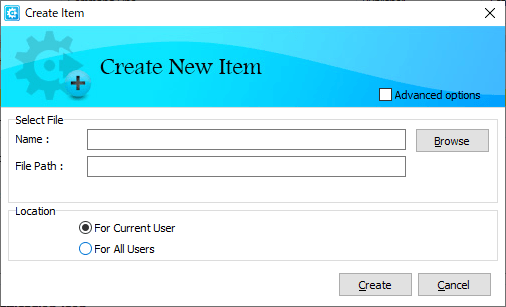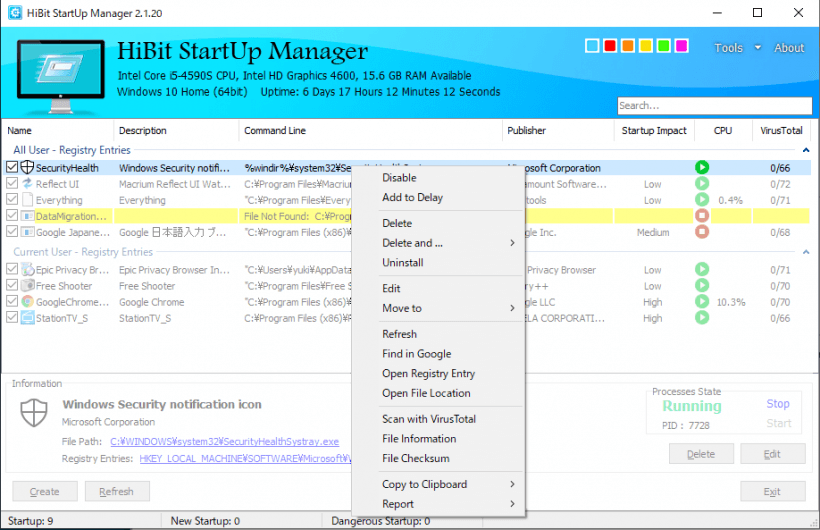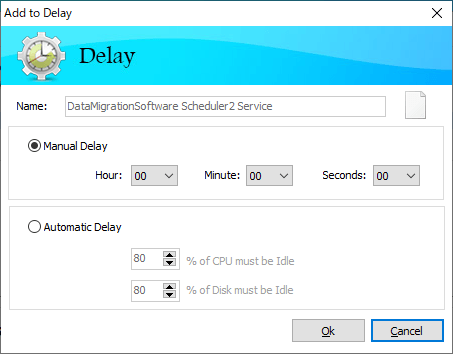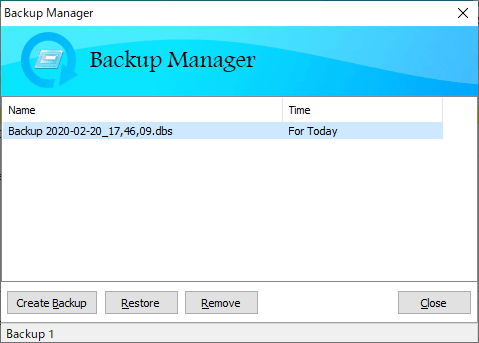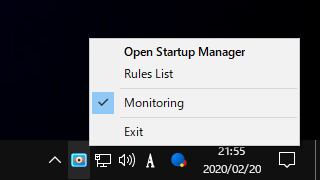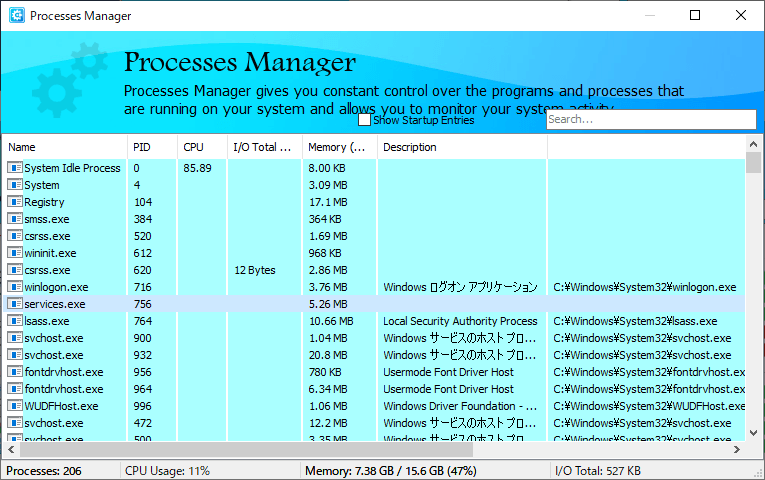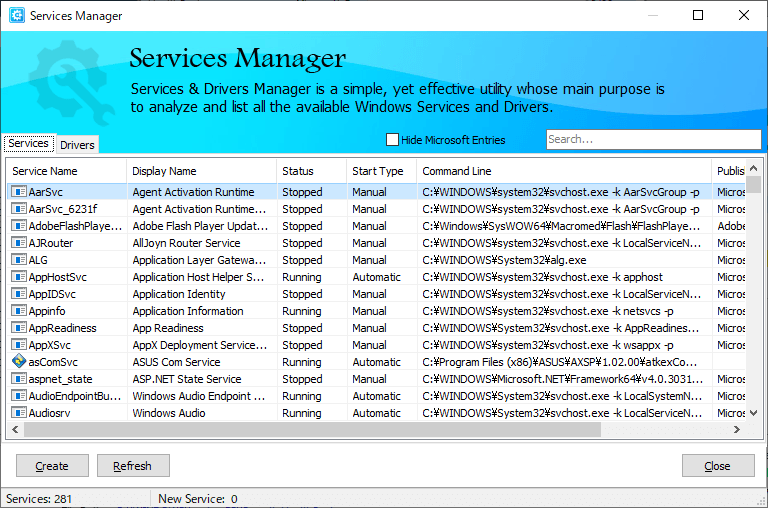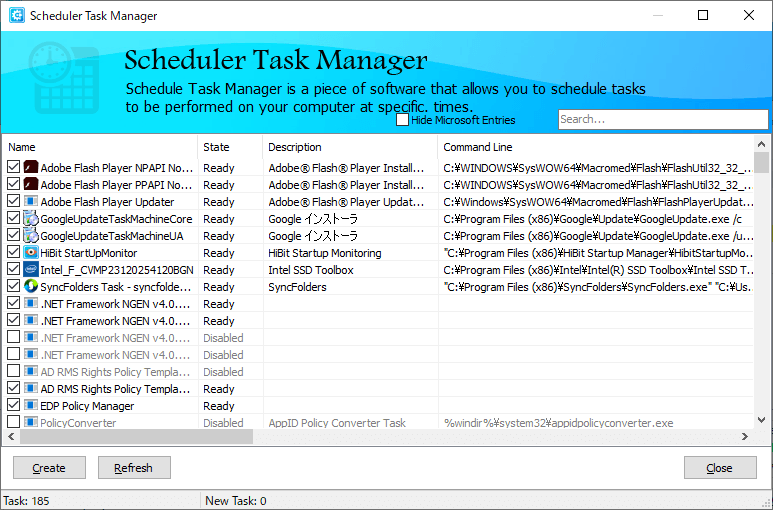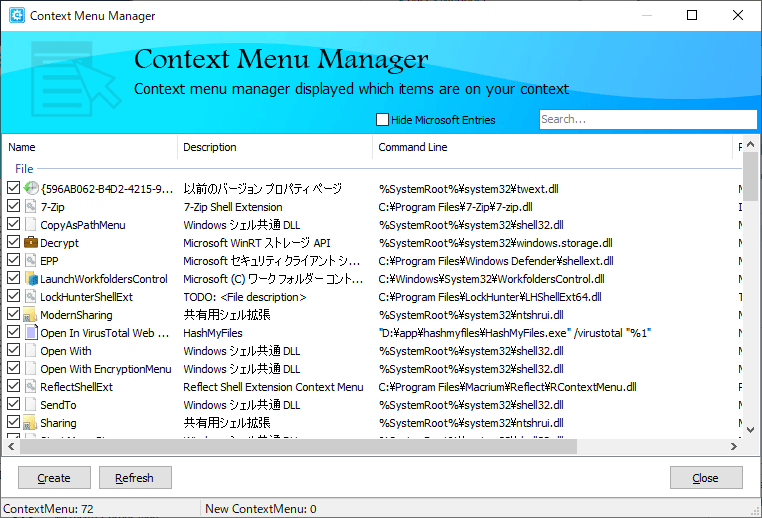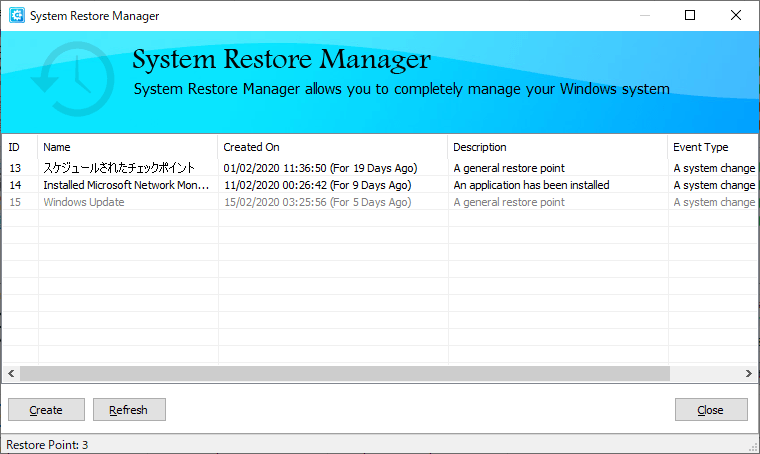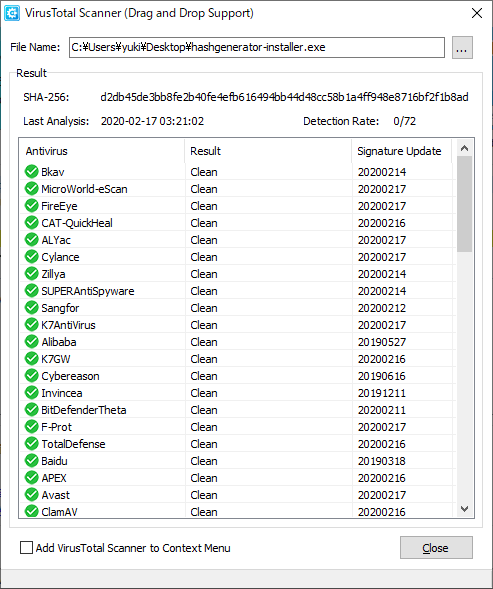スタートアッププログラムやコンテキストメニューなどを管理
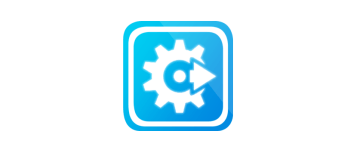
WIndows のスタートアッププログラムの一覧を表示して、エントリの編集や削除、有効化/無効化、新規作成ができるスタートアップ管理ツール。プログラムを遅延起動させて起動のパフォーマンスを向上させたり、スタートアップを監視することもできます。
HiBit Startup Manager の概要
HiBit Startup Manager は、システムに登録されているスタートアッププログラムの一覧を表示し、それぞれの詳細情報や、セキュリティやパフォーマンスの状態を提供します。一般的な管理操作のほかに、VirusTotal でのスキャン結果やパフォーマンス面の影響を確認できたり、起動をスムーズに行うために遅延起動させることができるのが特徴です。
HiBit Startup Manager の機能
HiBit Startup Manager を使用すると、以下のようなスタートアッププログラムの詳細な情報を確認したり、いろいろな操作を行うことができます。
| 表示される情報 | 操作できること |
|---|---|
| ・プログラム名 ・説明 ・コマンドライン ・メーカー/製造元 ・起動時のパフォーマンスの影響 ・CPU の状態と使用率 ・VirusTotal のスキャン結果 ・ファイル名/場所 ・レジストリの場所 ・プロセスの状態 |
・エントリを無効化 ・エントリを有効化 ・エントリを削除する ・エントリを編集する ・新しいエントリを作成する ・遅延起動させる ・プログラムのプロセスを停止/開始 ・ファイルを VirusTotal でスキャン ・レジストリの場所を移動する ・ファイル/レジストリを開く |
使いやすいユーザーインターフェイス
HiBit Startup Manager を起動すると、スタートアッププログラムの一覧が表示され、どのようなプログラムが登録されているのかを簡単に把握できます。
列と下ペインには詳細なデータが表示され、どのくらい CPU を使用しているのか、起動のパフォーマンスの影響は高いのか、セキュリティ的に問題があるのか(VirusTotal のスキャン結果)といったことなどを確認できます。
豊富なスタートアップ管理機能
右クリックメニューやボタン類を使用して、簡単にスタートアップの無効化や削除、編集や新規作成などを行うことができます。
「Add to Delay」を選択すると、起動に時間がかかるプログラムを遅延させることができます。また、不明なものを Google で検索したり、ファイルのプロパティを表示したり、安全でないプログラムのファイルを強制的に削除することもできます。
そのほかのシステムツールも付属
HiBit Startup Manager は、スタートアップの管理のほかに「実行中のプロセス」「サービス」「ドライバ」「タスクスケジューラ」「コンテキストメニュー」「システムの復元ポイント」を管理できるツールや VirusTotal でファイルをスキャンできるツールも付属しています。
使いやすいスタートアップ管理ソフト
HiBit Startup Manager は、スタートアッププログラムを調べてセキュリティのリスクを調査したり、PC のパフォーマンスを向上させるために使用できるスタートアップ管理ツールです。付属のシステムツールもかなり便利です。
機能
- スタートアッププログラムの一覧を表示
- スタートアップエントリの編集/無効化/削除/新規作成
- スタートアップを遅延起動
- スタートアップの監視
- スタートアップのリストを HTML または Text ファイルにエクスポート
- VirusTotal でスキャン
- 実行中のプロセス/Windows サービス/タスクスケジューラ/コンテキストメニュー/システムの復元ポイントを管理
仕様
ダウンロード
使い方
インストール
1.インストーラ版
- インストーラを実行すると言語の選択画面が表示されます。言語を選択して[OK]をクリックします。
- はじめにソフトウェアの情報が表示されます。[Next]をクリックして進みます。
- インストール先フォルダの設定です。変更しない場合はこのまま[Next]をクリックします。
- デスクトップアイコン作成の設定です。作成しない場合はチェックを外し、[Next]をクリックします。
- インストールの準備完了です。[Install]をクリックするとインストールを開始します。
- インストールが完了しました。[Finish]をクリックしてセットアップウィザードを閉じましょう。
2.ポータブル版
ポータブル版の Zip ファイルを解凍し、「HiBitStartupManager-Portable.exe」ファイルを実行するとアプリケーションを起動できます。
スタートアッププログラムを表示する
1.スタートアッププログラムの一覧の表示
HiBit Startup Manager を起動すると、Windows の起動時に自動的に読み込まれるすべてのアプリケーションのリストが表示されます。
- 上のペインではスタートアッププログラムの一覧が表示されます。ファイルが存在しないような場合は下のスクリーンショットのように色で表示されます。各列にはそれぞれのエントリの情報が表示されます。
- 下のペインでは、選択したスタートアッププログラムの情報が表示され、エントリの削除や編集ができます。
・Name:プログラム名
・Description:説明
・Command Line:コマンドライン
・Publisher:メーカー/製造元
・Startup Impact:起動時のパフォーマンスの影響
・CPU:CPU 使用率
・VirusTotal:VirusTotal のスコア
・File Path:ファイル名/場所
・Registry Entries:レジストリの場所
・Processes State:プロセスの状態
─ Stop:プロセスを停止
─ Start:プロセスを開始
・Delete:エントリを削除する
・Edit:エントリを編集する
・Create:新しいスタートアップエントリを作成する
・Refresh:リストを更新する
2.プログラムのファイルの情報を表示する
行をダブルクリックするか、右クリックメニューの「File Information」を選択するとプログラムのファイル情報を確認できます。
3.スタートアップエントリを編集する
既存のエントリを編集する方法です。
- スタートアップエントリを選択して[Edit]ボタンを押すか、右クリックメニューの「Edit」を選択すると、スタートアップエントリを編集できます。
4.スタートアップエントリを作成する
- ウィンドウ左下の[Create]ボタンを押すと、新しいスタートアップエントリを作成できます。
5.スタートアップエントリを削除する
- スタートアップエントリを選択して[Delete]ボタンを押すか、右クリックメニューの「Delete」を選択すると、スタートアップエントリを削除できます。
6.スタートアップエントリを無効にする
- スタートアップエントリのチェックボックスのチェックを解除するか、右クリックメニューの「Disable」を選択すると、スタートアップエントリを無効にできます。
7.メニュー
- 右クリックメニューからさまざまな操作ができます。
・Add to Delay:遅らせて起動する
・Delete:エントリを削除する
・Delete and …:エントリの削除と「プロセスの終了」「プロセスを終了してファイルを削除」「ブート時にファイルを削除」を行う
・Uninstall:プログラムをアンインストールする
・Edit:エントリを編集する
・Move to:レジストリのほかの場所またはスタートアップフォルダに移動する
・Refresh:リストを更新する
・Find in Google:Google 検索する
・Open Registry Entry:レジストリエディタでレジストリの場所を開く
・Open File Location:ファイルの場所を開く
・Scan with VitusTotal:VirusTotal でスキャンする
・File Information:ファイルの情報を表示する
・Report:リストを HTML または Text ファイルに保存する
スタートアッププログラムを遅延起動させる
スタートアップエントリを選択して、右クリックメニューの「Add to Delay」を選択すると、プログラムを遅延起動できます。
- 「Add to Delay」画面が開いたら、「Manual Delay」で遅延させる時間を指定するか、「Automatic Delay」で条件を選択して遅延できます。
・Automatic Delay:
─ [ 80 ] % of CPU must be Idle:CPU の [ 80 ] % がアイドル状態のときに起動する
─ [ 80 ] % of Disk must be Idle:ディスクの [ 80 ] % がアイドル状態のときに起動する
ツール(スタートアップ関連)
1.バックアップの作成と復元
「Tool」メニューの「Backup Manager」を選択すると、スタートアップエントリのバックアップと復元を行うことができます。初回起動時は自動的にバックアップが作成されます。
- [Create Backup]ボタンを押すと現在のスタートアップエントリのバックアップを作成します。
- 復元したいファイルを選択して[Restore]ボタンを押すと、スタートアップエントリが復元されます。
2.スタートアップを監視する
- 「Tool」メニューの「Startup Monitoring」を有効にすると、スタートアッププログラムの変更を監視できます。
ツール(スタートアップ以外)
1.実行中のプロセスを管理する
「Tool」メニューの「Process Manager」では、実行中のプロセスの一覧が表示されます。
- プロセスの右クリックメニューから、プロセスの終了などを行うことができます。
2.サービス/ドライバを管理する
「Tool」メニューの「Services Manager」では、インストール済みのサービスおよびドライバの一覧が表示されます。
- 「Services」タブでは、サービスの一覧が表示されます。右クリックメニューからサービスの開始や停止・削除などを行うことができます。
- 「Driver」タブでは、ドライバの一覧が表示されます。右クリックメニューからドライバの開始や停止・削除などを行うことができます。
3.タスクスケジューラを管理する
「Tool」メニューの「Schedule Task Manager」では、スケジュールされているタスクの一覧が表示されます。
- 右クリックメニューから、スケジュールの実行や無効化、削除やアンインストールなどを行うことができます。
4.コンテキストメニューを管理する
「Tool」メニューの「Context Menu Manager」では、WIndows の右クリックメニューに登録されているエントリの一覧が表示されます。
- 右クリックメニューから、エントリの無効化や削除などを行うことができます。
5.システムの復元ポイントを管理する
「Tool」メニューの「System Restore Manager」を開くと、作成されているシステムの復元ポイントの一覧が表示されます。
- 右クリックメニューから、復元の実行や復元ポイントのなどを行うことができます。
6.VirusTotal でウイルススキャンする
「Tool」メニューの「VirusTotal Scanner」を使用すると、任意のファイルを VirusTotal でスキャンできます。
- 画面上にファイルをドラッグ&ドロップするか、右の[…]ボタンをファイルを選択するとファイルのスキャンが開始されます。