以前の状態から変更されたレジストリの内容を調べるためのツール
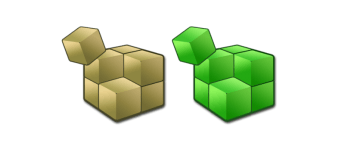
Windows のレジストリのスナップショットを作成して、レジストリに行われた変更内容を調べることができるツール。現在または異なる時点のレジストリを比較して、追加・修正・削除されたレジストリの内容を一覧表示します。
RegistryChangesView の概要
RegistryChangesView は、Windows レジストリのスナップショットを取得し、別のスナップショットや現在のレジストリ、または Windows によって作成されたシャドウコピーのレジストリファイルと比較することができるツールです。レジストリに行われた正確な変更を確認したり、レジストリの変更を RegEdit 標準の .reg ファイルにエクスポートできます。
RegistryChangesView の機能
RegistryChangesView の主な機能です。
| 比較できる対象 | ・スナップショット ↔ スナップショット ・スナップショット ↔ 現在のレジストリ ・スナップショット ↔ シャドウコピーに保存されているレジストリ ・現在のレジストリ ↔ シャドウコピーに保存されているレジストリ |
| オプション | .reg ファイルに保存/.reg ファイル形式でコピー |
レジストリを比較する場合、どちらか好きな方を基準にして比較できます。「シャドウコピーに保存されているレジストリ」とは、Windows が作成した復元ポイントのレジストリのことです。
変更されたレジストリの差分の詳細情報を表示
レジストリを比較すると変更されたすべてのレジストリキーの一覧が表示され、そのレジストリがどんな変更をされたのか(修正・追加・除去)、どの値が何の値のデータに変更されたのか、いつ変更されたのか、といった詳細情報を確認できます。
クイックフィルタや検索機能が利用できるので、多数の中から目的のレジストリを探すことも簡単です。
レジストリのコピーと保存
RegistryChangesView に表示されている変更されたレジストリの情報は、好みのファイル形式(テキスト・タブ区切りのテキスト・表形式のテキスト・HTML・XML)に保存したりコピーする事が可能で、レジストリを Reg ファイル形式に保存/コピーすることもできます。
レジストリの変更を正確に検出するツール
RegistryChangesView は、システムやアプリによって行われたレジストリの変更を調査したり、不具合をトラブルシューティングする場合に役に立つツールです。
機能
- レジストリのスナップショットを作成してレジストリを比較
- レジストリスナップショットと比較
- 現在のレジストリと比較
- シャドウコピーに保存されたレジストリファイルと比較
- レジストリのデータをファイルに保存(txt, csv, html, xml)
- .reg ファイルにエクスポート
- 表示スタイルや列のカスタマイズ
仕様
ダウンロード
使い方
インストール・日本語化
1.インストール
- RegistryChangesView はインストール不要なスタンドアロンアプリです。ダウンロードした Zip ファイルを解凍して「RegistryChangesView.exe」ファイルを実行すると起動できます。
2.日本語言語ファイルをインストールする
- 「registrychangesview_japanese.zip」をダウンロードして解凍し、日本語言語ファイルの「RegistryChangesView_lng.ini」ファイルを抽出します。
- 「RegistryChangesView_lng.ini」ファイルを「RegistryChangesView.exe」と同じフォルダにコピーします。
- RegistryChangesView.exe を実行すると日本語で表示されます。
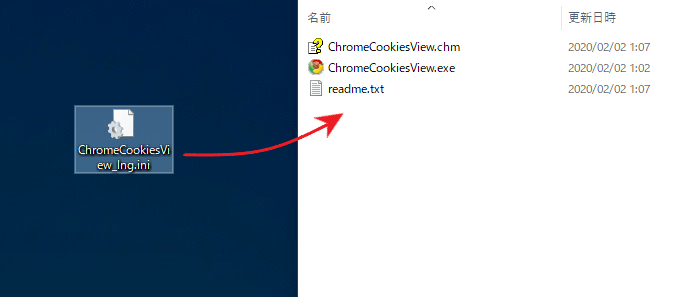
レジストリを比較する
1.レジストリスナップショットを作成する
RegistryChangesView でレジストリの比較をするには、まずはじめに、レジストリのスナップショット(現時点のレジストリのデータ)を作成する必要があります。
- 起動時に「比較用の選択」画面が開きます。[レジストリスナップショットの作成]ボタンを押すと、レジストリのスナップショットを作成できます。
[レジストリスナップショットの作成]ボタンを押すと、スナップショット作成の画面が表示されます。
- 上のボックスでスナップショットの保存場所、下の「スナップショットに含めるハイブ」でスナップショットに含めるレジストリの個所を選択できます。
- [スナップショットの作成]ボタンを押すと、レジストリのスナップショットが作成されます。
2.レジストリの比較をする
作成したスナップショット(または)と現在のレジストリを比較する場合の基本的な手順です。
- 「入力するレジストリデータ 1」で基準となるレジストリのデータを選択します。
- 作成したスナップショットと比較する場合 は「保存したレジストリのスナップショット」を選択し、「スナップショットフォルダ」のドロップダウンリストから保存済みのスナップショットを選択します。
- 「入力するレジストリデータ 2」で「現在のレジストリ」を選択します。
- [OK]ボタンを押すと、レジストリの比較が開始されます。
・比較するハイブ:比較するレジストリの場所を選択できます。
比較結果の表示
1.メイン画面
レジストリの比較が完了すると、ウィンドウに修正・追加・除去されたレジストリの一覧がテーブル状に表示されます。
- 列に該当するレジストリの詳細情報が表示されます。列の見出しをクリックすると行をソートできます。
・変更種別:変更方法(修正・追加・除去)
・値の名前:キーの値
・値のデータ:キーの値のデータ
・値の種類:値の種類(REG_DWORD, REF_SZ など)
・データ長:データの長さ
・値のデータ(変更後):変更後の値のデータ
・値の種類(変更後):変更後の値の種類
・データ長(変更後):変更後のデータ長
・1 のキー変更日時:データ 1 のレジストリキーの変更日時
・2 のキー変更日時:データ 2 のレジストリキーの変更日時
2.プロパティ
- 選択したアイテムをダブルクリックするか、右クリックメニューの「プロパティ」を選択すると、選択した行のすべてのデータをひとつの画面で表示できます。
3.クイックフィルタ
- 「表示」メニューの「クイックフィルターを使用」を選択すると、単語や文字列で絞り込んで表示することができます。
- ドロップダウンメニューからフィルタのオプションを使用できます。左のドロップダウンメニューでは、複数の語句を入力してフィルタリングできるオプションが使えます。
・検索/複数の単語のいずれか(半角空白区切り):複数の中のいずれかの単語を含んだものを表示(スペース区切り)
・検索/複数の文字列いずれか(半角空白区切り):複数の中のいずれかの文字を含んだものを表示(カンマ区切り)
・検索/複数の単語のすべて(半角空白区切り) :すべての単語を含んだアイテムを表示(スペース区切り)
・検索/複数の文字列いずれか(半角カンマ区切り):すべての文字を含んだアイテムを表示(カンマ区切り)
- 右のドロップダウンメニューでは、「表示」メニューの「カラムの選択」で列を非表示にしている場合のオプションです。
・表示されている列のみ:表示されている列から検索
- 右のオプションは、フィルタに一致するものを表示または非表示にするかの設定です。
・一致項目を非表示に:フィルタに一致するアイテムを非表示
表示スタイルの変更
1.表示する列をカスタマイズする
- 「表示」メニューの「列のカスタマイズ」を選択すると、テーブルに表示または非表示にする列(項目)を選択したり、列の順序や列の幅を変更できます。
2.表示スタイルを変更する
- 「表示」メニューの「グリッド線を表示」を選択すると、テーブルに境界線を表示して見やすくできます。
- 「表示」メニューの「偶奇の行を色分け」を有効にすると、行に背景色を追加して見やすくできます。
- 「表示」メニューの「列の幅の自動調整」を選択すると、列の幅を文字の長さに合わせて調整します。
- 「表示」メニューの「列と見出しの自動調整」を選択すると、列と見出しの幅を文字の長さに合わせて調整します。
レジストリを保存/コピーする
1. reg ファイルにエクスポート/コピーする
- 保存したいレジストリを選択し、ツールバーの「.reg ファイルにエクスポート」ボタンをクリックすると、選択したレジストリを .reg ファイルに保存できます。
- 「編集」メニューの「.Reg ファイル形式でコピー」のボタンを押すと、選択したレジストリを reg ファイル形式でクリップボードにコピーできます。
レジストリのデータをコピー・保存する
1.レジストリのデータをコピーする
- コピーしたいレジストリを選択し、右クリックメニューまたは「編集」メニューの「選択項目をコピー」を選択すると、選択した行のデータをクリップボードにコピーできます。
・Ctrl または Shift キーを使って複数の行を選択できます。
2.レジストリのデータをファイルに保存する
- 選択したレジストリのデータをファイル(txt・csv・html・xml)に保存する場合は、右クリックメニューまたは「ファイル」メニューの「選択項目を保存」を選択します。
3.HTML レポートを表示する
- 「表示」メニューの「HTML で表示/全項目)」を選択すると、全てのデータを HTML 化して表示します。
- 「HTML で表示/選択項目)」を選択すると、選択したデータの HTML レポートを表示します。
メニュー
1.右クリックメニュー
・選択項目をコピーー:選択したレジストリのデータをクリップボードにコピー
・.Reg ファイル形式でコピー:レジストリを Reg ファイル形式でクリップボードにコピー
・レジストリエディタで開く:選択したレジストリをレジストリエディタで開く
・列のカスタマイズ:表示する列や列の幅をカスタマイズする
・列の幅を自動調整:列の幅を文字の長さに合わせて調整する
・プロパティ:データを 1 つの画面で表示
・更新:リストを再読み込みして更新する
2.ファイルメニュー
・レジストリのスナップショット作成:レジストリのスナップショットを作成する
・レジストリエディタで開く:選択したレジストリをレジストリエディタで開く
・選択項目を .Reg ファイルとしてエクスポート:選択したレジストリを .Reg ファイルに保存する
・選択項目を保存:選択したレジストリのデータをファイルに保存
・プロパティ:データを 1 つの画面で表示
・終了:プログラムを終了する
3.編集メニュー
・選択項目をコピー:選択したレジストリのデータをクリップボードにコピー
・.Reg ファイル形式でコピー:レジストリを Reg ファイル形式でクリップボードにコピー
・すべて選択:すべての行を選択
・すべて選択を解除:すべての選択を解除
4.表示メニュー
・グリッド線を表示:テーブルに境界線を表示する
・ツールチップを表示:
・偶奇の行を色分け:行に背景色を追加する
・HTML で表示/全項目:すべてのレジストリのデータを HTML ファイルで表示
・HTML で表示/選択項目):選択したレジストリのデータを HTML ファイルで表示
・列のカスタマイズ:表示する列や列の幅をカスタマイズする
・列の幅の自動調整:列の幅を文字の長さに合わせて調整する
・列と見出しの自動調整:列と見出のの幅を文字の長さに合わせて調整する
・更新:リストを再読み込みして更新する
5.オプションメニュー
・別のフォントを使用:フォントを変更する
・既定のフォントを使用:デフォルトのフォントに戻す

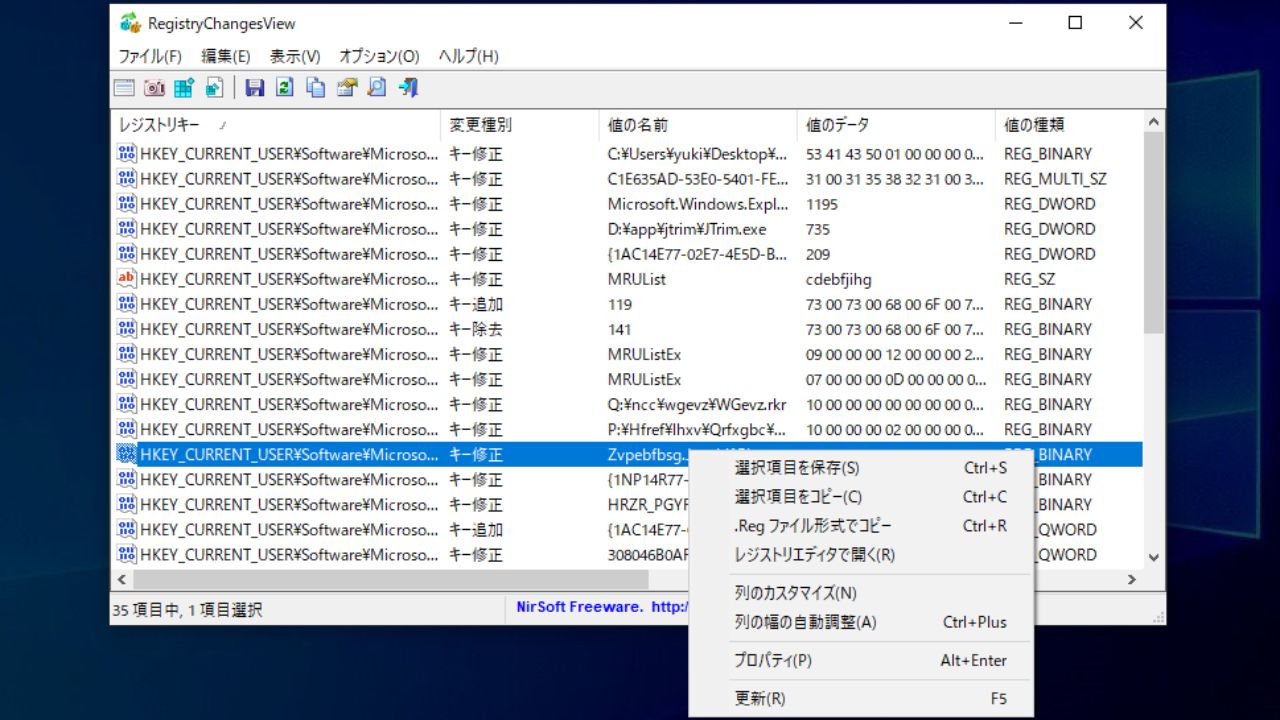
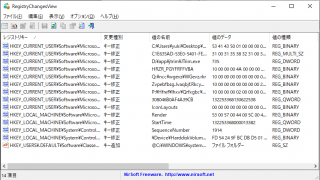
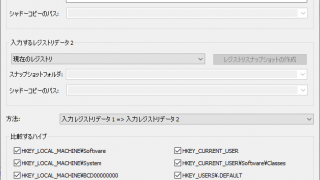
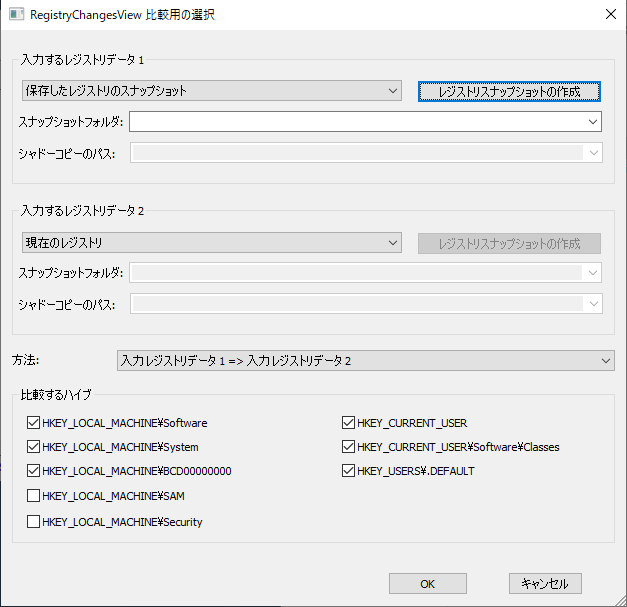
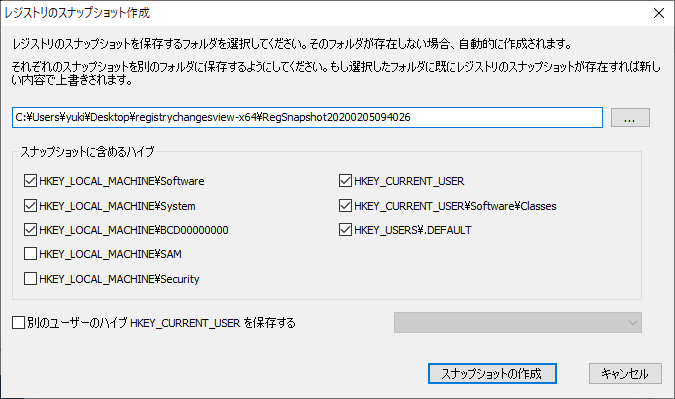
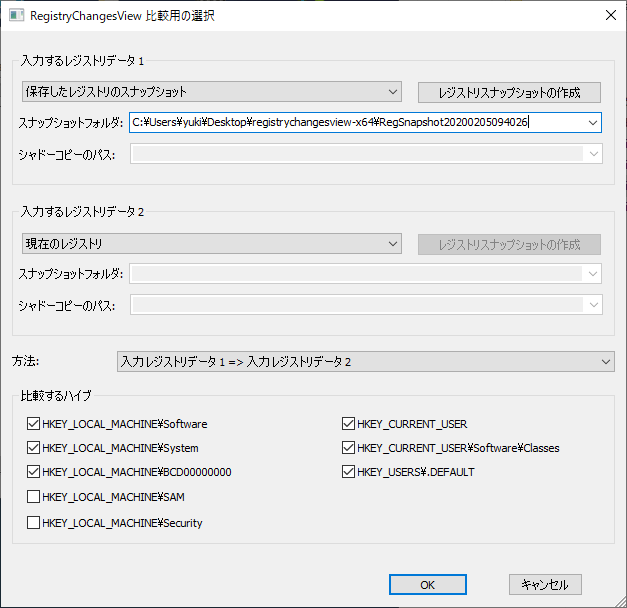
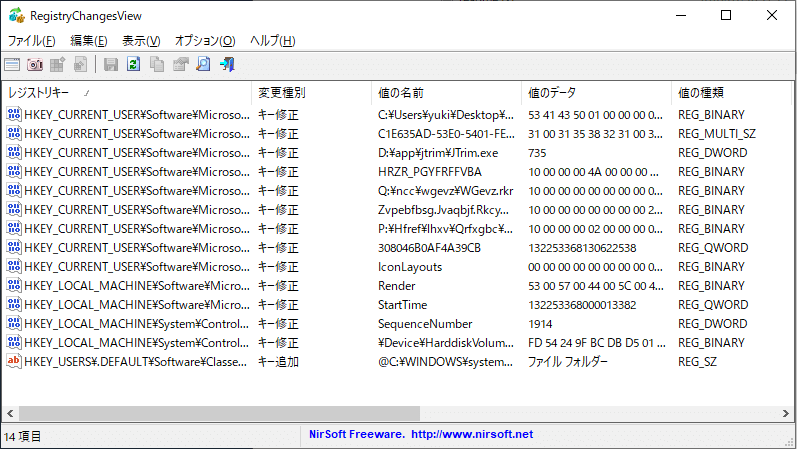
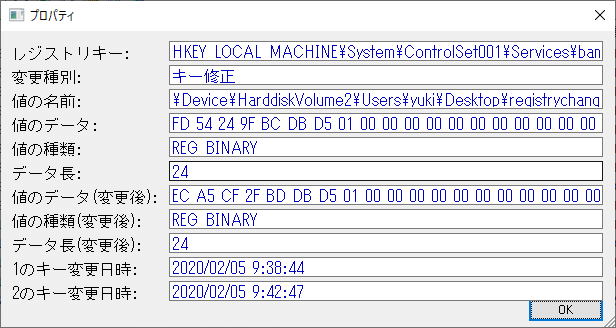
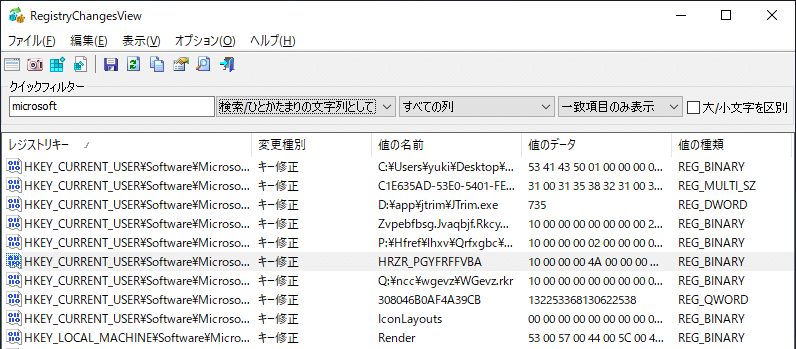
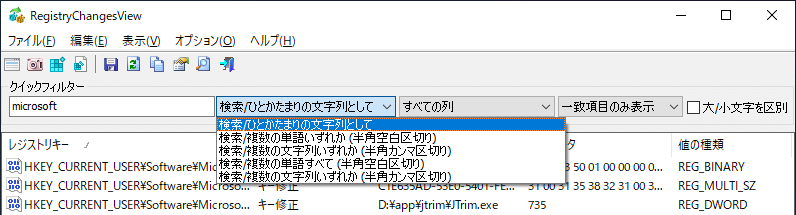
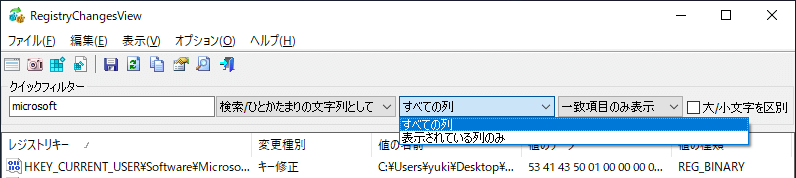
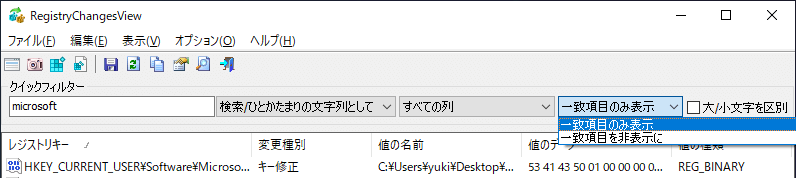
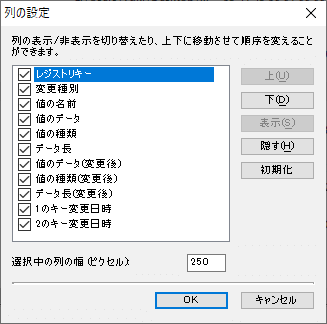
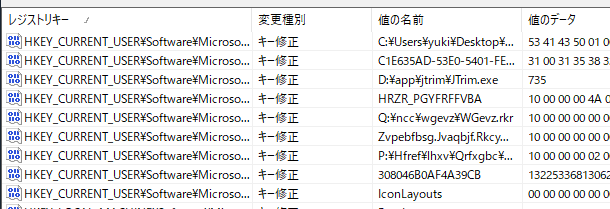
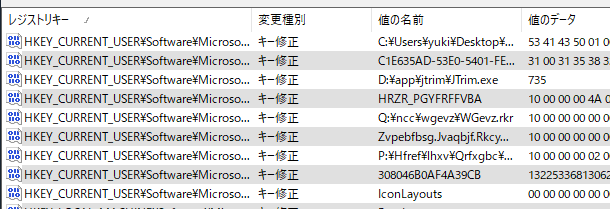
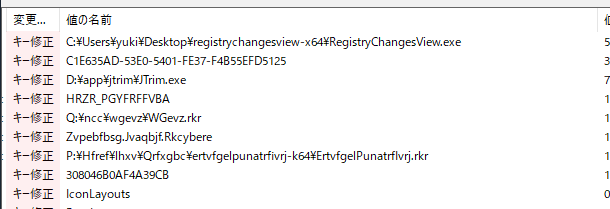
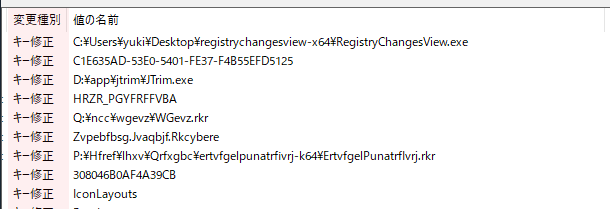
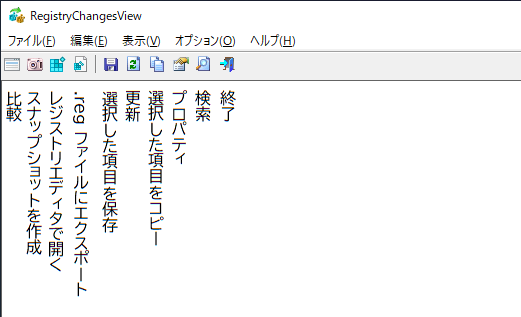
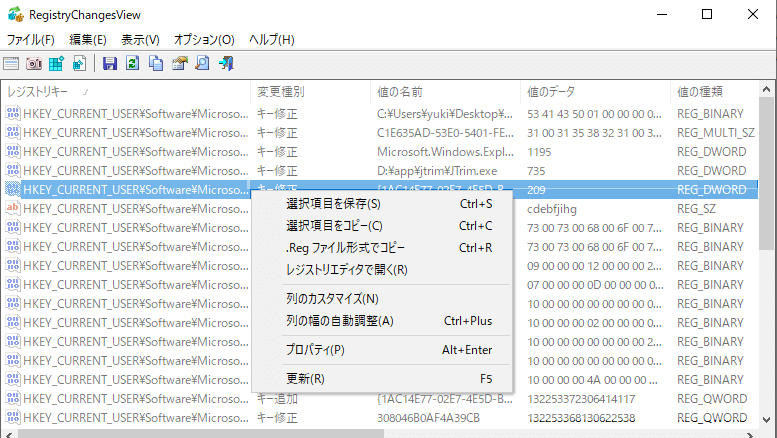
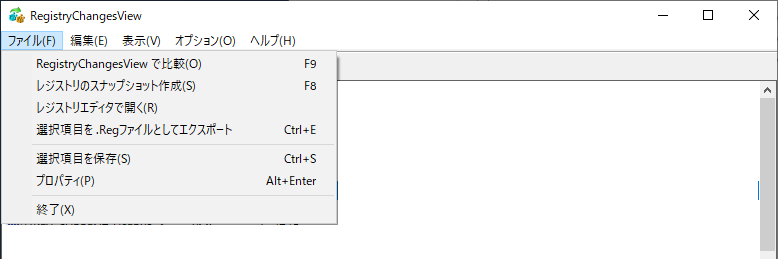
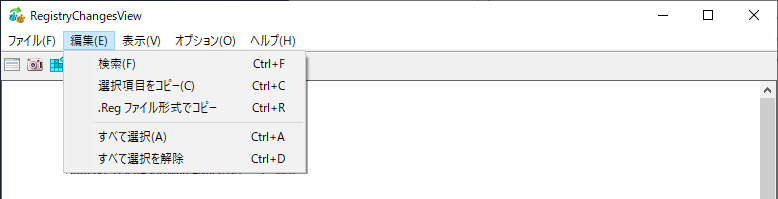
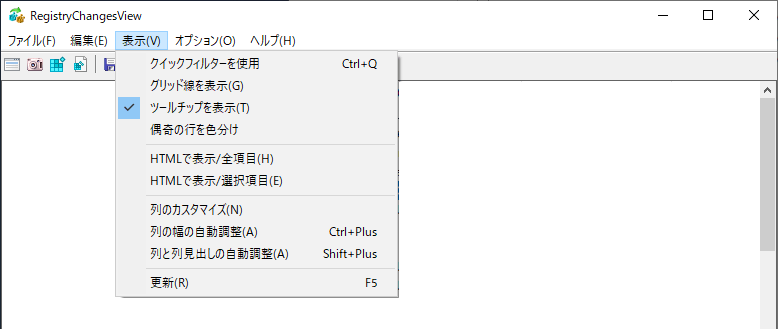
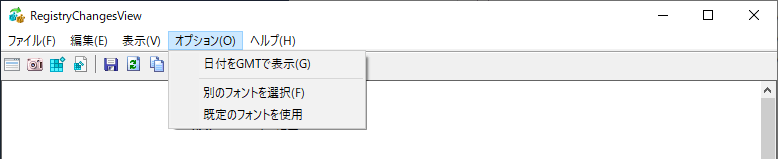

URL:https://www.nirsoft.net/utils/registry_changes_view.html