Windows 10 に便利な機能を追加し、不要な機能を無効にするツール
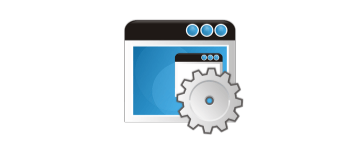
Windows 10 に便利な機能を追加する Windows 設定ユーティリティ。エクスプローラの「PC」にごみ箱やコントロールパネルなどの項目を追加したり、右クリックメニューにファイルをコピー/移動する項目を追加したりできます。
Hidden Windows 10 Features の概要
Hidden Windows 10 Features は、Windows 10 に隠されている便利な機能を有効して追加したり、既存の設定を変更したり、不要な機能を無効にしたりすることができるシンプルな WIndows カスタマイズツールです。変更した設定はエクスポートしてバックアップしたり、設定をほかの PC にインポートすることができます。
Hidden Windows 10 Features の機能
Hidden Windows 10 Features で利用できる機能の一覧です。
| 「PC」に項目を追加 | ごみ箱/コントロールパネル/ファイル名を指定して実行/ウィンドウを切り替え/管理ツール/ネットワーク接続/プリンタ を追加 |
| タスクバーの設定を変更 | ・サムネイルのライブプレビューを無効 ・システムトレイを非表示 ・サムネイルを表示するまでの時間を変更 |
| コンテキストメニューに追加 | ・「フォルダへコピー」を追加 ・「フォルダへ移動」を追加 ・「Open with Notepad(ノートパッドで開く)」を追加 ・「Take Ownership(所有権の取得)」を追加 |
| システム設定を変更 | エアロシェイクを無効/ゴッドモードのショートカットを作成/詳細なブートメッセージを表示/アクションセンターを非表示/OneDrive をエクスプローラに表示しない/Cortana を無効/ロック画面を無効/Windows のバージョンをデスクトップに表示 |
| Windows 7 に戻す | 旧バージョンの 音量調整/電卓 を使用する |
| セキュリティの設定を変更 | セキュアログオンを有効/自動再生を無効/Script Host を無効/シャットダウン時にページファイルをクリア |
便利な機能をエクスプローラや右クリックメニューに追加
Hidden Windows 10 Features を使うと、有効にしたい項目をチェックしてボタンを押すだけで、Windows エクスプローラの「PC」の画面やコンテキストメニュー、デスクトップに便利な機能を追加したり、不要な機能を無効にできます。
このツールで利用可能な機能の多くは Windows に存在するけれど表面化されていない隠された機能です。
追加のプログラムをインストールせずに WIndows のレジストリを編集するだけなので、安全に Windows をカスタマイズして簡単に元の状態に戻すことができます。
そのほかのセキュリティなどの機能
Windows 10 の「ゴッドモード」とは、Windows のさまざまな設定を一箇所で行うことができるマスターコントロールパネルで、Hidden Windows 10 Features を使うとそのゴッドモードへのショートカットをデスクトップに作成できます。ほかには、サインイン時に Ctrl+Alt+Delete キーが必要なセキュアログオンを有効にしてセキュリティを高めたり、ブート時の詳細メッセージを有効にしてトラブルシューティングに役立てることができます。
自分の好みに Windows を設定できるツール
Hidden Windows 10 Features は、Windows 10 ユーザーに役に立つ WIndows の機能を提供するツールです。手動でレジストリを編集する必要なくさまざまな設定をカスタマイズできます。
機能
- Windows 10 に機能を追加
- Windows 10 の設定を変更
- Windows 10 のセキュリティの改善
ダウンロード
使い方
インストール
- ダウンロードしたインストーラファイルを実行するとセットアップウィザードが始まります。[Next]ボタンをクリックして進みます。
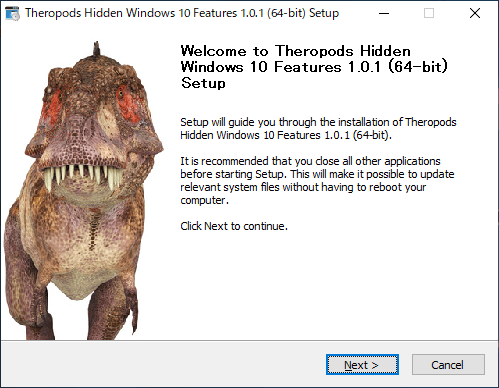
- 使用許諾契約書が表示されます「I accept the terms of the Agreement」を選択して[Next]をクリックします。
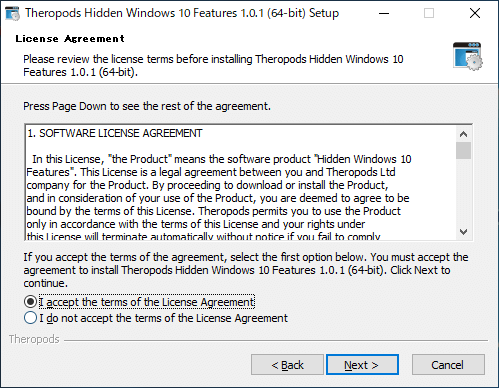
- 次はインストール先フォルダの設定です。変更する場合は[Browse]ボタンをクリックして選択、変更しない場合はこのまま[Next]ボタンをクリックします。
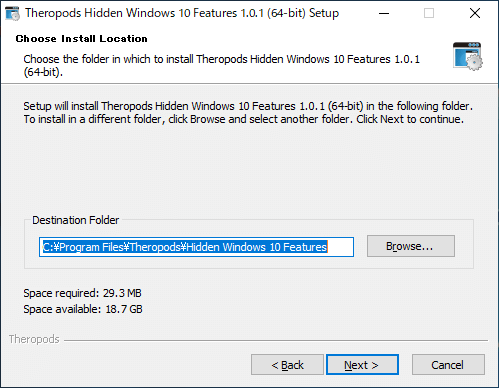
- スタートメニューに作成するフォルダの設定です。[Install]ボタンをクリックするとインストールを開始します。
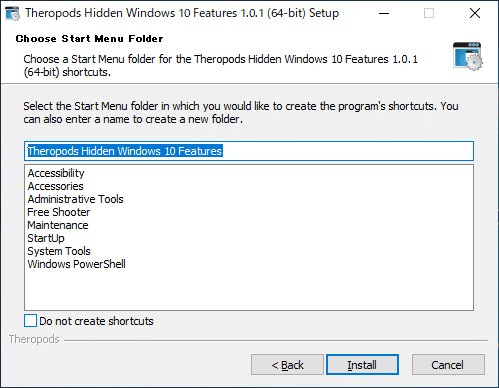
- インストールが完了しました。[Finish]ボタンをクリックしてセットアップウィザードを閉じます。
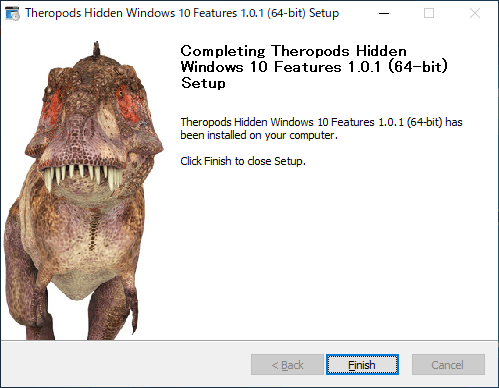
ライセンス
1.ライセンス
起動時にはライセンス情報が表示されます。
- [OK]ボタンを押すとこの画面を閉じます。この画面を次回から表示させない場合は「Do not show again」をチェックします。
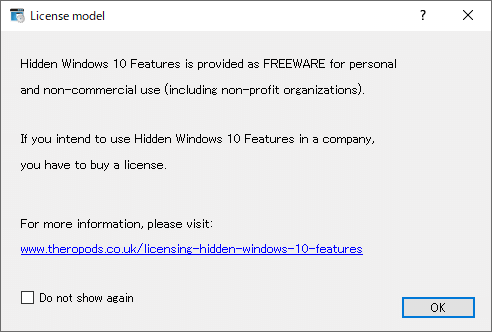
詳細については、www.theropods.co.uk/licensing-hidden-windows-10-features をご覧ください。
PC に項目を追加する/ドライブを非表示にする
1.Computer
「Computer」の画面では、エクスプローラの「PC」の画面にごみ箱やコントロールパネルなどの項目を追加したり、ドライブを非表示にできます。[Preview]ボタンを押すと設定変更後の画像をプレビューできます。
- 追加または有効にしたい項目をチェックして[Apply]ボタンをクリックすると設定が適用されます。
・Control Panel:すべてのコントロールパネル項目を追加する
・Run:ファイル名を指定して実行を追加する
・Switch between windows:ウィンドウを切り替えるを追加する
・Administrative Tools:管理ツールを追加する
・Network Connections:ネットワーク接続を追加する
・Printers:プリンターを追加する
・Hidden Drive ( _ ):ドライブを非表示にする
- すべての項目を追加した場合の「PC」の画面は下のようになります。
タスクバーの設定を変更する
1.Taskbar
「Taskbar」の画面では、タスクバーの設定をカスタマイズできます。
- 有効にしたい項目をチェックまたは変更をして[Apply]ボタンをクリックすると設定が適用されます。
・Disable the system tray:システムトレイを無効にする(表示しない)
・Taskbar thumbnail delay time 400 miliseconds:タスクバーのサムネイルを表示するまでの時間(ミリ秒)
・Taskbar thumbnail live preview delay time 1000 miliseconds:タスクバーのサムネイルのライブプレビューを表示するまでの時間(ミリ秒)
- [Apply]ボタンを押した後にこの画面が表示された場合は、次回のサインイン後に設定が有効になります。
コンテキストメニューに項目を追加する
1.Context menu
「Context menu」では、ファイルの右クリック時に表示されるメニューに項目を追加できます。
- 有効にしたい項目をチェックして[Apply]ボタンをクリックすると設定が適用されます。
・Move To:「フォルダへ移動」を追加する
・Open with Notepad for all files:「Open with Notepad(ノートパッドで開く)」を追加する
・Take Ownership:「Take Ownership(所有権の取得)」を追加する
- 追加される項目は以下の画像のとおりです。
Windows の設定を変更する
1.System
「System」では、Windows のさまざまな箇所の設定を変更できます。
- 有効にしたい項目をチェックして[Apply]ボタンをクリックすると設定が適用されます。
・Add GodMode folder to the desktop:ゴッドモードのショートカットをデスクトップに追加する
・Stop Windows from adding”- Shortcut” to shortcut file names:ショートカット作成時に「ショートカット」の文字を追加しない
・Use verbose boot messages:起動またはシャットダウン時に詳細なメッセージを表示する
・Restore previous volume control:旧バージョンの音量調整を使用する
・Hide Action Center:アクションセンターを表示しない
・Remove OneDrive from File Explorer:OneDrive をエクスプローラに表示しない
・Disable Cortana:Cortana を無効にする
・Disable Lock Screen:ロック画面を無効にすする
・Paint Windows version onto the desktop:Windows のバージョンをデスクトップに表示する
・Add previous calculator:旧バージョンの計算機を使用する
- 「Add GodMode folder to the desktop:ゴッドモードのショートカットをデスクトップに追加する」を有効にすると、Windows のすべての機能にアクセスできるショートカットをデスクトップに追加します。
- 「Paint Windows version onto the desktop:Windows のバージョンをデスクトップに表示する」を有効にすると、下の画像のようにデスクトップの右下に Windows のバージョンが表示されます。
セキュリティの設定を変更する
1.Security
「Security」では、Windows のセキュリティに関する設定を変更できます。
- 有効にしたい項目をチェックして[Apply]ボタンをクリックすると設定が適用されます。
・Enable autorun:自動再生(オートラン)を有効にする
・Enable secure log on CTRL+ALT+DELETE : セキュアログオン(サインイン時に CTRL+ALT+DELETE キーを押す)を有効にする
・Disable Windows Script Host: Windows Script Host を無効にする
・Wipe the page file at shut down PC:PC のシャットダウン時にページファイルをクリアする
メニュー/設定の保存
1.メニュー
ウィンドウの左下の歯車のボタンをクリックすると設定などにアクセスできるメニューを表示できます。
・Register:Hidden Windows 10 Features のライセンスを購入する
・Import/Export:現在の設定を保存または読み込む
・Check for Updates:アップデートを確認する
2.設定を保存する/読み込む
メニューの「Import/Export」を選択すると、設定をインポート/エクスポートできるダイアログが開きます。
- Export の右の[…]ボタンをクリックして保存先とファイル名を指定し、[Export]ボタンを押すと現在の設定を保存できます。
- Import の右の[…]ボタンをクリックしてファイルを選択し、[Import]ボタンを押すとファイルの設定を読み込むことができます。読み込んだ後に[Apply]ボタンを押すと設定が適用されます。

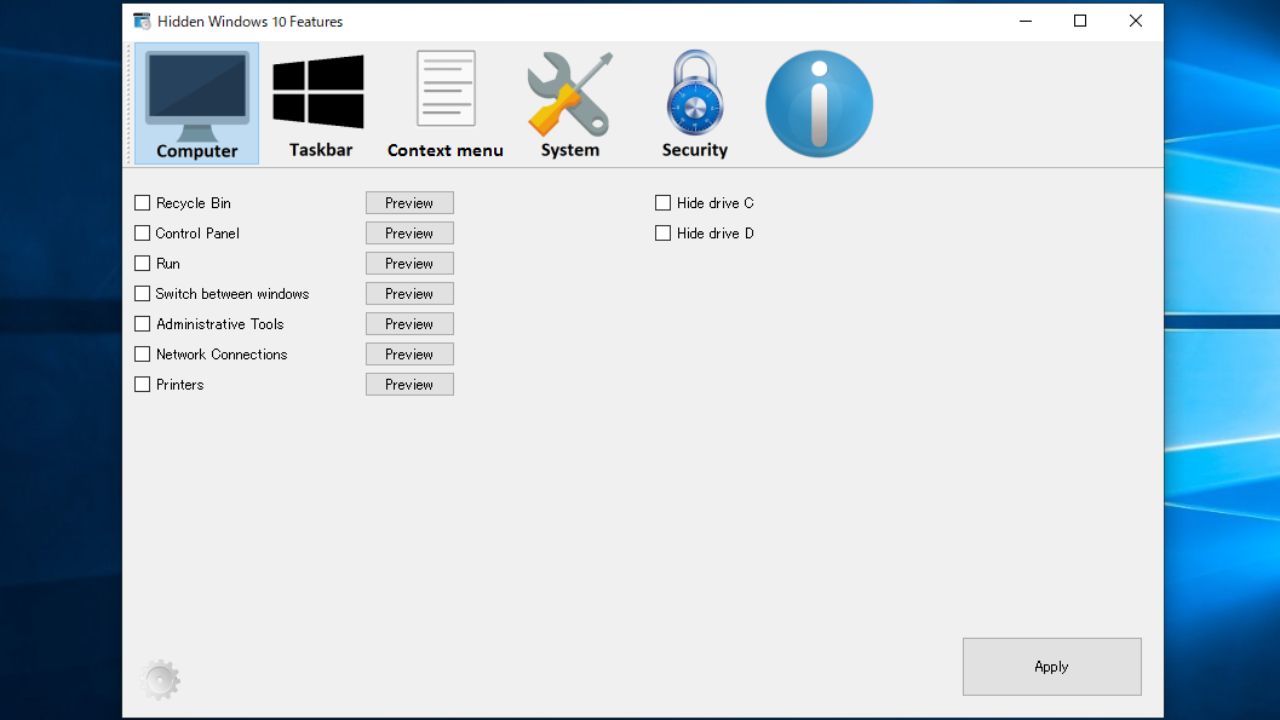
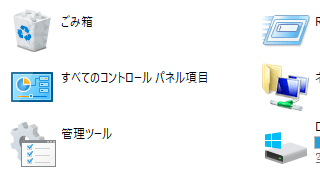
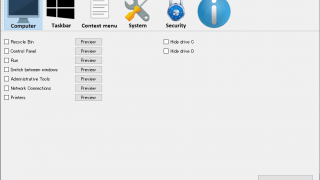
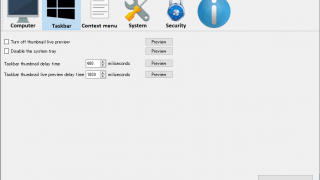
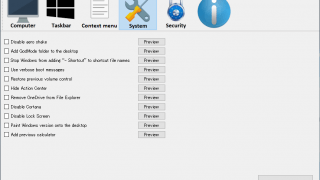
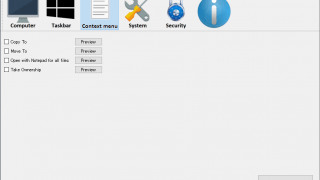
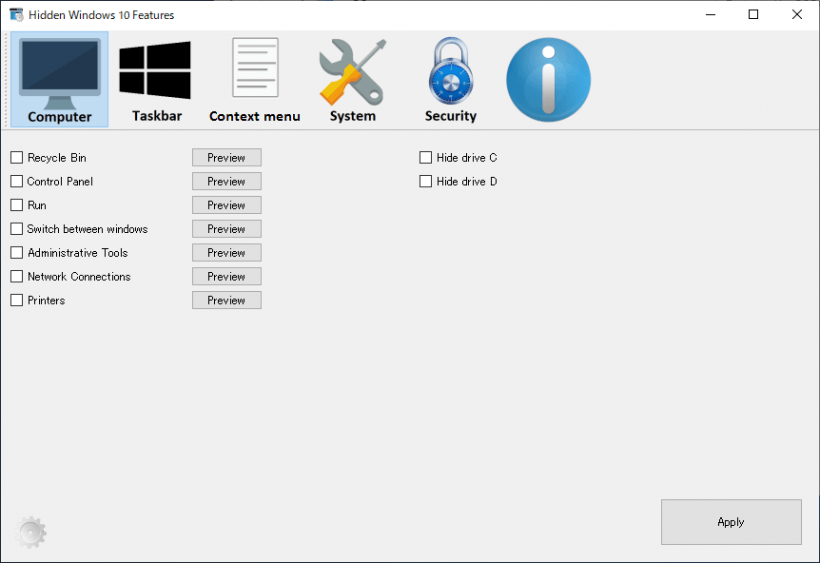
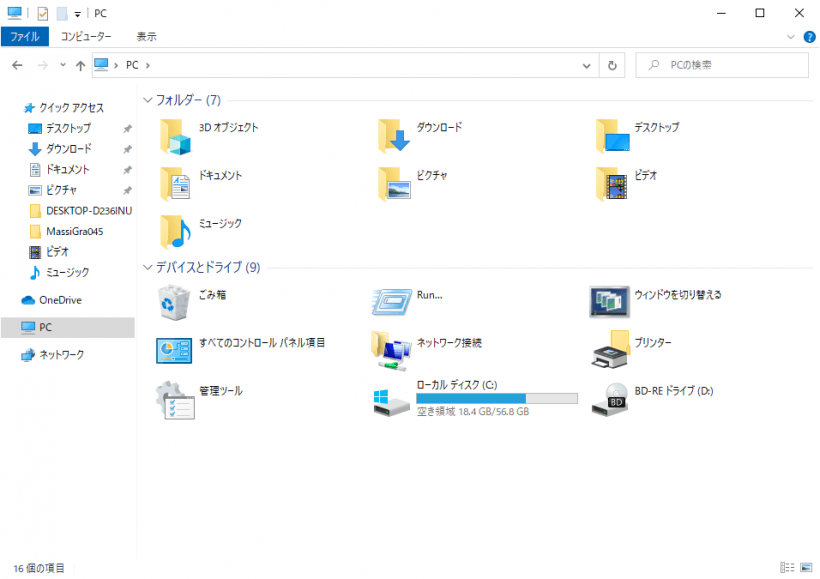
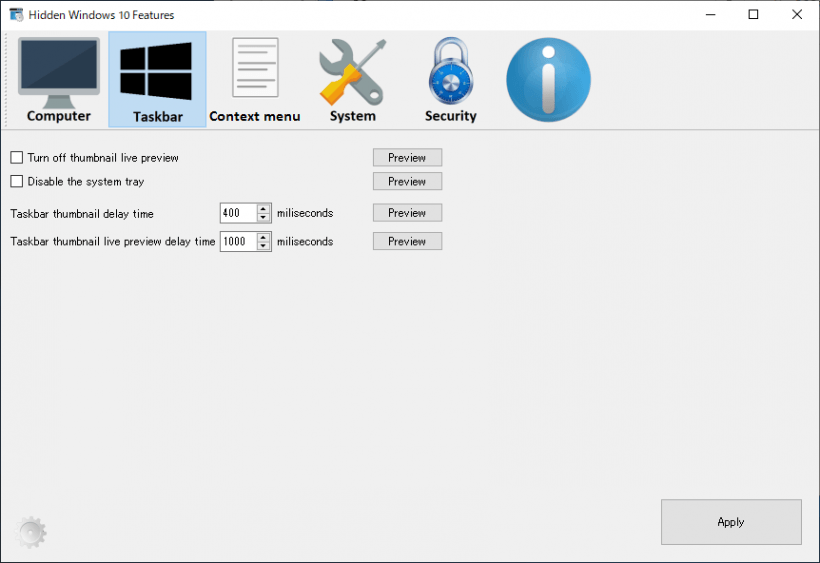
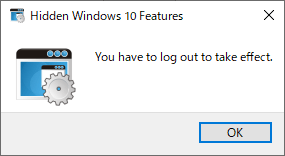

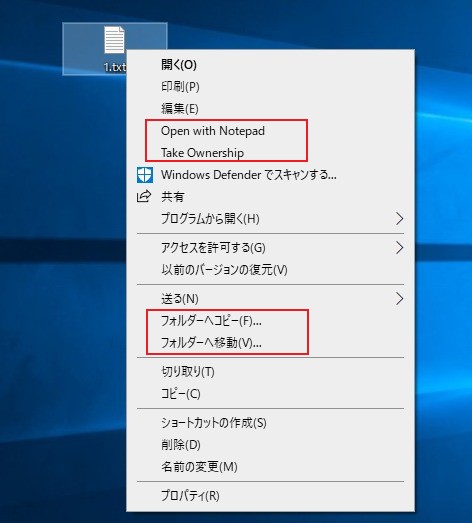
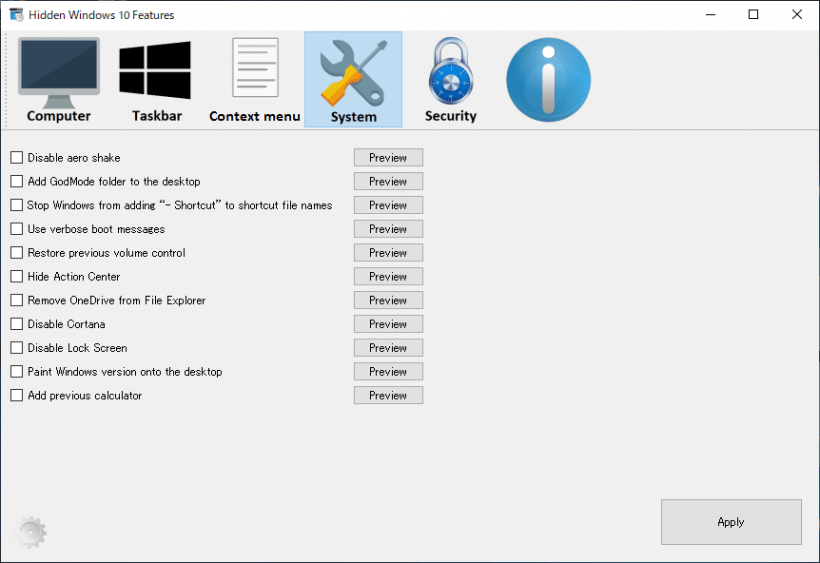
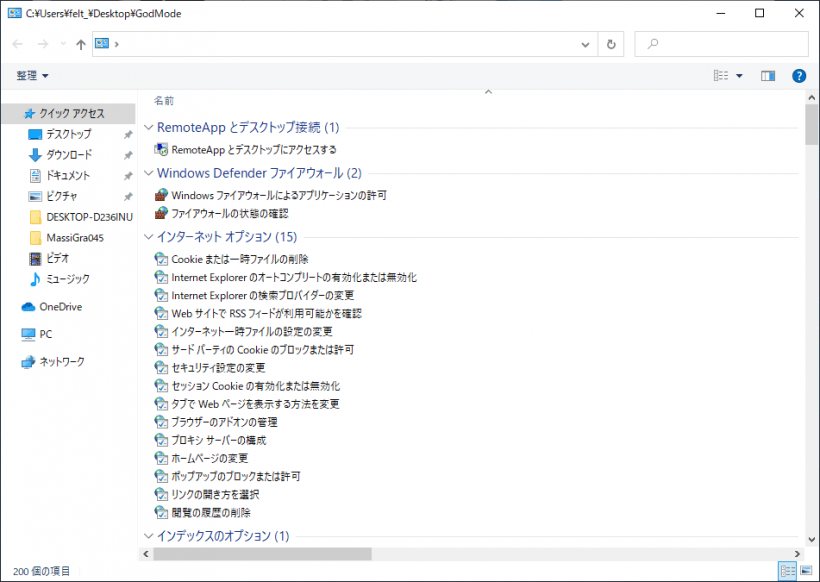
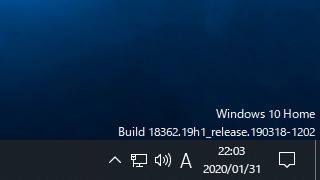
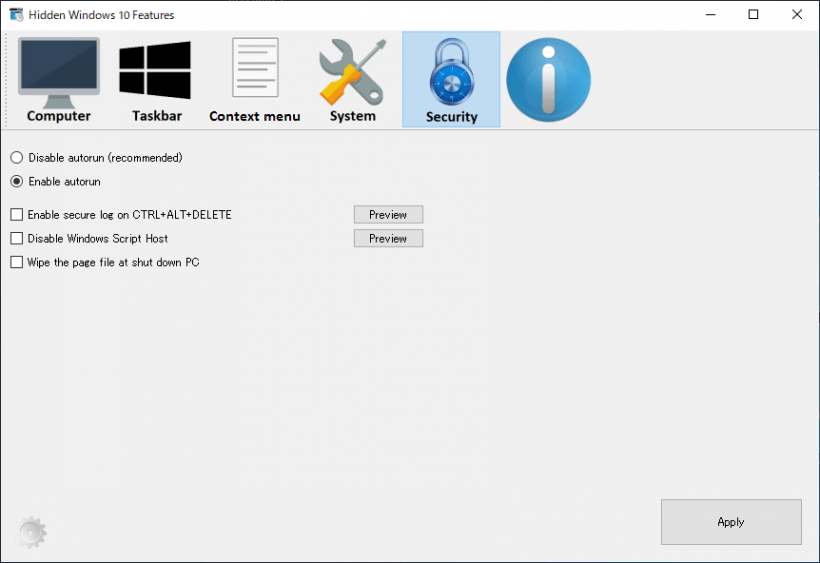

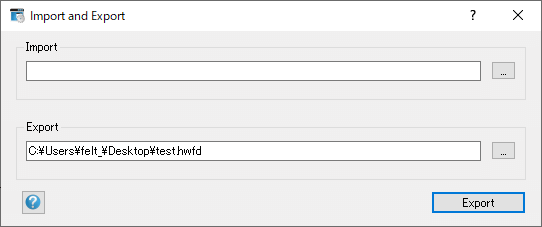
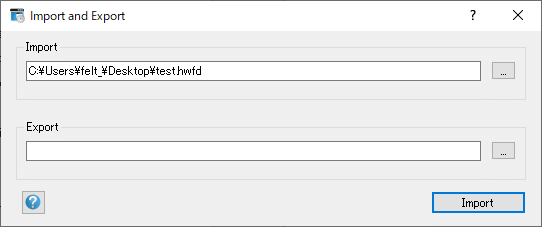
詳細については、www.theropods.co.uk/licensing-hidden-windows-10-features をご覧ください。