動画の映像のスクリーンショットを画像に保存するツール
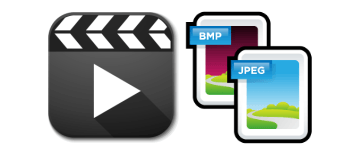
あらゆる種類の動画ファイルから画像を抽出することができるユーティリティ。動画の好きな部分の画面を BMP または JPEG 画像で保存できます。抽出する画像の品質の調整や、連続画像の抽出などのオプションがあります。
ImageGrab の概要
ImageGrab は、mp4, m2ts, avi, mpeg などの動画ファイルを開いて、bmp 形式または jpeg 形式で画像を抽出できるソフトウェアです。LAV Filter と ffdshow が内蔵されているのであらゆるビデオ形式に対応しています。
ImageGrab の機能
ImageGrab の主な機能は次のとおりです。
| 対応している動画形式 | LAV Filter または ffdshow で開くことができるビデオファイル |
| 保存可能な画像形式 | JPEG または BMP(JPEG 品質を調整可能) |
| 抽出 | フレーム・秒・分単位でビデオを再生しながら画像を抽出 |
| 連続抽出 | 指定した間隔(フレーム・秒・分単位)で画像を連続して抽出 |
| インレイ | 画像に任意のテキスト、タイムスタンプ、DV タイムコードなどを挿入 |
動画の好きな部分を確実に抽出
ImageGrab では、動画を再生しながら「戻る / 進む」操作をして画面を移動できるので、映像の好きな部分を画像に保存できます。
フレームまたは秒 / 分単位で送ったり戻ることができるので、保存したい箇所を逃すことなく確実に抽出できます。
JPEG 画像に保存する場合は画像品質を調整可能で、 保存する画像のファイル名に番号や任意の名前を追加することができます。
あらゆるサイトの動画をダウンロードできる優秀なプログラム
ImageGrab は動画を画像に抽出するシンプルなソフトウェアですが、オプションの「インレイ」機能を使うと、画像にテキストやタイムスタンプ(再生時間)、番号、DV のタイムコートまたはデータコードを字幕のように挿入することができます。
日本語文字は文字化けするようなので使い道は少ないかもしれませんが、番号や時間を挿入したい場合は便利です。
動画のスクリーンショットを保存するツール
このツールは、ビデオの保存したいコマを確実に画像に保存できるツールです。あらゆる種類のビデオファイルから画像を抽出する場合に役に立ちます。
機能
- 動画から画像(bmp・ jpeg)を抽出
- 画像にテキストなどを挿入
- 連続画像の抽出
- コマンドライン
- マクロの作成
- スクリプトの実行
仕様
画像
使い方
インストール
- ダウンロードした ZIP ファイルを解凍し、setup.exe を実行するとセットアップが開始します。[Next]をクリックして進みます。
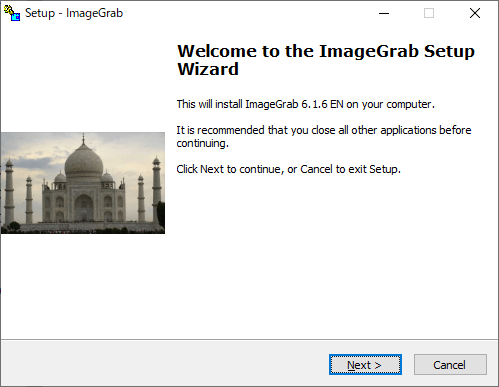
- はじめはインストール先の設定です。変更しない場合はこのまま[Next]をクリックします。
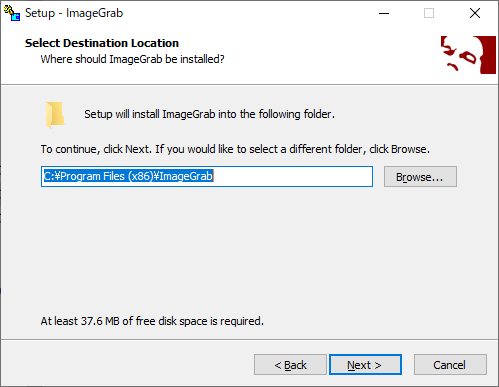
- 次はスタートメニューに作成するショートカットの設定です。変更しない場合はこのまま[Next]をクリックします。
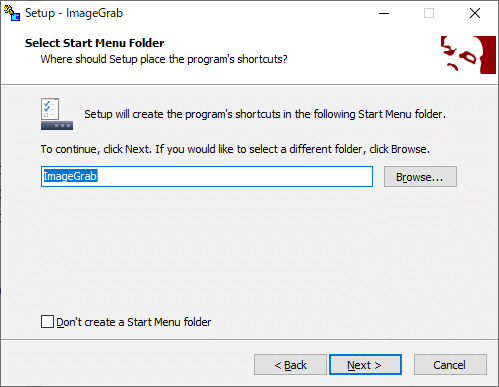
- デスクトップまたはクイックランチのショートカットを作成する場合はチェックし、[Next]をクリックします。
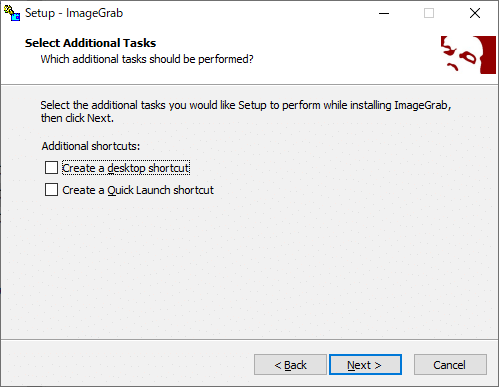
- インストールの準備ができました。[Install]をクリックしてインストールを開始します。
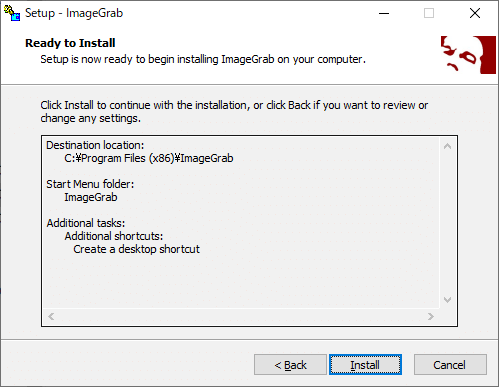
- インストールが完了するとソフトウェアの情報が表示されます。[Next]をクリックして進みます。
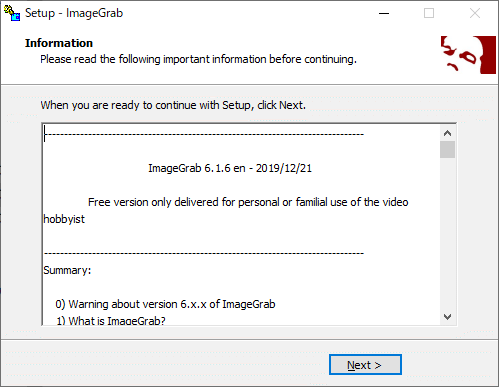
- セットアップが完了しました。[Finish]をクリックして閉じましょう。
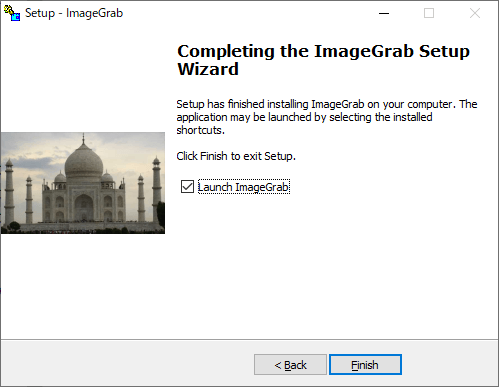
インターフェースと設定
1.ツールバー
- ツールバーの各ボタンの説明です。
・貼り付け(CTRL + V):クリップボードにコピーしたビデオファイルを貼り付ける
・閉じる(CTRL + F):開いているファイルを閉じる
・グラブ(F5):現在のビデオフレームを画像に保存する
・コピー(CTRL + C):現在のびえおフレームの画像をクリップボードにコピーする
・間隔計(ALT + J):間隔計パネルを表示 / 非表示
・フルスクリーン(ALT + Enter):ビデオをフルスクリーンにする
・オーディオ(CTRL + M):サウンドをオンまたはオフにする
・インレイ(CTRL + I):インレイの有効化または無効化
・上下反転(CTRL + ALT + V):画像を上下に反転
・左右反転(CTRL + ALT + H):画像を左右に反転
・サムネイル(F2):サムネイルパネルを表示
・画像の設定(F3):画像の保存を管理する設定パネルを表示
・DV の設定(F4):DV ビデオの日付コード設定パネルを表示
・インレイの設定(F6):インレイの設定パネルを表示
・ヘルプ(F1):コマンド、キーボードショートカット、コマンドラインスイッチ、スクリプトで利用可能な名前を表示
・スクリプト(F12):スクリプトエディタ(またはマクロ)を表示
・設定(F10):オプションを表示
・About (F11):バージョン情報を表示
・終了(ALT + F4):ImageGrab を終了する
2.設定
ツールバーの設定(オプション)ボタンをクリックすると ImageGrab の設定画面を開くことができます。基本的には設定を変更する必要はなく、詳細な設定を変更したい場合に使用します。
2-1.Preferences
「Preferences」では、ImageGrab の設定の保存方法を設定できます。
・Normal Mode (registry) :通常のモード、設定はレジストリに保存されます
・Portable Mode (USB key):ポータブルモード、設定は ini ファイルで保存されます
・Do not save when quit:設定を保存しません
2-2.Settings
「Settings」では、ImageGrab の使用に関する設定ができます。
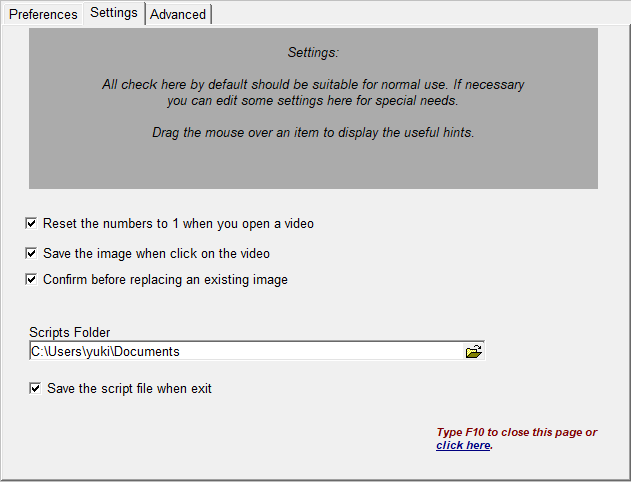
・Reset the numbers to 1 when you open a video:ビデオを開くときに数字を 1 にリセットする
・Save the image when click on the video:ビデオをクリックしたときに画像を保存する
・Confirm before replacing an existing image:既存のイメージを置き換える前に確認する
・Scripts Folder:スクリプトの保存先フォルダ
・Save the script file when exit:終了時にスクリプトファイルを保存する
2-3.Advanced
「Advanced」では、ビデオのイメージ取得に関する詳細な設定ができます。
・Use private filters:プライベートフィルタ(内部の LAV Filter / ffdshow)を使用する
・Folder for private filters:プライベートフィルタのフォルダ
・Accurate Navigation:正確なナビゲーション(mp4 や m2ts ファイルの操作を容易にします。うまく動作しない場合はチェックを外します)
・Offset for precise Navigation:正確なナビゲーションのためのオフセット(デフォルトでは目的の 1000 ミリ秒前に画像が検索されて前方のフレームに移動します。この値を大きくすると操作が改善される場合があります。)
動画から画像を抽出する
1.動画を開く
- ツールバーの「開く」ボタンをクリックしてビデオファイルを選択するか、「貼り付け」ボタンでビデオファイルを貼り付けます。
・Ctrl + O:開く
・Ctrl + V:貼り付け
2.操作
- ビデオファイルを開くとウィンドウに画面が表示されます。シークバーやプレーヤーのボタンを操作して再生位置を操作できます。
・Ctrl + →:1 フレーム進む
・Ctrl + ⇠:1 フレーム戻る
・Ctrl + ↑:1 秒進む
・Ctrl + ↓:1 秒戻る
・Ctrl + Page Up:1 分進む
・Ctrl + Page Down:1 分戻る
・Alt + Enter:フルスクリーン表示
・Alt + BackSpace:ビデオ画面を別ウィンドウに表示
3.動画を抽出・保存する
画面をクリックするか、ツールバーの「グラブ」または「コピー」ボタンを押すとビデオの画像を保存できます。
・F5:グラブ
・Ctrl + C:コピー
- ツールバーの「画像の設定」ボタンを押すと左側に設定パネルが表示され、保存先や保存形式などを設定できます。
・Use the following root:ファイル名の先頭にフィールド内の名前を付けて保存します
・Use the names of video files:ビデオファイル名を使用する
─ Set a maximum length for the:最大長さを指定する
─ Maximum length:最大長さ
・Add timestamp:ファイル名の最後尾に時間を付ける
・Number from:ファイル名の最後尾に番号を付ける(開始数)
─ Number of digits:番号の数字の桁数
画像にテキストなどを挿入する
1.インレイ
ImageGrab には、画像にテキストや情報を埋め込むことができる「インレイ」という機能があります。ツールバーの「インレイ」ボタンを押すと左側にインレイの編集パネルが表示されます。
- 左のパネルの上の 2 行でフォント名、サイズ、スタイル(太字、斜体、下線、取り消し線など)を選択します。
- 3 行目でインレイの位置や透明度を設定します。
- 各ボタンをクリックするとテキストなどを挿入できます。
・Number(Ctrl + N):番号を挿入します。番号はファイル名に付けられる番号と同じです
・Timecode(Ctrl + T):画像のタイムコードを挿入します(※ DV ファイルでのみ機能します)
・Datacode(Ctrl + D):画像の日付コードを挿入します。日付コードは DV ビデオパネル(F4)で変更できます(※ DV ファイルでのみ機能します)
・Perso(Ctrl + P):2つのカスタム行を挿入します
・Real(Ctrl + R):画像が抽出された日時を挿入します
連続画像を抽出する
1.間隔計
「間隔計(Intervalometer)」を使用すると、現在の位置からの連続画像をビデオから自動的に抽出できます。ツールバーの「間隔計」のボタンをクリックすると、ビデオ画面の下に設定パネルが表示されます。
- ビデオ画面の下の Intervalometer で画像を抽出する間隔(フレーム数・秒・分)を指定します。
- 右側に大きな数字で枚数が表示されます。
- 数字の左のスイッチをクリックすると画像が抽出されます。

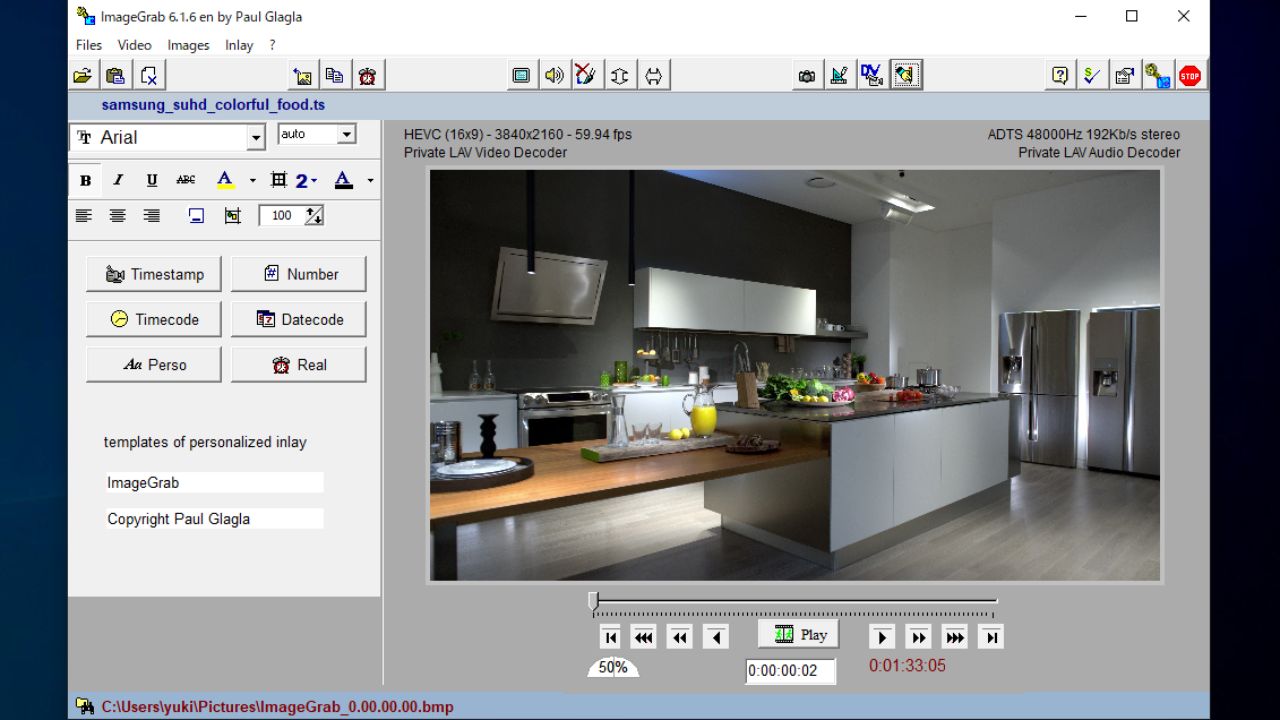
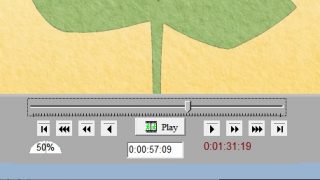

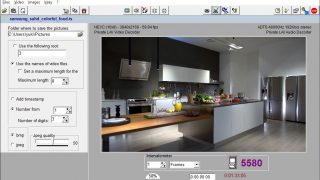
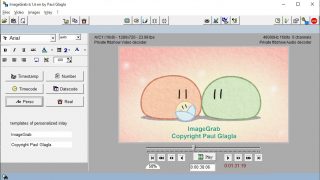
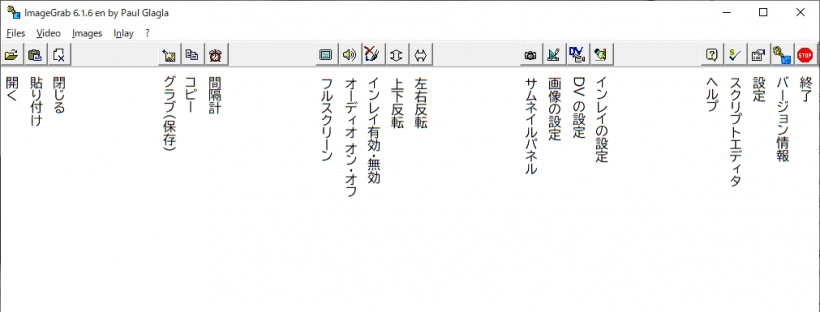
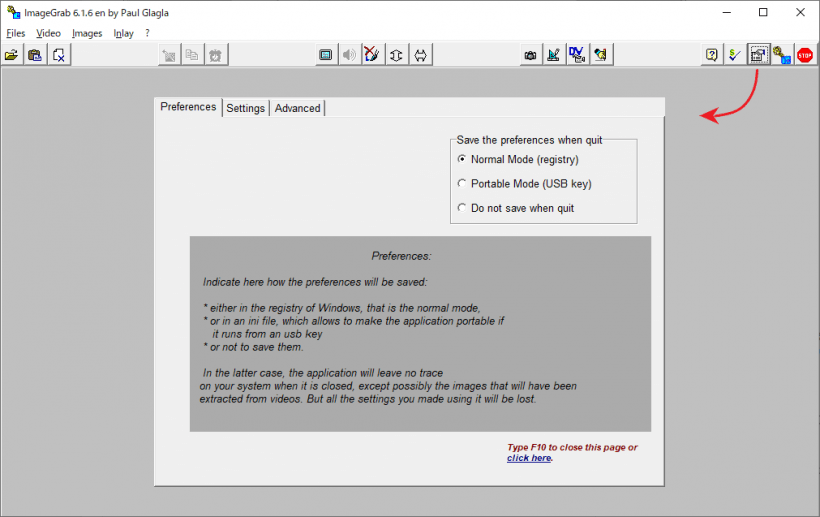
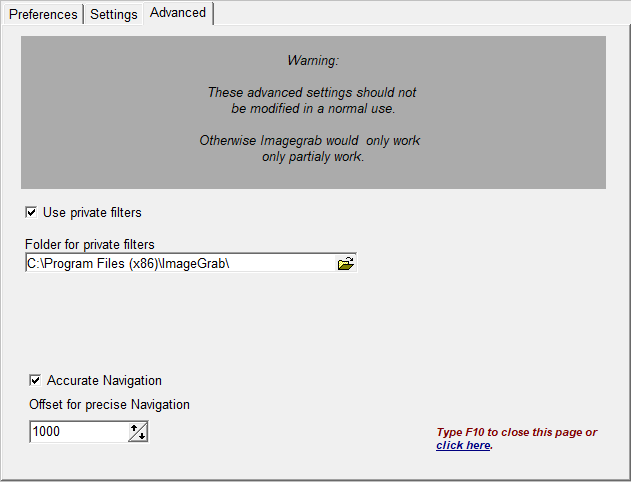
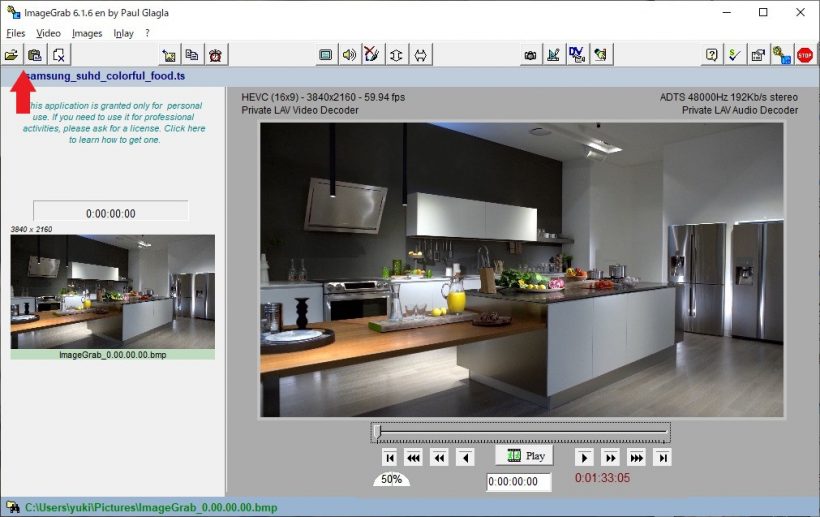
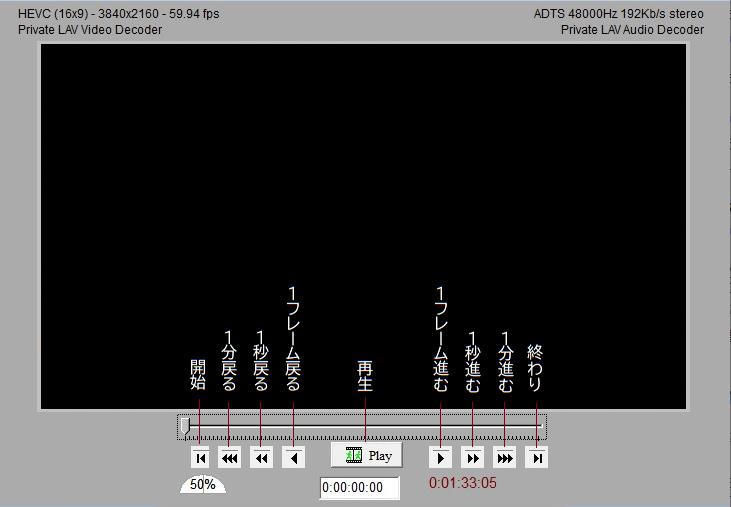
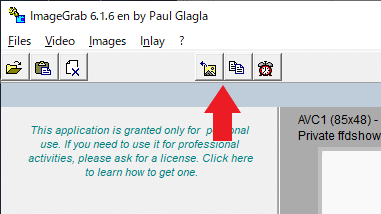
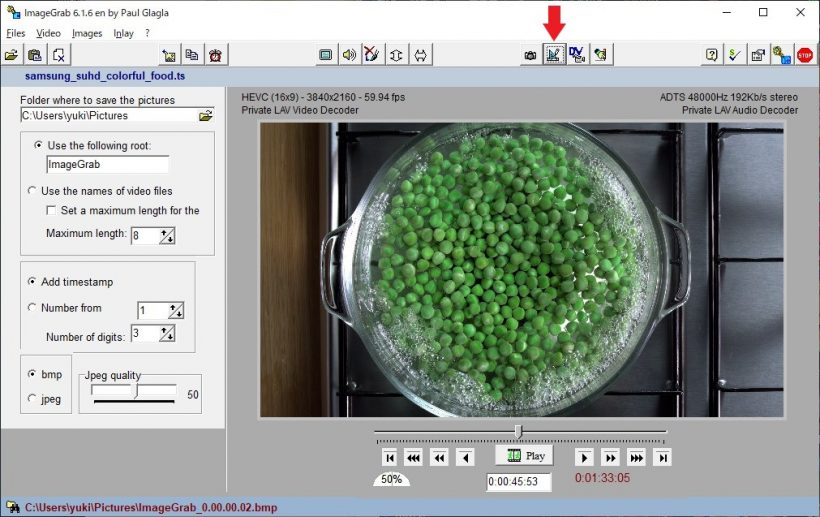
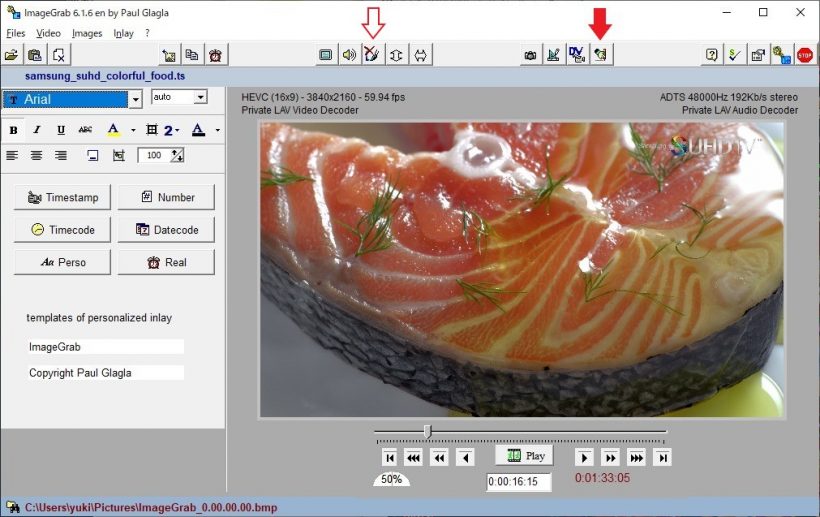
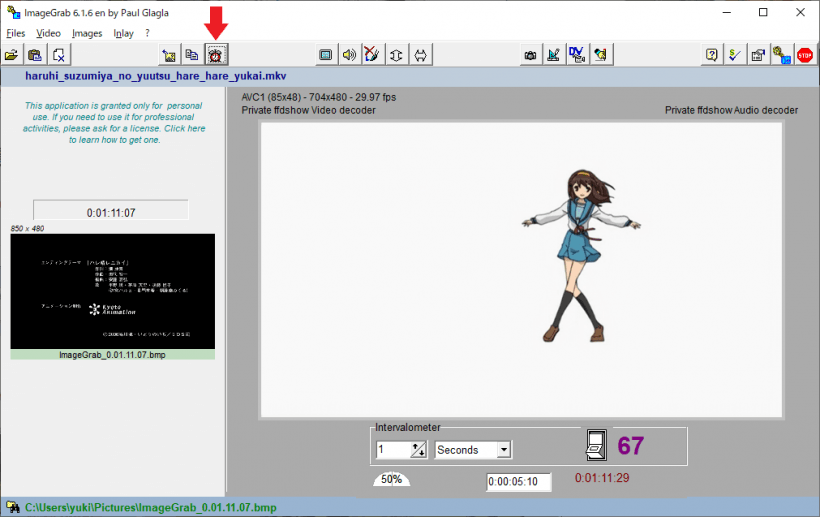
ImageGrab は個人および家庭での使用に限り無料で試用できます。商用や営利目的で使用する場合は、Pro ライセンスの購入が必要です。