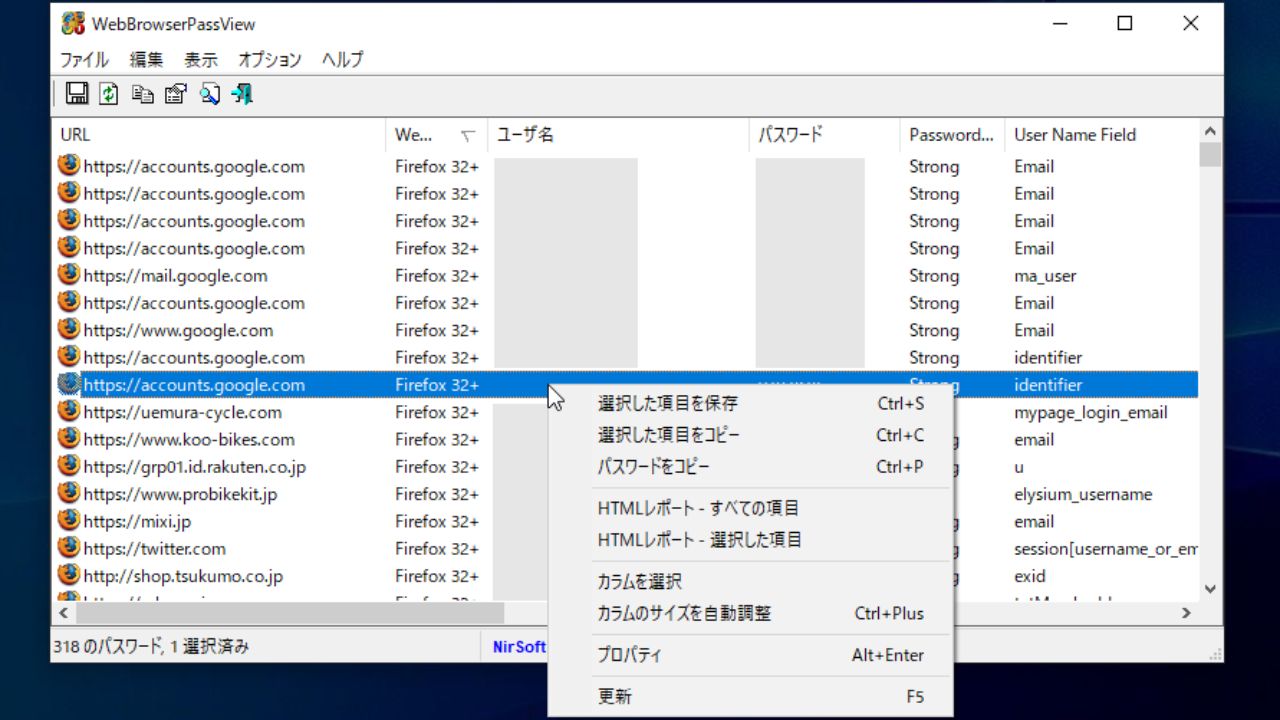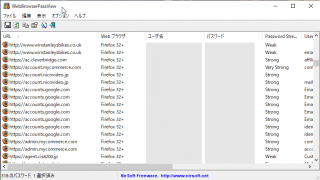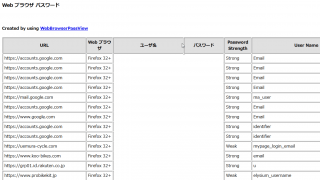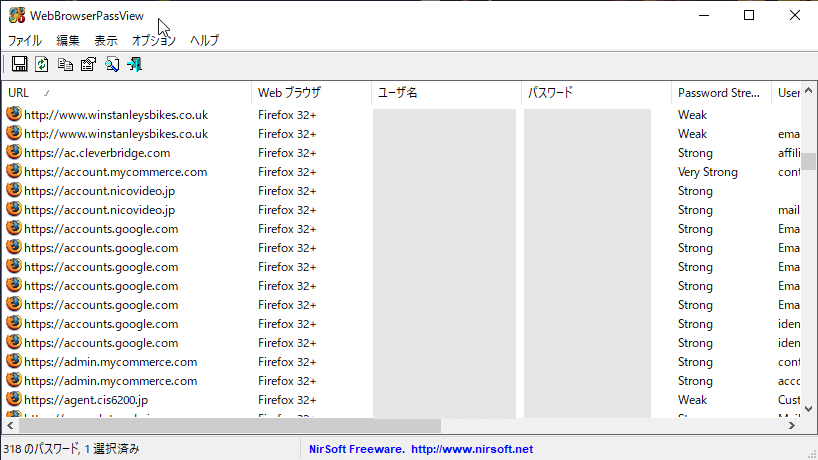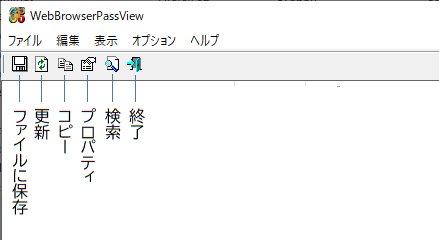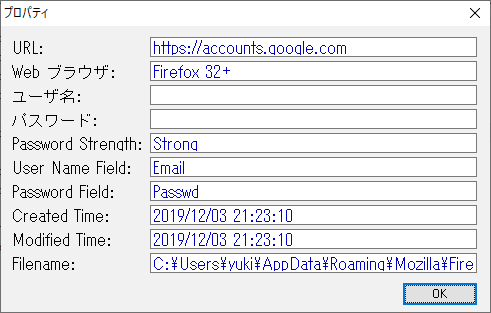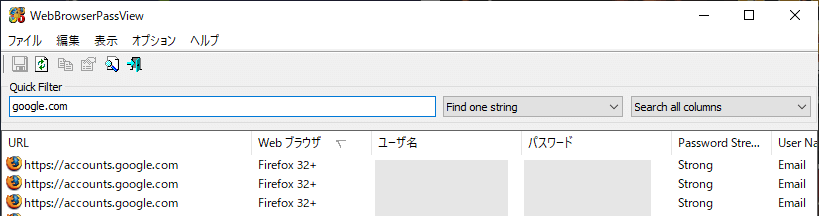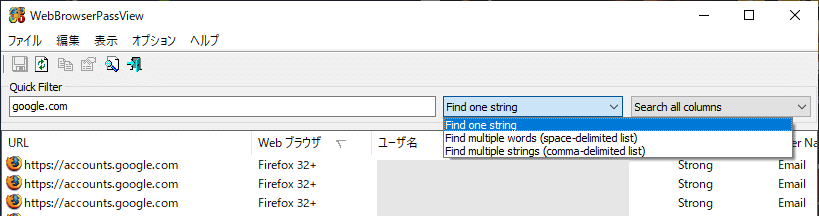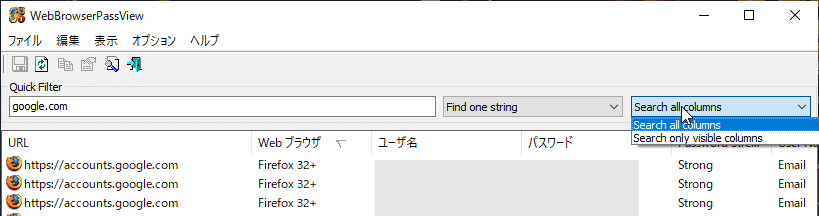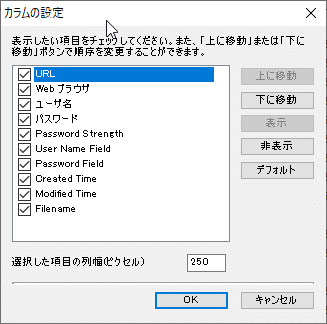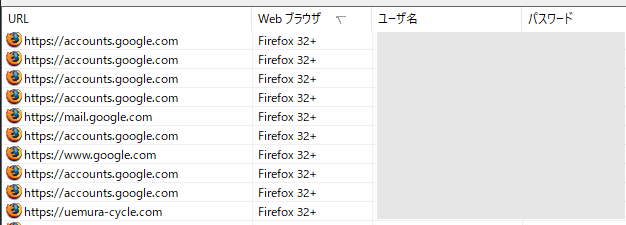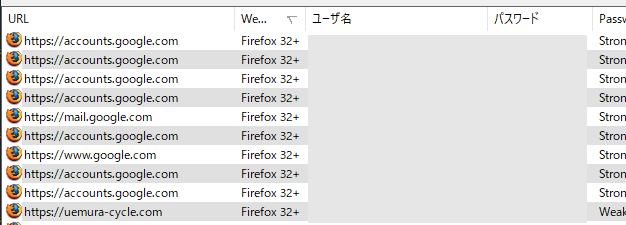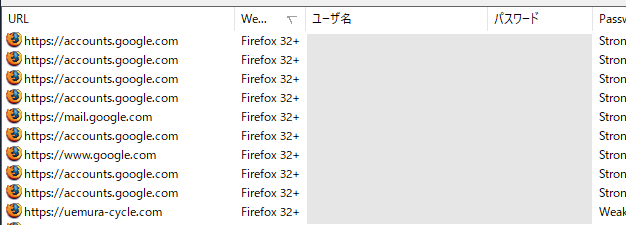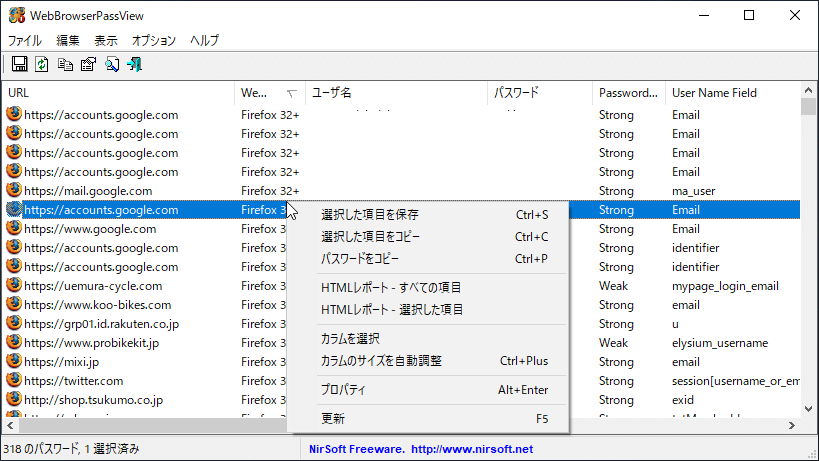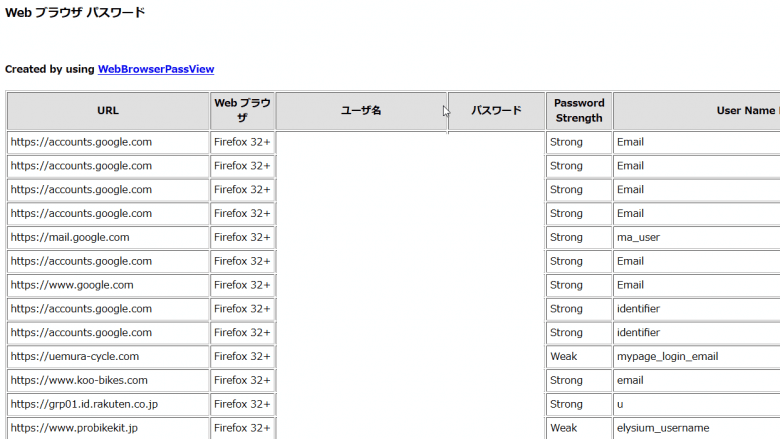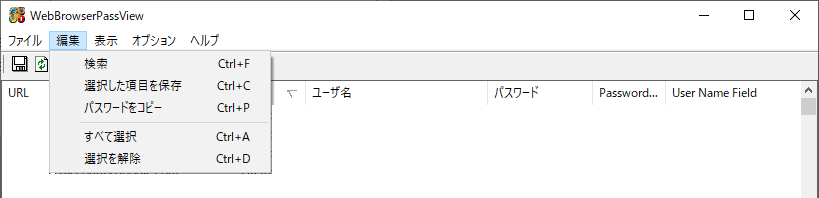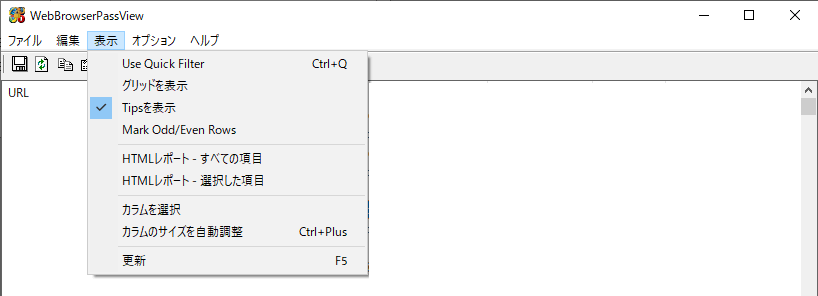Web ブラウザに保存されているパスワードを表示するツール
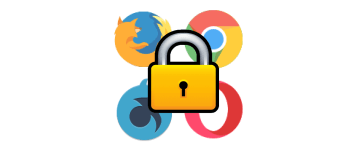
Google Chrome や Firefox、IE などの Web ブラウザに保存されているパスワードを一覧表示するツール。Web サイトのパスワードを忘れたり紛失した場合に調べたり、パスワードを CSV などのファイルにエクスポートしたい場合に役に立ちます。
WebBrowserPassView の概要
WebBrowserPassView は、複数の Web ブラウザに保存されているすべてのログイン情報(ユーザー名とパスワード)をテーブルに一覧表示して、追加の詳細情報を表示し、パスワードのコピーや保存ができるパスワードリカバリツールです。Internet Explorer, Mozilla Firefox, Waterfox, SeaMonky, Google Chrome, Safari, Opera, Yandex ブラウザに対応しています。
WebBrowserPassView の機能
WebBrowserPassView は、各サイトのパスワードおよびパスワードに関する以下の詳細情報を表示します。
・Web ブラウザ名
・ユーザー名
・パスワード
・パスワードの強度
・パスワードの入力フィールドの種類
・作成日時
・更新日時
・パスワードが保存されているファイル名
目的のパスワードをすばやく見つけることができます
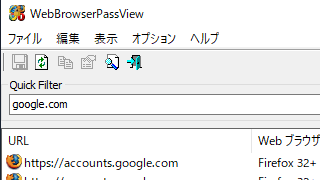
WebBrowserPassView には保存されているすべてのパスワードがリストされますが、「検索」と「クイックフィルタ」の機能を使って目的のファイルを探し出すとができます。
「検索」は文字列を入力して検索する方法で、「クイックフィルタ」は文字や単語に一致するものだけをリストアップする機能です。また、URL や更新日時などでソートすることもできます。
パスワードのデータのコピーと保存
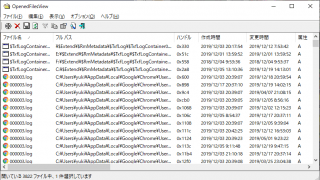
WebBrowserPassView に表示されているすべての情報は、クリップボードにコピーしたりファイルに保存することが可能で、ワンクリックで HTML レポートを生成してブラウザで見ることもできます。
パスワードのデータは、Text(タブ区切り / カンマ区切り / 表スタイル)・HTML(縦 / 横)・XML・Keepass CSV 形式に保存できるので、パスワードをエクスポートしたい場合に役に立ちます。
オプション機能
デフォルトではインストールされているすべてのブラウザのパスワード情報が表示されますが、オプション設定を利用すると、読み込むブラウザを選択したり、ポータブル版などの外部のブラウザのフォルダを選択してパスワードのデータを読み込むことができます。
ブラウザのパスワードのチェックに役立つユーティリティ
WebBrowserPassView は、Web ブラウザに保存されているパスワードを管理したい人に役に立つツールです。忘れたパスワードを確認するだけでなく、パスワードマネージャにインポートする CSV をエクスポートしたり、弱いパスワードをチェックするために役に立ちます。
※ プログラムの ZIP ファイルを解凍するにはダウンロードカテゴリに記載してあるパスワードが必要です。
機能
- Web ブラウザに保存されているパスワードを一覧表示
- データをファイルに保存(Text・HTML・XML・CSV)
- HTML レポートの作成
- クイックフィルタ機能
対応ブラウザ:
- Internet Explorer, Mozilla Firefox, Waterfox, SeaMonky, Google Chrome, Safari, Opera, Yandex
仕様
ダウンロード
※ ZIP ファイルを解凍するにはパスワードが必要です。
password: wbpv28821@
使い方
日本語化
- 上のダウンロードリンクから「japanese language file(webbrowserpassview_japanese.zip)」ファイルをダウンロードして解凍します。
- 「WebBrowserPassView_lng.ini」ファイルを WebBrowserPassView.exe と同じ場所に配置します。
- WebBrowserPassView を起動すると日本語で表示されます。
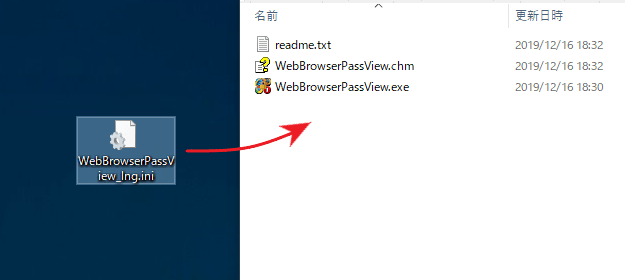
開かれているファイルのリストを表示する
1.インターフェース
WebBrowserPassView を起動すると、Web ブラウザに保存されているパスワードの一覧が表示されます。
- 一行にログイン情報と追加の情報が表示されます。列の見出し部分をクリックするとソートできます。
・URL:サイトの URL
・Web ブラウザ:パスワードが保存されている Web ブラウザ
・ユーザー名:
・パスワード:
・Password Strength:パスワードの強度
・User Name Field:ユーザー名の入力フィールドの種類
・Password Field:パスワードの入力フィールドの種類
・Created Time:作成日時
・Modified Time:更新日時
・Filename:パスワードが保存されているファイル名
2.ツールバー
ツールバーの各ボタンの説明です。
3.プロパティ
パスワードを選択し、右クリックメニューまたは「ファイル」メニューの「プロパティ」を選択すると、ひとつのウィンドウですべてのデータを表示できます。
4.クイックフィルタ
- 「表示」メニューの「Use Quick Filter」を選択すると、指定した文字列を含むものを絞り込んで表示できます。
- ドロップダウンメニューからフィルタのオプションを使用できます。左のオプションでは、複数の語句を指定して表示する内容をフィルタリングできるオプションが使えます。
・Find multiple words (space-delimited list):複数の中のいずれかの単語を含んだアイテムを表示(スペース区切り)
・Find multiple strings (comma-delimited list):複数の中のいずれかの文字を含んだアイテムを表示(カンマ区切り)
- 右のオプションは、「表示」メニューの「列の選択」で列を非表示にしている場合のオプションです。
・Search only visible columns:表示されている列を検索
5.検索
「編集」メニューの「検索」を選択すると、表示されているデータを文字列で検索できます。
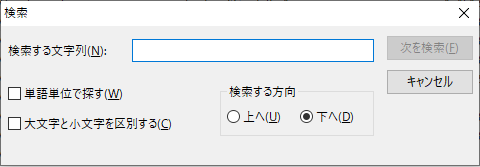
表示スタイルの変更
1.表示する列をカスタマイズする
- 「表示」メニューの「カラムを選択」を選択すると、テーブルに表示または非表示にする列(項目)を選択したり、表示の順番や列の幅をカスタマイズできます。
2.表示スタイルを変更する
- 「表示」メニューの「グリッドを表示」を選択すると、テーブルに境界線を表示して見やすくできます。
- 「表示」メニューの「Mark Odd/Even Rows」を選択すると、行に背景色を追加して見やすくできます。
- 「表示」メニューの「列のサイズの自動調整」を選択すると、列を文字の長さに合わせて調整します。
データをコピー・保存する
1.データをコピーする
- コピーしたい行を選択し、右クリックメニューまたは「編集」メニューの「選択した項目をコピー」を選択すると表示されている内容をクリップボードにコピーできます。
・Ctrl または Shift キーを使って複数の行を選択できます
・「編集」メニューの「パスワードをコピー」から、パスワードをクリップボードにコピーできます。
2.データをファイルに保存する
- 選択した行のデータをファイル(txt・html・xml・csv)に保存する場合は、保存したい行を選択して、右クリックメニューまたは「ファイル」メニューの「選択した項目を保存」を選択します。
3.HTML レポートを作成する
- 右クリックメニューまたは「表示」メニューの「HTML レポート – すべての項目」を選択すると、全てのデータを HTML で表示します。
- 「HTML レポート – 選択した項目」を選択すると、選択したデータの HTML レポートを表示します。
メニュー
1.右クリックメニュー
・選択した項目をコピー:選択した行のデータをクリップボードにコピー
・HTML レポート – すべての項目:すべてのデータを HTML ファイルで表示
・HTML レポート – 選択した項目:選択したデータを HTML ファイルで表示
・カラムを選択:表示する列や列の幅をカスタマイズする
・カラムのサイズの自動調整:列の幅を文字の長さに合わせて調整する
・プロパティ:データを 1 つの画面で表示
・Open File Folder:ファイルがあるフォルダを開く
・更新:リストを更新する
2.ファイルメニュー
・プロパティ:データを 1 つの画面で表示
・終了:プログラムを終了する
3.編集メニュー
・選択した項目をコピー:選択した行のデータをクリップボードにコピー
・パスワードをコピー:選択した行のパスワードをクリップボードにコピー
・すべて選択:行を全て選択
・選択を解除:すべての選択を解除
4.表示メニュー
・グリッドを表示:グリッドラインを表示する
・Tips を表示:マウスオーバー時にツールチップを表示
・Mark odd/Even Rows:行に背景を追加する
・HTML レポート – すべての項目:すべてのデータを HTML ファイルで表示
・HTML レポート – 選択した項目:選択したデータを HTML ファイルで表示
・カラムを選択:表示する列や列の幅をカスタマイズする
・カラムのサイズの自動調整:列の幅を文字の長さに合わせて調整する
・更新:リストを更新する
5.オプションメニュー
・設定:設定画面を開く