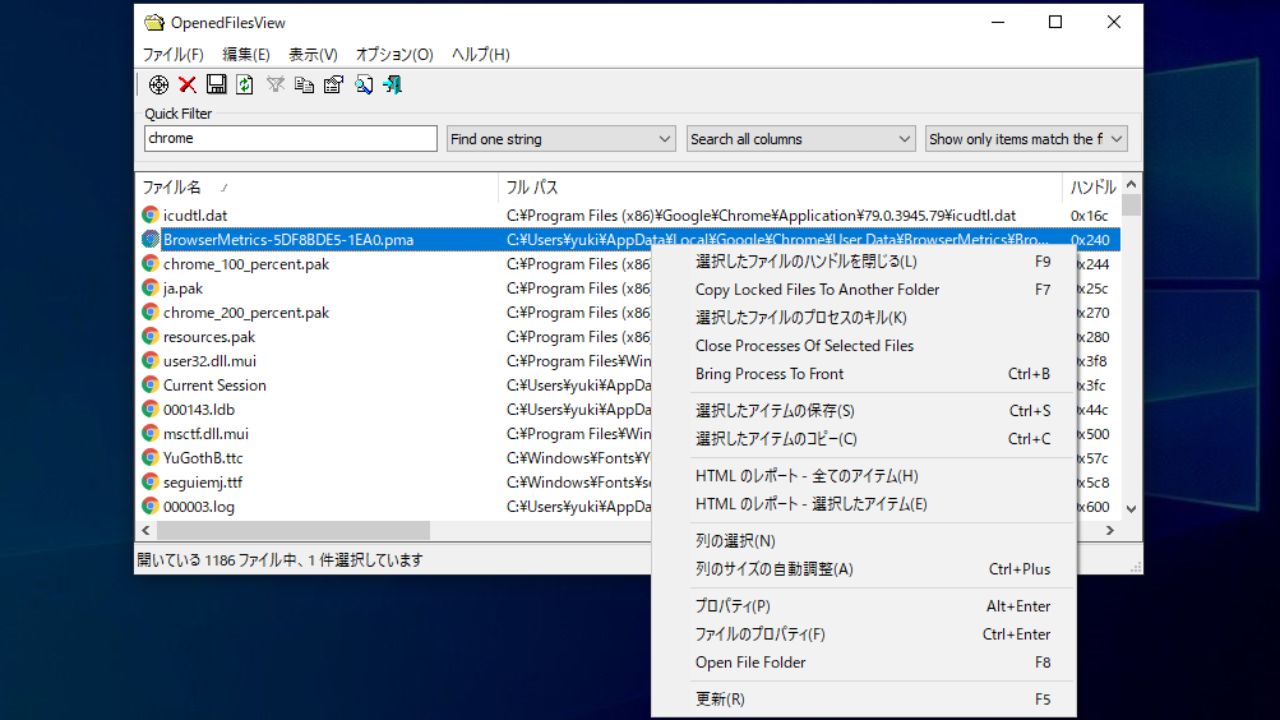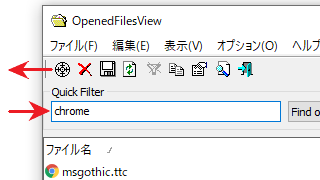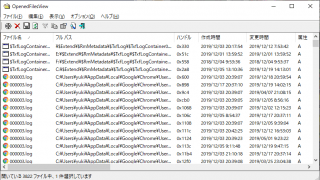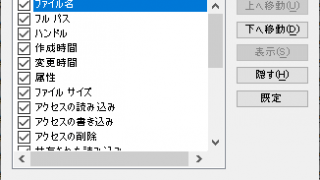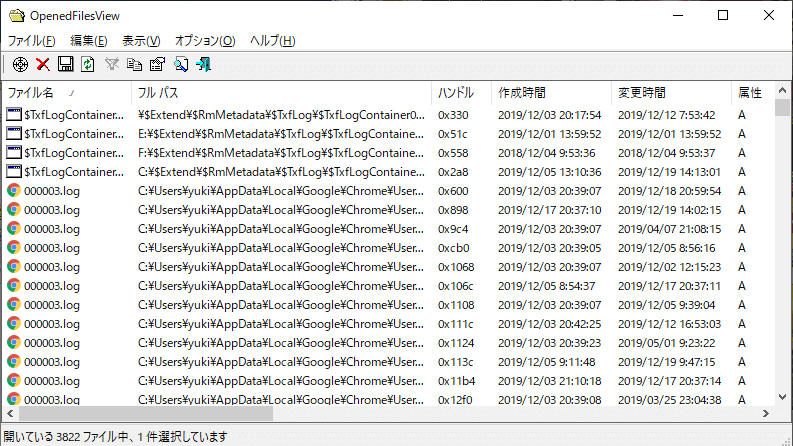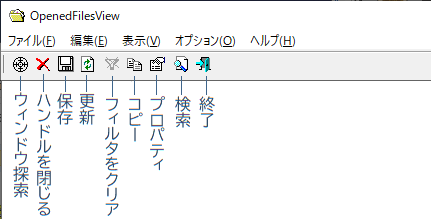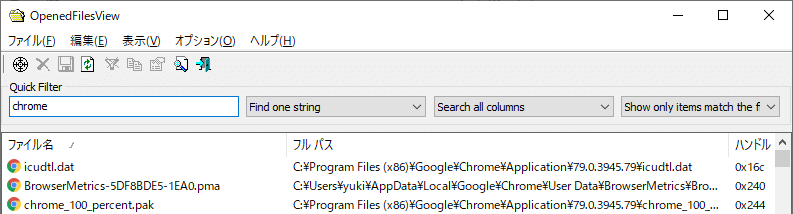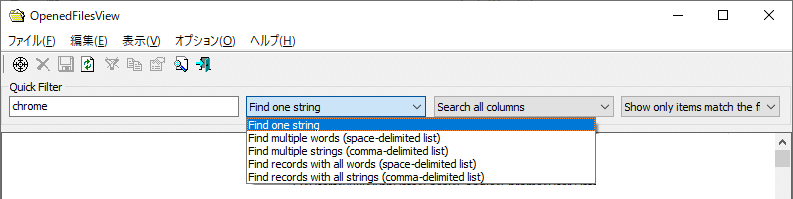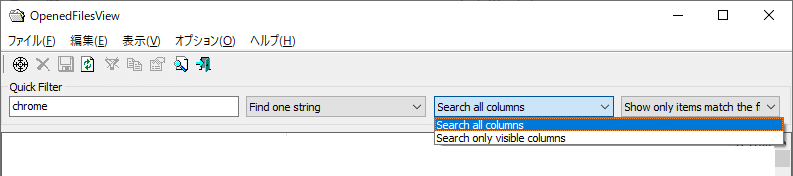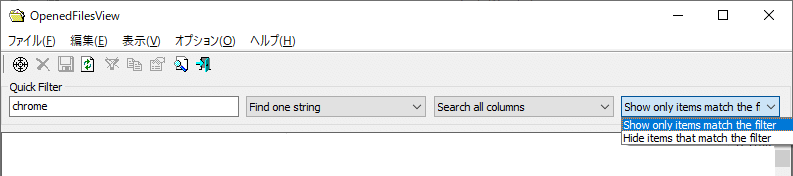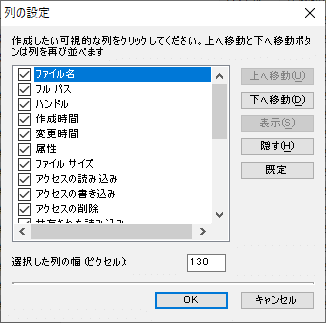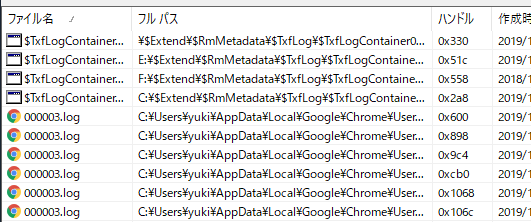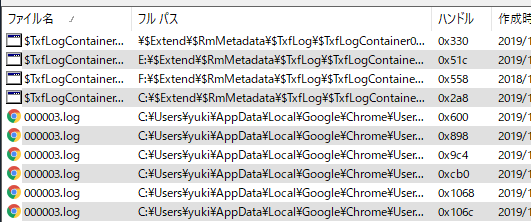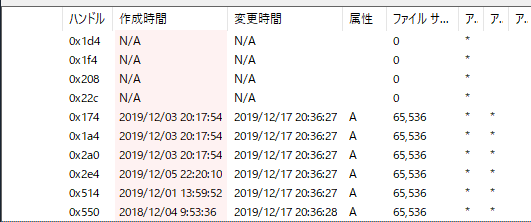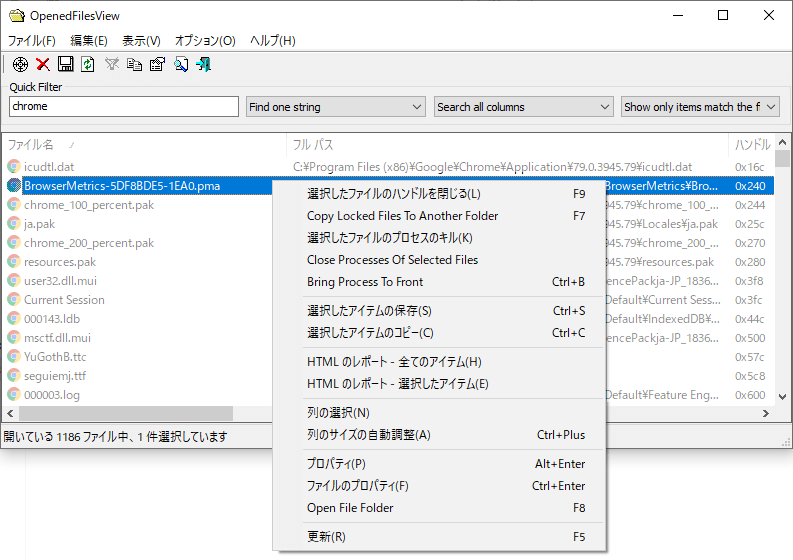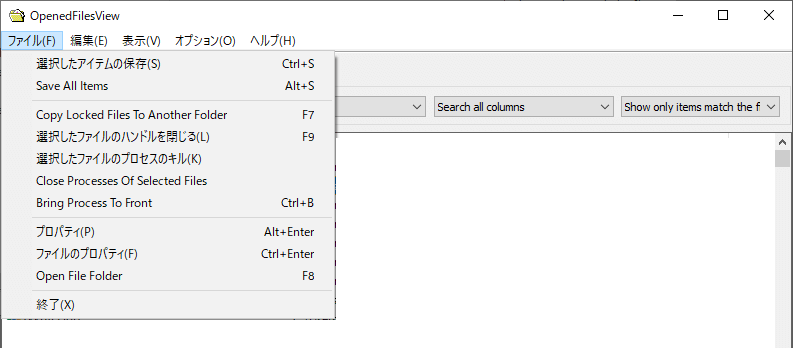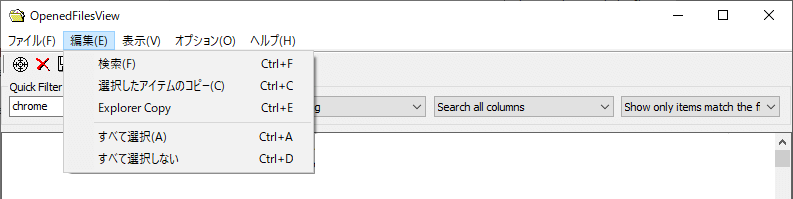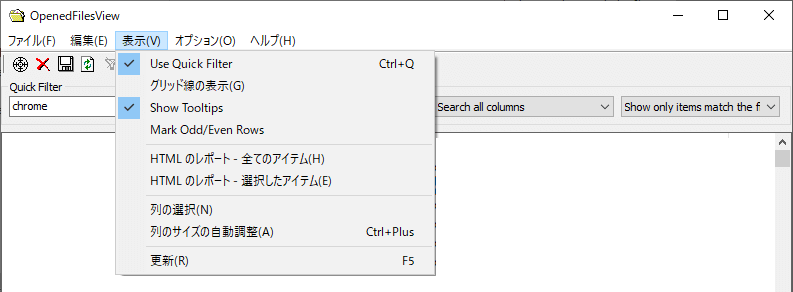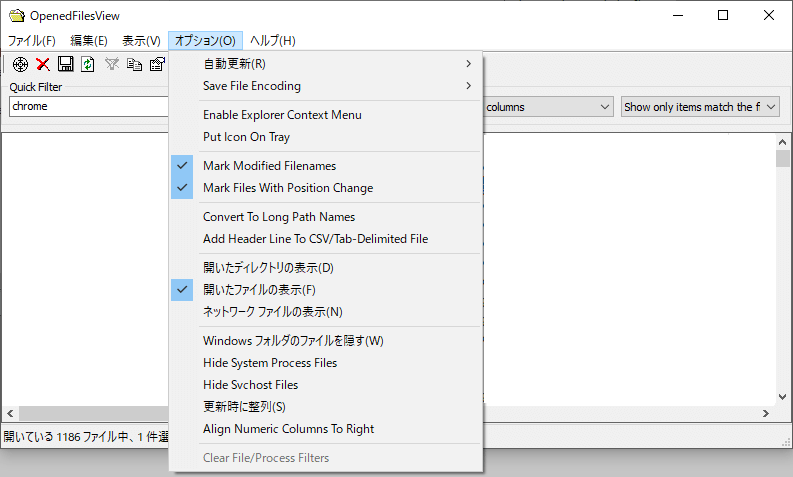開いているファイルをすべて表示し、調べることができるユーティリティ
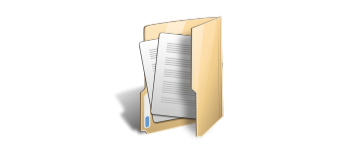
PC 上で現在開いているすべてのファイルのリストを表示するユーティリティ。開いているファイルの名前や場所、ファイルを開いてるプロセスなどの詳細情報を確認したり、開いているファイルやプロセスを閉じることができます。
OpenedFilesView の概要
OpenedFilesView はシステムで開かれているファイルやファイルを開いているプロセス(アプリケーション)を調べるのに役に立つツールです。ローカルドライブおよびネットワークドライブ上で開かれているファイルまたはディレクトリを一覧表示します。ファイルを開いているハンドルやプロセスを閉じることができるので、削除や移動ができないファイルの問題を解決することもできます。
OpenedFilesView の機能
OpenedFilesView は、開かれているファイルの以下の詳細情報を表示します。
・フルパス
・ファイルを開いているハンドル
・ファイル作成日時
・ファイル更新日時
・ファイルの属性
・ファイルサイズ
・ファイルの位置
・ファイルを開いているプロセス名
・ファイルを開いているプロセスのパス
・ユーザー名
・ファイル拡張子
また、ファイルに対して以下の操作を行うことができます。
・ファイルを開いているプロセスを閉じる
・ファイルを開いているプロセスを強制終了する
・ファイルをコピーする
・ロックされているファイルをほかのフォルダへ移動
目的のファイルを検索
OpenedFilesView では、「検索」「クイックフィルタ」「ボタンをドラッグ」の 3 つの機能を使って目的のファイルを探すことができます。「検索」は文字列を入力して検索する方法で、「クイックフィルタ」は文字や単語に一致するものだけをリストアップする機能です。
「ボタンをドラッグ」は、ツールバーのボタンを目的のアプリケーションのウィンドウにドラッグすると、そのプロセスが開いているファイルをリストに表示することができます。
データを好みに表示してファイルに保存
OpenedFilesView に表示されているすべての情報は、クリップボードにコピーしたり、ファイル(text, csv, html ,xml)に保存することが可能で、手軽に HTML レポートを生成して見ることもできます。
表示する内容はカスタマイズ可能で、必要な項目だけを表示したり、更新日時やファイルサイズなどの好みのデータ順にソートすることができます。
オプション機能
オプション機能を使うと、自動でリストを更新したり、WIndows のコンテキストメニューに OpenedFilesView を追加したり、トレイアイコンを有効にすることができます。システムファイルや Windows フォルダから開かれているファイルを非表示にしたり、ファイル名やポジションに変更があったファイルを色でマークすることもできます。
開いているファイルの情報を調べるためのツール
OpenedFilesView は、ファイルが何によって開かれているのかを調べたり、アプリケーションが何のファイルを開いているのかを調べるのに便利なユーティリティです。
機能
- システム上で開いているファイルを一覧表示
- ファイルを開いているハンドルを閉じる
- ファイルを開いているプロセスを閉じる / 強制終了する
- データをファイルに保存(Text・タブ区切り Text・カンマ区切り Text・・表スタイルの Text・HTML(縦/横)・XML・CSV)
- HTML レポートの作成
- クイックフィルタ機能
仕様
ダウンロード
使い方
日本語化
- 上のダウンロードリンクから「japanese language file(openedfilesview_japanese.zip)」ファイルをダウンロードして解凍します。
- 「OpenedFilesView_lng.ini」ファイルを OpenedFilesView.exe と同じ場所に配置します。
- OpenedFilesView を起動すると日本語で表示されます。
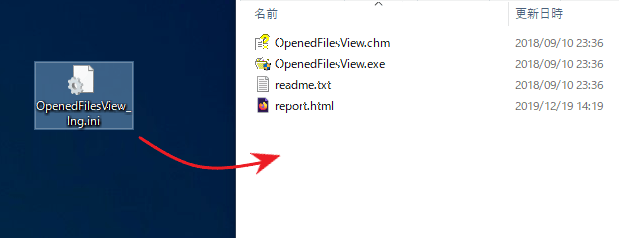
開かれているファイルのリストを表示する
1.インターフェース
OpenedFilesView を起動すると、現在システムで開かれているファイルの一覧が表示されます。
- デフォルトではファイル名順に表示され、各列に追加の詳細情報が表示されます。見出し部分をクリックするとソートできます。
・ファイル名:開かれているファイル名
・フルパス:ファイルの場所
・ハンドル:ハンドル名
・作成時間:ファイル作成日時
・変更時間:ファイル更新日時
・属性:ファイルの属性
・ファイルサイズ:ファイルサイズ(byte)
・アクセスの読み込み:読み取りアクセスの有無
・アクセスの書き込み:書き込みアクセスの有無
・アクセスの削除:削除アクセスの有無
・共有された読み込み:読み取りアクセスの共有の有無
・共有された書き込み:書き込みアクセスの共有の有無
・共有された削除:削除アクセスの共有の有無
・許可されたアクセス:アクセスの許可の有無
・ファイルの位置:ファイルの位置
・プロセス ID:ファイルを開いているプロセスの ID
・プロセス名:ファイルを開いているプロセス名
:プロセスのパス:ファイルを開いているプロセスの場所
・Process User:開いているユーザー
・Elevated Proccess:プロセスの昇格の有無
・Extension:ファイル拡張子
・% Position:
2.ツールバー
ツールバーの各ボタンの説明です。
- 「ウィンドウ探索」のアイコンをほかのウィンドウにドラッグすると、そのウィンドウで開かれているファイルが表示されます。
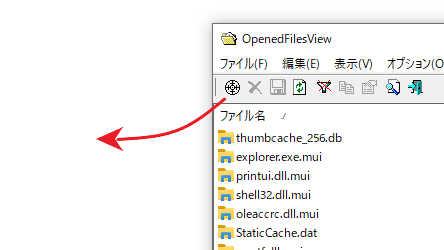
3.クイックフィルタ
「表示」メニューの「Use Quick Filter」を選択すると、特定の文字列を含むものを絞り込んで表示できます。
- ドロップダウンメニューからフィルタのオプションを使用できます。左のオプションでは、複数の語句を指定して表示する内容をフィルタリングできるオプションが使えます。
・Find multiple words (space-delimited list):複数の中のいずれかの単語を含んだアイテムを表示(スペース区切り)
・Find multiple strings (comma-delimited list):複数の中のいずれかの文字を含んだアイテムを表示(カンマ区切り)
・Find records with all words (space-delimited list) :すべての単語を含んだアイテムを表示(スペース区切り)
・Find records with all strings (comma-delimited list):すべての文字を含んだアイテムを表示(カンマ区切り)
- 真ん中のオプションは、「表示」メニューの「列の選択」で列を非表示にしている場合のオプションです。
・Search only visible columns:表示されている列を検索
- 右のオプションは、フィルタに一致するものを表示または非表示にするかの設定です。
・Hide items that match the filter:フィルタに一致するアイテムを非表示
表示スタイルの変更
1.表示する列をカスタマイズする
- 「表示」メニューの「列の選択」を選択すると、テーブルに表示または非表示にする列(項目)を選択したり、表示の順番や列の幅をカスタマイズできます。
2.表示スタイルを変更する
- 「表示」メニューの「グリッド線を表示」を選択すると、テーブルに境界線を表示して見やすくできます。
- 「表示」メニューの「Mark Odd/Even Rows」を選択すると、行に背景色を追加して見やすくできます。
- 「表示」メニューの「列のサイズの自動調整」を選択すると、列を文字の長さに合わせて調整します。
データをコピー・保存する
1.データをコピーする
- コピーしたい行を選択し、右クリックメニューまたは「編集」メニューの「選択したアイテムのコピー」を選択すると表示されている内容をクリップボードにコピーできます。
・Ctrl または Shift キーを使って複数の行を選択できます
・「編集」メニューの「Explorer Copy」は、開いているファイルをクリップボードにコピーします。
2.データをファイルに保存する
- 選択した行のデータをファイル(txt・html・xml・csv)に保存する場合は、保存したい行を選択して、右クリックメニューまたは「ファイル」メニューの「選択したアイテムの保存」を選択します。
3.HTML レポートを作成する
- 右クリックメニューまたは「表示」メニューの「HTML のレポート – 全てのアイテム」を選択すると、全てのデータを HTML 化します。
- 「HTML レポート – 選択したアイテム」を選択すると、選択したデータの HTML レポートを表示します。
メニュー
1.右クリックメニュー
・Copy Locked Files To Another Folder:ロックされたファイルを別のフォルダにコピーする
・選択したファイルのプロセスをキル:ファイルを開いているプロセスを強制終了する
・Close Processes Of Selected Files:ファイルを開いているプロセスを閉じる
・Bring Process To Front:選択したプロセスのウィンドウを前面に表示する
・選択したアイテムの保存:選択した行のデータをファイルに保存
・選択したアイテムのコピー:選択した行のデータをクリップボードにコピー
・HTML のレポート – 全てのアイテム:すべてのデータを HTML ファイルで表示
・HTML のレポート – 選択したアイテム:選択したデータを HTML ファイルで表示
・列の選択:表示する列や列の幅をカスタマイズする
・列のサイズの自動調整:列の幅を文字の長さに合わせて調整する
・プロパティ:データを 1 つの画面で表示
・Open File Folder:ファイルがあるフォルダを開く
・更新:リストを更新する
2.ファイルメニュー
・Copy Locked Files To Another Folder:ロックされたファイルを別のフォルダにコピーする
・選択したファイルのハンドルを閉じる:
・選択したファイルのプロセスをキル:ファイルを開いているプロセスを強制終了する
・Close Processes Of Selected Files:ファイルを開いているプロセスを閉じる
・Bring Process To Front:選択したプロセスのウィンドウを前面に表示する
・プロパティ:データを 1 つの画面で表示
・ファイルのプロパティ:Windows のファイルのプロパティを開く
・Open File Folder:ファイルがあるフォルダを開く
・終了:プログラムを終了する
3.編集メニュー
・選択したアイテムのコピー:選択した行のデータをクリップボードにコピー
・Exolorer Copy:ファイルをクリップボードにコピー
・すべて選択:行を全て選択
・すべて選択しない:すべての選択を解除
4.表示メニュー
・グリッド線を表示:グリッドラインを表示する
・Show Tooltips:マウスオーバー時にツールチップを表示
・Mark odd/Even Rows:行に背景を追加する
・HTML のレポート – 全てのアイテム:すべてのデータを HTML ファイルで表示
・HTML のレポート – 選択したアイテム:選択したデータを HTML ファイルで表示
・列の選択:表示する列や列の幅をカスタマイズする
・列のサイズの自動調整:列の幅を文字の長さに合わせて調整する
・更新:リストを更新する
5.オプションメニュー
・Save File Encoding:ファイル保存時の文字コードを選択
・Enable Explorer Context Menu:コンテキストメニューに OpenedFilesView を追加する
・Put Icon On Tray:トレイアイコンを表示する
・Mark Modified Filenames:変更されたファイル名をピンク色でマーク
・Mark Files With Position Change:位置が変更されたファイルを緑色でマーク
・Convert To Long Path Names:長いパス名に変更する
・Add Header Line To CSV/Tab-Delimited File:CSV タブ区切りファイルに保存時に見出し行を追加
・開いたディレクトリの表示:開いているディレクトリを表示する
・開いたファイルの表示:開いているファイルを表示する(デフォルト)
・ネットワークファイルの表示:ネットワークドライブで開かれているファイルを表示する
・Windows フォルダのファイルを隠す:
・Hide System Process Files:システムプロセスが開いているファイルを表示しない
・Hide Svchost Files:Svchost が開いているファイルを表示しない
・更新時に整列:リスト更新時にファイルを自動的に整列させる
・Align Numeric Columns To Right:数字を右寄りで表示する
・Clear File/Process Filters:フィルタをクリアする