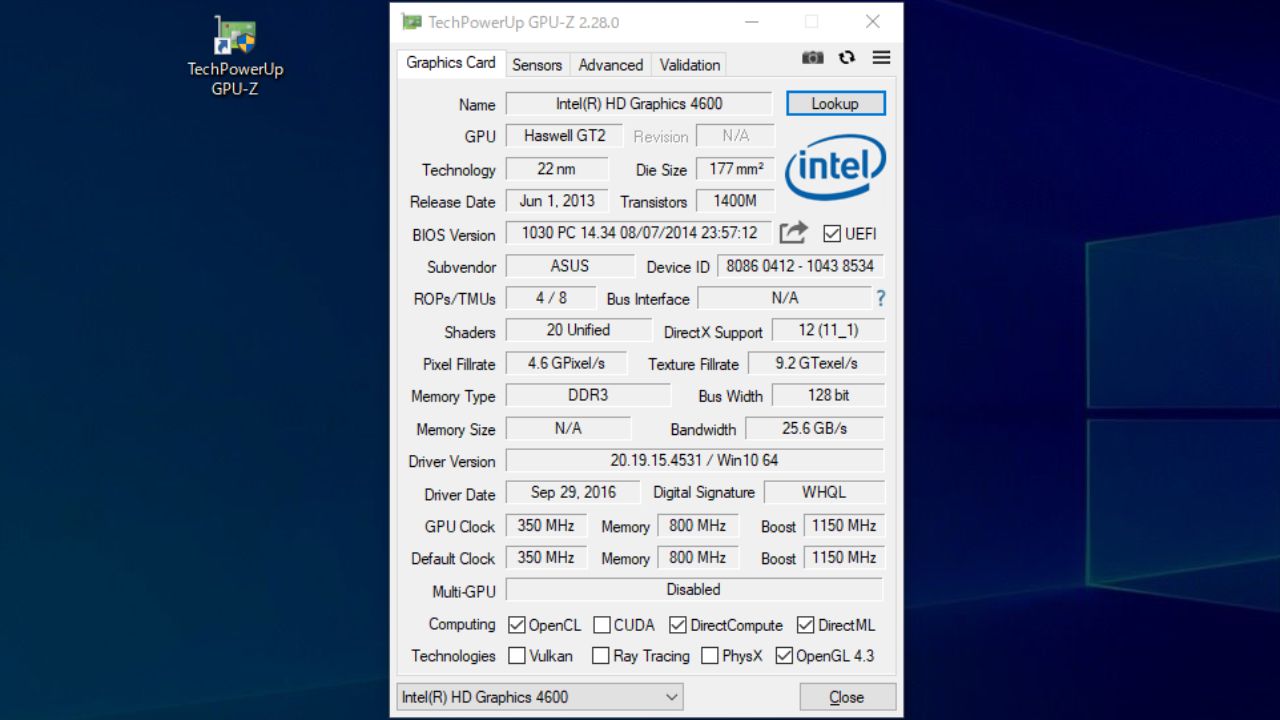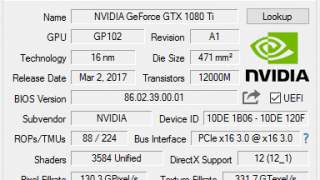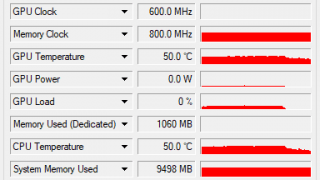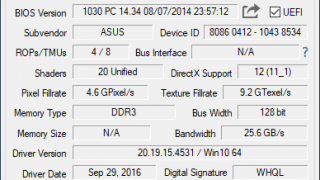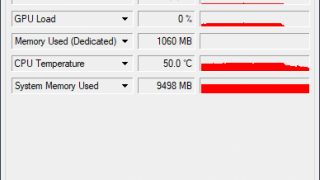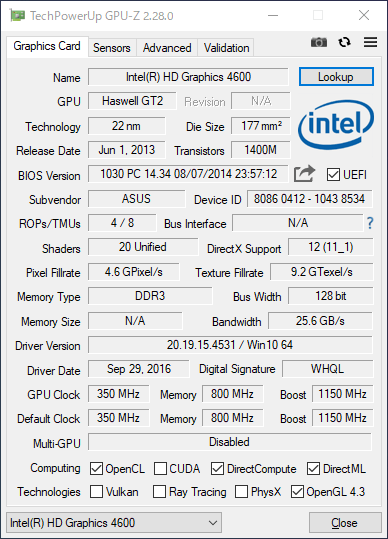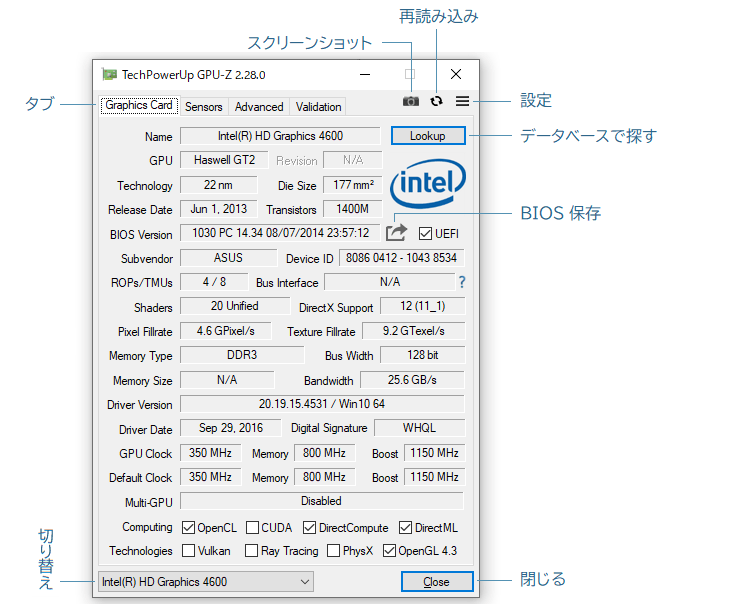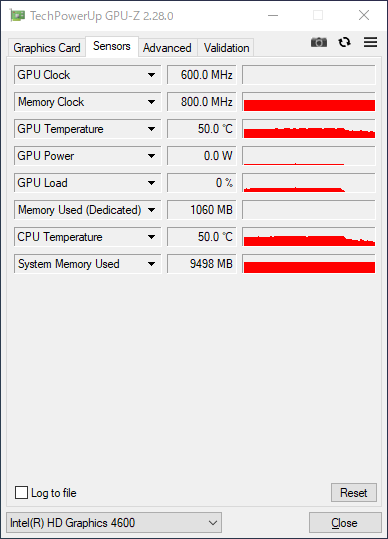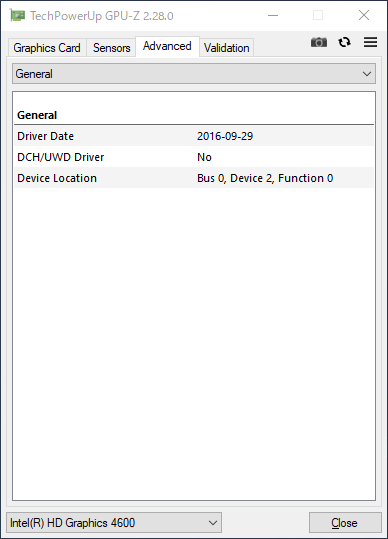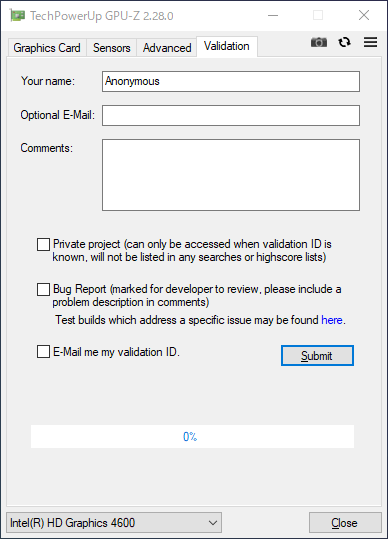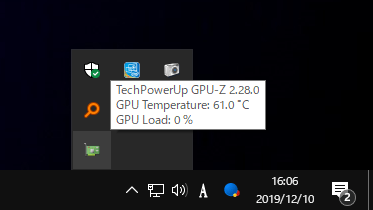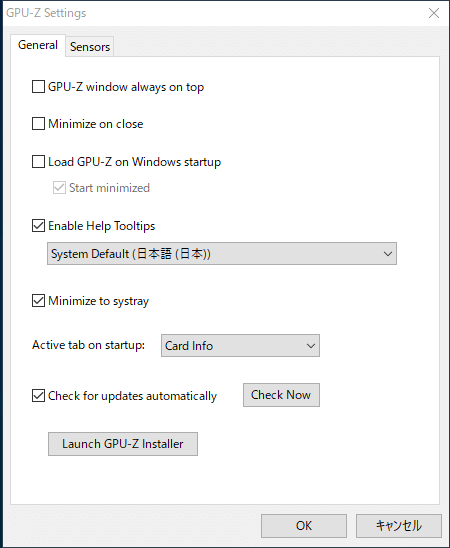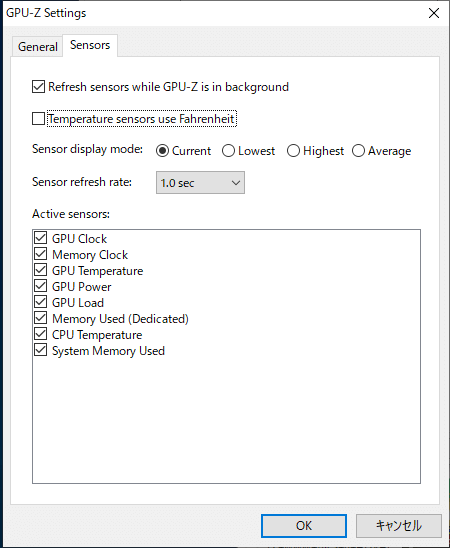グラフィックカード・GPU 情報を表示するユーティリティ
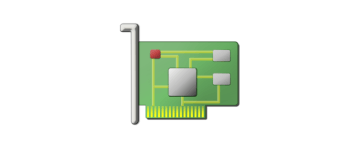
NVIDIA・AMD・ATI・Intel グラフィックス(ビデオカード・GPU)に関する詳細な情報を表示するツール。グラフィックスカードのモデルや性能を調べたり、現在の温度や使用率などを監視することができます。
GPU-Z の概要
GPU-Z は、グラフィックスカードとグラフィックプロセッサ(GPU)に関する情報をユーザーに提供するために開発された軽量のシステムユーティリティです。PC に搭載されているグラフィックスカードの詳しい情報を知りたい場合や、(オーバークロック時などに)動作周波数や温度・消費電力などを監視したい場合に役に立ちます。
GPU-Z の機能
GPU-Z の主な機能です。
| 対応デバイス | ・NVIDIA / AMD / ATI / Intel グラフィックス |
| 情報の表示 | ・ブランド&モデル名 / リリース日 ・デフォルトのクロックと現在のクロック ・スペック情報およびサポートされている機能 ・BIOS のバージョン、ドライバのバージョン |
| センサー情報の表示 | ・GPU クロック / メモリクロック / 温度 / 使用率 / 電圧、GPU メモリ使用率、TDP、CPU 温度、システムのメモリ使用率 などを表示 |
| 監視 | ・センサー情報をロギング(ファイルに記録) |
| 検証 | ・グラフィックスカードのデータを techpowerup.com のデータベースに送信 |
ビデオカードに関するすべての情報を表示
GPU-Z は グラフィックスのモデル名のほかに、Pixel Fillrate / Texture Fillrate / メモリサイズ / バス幅 / 帯域幅 などの性能に関する詳細な情報。デフォルトのクロック数と現在のクロック数、BIOS のバージョン、ドライバのバージョンなどの詳細情報を表示します。
画面はスクリーンショットボタンで GIF 画像に保存できるので、Web サイトなどにアップロードする際に便利です。
センサーの数値の監視と記録
GPU の温度やクロック数・メモリクロック数・消費電力・GPU 使用率・メモリ使用量・ファン速度などを表示できるのも GPU-Z の主な機能です。
デフォルトでは現在の値が表示されますが、各値の最大値・最小値・平均値を表示することもできます。センサーの数値を 1 秒毎にログファイルに記録することもできるので、GPU やシステムを監視したい場合に役に立ちます。
パワーユーザー必須のツール
GPU-Z は、グラフィックスカードの詳細な情報を調査して、GPU の温度などの状態を知りたいパワーユーザーにとって欠かせないツールです。自分のグラフィックスカードと他人のグラフィックスカードの性能を比較したり、どのグラフィックカードがよく使われているのかを知りたい場合は下の TechPowerUp のデータベースが役に立ちます。
https://www.techpowerup.com/gpu-specs/
機能
- グラフィックスカード情報を表示
- センサー情報の表示
- センサー情報をテキストファイルにロギング
- データを TechPowerUp のリストに送信
- スクリーンショット機能
- BIOS のバックアップを保存
- NVIDIA・AMD・ATI・Intel グラフィックスデバイスに対応
仕様
ダウンロード
使い方
インストール方法
- ダウンロードした exe ファイルを実行するとインストールするかどうか聞かれるので[Yes]をクリックします。
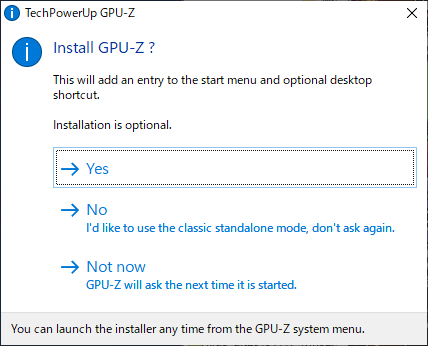
- 次はインストールのオプション設定の画面になります。作成するショートカットを選択して[Next]ボタンをクリックします。
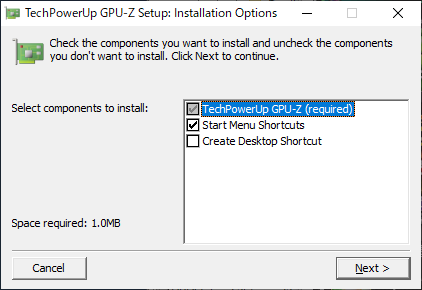
- インストール先の設定です。変更しない場合はこのまま[Install]ボタンをクリックしてインストールを開始します。
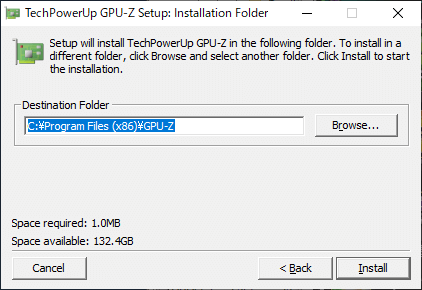
- インストールが完了しました。[Close]ボタンをクリックしてセットアップ画面を閉じましょう。
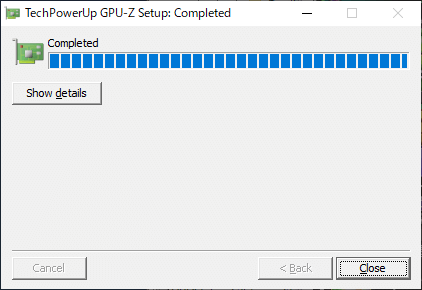
画面の見方と使い方
1.グラフィックスカード(Graphics Card)タブ
GPU-Z を起動すると「Graphics Card」タブの画面にグラフィックスカードの詳細情報が表示されます。
- フィールド内には GPU の性能や規格などの各情報が表示されます、チェックボックスは対応している機能を示しています。お使いのグラフィックスによって表示されない情報もあります。
・GPU:マイクロプロセッサのマイクロアーキテクチャ名
・Revision:リビジョン
・Technology:チップセットのプロセス
・Die Size:ダイサイズ
・Release Date:リリース日
・Transistors:トランジスタの規格
・BIOS Version:BIOS のバージョン
・Subvendor:供給元
・Device ID:デバイス固有の ID
・ROPs/TMUs:= ラスター操作パイプライン(レンダリング出力ユニット)/テクスチャマッピングユニット
・Bus Interface:PCI-E などのインターフェース
・Shaders:シェーダー数
・DirectX Support:対応している DirectX のバージョン
・Pixel Fillrate:1 秒で画面にレンダリングできるピクセル数
・Texture Fillrate:1 秒で画面にレンダリングできるテクスチャピクセル数
・Memory Type:メモリの規格
・Bus Width:メモリのバス幅
・Memory Size:メモリの容量
・Bandwidth:メモリの帯域幅
・Driver Version:グラフィックスドライバのバージョン
・Driver Date:ドライバのバージョンのリリース日
・Digital Signature:デジタル署名
・GPU Clock:GPU の動作周波数(現在値)
・Memory:メモリの動作周波数(現在値)
・Boost:ブースト時の動作周波数(現在値)
・Default Clock:GPU の動作周波数(デフォルト値)
・Memory:メモリの動作周波数(デフォルト値)
・Boost:ブースト時の動作周波数(デフォルト値)
・Multi-GPU:マルチ GPU モードが有効/無効かどうか
1-2.操作関連
- 画面のボタン類の操作の説明です。
2.センサー(Sensors)タブ
「Sensors」タブには、GPU クロックや温度などのとシステムのセンサーの値が表示されます。
- 表示されるのは現在の値です。センサー名の横の「▼」をクリックすると、表示する内容を平均値・最小値・最大値に変更できます。
- 「Log to file」にチェックすると 1 秒ごとの値をテキストファイルに記録できます。
3.アドバンスド(Advanced)タブ
「Advanced」タブでは、グラフィックスカードおよびWDDM・DXVA・DirectX・OpenCL・Vulkan などに関する詳細情報を確認できます。
- 上のドロップダウンメニューで表示する内容を選択できます。
4.バリデーション(Validation)タブ
「Validation」タブでは、techpowerup.com に自分の グラフィックスカードのデータやバグレポートを送信することができます。
- 自分のグラフィックスカードのデータをサイトに送信して ID を取得したい場合は[Submit]ボタンを押します。
- 自分のグラフィックスカードのデータをほかの人に見せたくない(リストに載せず、ID(URL)が分かっている自分だけが見れる)ようにする場合は 上のチェックボックス をチェックして[Submit]ボタンを押します。
- バグレポートを送信する場合は 上から二番目のチェックボックス をチェックして、コメントを入力します。
- ID を自分のメールアドレスに送ってもらいたい場合は 下のチェックボックス をチェックします。
5.システムトレイ
GPU-Z を最小化するとシステムトレイに表示され、温度と使用率を確認できます。
設定画面
GPU-Z の右上の「≡」をクリックすると設定画面が開きます。
1.General(全般設定)
・Minimize on close:閉じたときに終了せずにシステムトレイに最小化する
・Load GPU-Z on Windows startup:GPU -Z を Windows 起動時に起動させる
─ Start minimized:起動時に最小化する
・Enable Help Tooltips:マウスオーバー時に表示されるツールチップの言語を選択
・Minimize to systray:最小化時にシステムトレイに格納する
─ Active tab on startup:起動時に開くタブを選択
・Check for updates automatically:更新をチェックする
・Launch GPU-Z Installer:GPU -Z のインストーラを起動する
2.Sensors(センサー)タブ
・Temperature sensors use Fahrenheit:温度センサーは華氏(F)で表示
・Sensor display mode:センサーの表示モード
─ Current:現在値
─ Lowest:最小値
─ Highest:最大値
─ Average:平均値
・Sensor refresh rate:せんさーのリフレッシュレート(更新間隔)
・Active sensors:表示するセンサーを選択よくある質問と回答