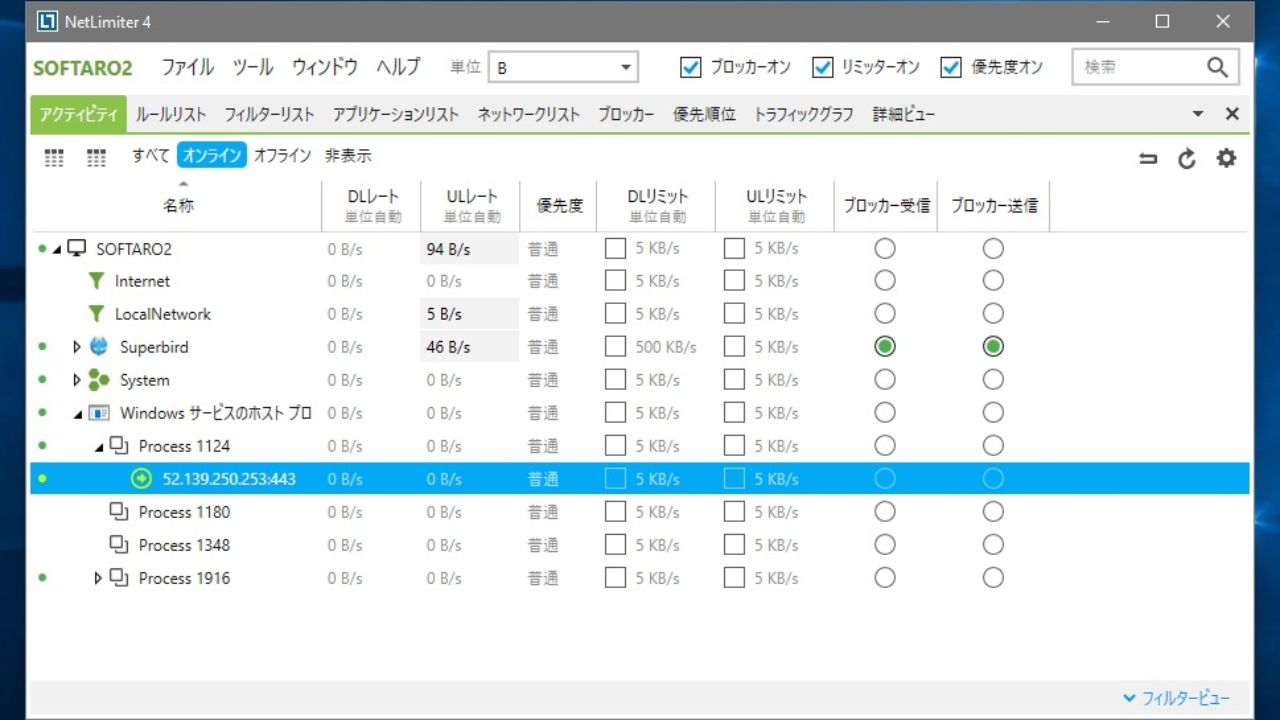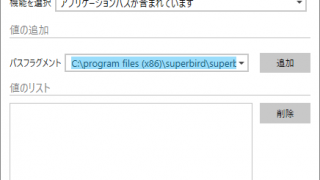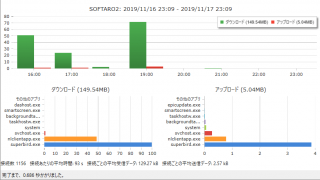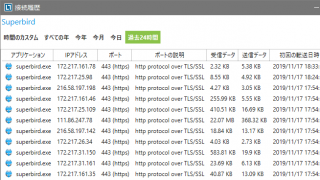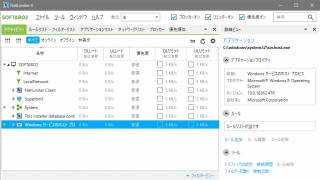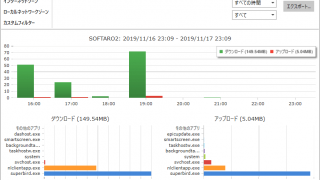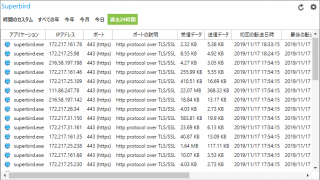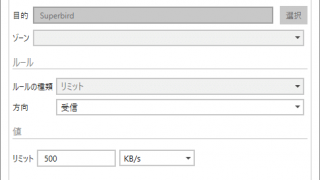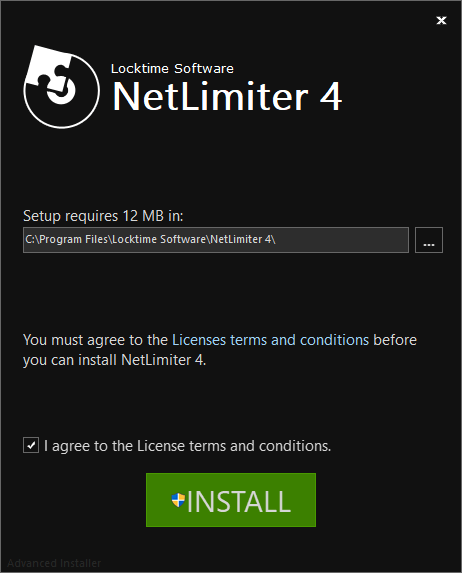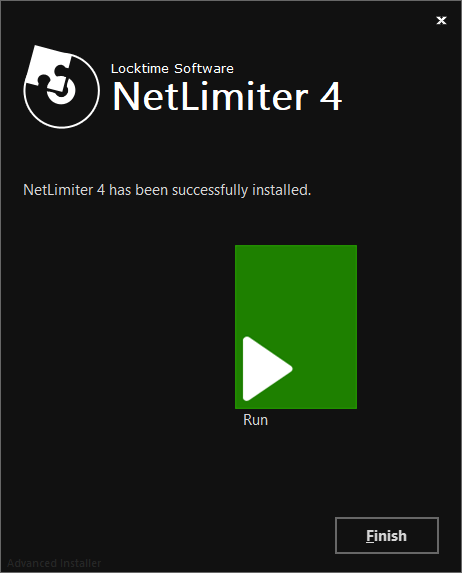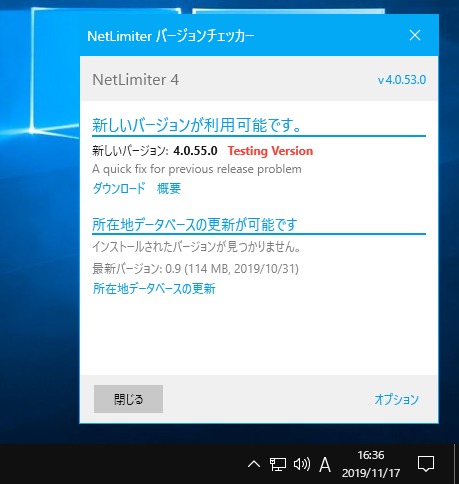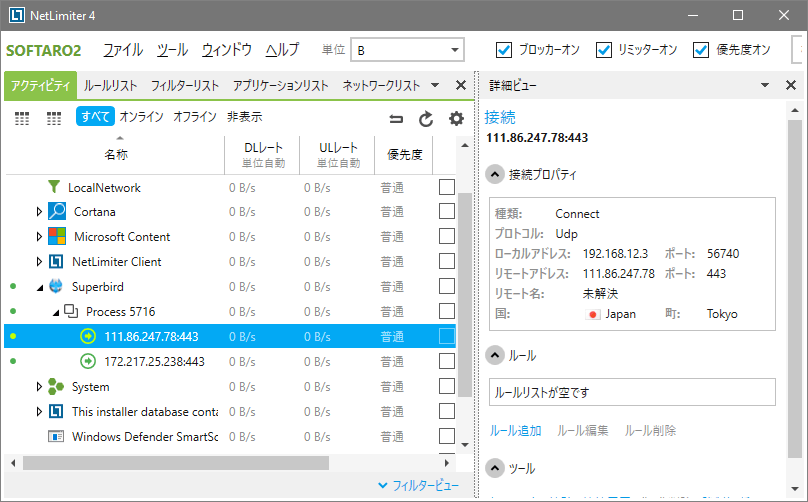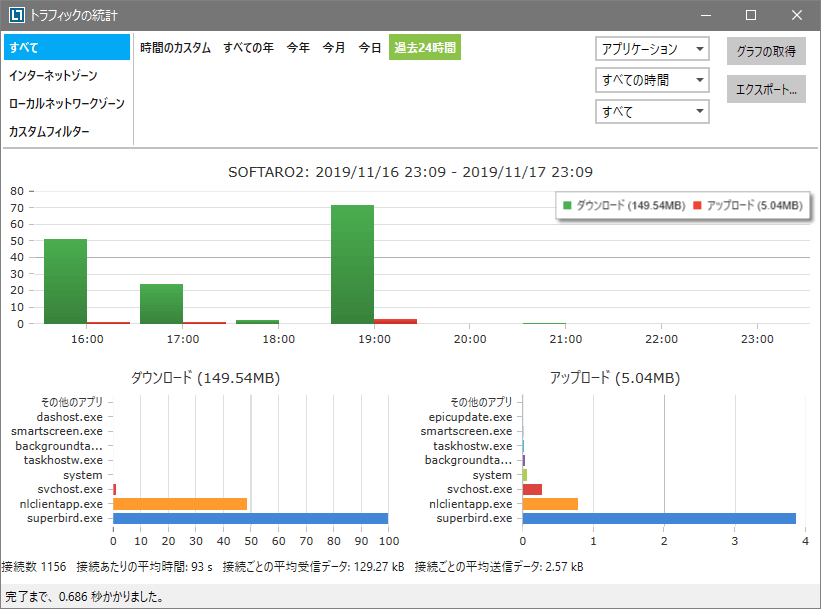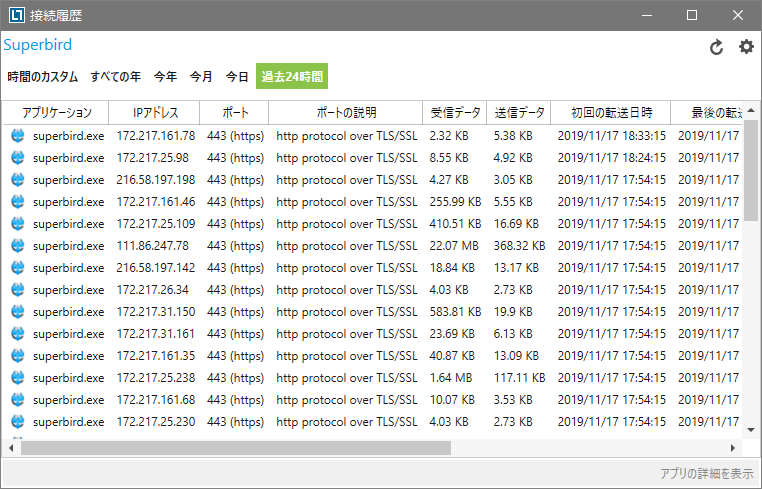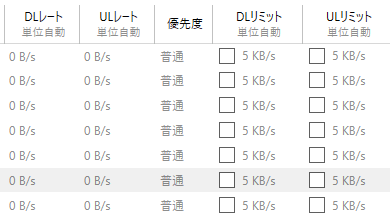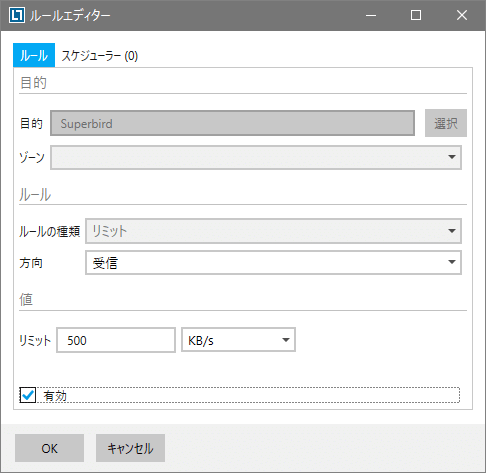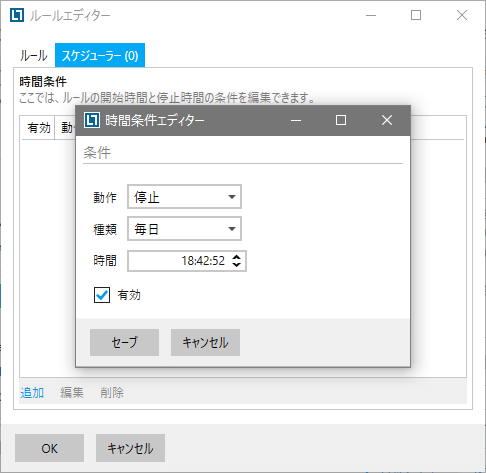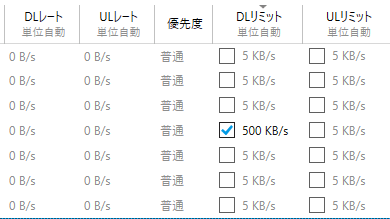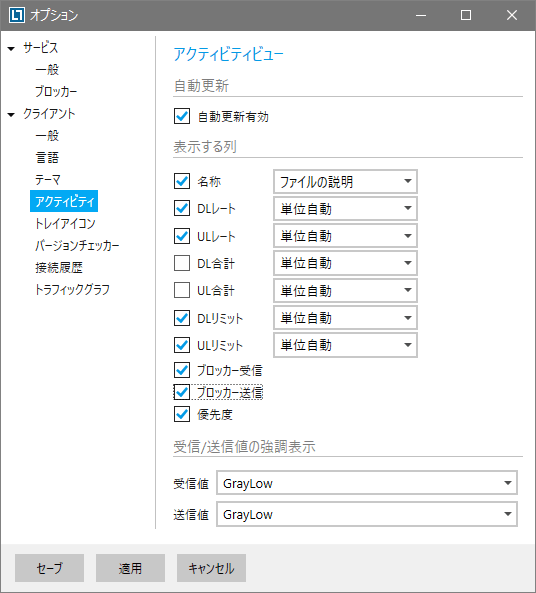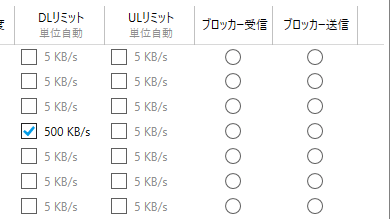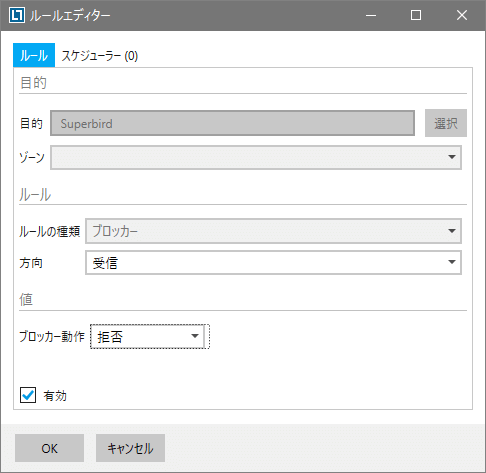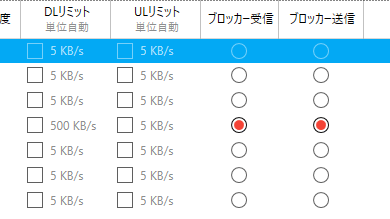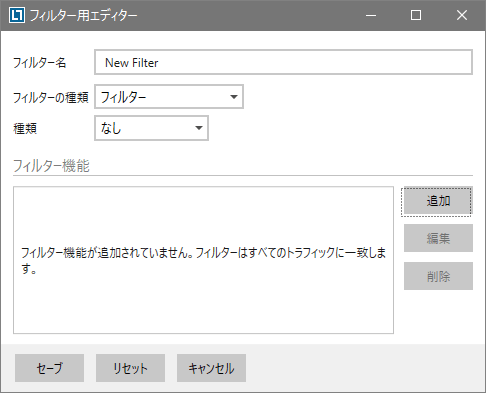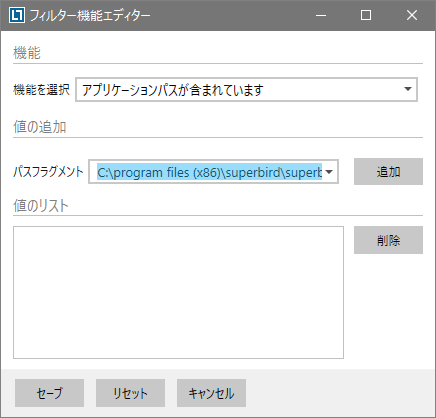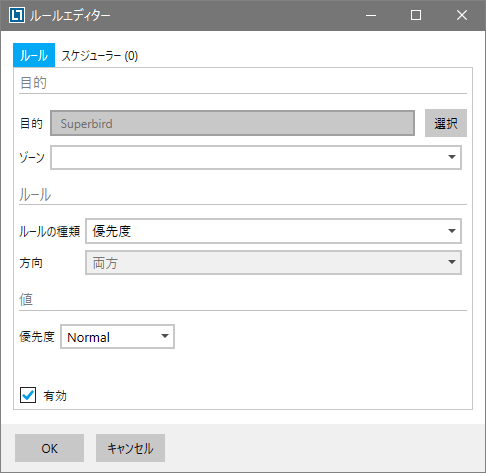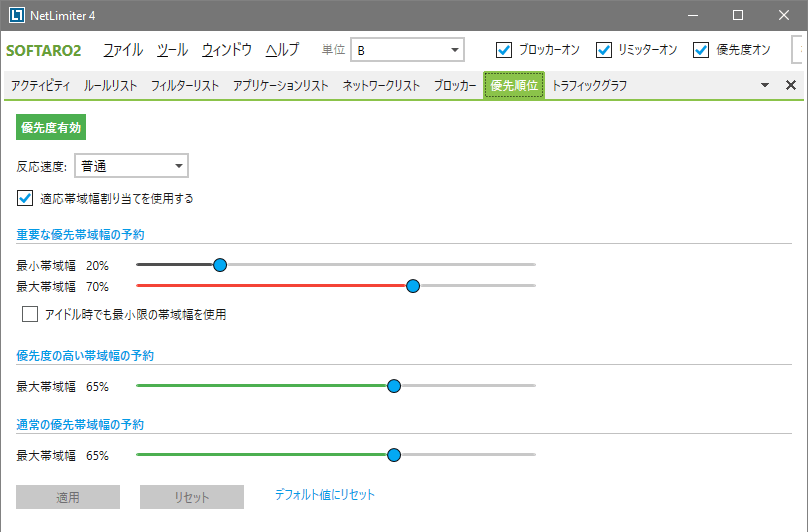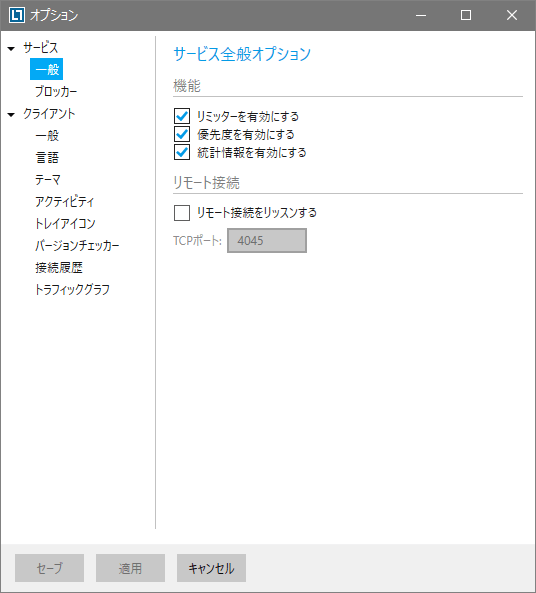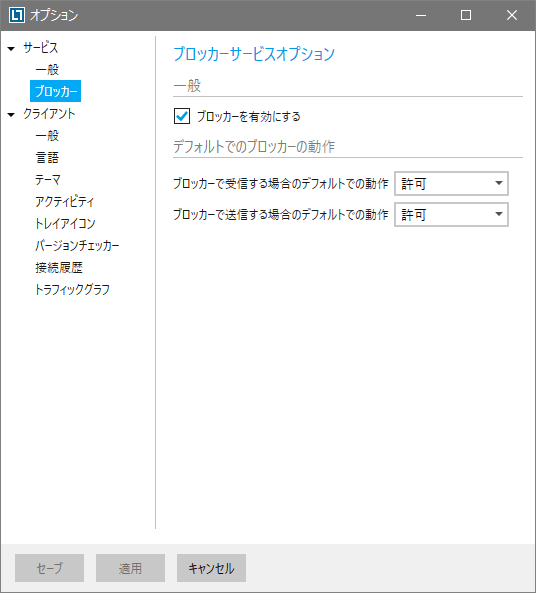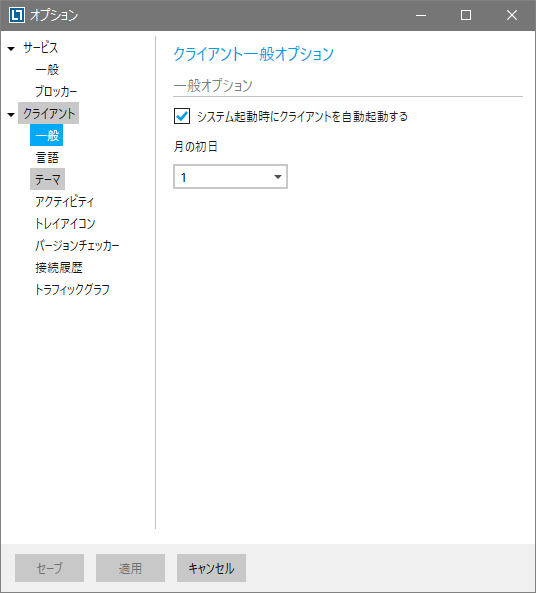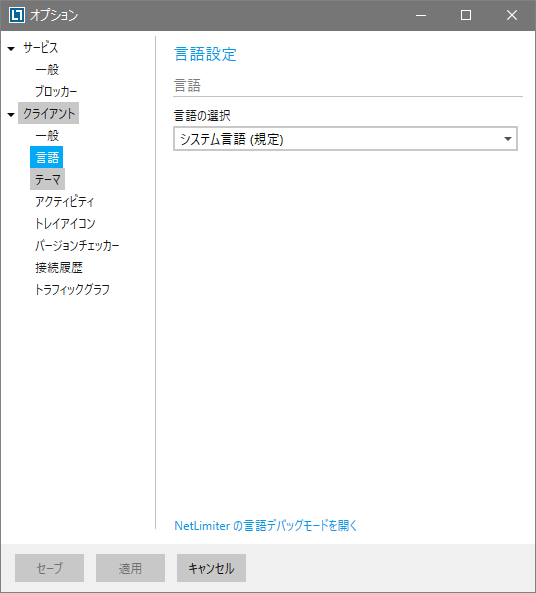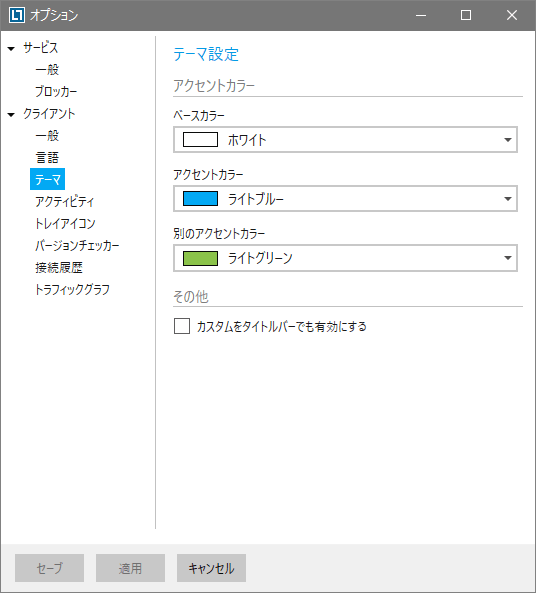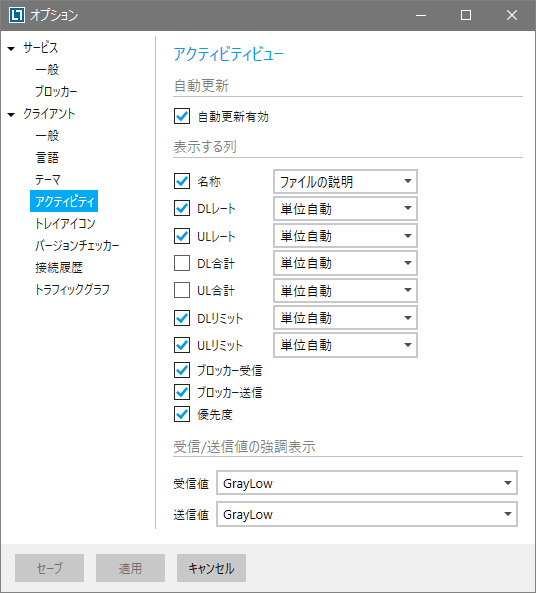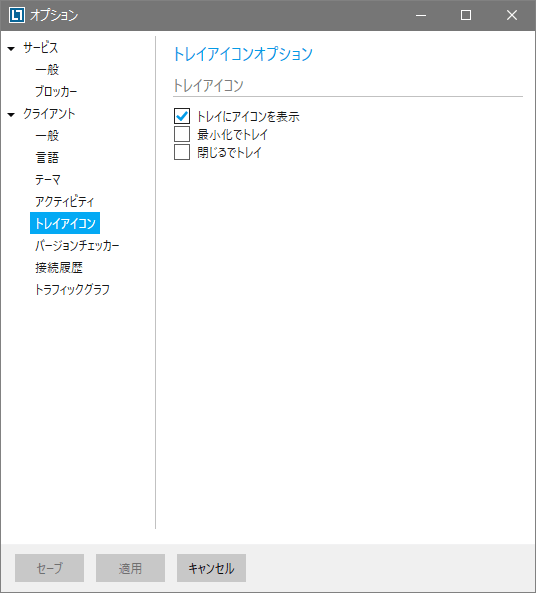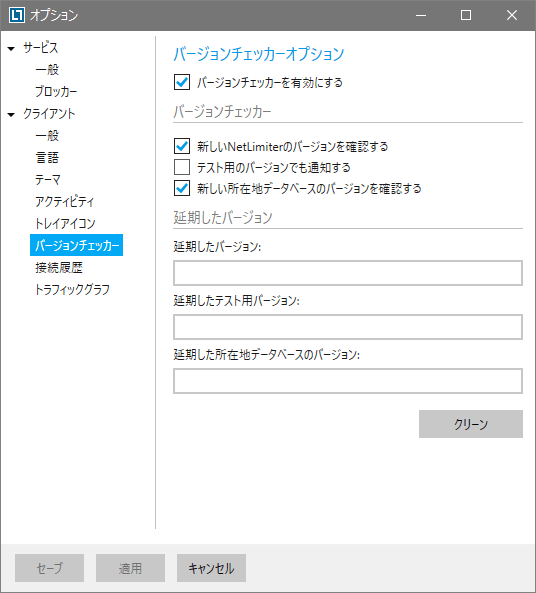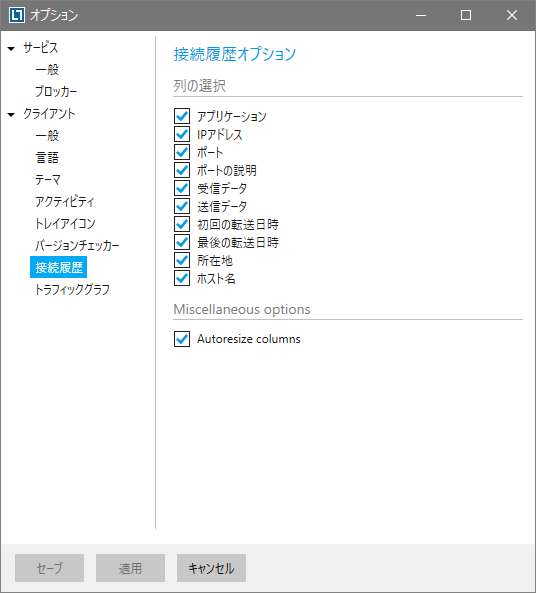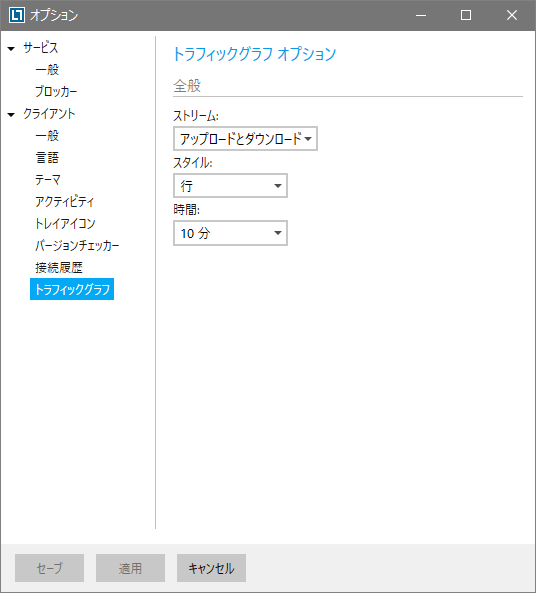アプリケーションごとにルールを作成して速度や帯域幅を管理
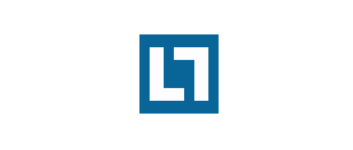
インターネットのトラフィックの制御と監視を行なうツール。任意のアプリケーションのダウンロード速度やアップロード速度を制限したり、接続をブロックしたり、帯域幅の割り当ての優先度を設定してすべてのトラフィックを制御できます。
NetLimiter の概要
NetLimiter は、特定のアプリケーションのダウンロード速度を制限したり、インターネット接続できないようにブロックしたり、オンラインゲームに多くの帯域幅を割り当てる、といったようなトラフィックの管理ができるツールです。リアルタイムのオンライン接続の監視のほかに、過去の接続履歴やトラフィックの統計を調べることができます。
NetLimiter の機能
NetLimiter の主な機能は、アプリケーションに対して以下のルールを適用することです。各ルールは、コンピュータやネットワーク、アプリやプロセス、接続先ごとに設定できます。
| ダウンロードを制限 | ダウンロードの最大速度を制限(例:500kB/s) |
|---|---|
| アップロードを制限 | アップロードの最大速度を制限(例:500kB/s) |
| 受信をブロック | 受信接続を拒否、許可、確認 |
| 送信をブロック | 送信接続を拒否、許可、確認 |
| 優先度を設定 | Low < Normal < High < Critical の優先度を設定 |
ブロックで「確認」を選択した場合は接続が検出されると確認のダイアログを表示します。「優先度」は帯域幅の割り当てを優先する度合いで、例えば High は Normal よりも優先されて Normal は制限されます。優先度はオンラインゲームやブラウザのパフォーマンスを良くしたい場合に役に立ちます。
簡単または自動的にルールを操作
上記のアップロード制限やブロックなどの制限のルールは簡単に作成することができて、インターフェース上で簡単にオン・オフをすることができます。「スケジューラー」機能と使うと指定した時間にルールを有効にしたり無効にすることができます。
ほかには上級者向けのフィルターの作成機能があり、アプリケーションや IP アドレス、方向、ポート番号、ネットワークゾーン、プロトコルの種類などでトラフィックを制限できます。
トラフィックの統計をチャートで分かりやすく表示
NetLimiter では、すべての期間や最近の24時間・今月・今年などの期間のトラフィックの統計を表示します。
月や日時別の転送量を見ることができるタイムチャートと、アプリやユーザー、国別のアップロードおよびダウンロードの転送量のチャートを見ることができます。統計とは別に、リアルタイムのトラフィックグラフも見ることが可能です。
そのほかの機能
「接続履歴」の表示では、過去に接続されたアプリケーションまたは接続先の IP アドレスごとのデータを見ることができ、送受信の転送量や、接続された時間、接続先の所在地などの詳細情報を確認できます。
ほかには、「接続ログ」でリアルタイムの接続をチェックしたり、全体の優先度の動作を設定する「優先順位」の設定などを利用できます。
インターネットのトラフィックを完全制御
NetLimiter は、アプリと接続のリアルタイムのトラフィックを監視して制御できるユニークなツールです。現在配布されているのは NetLimiter Pro のトライアルバージョンで、28 日間無料で試用できます。
機能
- ネットワークのすべての接続とトラフィック情報の表示
- アプリのダウンロードまたはアップロード速度を制限
- アプリのインターネット接続をブロック / 許可
- アプリの優先度の設定
- カスタムフィルターの作成
- トラフィックの統計情報の表示
- 接続履歴の表示
- リアルタイムの接続を表示
仕様
ダウンロード
使い方
インストール
1.インストール
ダウンロードしたインストーラを実行するとセットアップ画面が開きます。
- 「I agree to License terms and conditions」にチェックを入れて[INSTALL]ボタンをクリックしてインストールを開始します。
- インストールが完了しました。[Finish]ボタンを押してセットアップ画面を閉じます。
2.更新
NetLimiter が起動すると更新がチェックされ、更新がある場合は通知が表示されます。
- 新しいバージョンがある場合は、「ダウンロード」のリンクをクリックすると更新をダウンロードできます。
- 「所在地データベースの更新」のリンクをクリックするとデータベースの更新をインストールできます。
接続とトラフィック情報の表示
1.アクティビティの一覧
NetLimiter を開くと、ウィンドウの「アクティビティ」タブで接続の一覧が表示され、ダウンロード速度やアップロード速度・接続先などを確認できます。この画面でトラフィック制限のオン・オフやルールの作成ができます。
- 右側の「詳細ビュー」では接続先やアプリケーションの情報を見ることができます。
- オンラインのアプリケーションのみを見る場合は「オンライン」をクリックします。
・名称:コンピュータ名・ネットワーク名・アプリケーション名
・DLレート:ダウンロード速度
・ULレート:アップロード速度
・優先度:NetLimiter 上の優先度
・DLリミット:ダウンロード 速度制限
・ULレート:アップロード速度制限
2.トラフィック情報を表示する
右クリックまたは「ウィンドウ」メニューの「トラフィックの統計」を選択すると、選択したコンピュータやアプリケーションの短期~長期のトラフィックの統計情報を表示します。上半分はタイムチャート、下は ダウンロードとアップロードのチャートです。
- [エクスポート]をクリックするとデータを CSV ファイルに保存できます。
3.接続履歴を表示する
右クリックまたは「ウィンドウ」メニューの「接続履歴」を選択すると、リモート IP とアプリケーションでグループ化された接続の履歴を表示します。
- 右クリックメニューからデータのコピーができます。
トラフィック制限をする
1.トラフィックを制限する
選択したアプリケーションはの最大転送速度(ダウンロードまたはアップロード)の設定方法です。
- ダウンロード制限をするには「DLリミット」の列(速度部分)をダブルクリックします。
- アップロード制限をするには「ULリミット」の列をダブルクリックします。
2.ルールを設定する
- 「ルールエディター」が開きます。「ルール」タブで通信の方法を選択して制限する最大速度を入力します。「有効」にチェックを入れて[OK]を押すと制限が有効になります。
- 「スケジューラー」タブでは、トラフィック制限を開始(有効)または停止(無効に)する時間を設定できます。
3.トラフィック制限の完了
- トラフィック制限が有効な場合はチェックマークで示されます。クリックしてチェックを解除するとトラフィック制限はオフになります。
接続をブロックまたは許可する
1.ブロッカー
「ブロッカー」を使うと、インターネット接続を拒否または許可するアプリケーションを設定できます。
- まずはじめに、「アクティビティ」画面の右上の歯車アイコンをクリックしてオプション画面を開きます。
- アクティビティの「ブロッカー受信」または「ブロッカー送信」にチェックを入れ、[セーブ]ボタンをクリックしてオプションを閉じます。
- 「ブロッカー受信」と「ブロッカー送信」の列が追加されました。「○」 部分をクリックするとブロッカーのルール編集画面が開きます。
2.ルールを設定する
- 「ルールエディター」が開いたら。「ルール」タブで通信の方法を選択してブロッカーの動作を選択します。「有効」にチェックを入れて[OK]を押すと制限が有効になります。
・質問:接続される前に確認画面を表示する
・許可:接続する
・拒否:接続しない
- 「スケジューラー」タブでは、ブロックまたは許可を開始(有効)または停止(無効に)する時間を設定できます。
3.ブロッカーの完了
- 拒否が有効な場合は赤いボタン、許可が有効な場合は緑のボタンで示されます。
フィルターを作成する
1.フィルター
「フィルター」を作成すると、アプリや IP アドレス、ポート番号、ネットワークゾーン、プロトコルの種類などでトラフィックを制限できます。
- 「フィルターリスト」のリストから選択してダブルクリックすると、カスタムフィルターを作成できます。
- [追加]ボタンを押すとフィルターを追加できます。
・フィルターの種類:フィルターまたはゾーン(ゾーンのように扱う)
・種類:接続ごと・プロセスごと・アプリケーションごとにフィルタリングする場合は選択
- [追加]をクリックするとフィルタの編集画面が開きます。「機能を選択」からフィルタリング方法を選択してそのほかを設定します。
優先度と優先順位
1.優先度の設定
デフォルトではすべてのアプリケーションの優先度は「普通」になっていますが、優先度を「高く」するとそのアプリのトラフィックをほかのフィルターよりも優先して、十分な帯域幅を割り当てることができます。特に、パフォーマンスを要求されるオンラインゲームや Web ブラウザなどに適しています。
- アクティビティの画面の「優先度」の列をクリックすると優先度の変更ができます。[有効]にチェックを入れて[OK]ボタンを押すと優先度が有効になります。
・Low:低、バックグランドサービスに適す
・Normal:標準の優先度
・High:高、Web ブラウザなどの対話型のアプリケーションに最適
・Critical:クリティカル、VoIP やオンラインゲームなど迅速な対応が求められるアプリケーション向け
2.優先順位の設定
「優先順位」では、全体的な優先度の動作の調整ができます。
・適応帯域幅割り当てを使用する:帯域幅はトラフィックがある場合にのみ予約されます。ゲームなどの帯域幅に敏感なアプリではチェックを外すとスムーズに動作する場合があります
・重要な優先帯域幅の予約:予約するの帯域幅の選択です
─ アイドル時でも最小限の帯域幅を使用:チェックすると、トラフィックがない場合でも帯域幅が予約されます
・優先度の高い帯域幅の予約:優先度の高いアプリで予約する帯域幅の割合を指定します
・通常の優先帯域幅の予約:ノーマルの優先度で予約する帯域幅の割合を指定します
オプション
1.サービス>一般
- 「一般」では、使用しないサービスを無効にすることができます。
2.サービス>ブロッカー
- 「ブロッカー」では、ブロッカーを無効または有効にしたり、送受信のブロッカーのデフォルトの動作を設定できます。
3.クライアント>一般
- 「クライアント」の「一般」では、NetLimiter を Windows 起動時に起動する設定ができます。また。トラフィックの統計などに使用される月初めの日の設定もできます。
4.クライアント>言語
- 「言語」は NetLimiter で使用する言語の設定です。
5.クライアント>テーマ
- 「テーマ」では、ユーザーインターフェースの色を変更できます。
6.クライアント>アクティビティ
- 「アクティビティ」では、アクティビティ画面に表示する列を選択できます。
7.クライアント>トレイアイコン
- 「トレイアイコン」では、トレイアイコンの表示と非表示、最小化や閉じるでトレイに格納する可動化の設定ができます。
8.バージョンチェッカー
- 「バージョンチェッカー」は、NetLimiter の更新の確認の設定です。更新をチェックしない場合はチェックを外しましょう。
9.接続履歴
- 「接続履歴」では、接続履歴に表示する列を選択できます。
10.トラフィックグラフ
- 「トラフィックグラフ」では、トラフィックグラフに表示するチャートの選択やスタイルの変更、表示する時間の範囲の設定ができます。