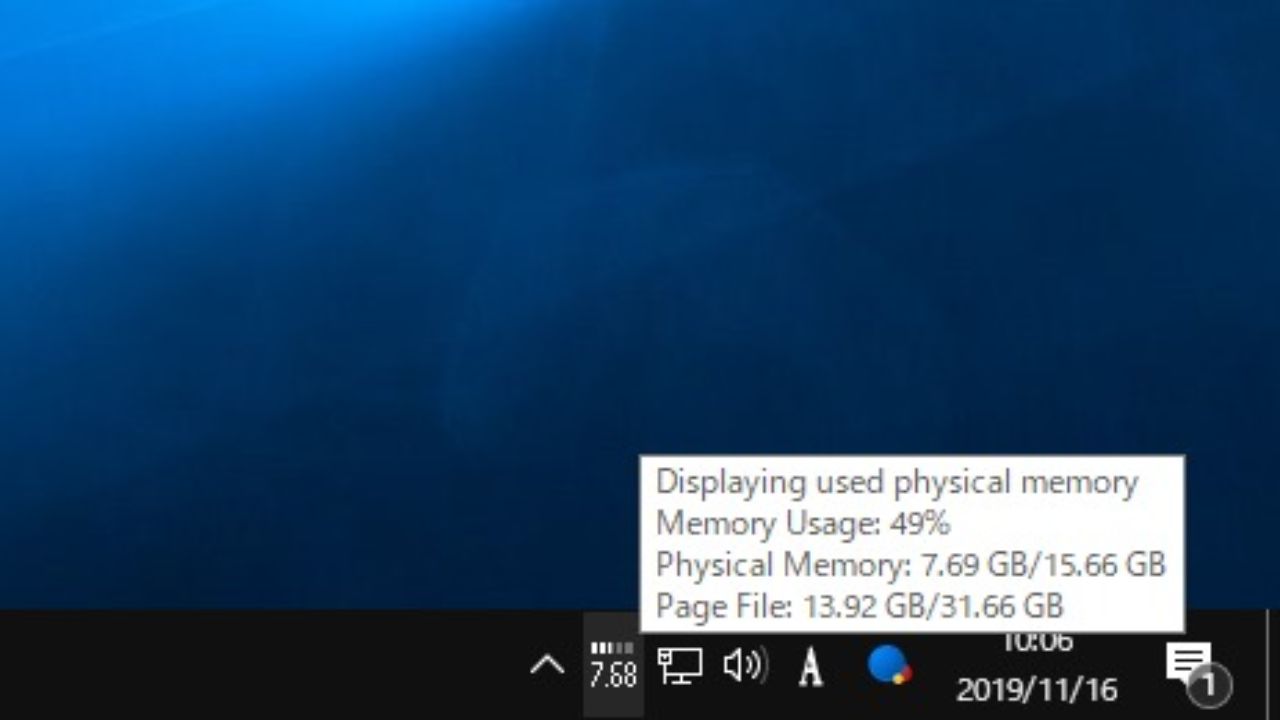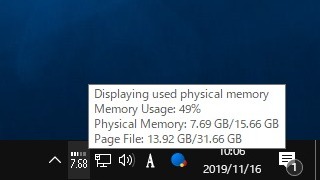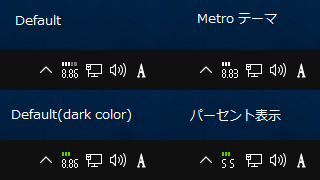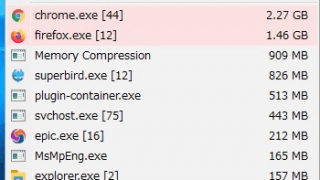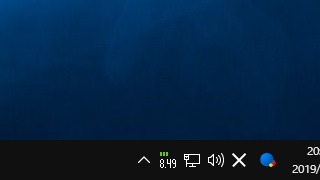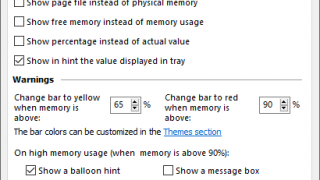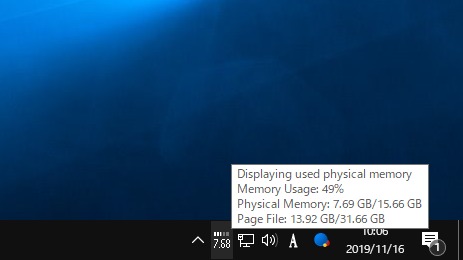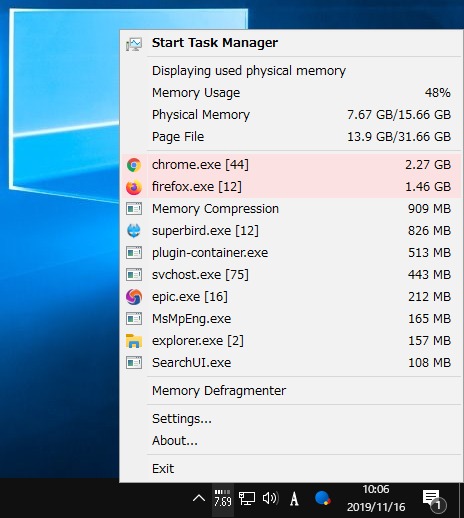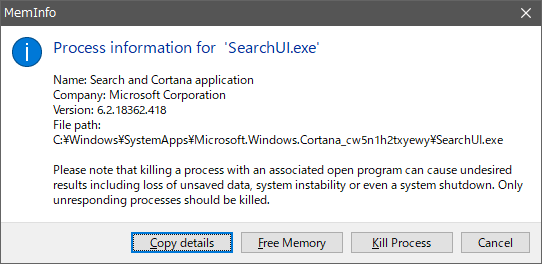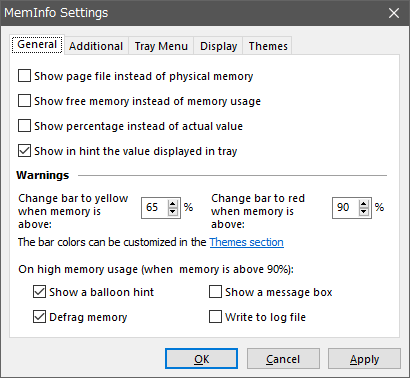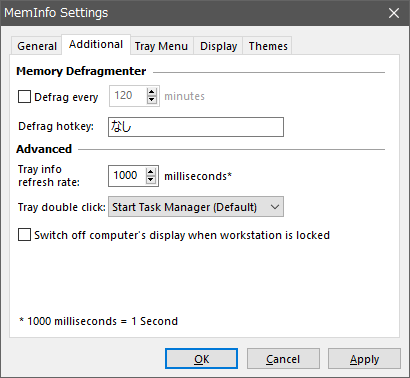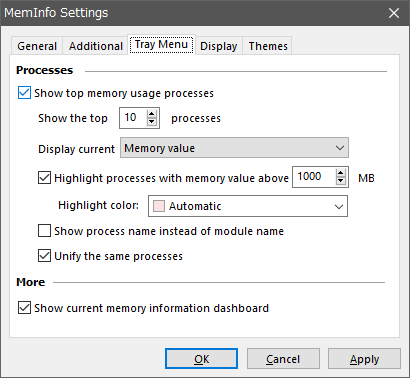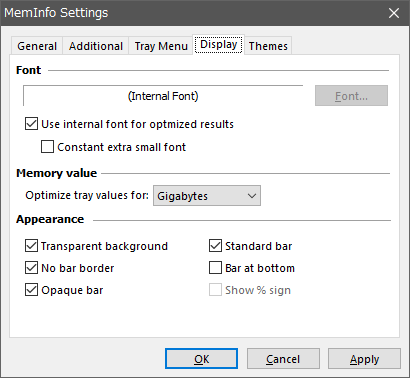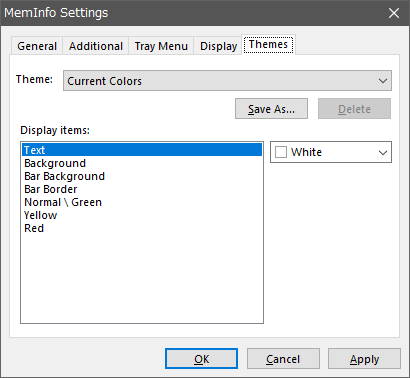メモリ使用量をシステムトレイに表示してメモリを最適化
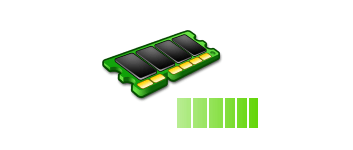
Windows の現在のメモリ使用量をシステムトレイに表示するツール。メモリの空き容量などの情報をいつでもチェックできて、空き容量が少ないときに警告を表示したり、メモリのデフラグ(最適化)を実行することができます。
MemInfo の概要
MemInfo は、システムトレイに現在のメモリ使用量を表示するツールです。シンプルで小さいツールですが、表示内容や外観のカスタマイズ、メモリ使用量の多いプロセスの表示、メモリのデフラグといったメモリに関する便利な機能を備えています。
MemInfo の機能
MemInfo は、Windows の標準機能のように違和感なくメモリの使用状況をトレイアイコンに表示します。
トレイにはメモリ使用量または空き容量を数値(GB/MB)またはパーセント(%)で表示することが可能で。マウスを重ねたときや右クリックでそのほかのページファイルの使用量などのメモリ情報を確認できます。
外観のカスタマイズ
MemInfo にはいくつかのテーマが用意されていて外観を変更することができます。ほかには、手動でテキストやバーや背景などの各部分の色を変更したり、使用するフォントを変更できます。
メモリ使用量が一定の割合を超えた場合には、バーの色が黄色または赤に変化して警告を表示します。メモリ使用量が 90% を超えた場合には、メモリをデフラグしたり、メッセージを表示するように設定できます。
メモリデフラグ機能
メモリのデフラグは、余分なメモリ領域を解放してメモリの空き領域を増やし、システム速度を最適化することができる機能です。メモリデフラグは手動または自動で行うことができます。この機能は、メモリ使用量が多かったりメモリの空き容量が少ない PC で効果的です。
メモリ使用量が多いプロセスを表示
MemInfo のトレイアイコンを右クリックすると、メモリ使用量が多い上位のプロセスを確認できます。
設定した数値(デフォルトは 1000MB)よりメモリ使用量が多いプロセスはハイライト表示されます。
表示するプロセスの数やハイライトの色は好みに変更可能で、プロセスの詳細情報を見たりプロセスを終了することもできます。
そのほかの機能
MemInfo のトレイアイコンをダブルクリックすると Windows のタスクマネージャを開くことができますが、設定で「メモリのデフラグ」「ワークステーションのロック」「ファイル名を指定して実行」「シャットダウンダイアログを表示」するように変更することができます。
メモリを監視して管理する便利なユーティリティ
MemInfo は、メモリ使用量を常に表示して、必要な場合にメモリを解放したりプロセスの停止などができる便利なツールです。
機能
- システムトレイに現在のメモリ使用量を表示
- メモリ使用量が多いプロセスを表示
- 表示内容のカスタマイズ
- 外観のカスタマイズ
仕様
使い方
インストール
1.インストール
- ダウンロードした Zip ファイルを解凍して「Setup.exe」を実行します。

- セットアップウィザードが起動します。
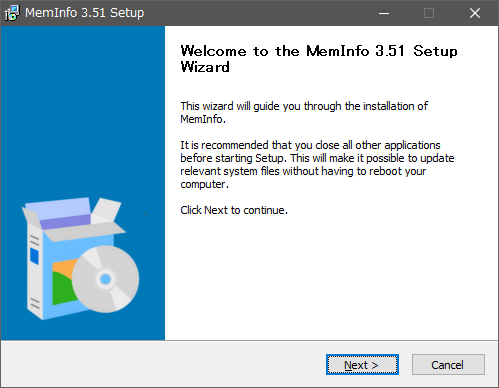
- はじめに使用許諾契約書が表示されます。「I accept the terms of the License Agreement」をチェックして[Next]をクリックします。
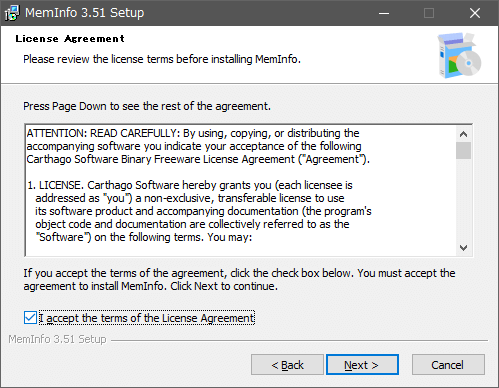
- インストール方法を選択します。通常は「Standard」、ポータブル版でインストールするには「Portable」を選択します。
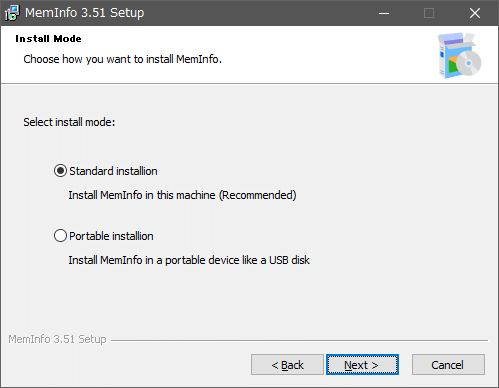
- インストールするコンポーネントの選択です。[Next]をクリックします。
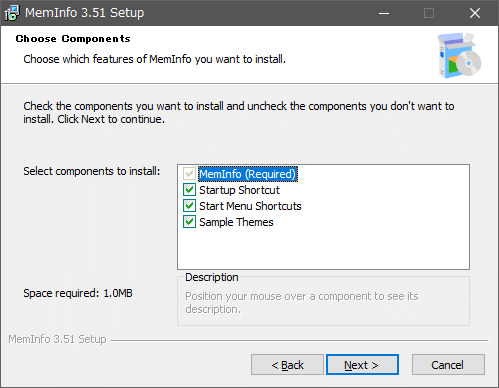
- インストール先の選択です。変更しない場合はこのまま[Install]をクリックします。
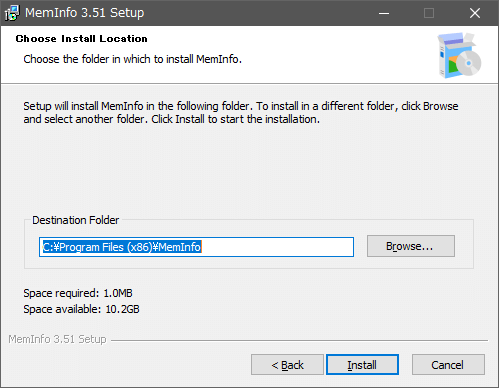
- インストールが完了しました。[Finish]をクリックしてセットアップウィザードを閉じます。
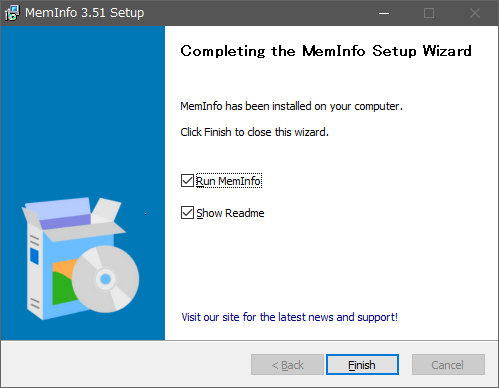
- 起動すると Welcome 画面が表示されます。次からこの画面を表示したくない場合は「Do not show this screen again」にチェックを入れて[OK]を押します。
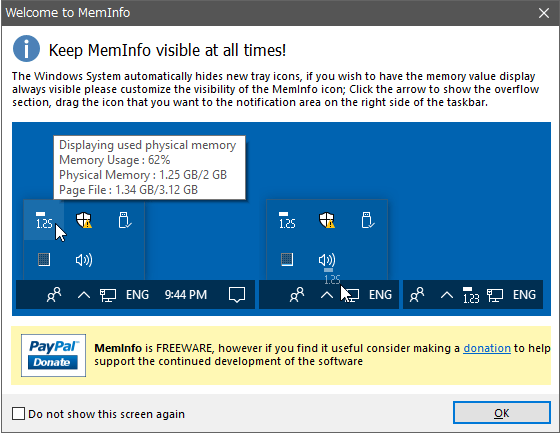
インターフェース
1.トレイアイコン
MemInfo を起動するとシステムトレイに常駐し、メモリ使用量が表示されます。
- マウスを重ねるとメモリの詳細な使用量をチェックできます。
・Memory Usage:メモリ使用量(%)
・Physical Memory:物理メモリ(RAM)使用量/容量
・Page File:ページファイル使用量/容量
2.右クリックメニュー
- トレイアイコンを右クリックすると、メモリ使用率とメモリ使用量が多いプロセスのリストが表示されます。「Settings」を選択すると MemInfo の設定ができます。
・Memory Defragmenter:メモリをデフラグ(解放)する
・Settings:設定を開く
・About:バージョン情報を表示
・Exit:MemInfo を終了する
2-1.プロセスの操作
- プロセスを右クリックすると、プロセスの詳細情報を確認したり、プロセスを終了することができます。
・Free Memory:このプロセスのメモリを解放
・Kill Process:プロセスを終了する
設定
トレイアイコンを右クリックして「Settings」を選択すると設定画面が開きます。
1.General
- 「General」では、トレイアイコンに表示する内容の選択と、メモリの空き容量が少なくなったときの表示と動作の設定ができます。
・Show page file instead of physical memory:物理メモリではなくページファイルを表示する
・Show free memory instead of memory usage:メモリ使用量ではなくメモリの空き容量を表示する
・Show percentage instead of actual value:パーセンテージで表示する
・Show in hint the value displayed in tray:トレイに表示される値をヒントで表示する
Warnings:警告
・Change bar to yellow when memory is above:メモリが [ _ ] %以上になったらバーを黄色に変更
・Change bar to red when memory is above:メモリが [ _ ] %以上になったらバーを赤色に変更
・The bar colors can be customized in the Themes section:
On high memory usage (when memory is above 90%):メモリ使用量が多い場合(メモリが90%を超える場合)
・Show a balloon hint:バルーンヒントを表示
・Show a message box:メッセージを表示
・Defrag memory:メモリをデフラグする
・Write to log file:ログファイルに記録する
2.Additional
- 「Additional」では、メモリのデフラグの設定と、アイコンダブルクリック時の動作の設定ができます。
・Defrag every [ 120 ] minutes:[ 120 ] 分毎にデフラグする
・Defrag hotkey:デフラグを実行するホットキー
Advanced:詳細設定
・Tray info refresh rate:トレイに表示される情報を更新する間隔(ミリ秒)
・Tray double click:トレイをダブルクリックしたときの動作
─ Start Task Manager (Default):タスクマネージャを開く
─ Defrag Memory:メモリをデフラグする
─ Memory info:メモリ情報を表示する
─ Show settings:設定を開く
─ Lock worstation:ワークステーションをロックする
─ Run program:「ファイル名を指定して実行」を開く
─ Shutdown Windows dialog:Windows のシャットダウンダイアログを表示する
─ Show the desktop:デスクトップを表示する
・Switch off computer’s display when workstation is locked:ワークステーションがロックされているときにコンピューターのディスプレイをオフにする
3.Tray Menu
- 「Tray Menu」では、トレイアイコンを右クリックした時に表示されるメニューの設定ができます。
・Show top memory usage processes:メモリ使用量が上位のがプロセスを表示する
・Show the top [10] processes:トップ [10] のプロセスを表示する
・Display current:プロセスの右端の表示
─ Memory value:メモリ使用量を表示
─ Memory value and percentage:メモリ使用量とパーセントを表示
─ Percentage:パーセントを表示
・Highlight processes with memory value above [1000] MB:メモリ使用量 [1000] MB 以上のプロセスをハイライト表示
・Highlight color:ハイライトの色を選択
・Show process name instead of module name:モジュール名の代わりにプロセス名を表示:
・Unify the same processes:同じプロセスを統一する
More:
・Show current memory information dashboard:現在のメモリ情報を表示
4.Display
- 「Display」では、トレイアイコンの表示方法の設定ができます。
・フォントを変更するには、「Use internal font for optmized results:内部フォントを使用する」のチェックを外して、[Font…]ボタンでフォントを選択します
・Constant extra small font:小さいサイズのフォントを使用する
Memory value:メモリの値
・Optimize tray values for:表示するメモリの値を「Gigabytes」または「Megaytes」から選択
Appearance:外観
・Transparent background:背景を透過する
・No bar border:バーの枠線を表示しない
・Opaque bar:バーを不透明にする
・Standard bar:標準のバーを表示する
・Bar at bottom:バーを下に表示する
・Show % sign:「%」を表示する
5.Themes
「Themes」では、外観のカスタマイズができます。
- 「Themes」から使用するテーマを選択できます。
- 表示色をカスタマイズする場合は「Display Items」から変更したい項目を選択して、右のドロップダウンリストで色を選択します