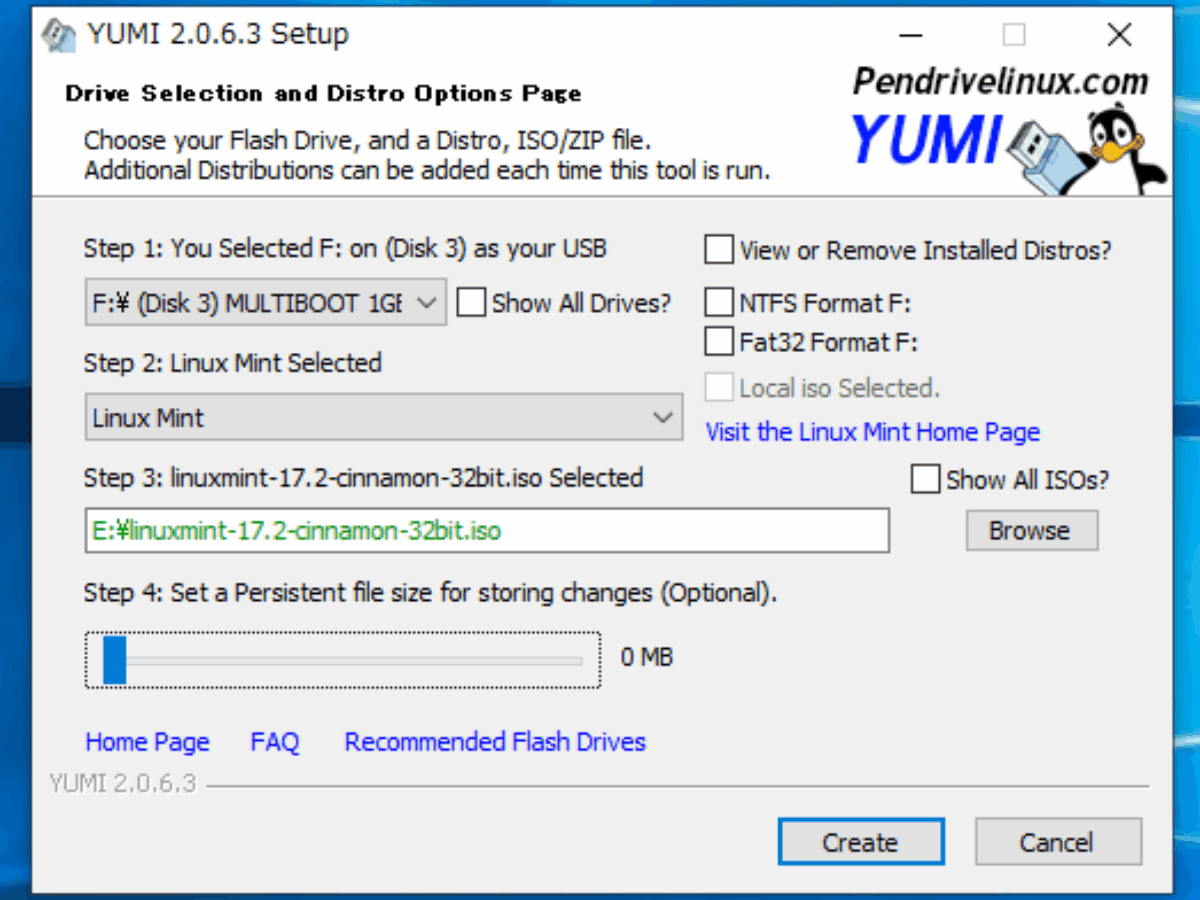Linux やツールを入れたマルチブート USB ドライブを作成

USB から起動可能なマルチブート USB ドライブを作成するユーティリティ。複数のオペレーティングシステムやウイルス対策ユーティリティ、ディスククローンやメモリテストツールなどのブート可能なツールを含んだマルチブート可能なブータブル USB フラッシュドライブを簡単に作成することができます。
YUMI とは?
YUMI(Your Universal Multiboot Installer)は、Linux ディストリビューションなどの OS、起動時に実行可能なウイルススキャンツール、システムツール(ハードディスククローンやメモリテストツールなど)を複数 USB フラッシュドライブ(USB メモリ)にインストールして、それぞれを USB から起動することができるマルチシステム USB ドライブを作成します。
YUMI は Syslinux1 を使用して USB デバイスに格納されているディストリビューションを起動し、必要に応じて Grub2 を使用して USB から複数の ISO ファイルを起動します。
YUMI および YUMI UEFI の使用に必要な条件
YUMI を使用するには、FAT32 または NTFS でフォーマットされた USB メモリまたは USB ハードドライブが必要です。4GB を超えるファイルを保存するケースでは NTFS フォーマットが必要になります。
YUMI UEFI バージョンは、UEFI と BIOS の両方のブートに GRUB2 を使用するバージョンで、YUMI との後方互換性はなく、対応しているディストリビューションは限られています。USB ドライブは UEFI モードでの起動をサポートするために FAT32 でフォーマットされていなければなりません。
単一の Linux ディストリビューションや Windows インストーラ、システムツールをインストールしたブータブル USB ドライブを作成したい場合は、UUI(Universal USB Installer) を参照してください。
対応している ISO
YUMI で利用可能なのは、Debian Live・Fedora・Linux Mint・Ubuntu などの Linux ディストリビューション、Dr.Web Live CD などのウイルススキャンツール、Acronis True Image などのシステムツール、Windows Vista / 7|8|8.1|10 や Windows To Go などの多くの ISO ですが、対応しているリストは YUMI の画面のリストで確認することができます。
対応している ISO ファイルは、YUMI から直接ダウンロードリンクをブラウザで開いてダウンロードすることができます。対応していない ISO は Syslinux または Grub のブートローダを利用して起動を試すことが可能です。
好みのカスタム USB ドライブを作成可能
YUMI と YUMI UEFI は、どちらも USB に複数の ISO をインストールして実行することができる便利なユーティリティです。USB にインストールした ISO はアンインストールしたり追加することができるので、ユーザーが好みの USB ドライブを作成できます。
機能
- ISO イメージファイルから起動可能なマルチブート USB ドライブの作成
仕様
ダウンロード
画像
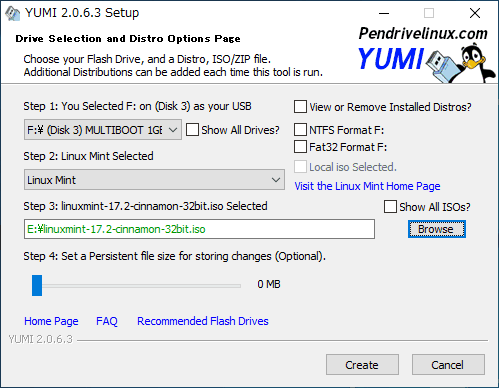
使い方
ブータブル USB ドライブの作成
- YUMI の操作はウィザード形式で進みます。
- ファイルを実行すると使用許諾契約書が表示されます。[I Agree]をクリックします。
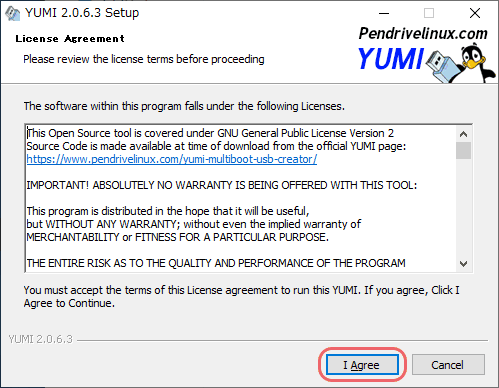
使用許諾契約書の確認(YUMI)
- ドライブの選択とディストリビューションオプションのページが表示されます。
- 書き込む USB ドライブを選択 しましょう。「Show All Drives?」にチェックを入れるとそのほかのドライブも選択可能になります。
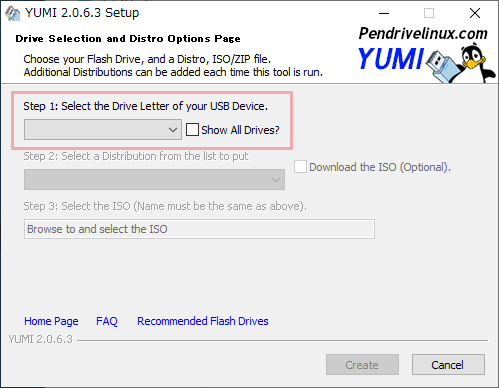
USB ドライブの選択(YUMI)
- 書き込む前にドライブをフォーマットする場合は「NTFS Format ○:」または「Fat32 Format ○:」にチェックを入れます。
- 初めて YUMI を使用する場合はフォーマットをおすすめします。
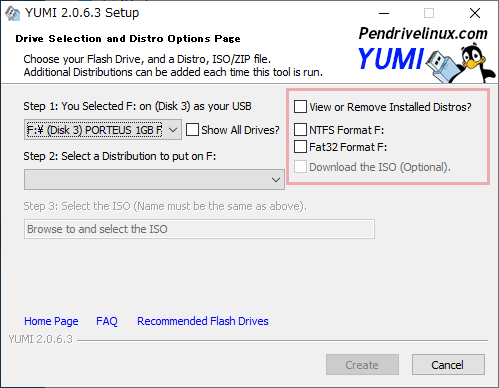
フォーマットなどのオプション(YUMI)
- ドライブに書き込むディストリビューション(パッケージ)を選択します。
- 右上の「Wipe Entre(Disk: ○)」にチェックを入れると、Windows の diskpart でディスクの初期化が行われます。
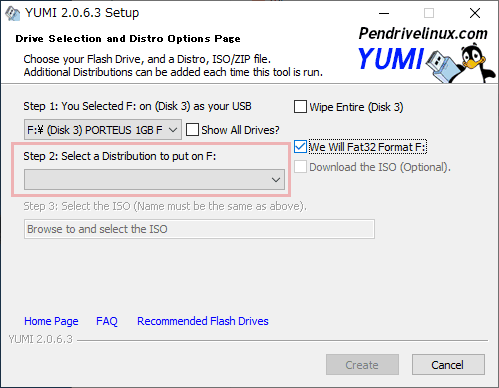
ディストリビューションの選択(YUMI)
- 「Download Link」をクリックすると、選択したディストリビューションのダウンロードリンクをブラウザで開いてダウンロードすることができます。
- 次に、PC に保存した ISO ファイルを[Browse]から選択します。
(ローカルのISOファイルが表示されない場合は「Show All ISOs?」を選択してください。)
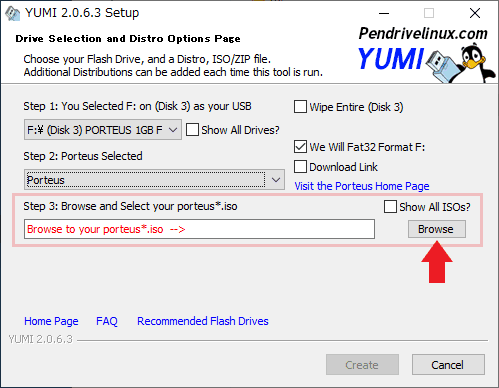
ISO ファイルの選択(YUMI)
- 作成の準備ができました。[Create]を押すと書き込みを開始します。
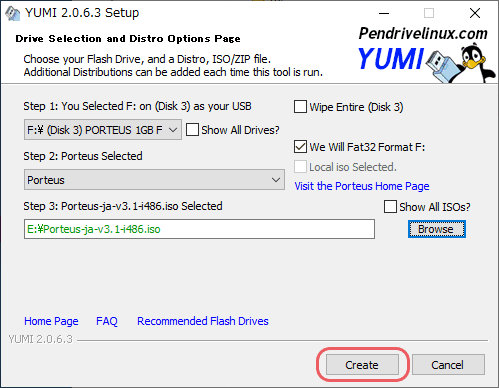
作成の開始(YUMI)
- フォーマットと作成に関する注意事項(データは削除されますなど)が表示されます。[はい]をクリックして進みます。
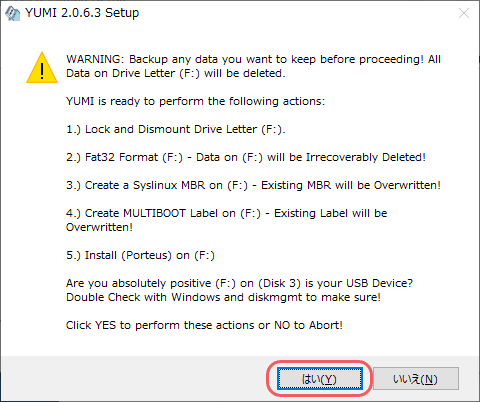
注意事項(YUMI)
- 作成中画面です。
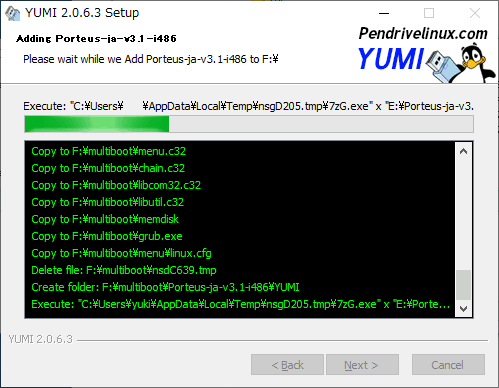
作成中画面(YUMI)
- 「Process Complete」と表示されれば作成完了です。[Next]を押して進みます。
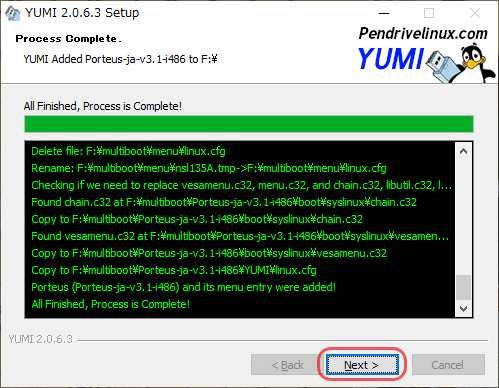
作成完了(YUMI)
- 再度ドライブに ISO を追加する場合は[はい]、終了する場合は[いいえ]をクリックします。
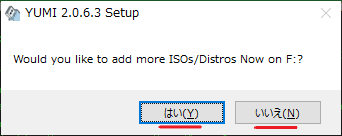
追加の確認(YUMI)
- [いいえ]を選択した場合は[Finish]をクリックして終了です。
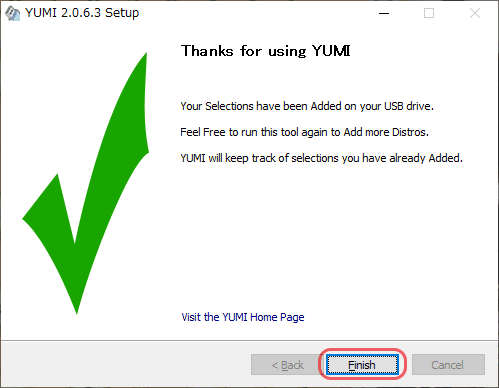
YUMI の終了(YUMI)
ISO の追加・ISO のアンインストール方法
ISO の追加インストール方法:
- 作成時と同じように進めば OK です。(Format にチェックを入れないように)
1. ドライブを選択
2. ディストリビューションを選択
3. ISO ファイルを選択
4.[Create]をクリック
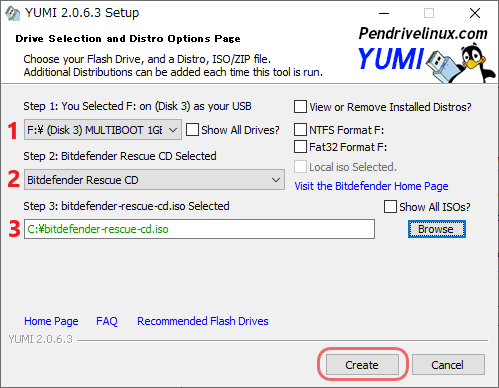
ISO の追加方法(YUMI)
ISO のアンインストール方法:
- インストール済みの ISO を削除するには、「View or Remove Installed Distros?」にチェックを入れます。
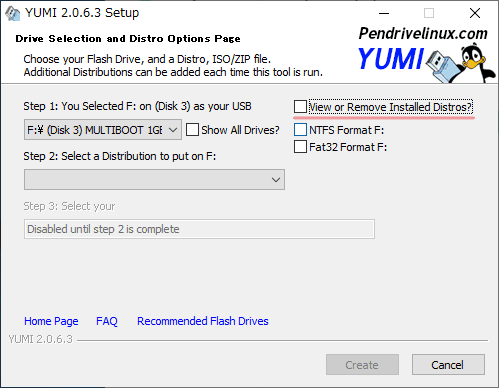
ISO のアンインストール方法(YUMI)
- 「You’re in Uninstaller Mode!:アンインストールモードです!」と表示されます。
- アンインストールするディストリビューションをリストから選択します。
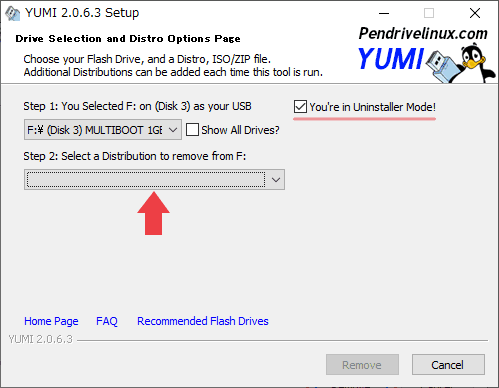
アンインストール方法(YUMI)
- [Remove]をクリックするとアンインストールを開始します。
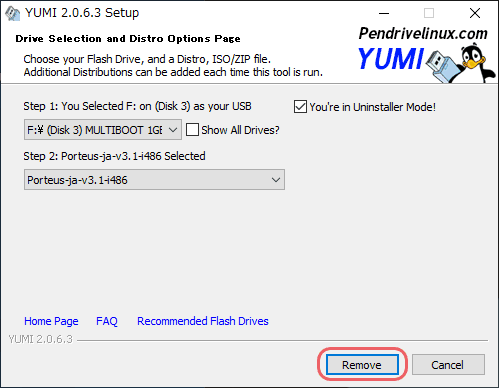
アンインストールの実行(YUMI)
リストにない ISO(Linux) をインストールする場合:
- リストの「Try an Unlisted ISO」にある4つのブートローダのうちのどれかを選択して、インストールしたい ISO ファイルを選択し、作成に進んでください。
- Linux ベースのディストリビューションの場合は「Grub Partition 4」が最も起動する可能性があります。
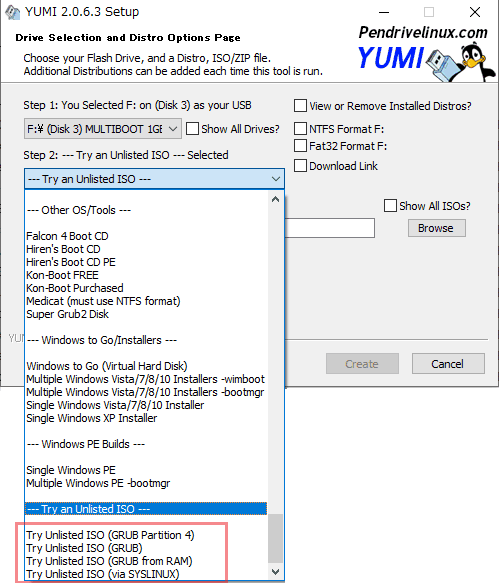
一覧に無い ISO のインストール方法(YUMI)