Windows Update の更新履歴を調べるのに適したツール
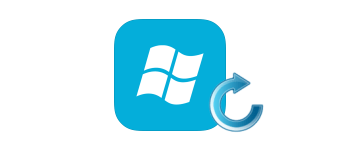
システムにインストールされた Windows Update の更新履歴の一覧を表示するツール。何時どのような更新がインストールされたのかを調べたり、インストールの状態(成功・中止・失敗)を確認するのに便利です。履歴のデータを保存したり、Microsoft の更新情報のページにアクセスすることもできます。
WinUpdatesView の概要
WinUpdatesView は、ローカルまたはリモートコンピュータ、または外部のデータベースファイル(DataStore.edb)から Windows Update の履歴データを読み取って表示することができるユーティリティです。
WinUpdatesView の機能
WinUpdatesView には、正しくインストールされたものとインストールに失敗したもの、インストールが中止されたすべての Wndows Update がリストされます。
それぞれ、緑(成功)・赤(失敗)・黄色(中止)のアイコンで表示されるので、インストールの状態を簡単に把握できます。
また、それぞれの更新の以下の詳細情報が表示されます。
| ・更新プログラムの名前 ・説明 ・インストール日時 ・アップデート方法 ・アップデート結果(成功・中止・失敗) ・アップデート情報の URL ・サポートの URL ・アンインストール方法などのメモ |
・カテゴリ ・クライアント ID ・サービス ID ・アップデート ID ・リビジョンナンバー ・Result Code ・選択されたサーバ ・hResult: |
各項目はソートすることが可能で、表示する順序や表示スタイルを変更したり、必要ない項目を非表示にできます。
ほかのコンピュータや外部の Windows Update の履歴を表示
デフォルトでは、Windows API を使用してローカルコンピュータの更新履歴が表示されます。
「アドバンスドオプション」を使用すると、システムのデータベースファイル(DataStore.edb)を直接読み取ったり、外部のデータベースファイルを読み取ったり、ネットワーク上のリモートコンピュータの Windows Update の履歴を表示することができます。
更新履歴の調査とデータの保存に便利
WinUpdatesView に表示されているすべてのデータは、クリップボードにコピーしたり、ファイル(txt, json, htm, html, xml, csv)に保存することができ、HTML のレポートをブラウザで表示することができます。
ほかには、選択した Windows Update に該当する Microsoft のサポートページをブラウザで開くことができるので、更新に関する詳しい情報を知りたい場合にも便利です。
使いやすい更新の履歴確認ツール
Windows の標準の設定から更新の履歴を確認することができますが、WinUpdatesView はそれよりもはるかに簡単で便利なユーティリティです。詳細情報の表示やソート表示、フィルタリング、データのコピーや保存といった便利な機能を提供します。
機能
- Windows Update の履歴を表示
- インストールの状態と詳細情報を表示
- Windows Update の Web ページを開く
- クイックフィルタ
- 情報をファイル(txt, json, htm, html, xml, csv)に保存
- HTML レポートの作成
- コマンドラインオプション
仕様
ダウンロード
使い方
インストールとオプション
1.起動
- ダウンロードした ZIP ファイルを解凍し、「WinUpdatesView.exe」ファイルを実行するとツールを起動できます。
2.リモートコンピュータまたは外部ファイルを読み取る場合
デフォルトでは API を使用して現在のコンピュータの Windows Update が読み取られますが、「Options」メニューの「Advanced Options」を選択すると、外部のデータベースファイルやリモートコンピュータの Windows Update を読み取ることができます。
- 「Load from」のドロップダウンリストから読み込み先を選択します。
- 外部のデータベースファイルを読み取る場合は場所を指定します、リモートコンピュータから読み取る場合はコンピュータ名を入力します。
- [OK]をクリックすると読み取りが開始します。
─ This computer, using API:このコンピュータで API を使う
─ This computer, read database file directly:このコンピュータのデータベースファイルを直接読み込む
─ External database file:外部のデータベースファイルを読み込む
─ Remote computer:リモートコンピュータから読み込む
・Temporarily stop the Windows Updates service if the database file is locked:データベースファイルがロックされている場合、Windows Update サービスを一時的に停止する
・External database file: ( WindowsSoftwareDistributionDataStoreDataStore.edb ):外部のデータベースファイルのパスを入力
・Remote computer name:リモートコンピュータ名を入力
Windows Update の履歴を表示する
1.Windows Update 情報の表示
WinUpdatesView を起動すると、Windows Update の履歴が表示されます。
- テーブルの上の各見出しをクリックすると列をソートできます。
●:インストールに成功したもの
●:インストールを中止したもの
●:インストールに失敗したもの
・Title:名前
・Description:説明
・Install Date:インストール日時
・Update Operation:アップデート方法
・Operation Result:アップデート結果
・Information URL:アップデート情報の URL
・Support URL:サポートの URL
・Uninstall Note:アンインストール方法などのメモ
・Category:カテゴリ
・Client Application ID:Windows Update クライアントの ID
・Service ID:サービス ID
・Update ID:アップデート ID
・Revision Number:リビジョンナンバー
・Unmapped Result Code:マッピングされていないリザルトコード
・Server Selection:選択されたサーバ
・hResult:
- 行をダブルクリックすると、プロパティですべての詳細情報を確認できます。
2.ツールバー
- ツールバーでは基本的な操作ができます。
・再読み込み:リストを更新する
・コピー:データをクリップボードにコピーする
・プロパティ:選択した行のデータを一つの画面で表示
・検索:文字列で検索する
・終了:プログラムを終了する
3.表示する列をカスタマイズする
- 「View」メニューの「Choose Columns」を選択すると、テーブルに表示する列を非表示にしたり、表示する順序や列の幅を変更できます。
4.クイックフィルタ
- 「View」メニューの「Use Quick Filter」を選択するか「Ctrl + Q」キーを押すと、クイックフィルタを使って文字列に一致するものだけに絞り込んで表示することができます。
- 横のドロップダウンメニューからフィルタのオプションを使用できます。一番左のオプションでは、複数の語句を指定して表示する内容をフィルタリングできるオプションが使えます。
・Find multiple words (space-delimited list):複数の中のいずれかの単語を含んだものを表示(スペース区切り)
・Find multiple strings (comma-delimited list):複数の中のいずれかの文字を含んだものを表示(カンマ区切り)
・Find records with all words (space-delimited list):すべての単語を含んだものを表示(スペース区切り)
・Find records with all strings (comma-delimited list):すべての文字を含んだものを表示(カンマ区切り)
- 真ん中のオプションは、「View」メニューの「Choose Columns」で列を非表示にしている場合のオプションです。
・Search only visible columns:表示されている列から検索
- 右のオプションは、フィルタに一致するものを表示するか非表示にするかの設定です。
・Hide items that match the filter:フィルタに一致するアイテムを非表示
表示スタイルを変更する
1.表示スタイルを変更する
- 「View」メニューの「Show Grid Lines」を選択すると、テーブルにグリッド線を表示します。
- 「View」メニューの「Mark Odd/Even Rows」を選択すると、一行おきに背景色を追加して見やすくできます。
- 「View」メニューの「Auto Size Columns」を選択すると、列の幅を文字の長さに合わせて調整します。
- 「View」メニューの「Auto Size Columns+Headers」を選択すると、列と見出の幅を文字の長さに合わせて調整します。
Windows Update 情報をコピー・保存する
1.Windows Update 情報のコピー
- コピーしたい行を選択して、右クリックまたは「Edit」メニューの「Copy Selected Items」を選択すると、データをクリップボードにコピーできます。
・「Edit」メニューの「Select All」を選択するとすべての行を選択できます
2.Windows Update 情報をファイルに保存する
- ファイルに保存したい行を選択し、右クリックまたは「File」メニューの「Save Selected Items」を選択すると、データを txt, csv, html, xml ファイルに保存できます。
- 「Edit」メニューの「Select All」を選択するとすべての行を選択できます。
3.HTML レポートの作成
- 「View」メニューまたは右クリックメニューの「HTML Report – All Items」を選択すると、すべてのアイテムの HTML レポートを表示します。
- 「HTML Report – Selected Items」を選択すると選択したアイテムの HTML レポートを表示します。
メニュー
1.右クリックメニュー
・Open Support URL In Web Browser:Windows Update のサポート情報の URL をブラウザで開く
・Save Selected Items:選択したアイテムのデータをファイルに保存
・Copy Selected Items:選択したアイテムのデータをクリップボードにコピー
・HTML Report – All Items:すべての項目の HTML レポートを作成する
・HTML Report – Selected Items:選択した項目の HTML レポートを作成する
・Choose Columns:表示する列をカスタマイズする
・Auto Size Columns:列の幅を自動調整する
・Properties:データを 1 つの画面で表示
・Refresh:リストを再読み込み
2.File(ファイル)メニュー
・Open Support URL In Web Browser:Windows Update のサポート情報の URL をブラウザで開く
・Save Selected Items:選択したアイテムのデータをファイルに保存
・Properties:データを 1 つの画面で表示
・Exit:プログラムを終了する
3.Edit(編集)メニュー
・Copy Selected Items:選択した行のデータをクリップボードにコピー
・Select All:すべての行を選択
・Deselect All:すべての選択を解除
4.View(表示)メニュー
・Show Grid Lines:テーブルにグリッド線を表示する
・Show Tooltips:ツールチップを表示する
・Mark Odd/Even Rows:一行おきに背景色を追加する
・HTML Report – All Items:すべての項目の HTML レポートを作成する
・HTML Report – Selected:選択した項目の HTML レポートを作成する
・Choose Columns:表示する列をカスタマイズする
・Auto Size Columns:列の幅を自動調整する
・Auto Size Columns+Headers:列と見出の幅を自動調整する
・Refresh:リストを再読み込み
5.Option(オプション)メニュー
6.Help(ヘルプ)メニュー
・About:バージョン情報を表示

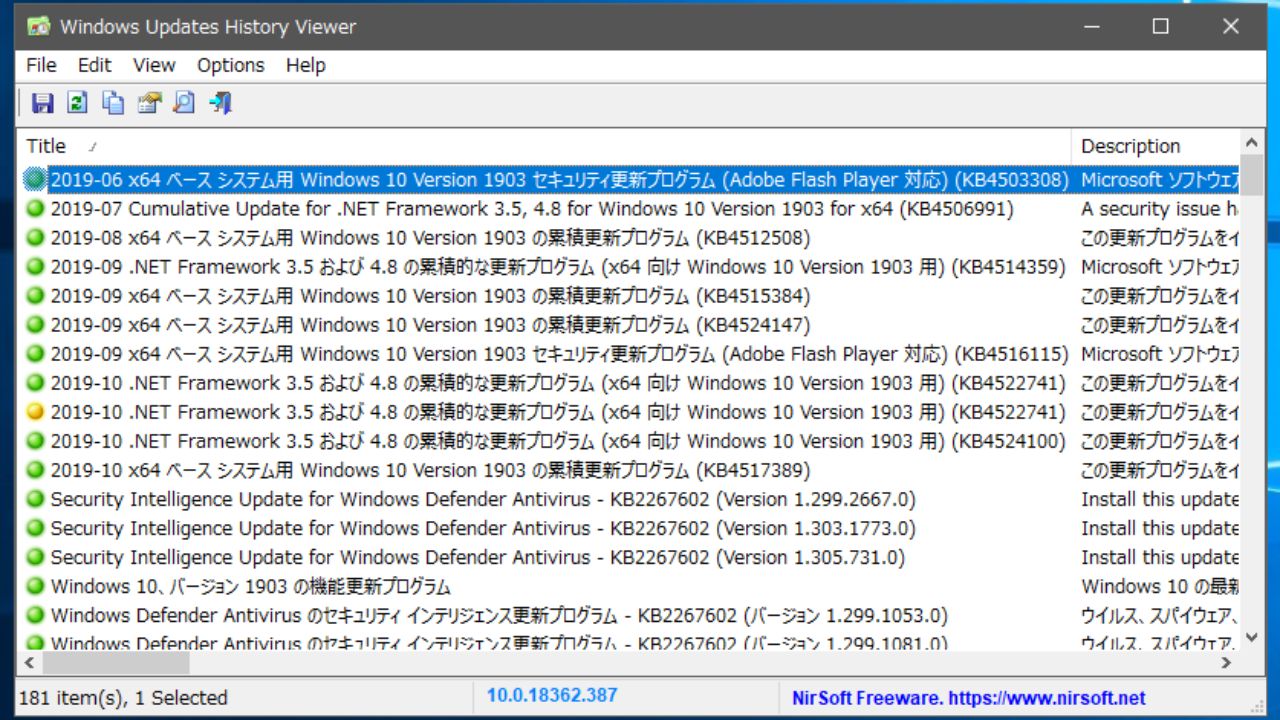

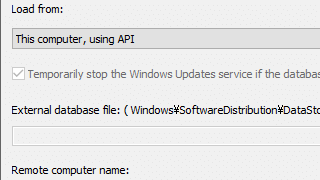
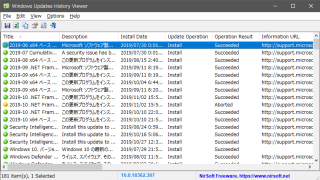
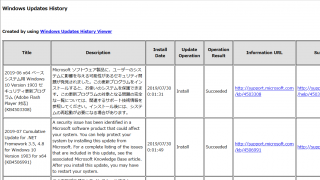

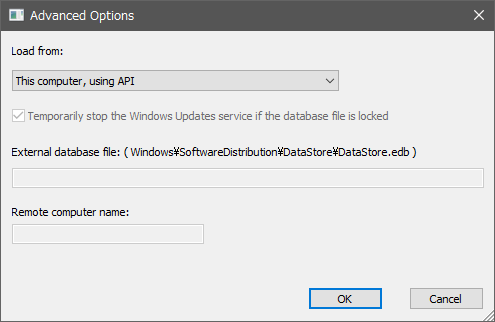
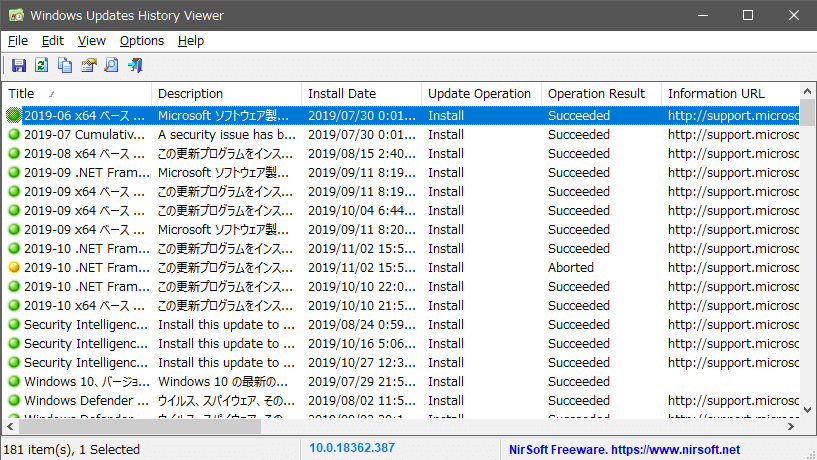
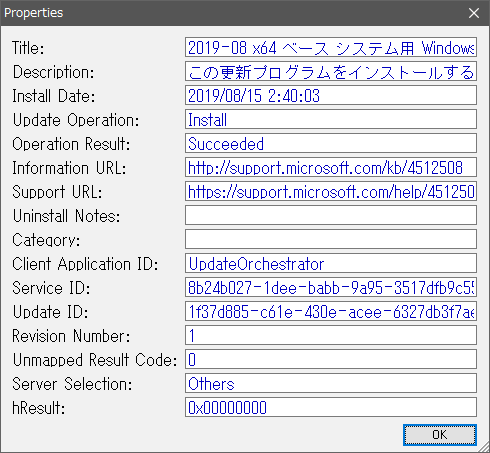
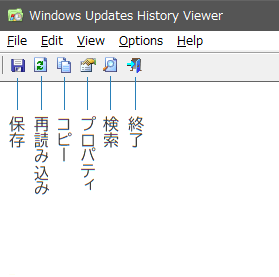
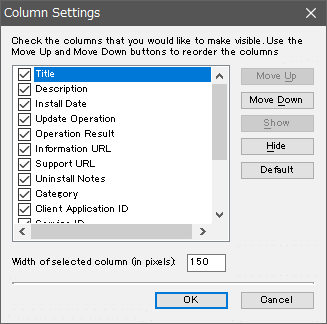
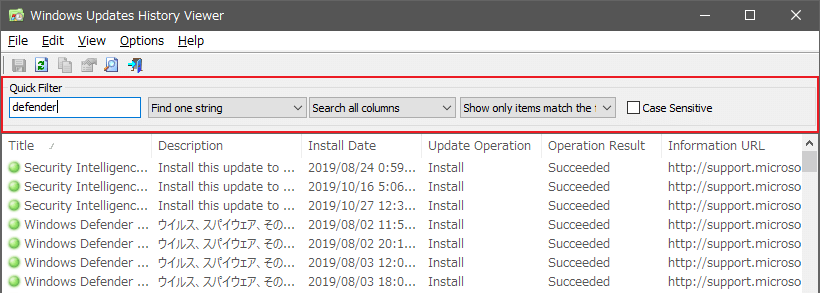
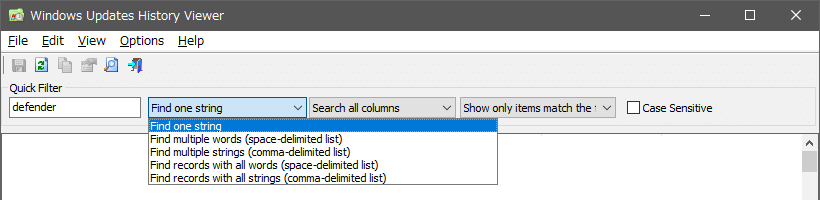
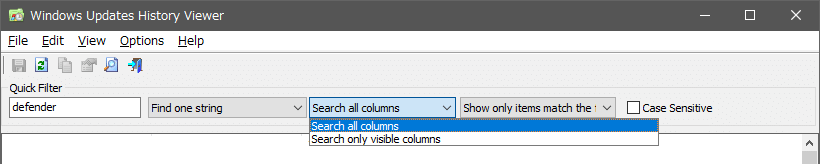
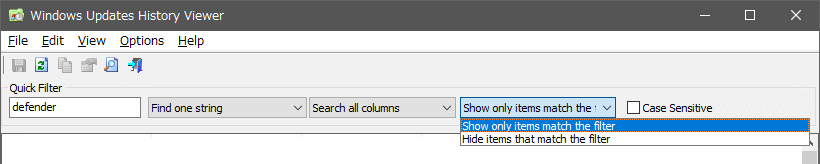
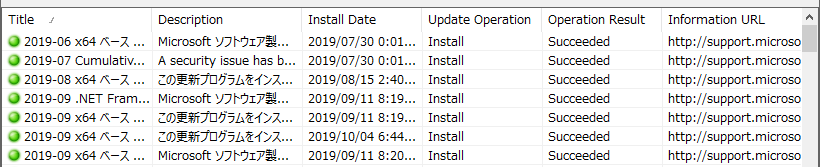
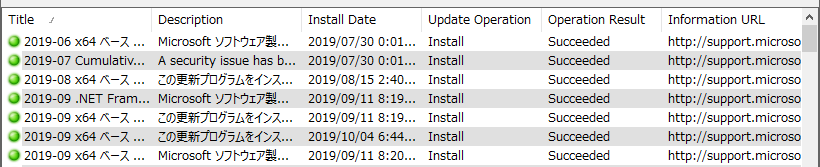
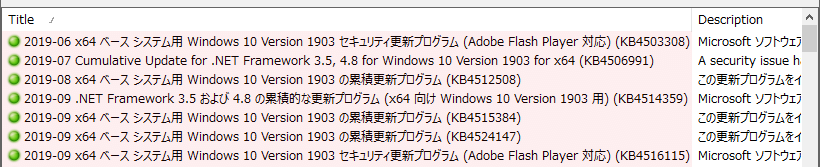
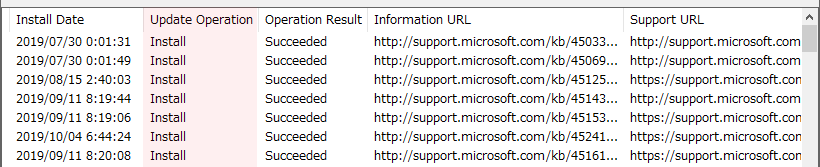
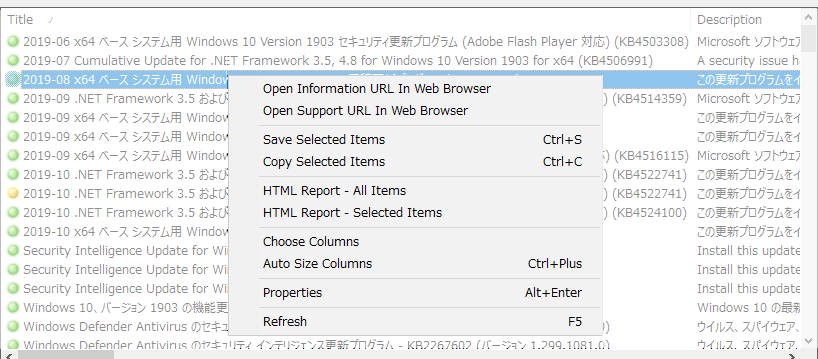
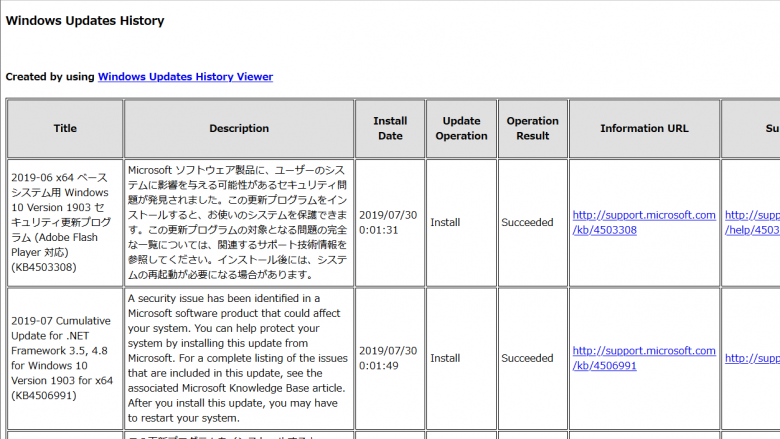
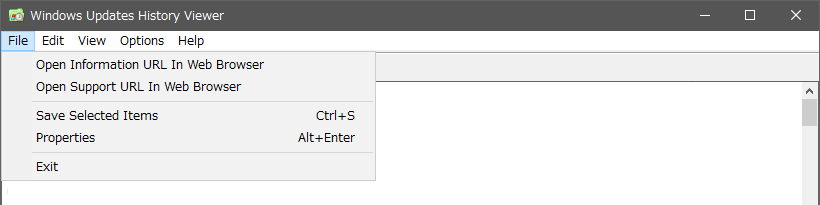
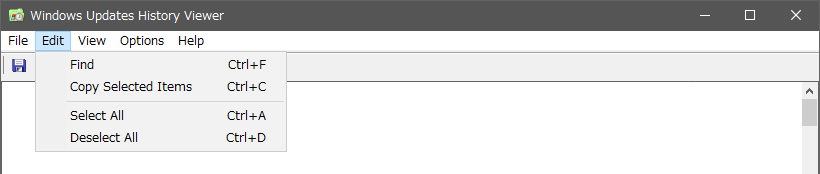
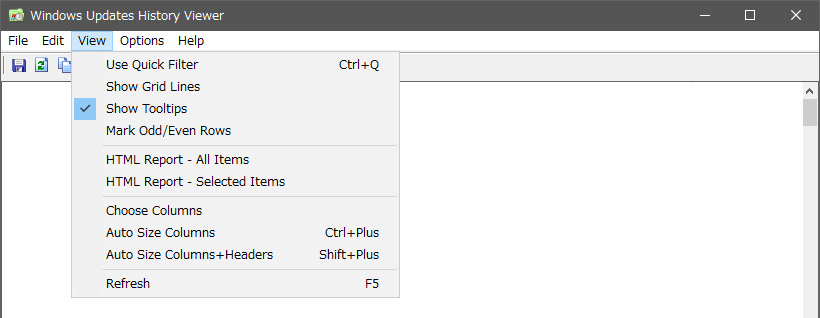


URL:https://www.nirsoft.net/utils/windows_updates_history_viewer.html