簡単に通信内容を調べることができるネットワーク監視ツール

アクティブなネットワークイベントを一覧表示するネットワーク監視ツール。パケットをキャプチャして、送信元や送信先 IP アドレス、パケット数、速度、プロセスなどのトラフィックに関する情報を一覧表示します。
NetworkTrafficView の概要
NetworkTrafficView は、ネットワークアダプタを通過するパケットをキャプチャして、トラフィックに関するまとまった情報を取得して表示するツールです。何がどこにどれだけ接続しているのかといったコンピュータ上のすべてのネットワーク活動を調査するのに役に立ちます。
NetworkTrafficView の機能
NetworkTrafficView でネットワークを監視すると、以下の情報を見ることができます。不要な情報を非表示にしたり各項目にソートして表示できます。
・プロトコルの種類(TCP・UDP・ICMP など)
・送信元 / 送信先の IP アドレスまたはホスト名
・送信元 / 送信先の TCP ポート番号
・サービス名(http・https・ftp など)
・パケット数
・パケットの合計サイズ
・すべてのパケットのデータの合計サイズ
・現在のデータ転送速度
・最大データ転送速度
・平均パケットサイズ
・最大パケットサイズ
・最後のパケットがキャプチャされた日時
・最初から最後のパケット時間までの時間
・レイテンシ
・TCP 接続しているプロセスの ID
・TCP 接続しているプロセスのファイル名
・受信した ACK 番号
・Push / RST / SYN / FIN パケット
・最大セグメントサイズ
・TCP ウィンドウサイズ
・TTCP ウィンドウスケール
・TTL
表示したい目的のパケットを絞り込んで表示
NetworkTrafficView には、IPv4 / IPv6 の TCP / UDP / ICMP のすべてのパケットの種類が表示されますが、どれかを選択して(例えば UDP パケットだけを)表示することができます。ほかに、フィルタオプションを使用して「速度」や「パケット数」「存続時間」を設定して(10 kB/Sec 以上アイテムのみを表示するというように)表示を絞り込むこともできます。
パケットのグループ化のオプション
デフォルトではデータは「イーサネットタイプ、プロトコル、送信元 / 送信先アドレス、送信元 / 送信先ポートごと」にグループ化されで表示されます(つまり、ポートやアドレスなどが異なるものは分けて表示されます)。オプションで設定を変更して「プロセスごと」「IP の国別」「サービス名」「送信元アドレス」「送信先アドレス」でグループ化することもできます。
WinPcap と Microsoft Network Monitor に対応
NetworkTrafficView では、外部のドライバを必要としない「Raw Sockets」モードでパケットをキャプチャできますが、「WinPcap」と「 Microsoft Network Monitor」を使用してキャプチャすることもできます(別途インストールが必要)。システムによっては Raw Sockets モードだと一部のパケットがキャプチャできない問題があるので、環境に応じてキャプチャ方法を変更したり使い分けると良いでしょう。
IP アドレスの検索と国名表示
「IPNetInfo」ツールを NetworkTrafficView と同じフォルダに入れると、 選択した IP アドレスを検索して、どこの IP かといった Whois 情報を調べることができるのでおすすめです。
また、「http://software77.net/geo-ip/」の IP データベースを追加すると、送信元と宛先の IP の国名を NetworkTrafficView に表示することができます。
手軽に使えるネットワーク監視ツール
NetworkTrafficView は、ネットワークアクティビティの統計情報を簡単に取得できる便利なツールです。表示されているすべてのデータはクリップボードにコピーしたり、ファイル(txt, htm, html, xml, csv)に保存することができます。
機能
- パケットをキャプチャし、ネットワークトラフィック情報を表示
- トラフィック情報をファイル(txt, htm, html, xml, csv)に保存
- HTML レポートの作成
- IPNetInfo との連携(Whois 検索)
- IP アドレスの国名表示(要外部ファイル)
- パケットのグループ化やポートの選択ができるアドバンスドオプション
- 速度やパケット数、存続期間でフィルタするフィルタオプション
- WinPcap と Microsoft Network Monitor に対応
- 設定の保存と読み込み
- コマンドラインオプション
仕様
ダウンロード
使い方
インストールとオプション機能の追加
1.起動
- ダウンロードした ZIP ファイルを解凍し、「NetworkTrafficView.exe」ファイルを「管理者として実行」してください。
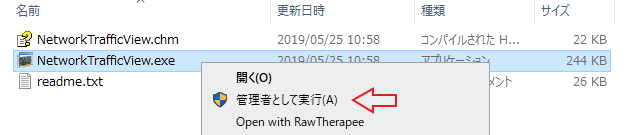
- 管理者として実行されていない(キャプチャができない)場合、下のメッセージが表示されるかもしれません。[はい]をクリックすると NetworkTrafficView が管理者として実行されます。
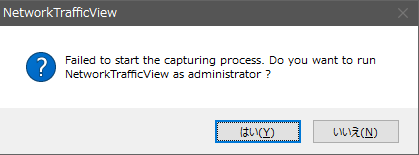
2.IP アドレスの検索をできるようにする
NetworkTrafficView に「IPNetInfo」を追加すると、送信元および送信先の IP アドレスを検索して Whois 情報を調べることができます。
- 「IPNetInfo」をダウンロードして、「ipnetinfo.exe」を「NetworkTrafficView.exe」と同じ場所に配置すると利用可能になります。
3.IP アドレスの国情報を表示する
外部ファイルを NetworkTrafficView に追加して、テーブルに IP アドレスの国情報を表示することができます。
- 「http://software77.net/geo-ip/」のサイトから「IPV4 CSV (zip)」ファイルをダウンロードします。
- ダウンロードしたファイルを解凍し、CSV ファイルを NetworkTrafficView.exe と同じ場所に配置します。
- NetworkTrafficView を起動すると「Country」の列に国名が表示されます。
キャプチャ方法(ドライバ)を選択する
1.ドライバとネットワークアダプタの選択
NetworkTrafficView の初回起動時は「Capture Options」画面が開きます。はじめに、画像の下の説明を読んで必要な場合はドライバをインストールして、キャプチャ方法を選択してください。
ドライバを使用せず、IPv4 TCP / UDP パケットのみをキャプチャできます(送信パケットをキャプチャできないなどの問題があります)
・WinPcap Packet Capture Driver:
Windows のどのバージョンでも動作するドライバです「https://www.winpcap.org/install/default.htm」からダウンロードできます
・Network Monitor Driver / Network Monitor Driver 3.x:Microsoft Network Monitor です、「Microsoft Download Center」からダウンロードできます。
2.キャプチャを開始する
- 「Capture Method」からキャプチャ方法を選択します。
- 「Select network adapter」からキャプチャするネットワークアダプタを選択します。
- [OK]をクリックするとキャプチャを開始します。
・Automatically add Network TrafficView to Windows firewall on capture start and remove it when capture is stopped (This option is needed for ‘Raw Sockets’ method):NetworkTrafficView の起動時に自動的に Windows ファイアウォールに追加して、終了時に削除します。「Raw Sockets」を選択した場合はこの設定が必要です
トラフィックを表示する
1.トラフィック情報の表示
ネットワークのキャプチャが開始すると、ネットワークトラフィックの情報がイベントごとにテーブルに表示されます。
- デフォルトではデータが取得された順に上から表示されます。テーブルの上の各見出しをクリックすると列をソートできます。
・Ethernet Type:イーサネットタイプ(IPv4・IPv6・ARP など)
・IP Protocol:TCP・UDP・ICMP などのプロトコル情報
・Source Address:送信元の IP アドレスまたはホスト名
・Destination Address:送信先の IP アドレスまたはホスト名
・Source Port:送信元の TCP ポート番号
・Destination Port:送信先の TCP ポート番号
・Service Name:ポート番号に基づくサービス名(http・https・ftp など)
・Status:TCP の状態(「Hide Closed TCP Connection」をオフにすると閉じた接続が表示されます)
・Packets Count:カウントされたパケットの数
・Total Packets Size:パケットの合計サイズ(バイト単位)
・Total Data Size:すべてのパケットのデータの合計サイズ(バイト単位)
・Data Speed:現在のデータ転送速度
・Maximum Data Speed::記録された最大のデータ転送速度
・Average Packet Size:平均パケットサイズ
・Maximum Packet Size:最大パケットサイズ
・First Packet Time:最初のパケットがキャプチャされた日付/時刻
・Last Packet Time:最後のパケットがキャプチャされた日付/時刻
・Duration:最初のパケット時間から最後のパケット時間までの時間
・Latency:レイテンシ
・Process ID:TCP 接続しているプロセスの ID
・Process Filename:TCP 接続しているプロセスのファイル名
・TCP Ack:受信した ACK 番号
・TCP Push:Push フラグ
・TCP Reset: RST パケット
・TCP Syn:SYN パケット
・TCP Fin:FIN パケット
・Maximum Segment Size:最大セグメントサイズ
・TCP Window Size:TCP ウィンドウサイズ
・TCP Window Scale:TCP ウィンドウスケール
・TTL:
・Source Country:送信元の国名
・Destination Country:送信先の国名
- 行をダブルクリックすると、そのネットワークイベントのプロパティを表示できます。
2.ツールバー
- ツールバーでは基本的な操作ができます。の ■ ボタンをクリックするとキャプチャを停止します、▶ ボタンをクリックするとキャプチャを開始します。
・コピー:データをクリップボードにコピーする
・プロパティ:選択した行のデータを一つの画面で表示
・検索:文字列で検索する
・終了:プログラムを終了する
3.表示する列をカスタマイズする
- 「View」メニューの「Choose Columns」を選択すると、テーブルに表示する列を選択したり、表示する順序や列の幅を変更できます。
4.パケットの種類でフィルタする
- 「Options」メニューの「Display Filter」から、表示するパケットの種類を選択できます。
5.検索する
- 「Edit」メニューの「Find」を選択すると、文字列を入力して検索することができます。
6.IP アドレスを調べる
IPNetInfo を使って IP アドレスの登録者情報を調べることができます(IPNetInfo のインストール方法は上の「インストール」を参照)。
- 調べたい IP アドレスの行を選択し、「File」メニューまたは右クリックメニューの「IPNetInfo – Destination IP」を選択すると送信先 の IP アドレス、「IPNetInfo – Source IP」を選択すると送信元の IP アドレスを検索できます。
- 別のウィンドウで IPNetInfo が開いて Whois 情報が表示されます。
表示スタイルを変更する
1.表示スタイルを変更する
- 「View」メニューの「Show Grid Lines」を選択すると、テーブルにグリッド線を表示します。
- 「View」メニューの「Mark Odd/Even Rows」を選択すると、一行おきに背景を追加します。
- 「View」メニューの「Auto Size Columns」を選択すると、列の幅を文字の長さに合わせて調整します。
- 「View」メニューの「Auto Size Colmuns+Headers」を選択すると、列と見出の幅を文字の長さに合わせて調整します。
トラフィック情報をコピー・保存する
1.トラフィック情報のコピー
- コピーしたい行を選択して、右クリックまたは「Edit」メニューの「Copy Selected Items」を選択すると、データをクリップボードにコピーできます。
・「Edit」メニューの「Select All」を選択するとすべての行を選択できます
2.トラフィック情報をファイルに保存する
- ファイルに保存したい行を選択し、右クリックまたは「File」メニューの「Save Selected Items」を選択すると、データを txt, csv, html, xml ファイルに保存できます。
- すべての行のデータを保存したい場合は、「File」メニューの「Save All Items」を選択します。
3.HTML レポートの作成
- 「View」メニューまたは右クリックメニューの「HTML Report – All Items」を選択すると、すべてのアイテムの HTML レポートを表示します。
- 「HTML Report – Selected Items」を選択すると選択したアイテムの HTML レポートを表示します。
オプション
1.Advanced Options(アドバンスドオプション)
- 「Options」メニューの「Advanced Options」を開くと、パケットのグループ化の変更やキャプチャするポートの選択、リストの自動保存ができます。
─ Display both packet directions in a single line:両方のパケット方向を 1 行で表示
─ Display the 2 packet directions in 2 separated lines:2 つのパケットの方向を 2 行に分けて表示
─ Group by combination of Ethernet Type, IP Protocol, Addresses, and TCP/UDP Ports:イーサネットタイプ、IP プロトコル、アドレス、TCP / UDP ポートでグループ化
─ Group by combination of Ethernet Type, IP Protocol, and Addresses. Ignore TCP/UDP Ports:イーサネットタイプ、IP プロトコル、アドレスの組み合わせでグループ化。 TCP / UDP ポートは無視する
─ Group by process (Only for TCP packets):プロセスごとにグループ化(TCPパケットのみ)
─ Group By IP Country:IP の国別にグループ化
─ Group by service name:サービス名でグループ化
─ Group by Source Address:送信元アドレスでグループ化
─ Group by Destination Address:送信先アドレスでグループ化
─ Capture traffic of all TCP/UDP ports:すべての TCP / UDP ポートのトラフィックをキャプチャする
─ Capture only traffic of the specified TCP/UDP ports:指定されたTCP / UDPポートのトラフィックのみをキャプチャする(下のフィールドにポート番号を入力)
─ Skip the traffic of the specified TCP/UDP ports:指定された TCP / UDP ポートのトラフィックをスキップする(下のフィールドにポート番号を入力)
・Automatically export all folder changes to a file every…. [ 30 ] seconds:[ 30 ] 秒ごとにリストをファイルにエクスポートする
・File type:エクスポートするファイル形式を選択
・Filename:ファイル名を入力
・Export to a file only when there is a change since the previous export:前回のエクスポート以降変更があった場合にのみファイルへエクスポートする
─ Always overwrite the previous file:常に前のファイルを上書きする
─ Generate new file on every session:セッションごとに新しいファイルを生成する
─ Generate new file on every save:保存ごとに新しいファイルを生成する
── Generate filename with numeric counter:数値カウンターでファイル名を生成
── Generate filename with date/time:日付/時刻を含むファイル名を生成
2.Display Filter Options(フィルタオプション)
- 「Options」メニューの「Display Filter Options」を開くと、速度やパケット数、存続時間でパケットをフィルタできます。
・Display only items with minimum number of packets: [ 20 ]:20 パケット以上のアイテムを表示する
・Display only items with duration longer than… [ 10 ] seconds:10 秒以上存続しているアイテムのみを表示する
メニュー
1.右クリックメニュー
・Copy Selected Items:選択したアイテムのデータをクリップボードにコピー
・HTML Report – All Items:すべての項目の HTML レポートを作成する
・HTML Report – Selected Items:選択した項目の HTML レポートを作成する
・Choose Columns:表示する列をカスタマイズする
・Auto Size Columns:列の幅を自動調整する
・Properties:データを 1 つの画面で表示
・IPNetInfo – Destination IP:送信先 の IP アドレスを Whois 検索する
・IPNetInfo – Source IP:送信元の IP アドレスを Whois 検索する
・Refresh:リストを再読み込み
2.File(ファイル)メニュー
・Stop Capture:キャプチャを停止する
・Load From Capture File:キャプチャファイル(.cap)を読み込む
・Save Selected Items:選択したアイテムのデータをファイルに保存
・Save All Items:全てのアイテムのデータをファイルに保存
・Properties:データを 1 つの画面で表示
・IPNetInfo – Destination IP:送信先 の IP アドレスを Whois 検索する
・IPNetInfo – Source IP:送信元の IP アドレスを Whois 検索する
・Save Configration To File:NetworkTrafficView の設定をファイルに保存する
・Load Configration From File:NetworkTrafficView の設定ファイルを読み込む
・Crear All Current Items:リストをクリアする
・Exit:プログラムを終了する
3.Edit(編集)メニュー
・Copy Selected Items:選択した行のデータをクリップボードにコピー
・Select All:すべての行を選択
・Deselect All:すべての選択を解除
4.View(表示)メニュー
・Show Tooltips:ツールチップを表示する
・Mark Odd/Even Rows:一行おきに背景色を追加する
・HTML Report – All Items:すべての項目の HTML レポートを作成する
・HTML Report – Selected:選択した項目の HTML レポートを作成する
・Choose Columns:表示する列をカスタマイズする
・Auto Size Columns:列の幅を自動調整する
・Auto Size Colmuns+Headers:見出しと列の幅を文字長に合わせて自動調整する
5.Option(オプション)メニュー
・Process Display Mode:プロセスの表示方法(パスを表示するかどうか)を選択
・Display Filter:表示するパケットの種類(TCP・UDP・ICMP など)を選択
・Speed Unit:表示する速度の単位を選択(デフォルトは KiB/Sec)
・Hide Closed TCP Connections:閉じた接続は表示しない
・Show Time In GMT:日時を GMT で表示する
・Add Header Line To CSV/Tab-Delimited File:CSV(タブ区切り)ファイル保存する場合に見出しを追加する
・Sort List On Every Update:更新毎にリストをソートする
・Automatically Scroll Down On New Items:新しいアイテムに自動にスクロールする
・Auto Size Columns On Every Update:更新毎に列の幅を自動調整する
・Align Numeric Columns To Right:数字を右寄りにする
・Capture On Program Start:起動時にキャプチャを開始する
・Put Icon On Tray:トレイアイコンを表示(システムトレイに常駐)する
・Start As Hidden:起動時にウィンドウを表示しない
・Always On Top:常に最前面に表示する
・Trace TCP/UDP Processes:プロセスを追跡する(オフにすると表示が速くなります)
・Select Another Font:フォントを変更する
・Use Default Font:デフォルトのフォントに戻す
・Advanced Options:アドバンスドオプションを開く
・Display Filter Options:フィルタオプションを開く
・Capture Options:キャプチャオプション(初回起動時に開く画面)を開く

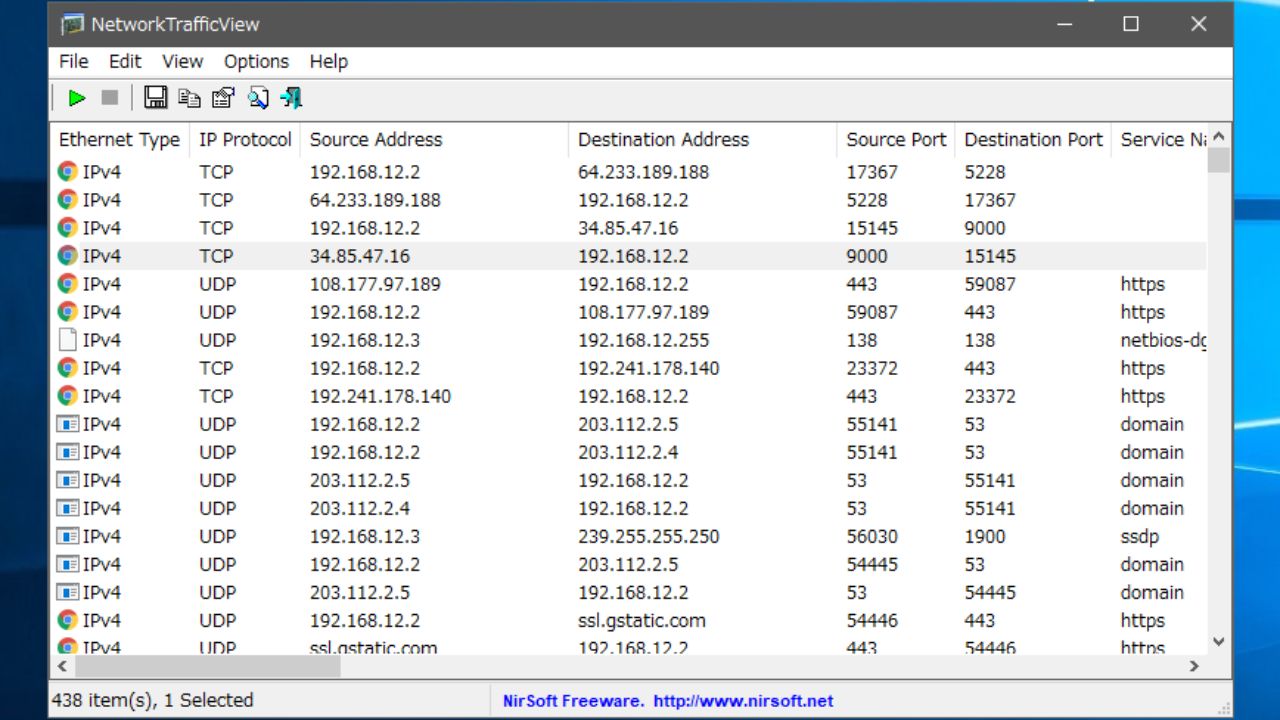
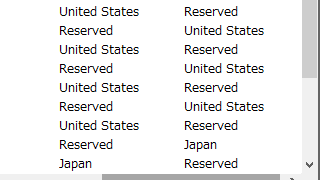
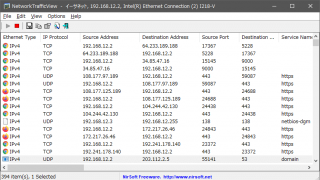
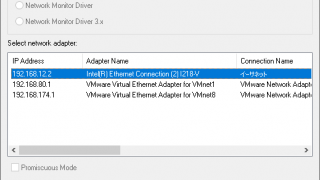
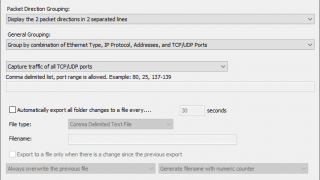
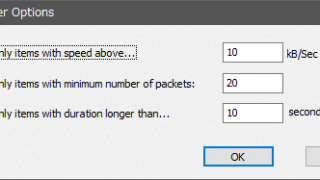
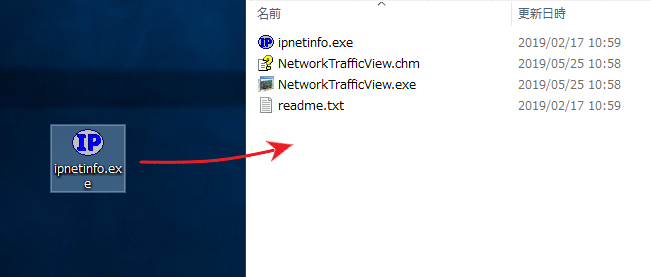
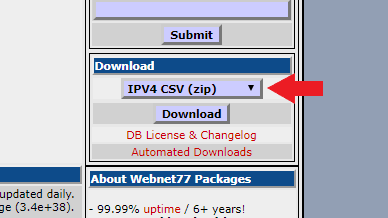
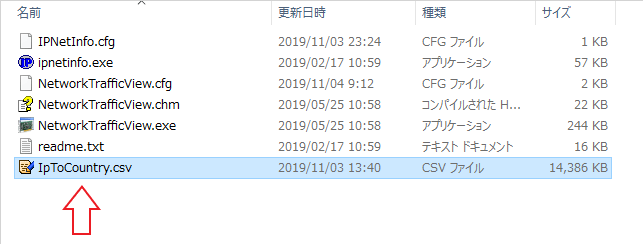
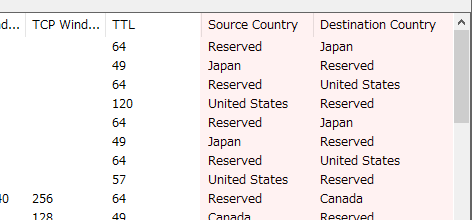
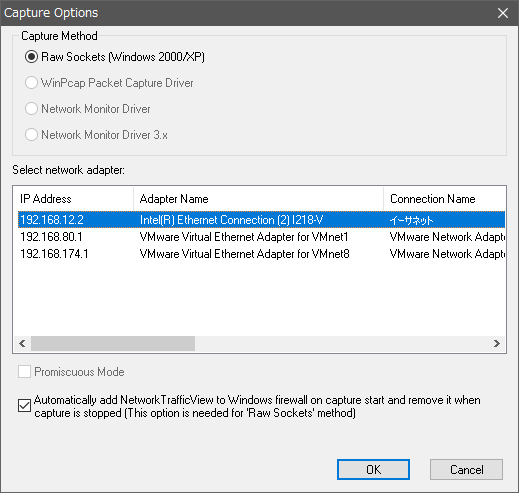
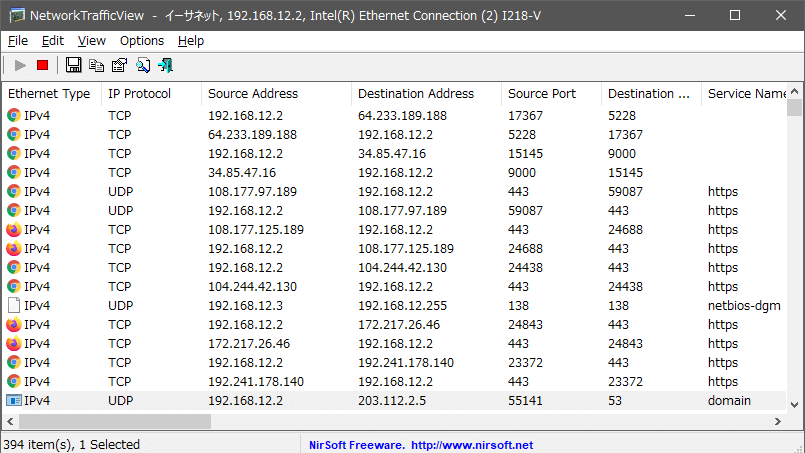
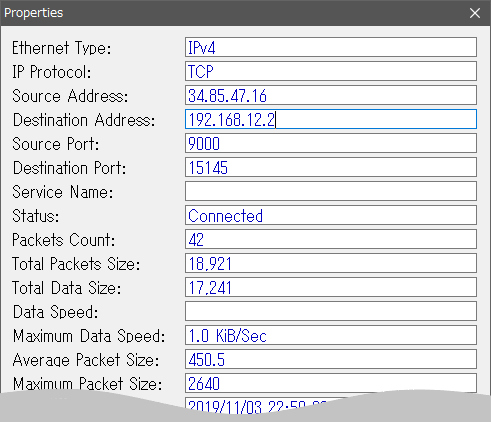
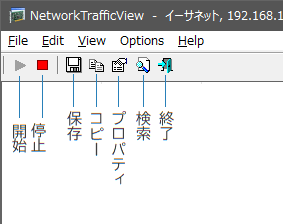
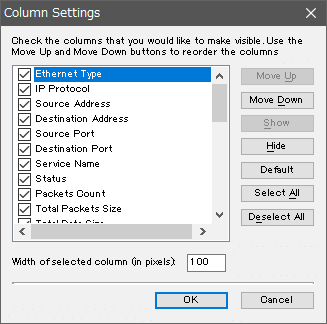
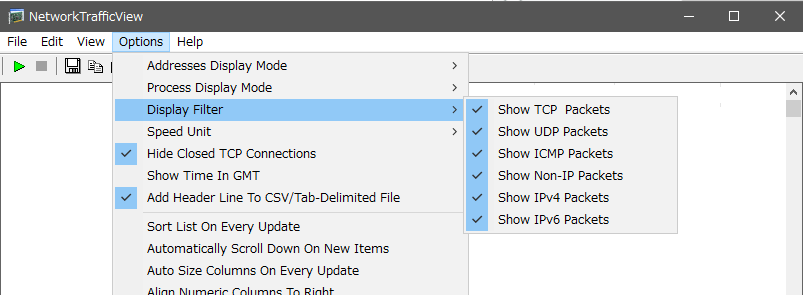
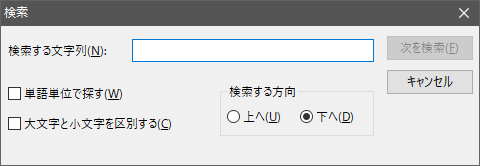
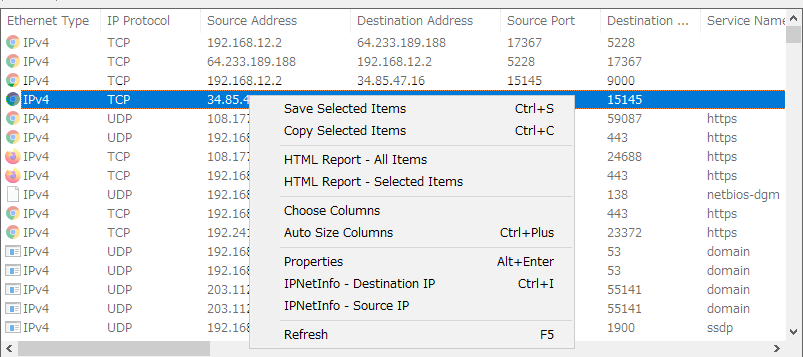
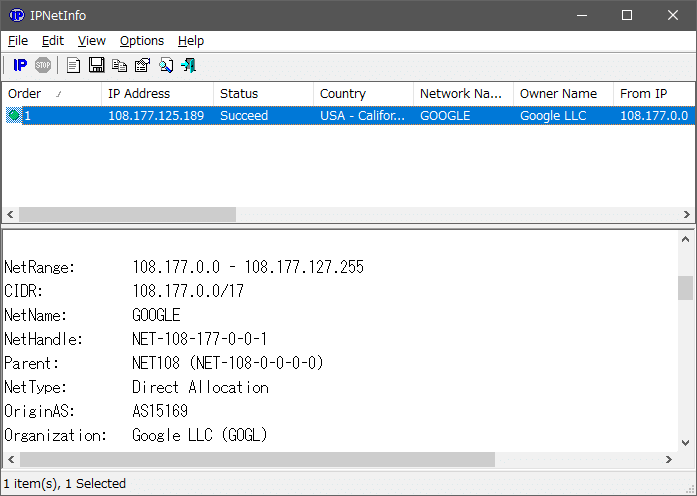
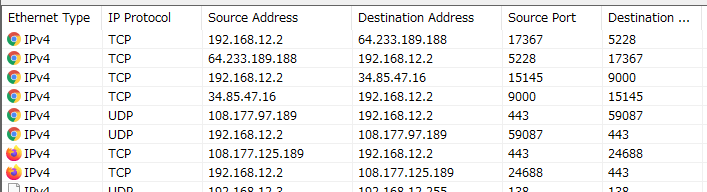
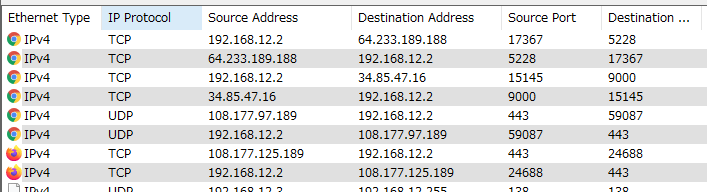
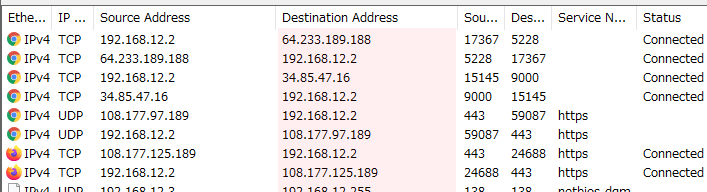
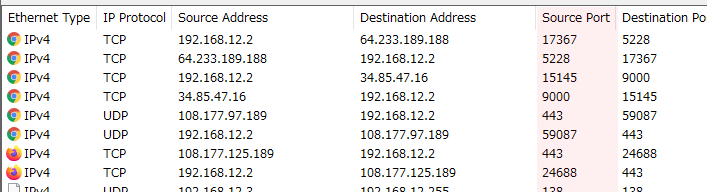
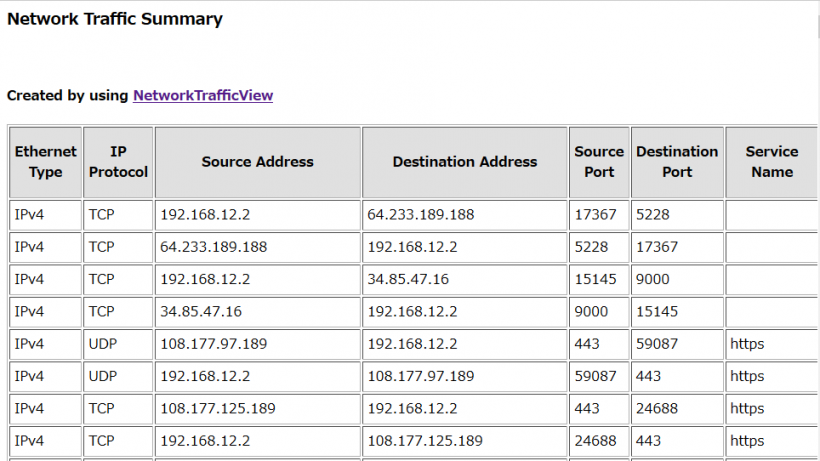
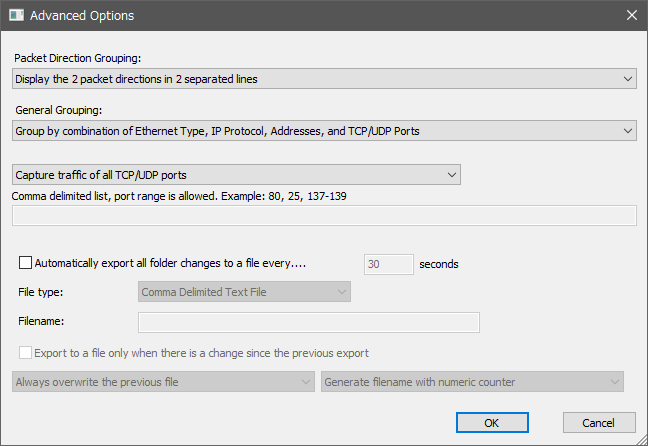
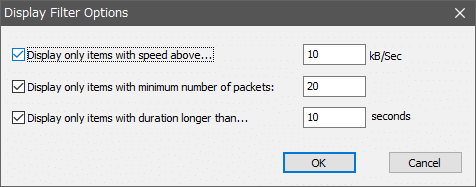
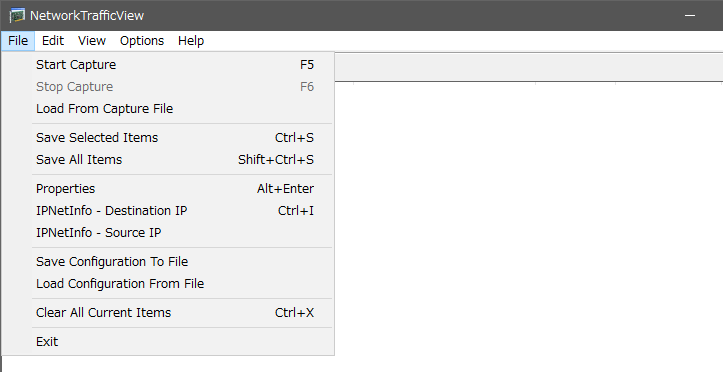
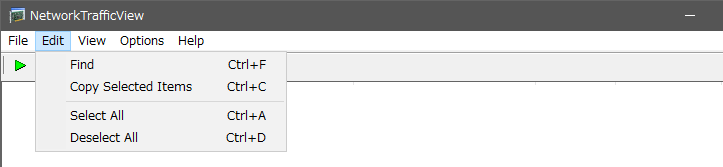
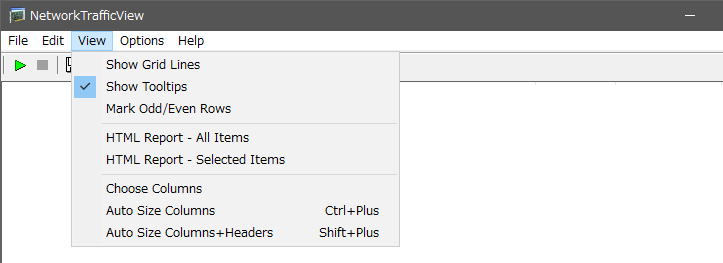
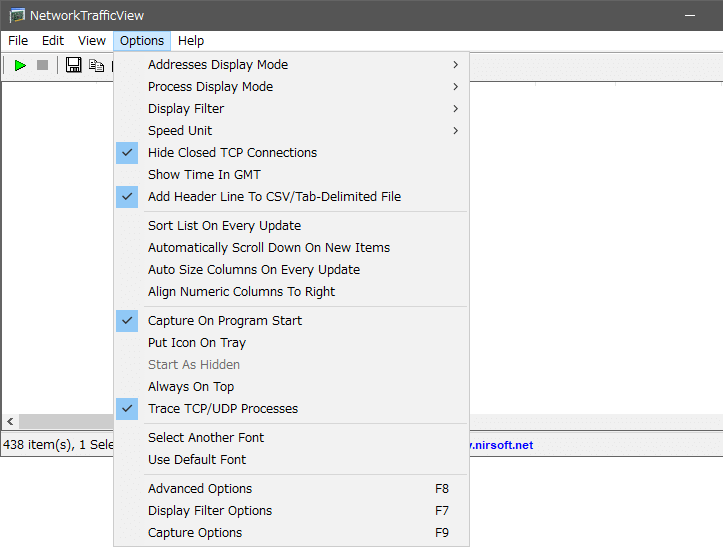

URL:http://www.nirsoft.net/utils/network_traffic_view.html