Firefox ブラウザに保存されている Cookie を一覧表示するツール

Mozilla Firefox ブラウザに保存されているすべての Cookie の情報を表示するユーティリティ。Cookie の詳細情報を一覧表示してテキストファイルに保存したり、不要な Cookie を削除したり、現在の Cookie のバックアップと復元を行うことができます。
MZCookiesView の概要
MZCookiesView は、Web サイトによって保存されたすべての Cookie 情報を表示する Firefox 向けの Cookie 管理ツールです。Cookie ファイルを読み取ってすべての情報を見やすく 1 つのテーブルに表示して、Cookie がいつどこで作成されたものかを調べたり、必要なデータをコピーやエクスポートしたり、削除することができます。
MZCookiesView の機能
MZCookiesView の画面には、ブラウザに保存されている Cookie の詳細なデータ(以下の情報)が表示されます。
| ・ドメイン名 ・パス(path 属性) ・値 |
・有効期限 ・安全性(secure 属性) ・ドメインアクセス |
・Line ID ・最終アクセス日時 ・作成日時 |
「path 属性」とは Cookie が送信される対象のパスの情報です。「secure 属性」は暗号化された接続だけで送信される Cookie を示します。
外部の Cookie ファイルを読み込み可能
デフォルトでは正規の場所にインストールされている Firefox の Cookie 情報が読み込まれますが、ポータブルバージョンなどのほかの場所の Cookie ファイル(Cookie.sqlite)やプロファイルのフォルダから Cookie を読み込むことができます。
また、複数のプロファイルがある場合はプロファイルを選択できます。
Cookie の削除とバックアップ
MZCookiesView を起動するとドメイン名順に Cookie が一覧表示され、必要な Cookie を検索して探したり、必要のない Cookie を選択してワンクリックで簡単に削除できます。また、現在の Cookie をファイルにバックアップしておき、そのバックアップを使用して元の状態に復元することもできます。
Cookie のデータのコピーと保存
MZCookiesView に表示されているすべてのデータはあらゆる形式で保存可能で、選択した Cookie のデータをクリップボードにコピーしたり、すべての Cookie の HTML レポートを簡単に作成できます。
Cookie のデータは Text・Text(タブ区切り)・Text(カンマ区切り)・HTML(縦)・HTML(横)・XML・cookies.txt フォーマットのファイルにエクスポートできます。
Firefox の Cookie 管理ツール
以前の Firefox には Cookie の管理機能(クッキーマネージャ)がありましたが現在は廃止されてしまったるので、個別の Cookie の表示や調査、削除などの管理をしたい場合に MZCookiesView はとても役に立ちます。
機能
- Firefox ブラウザのクッキーを一覧表示
- クッキーのデータをファイルに保存(txt, cookies.txt, html, xml)
- クッキーのデータをクリップボードにコピー
- 表示スタイルや列のカスタマイズ
- クッキーのバックアップと復元
対応ブラウザ:
- Mozilla Firefox
仕様
ダウンロード
使い方
インストール・日本語化
1.インストール
- MZCookiesView はインストール不要なスタンドアロンアプリです。ダウンロードした Zip ファイルを解凍して「mzcvn.exe」ファイルを実行すると起動できます。
2.日本語言語ファイルをインストールする
- 「mzcv_japanese.zip」をダウンロードして解凍し、日本語言語ファイルの「mzcv_lng.ini」ファイルを抽出します。
- 「mzcv_lng.ini」ファイルを「mzcvn.exe」と同じフォルダにコピーします。
- mzcvn.exe を実行すると日本語で表示されます。
クッキーを表示する
1.Cookie の表示
MZCookiesView を起動すると、ブラウザに保存されている Cookie の一覧と詳細情報がウィンドウのテーブルに表示されます。
- デフォルトではドメイン名順に表示されますが、列の見出しをクリックして行をソートすることができます。
・パス: path 属性
・値:クッキーの値
・期限日:有効期限
・安全性:secure 属性の有無
・ドメインアクセス:
・接続:Line ID
・Last Accessed:最終アクセス日時
・Created Time:作成日時
2.Cookie ファイル/フォルダの選択
- デフォルトの Firefox のインストール場所以外の Cookie を表示する場合は、「ファイル」メニューの「Cookie ファイル/フォルダを選択」から、クッキーのファイルやプロファイルフォルダを指定できます。
3.ユーザープロファイルの選択
- 「ファイル」メニューの「ユーザープロファイルを選択」を選択すると、ほかのプロファイルを選択できます。
4.検索
- 「編集」メニューの「検索」を選択すると、Cookie の一覧を文字列で検索できます。
表示スタイルの変更
1.表示する列をカスタマイズする
- 「表示」メニューの「表示項目の選択」を選択すると、テーブルに表示または非表示にする列(項目)を選択したり、列の順序や列の幅を変更できます。
2.表示スタイルを変更する
- 「表示」メニューの「グリッドラインを表示」を選択すると、テーブルに境界線を表示して見やすくできます。
- 「表示」メニューの「表示項目幅の自動調整」を選択すると、列の幅を文字の長さに合わせて調整します。
- 「表示」メニューの「Auto Size Columns+Headers」を選択すると、列と見出しの幅を文字の長さに合わせて調整します。
クッキーを削除する
- 削除したい Cookie を選択し、ツールバーの「×」ボタンをクリックするか、ファイルメニューの「選択 Cookie の削除」、または、右クリックの「選択アイテムの削除」を選択すると Cookie を削除できます。
クッキーのデータをコピー・保存する
1.クッキーのデータをコピーする
- コピーしたいクッキーをチェックし、右クリックメニューまたは「編集」メニューの「選択アイテムのコピー」を選択すると表示されているデータをクリップボードにコピーできます。
・Ctrl または Shift キーを使って複数の行を反転し、「ハイライトされたアイテムを選択」を選択すると選択されます
2.クッキーのデータをファイルに保存する
- 選択したクッキーのデータをファイル(txt・html・xml・Cookies.txt)に保存する場合は、右クリックメニューまたは「ファイル」メニューの「選択アイテムの保存」を選択します。
3.HTML レポートを表示する
- 右クリックメニューまたは「表示」メニューの「HTML リポート – 全アイテム」を選択すると、全てのデータを HTML 化します。
- 「HTML リポート – 選択アイテム」を選択すると、選択したデータの HTML レポートを表示します。
メニュー
1.右クリックメニュー
・選択アイテムのコピー:選択したクッキーのデータをクリップボードにコピー
・HTML リポート – 全アイテム:すべてのクッキーのデータを HTML ファイルで表示
・HTML リポート – 選択アイテム:選択したクッキーのデータを HTML ファイルで表示
・Selection でソート:選択したクッキーでソートする
・ハイライトされたアイテムを選択:反転したアイテムを選択(チェックする)
・ハイライトされたアイテムを選択解除:反転したアイテムの選択を解除する(チェックを外す)
・プロパティ:データを 1 つの画面で表示
2.ファイルメニュー
・ユーザープロファイルを選択:ブラウザのユーザープロファイルを選択する
・バックアップ/修復:クッキーをファイルにバックアップ/クッキーをバックアップから復元
・選択 Cookie の削除:選択したクッキーを削除する
・選択アイテムの保存:選択したクッキーのデータをファイルに保存
・プロパティ:データを 1 つの画面で表示
・終了:プログラムを終了する
3.編集メニュー
・Selection でソート:選択したクッキーでソートする
・検索:文字列で検索する
・選択アイテムのコピー:選択したクッキーのデータをクリップボードにコピー
・Copy As Cookies.txt Format:Cookies.txt フォーマット(Netscape のクッキー形式)でデータをコピーする
・全て選択:行を全て選択
・全て選択解除:すべての選択を解除
・ハイライトされたアイテムを選択:反転したアイテムを選択(チェックする)
・ハイライトされたアイテムを選択解除:反転したアイテムの選択を解除する(チェックを外す)
4.表示メニュー
・Add Remark Line To cookies.txt:cookies.txt に保存時に注釈行を追加する
・HTML リポート – 全アイテム:すべてのクッキーのデータを HTML ファイルで表示
・HTML リポート – 選択アイテム:選択したクッキーのデータを HTML ファイルで表示
・表示項目の選択:表示する列や列の幅をカスタマイズする
・表示項目幅の自動調整:列の幅を文字の長さに合わせて調整する
・Auto Size Columns+Headers:列と見出のの幅を文字の長さに合わせて調整する
・最新の情報に更新:再読み込みする

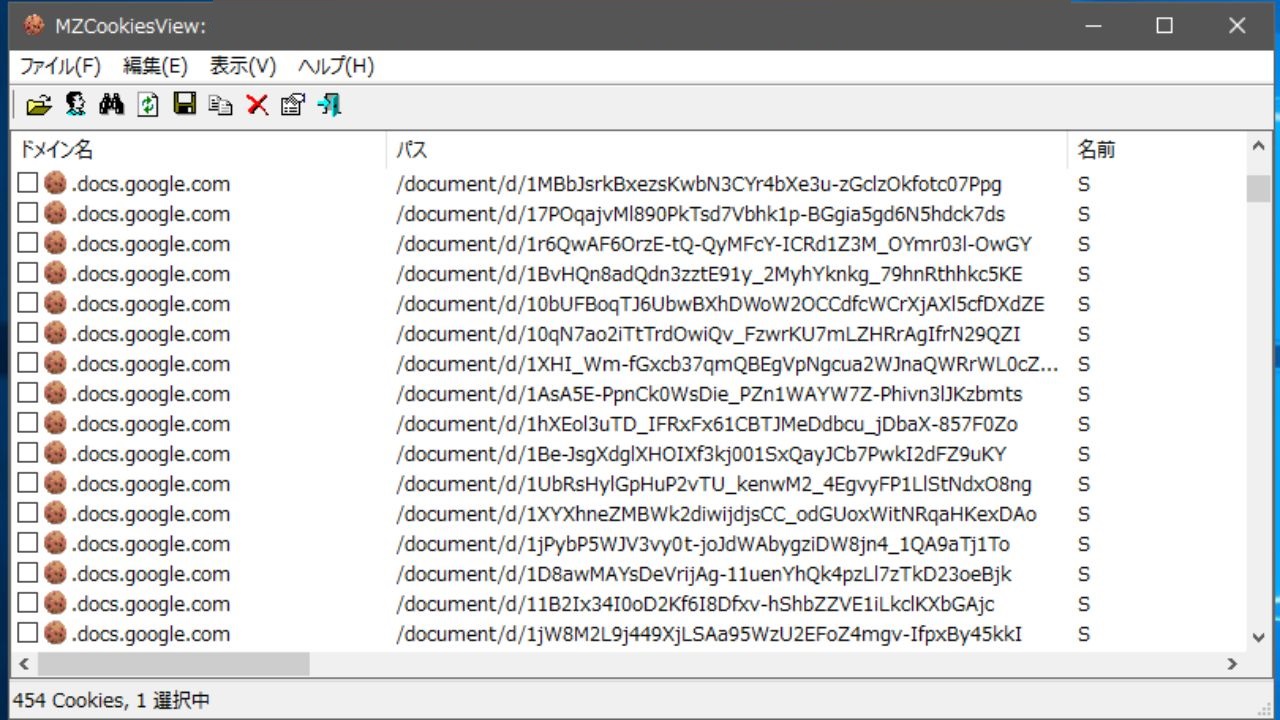
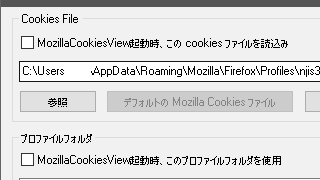
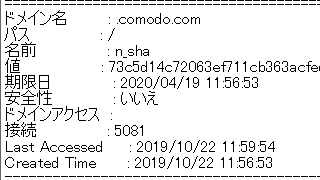
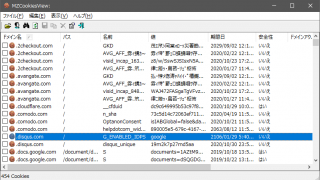
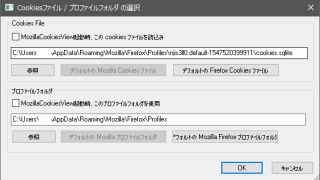
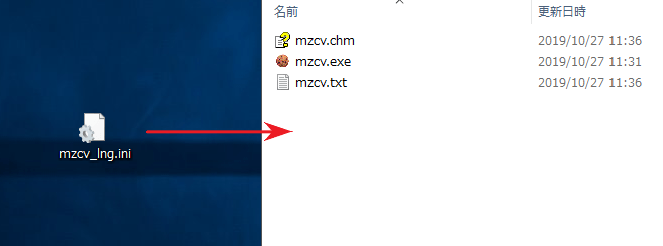
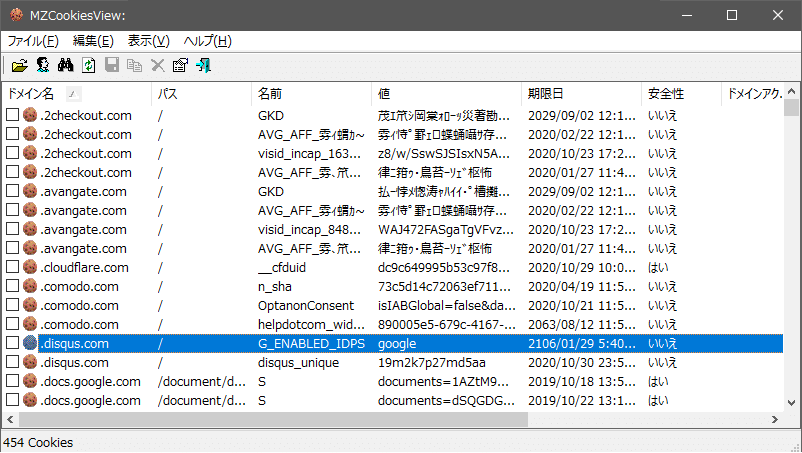
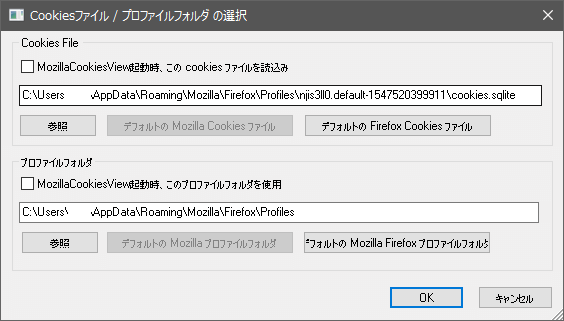
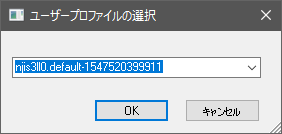
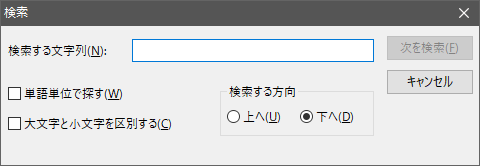
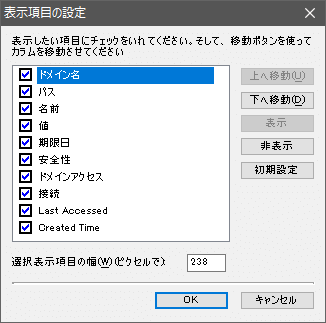
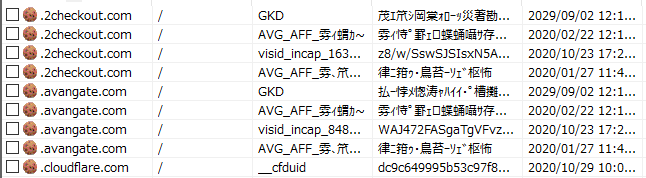
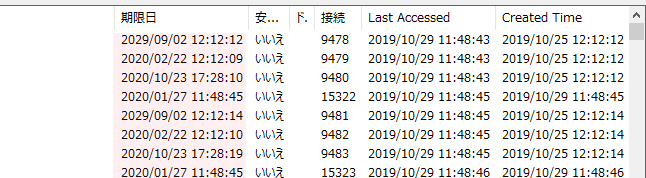
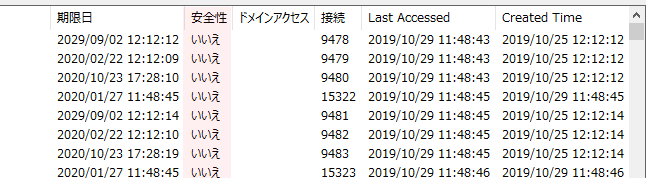
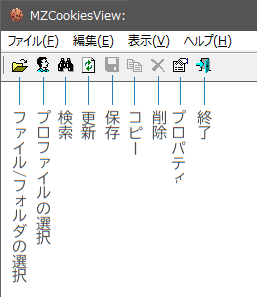
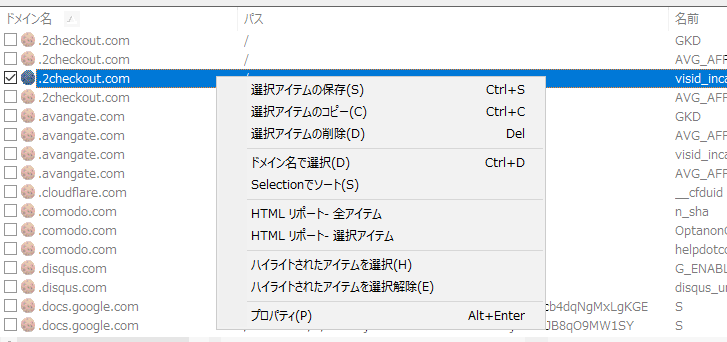
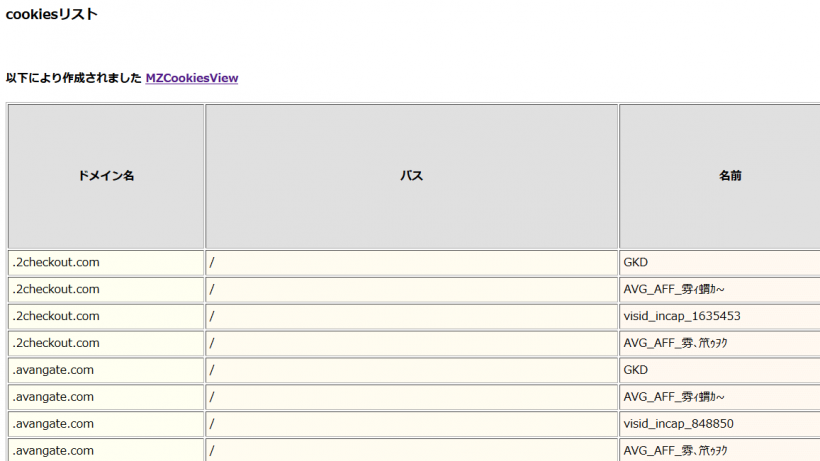
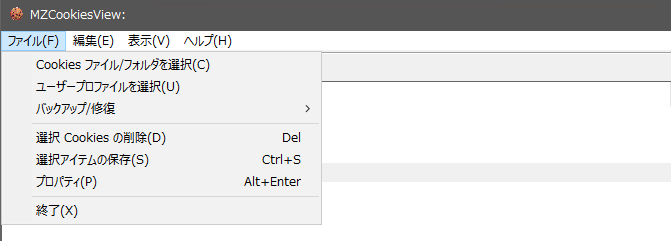
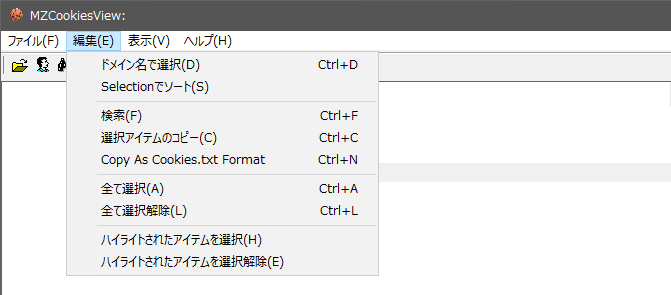
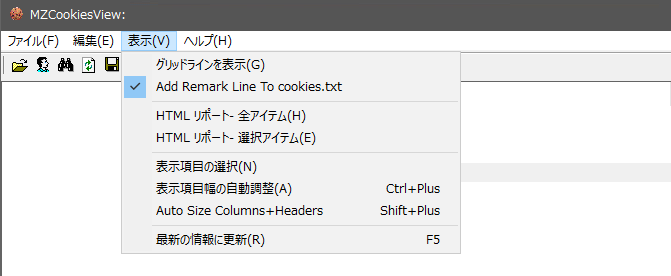

URL:https://www.nirsoft.net/utils/mzcv.html