Edge ブラウザに保存されている Cookie を一覧表示するツール
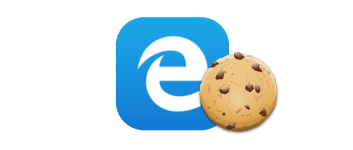
Microsoft Edge ブラウザに保存されている Cookie を一覧表示するユーティリティ。Cookie が作成された日時や有効期限、ホスト名、Cookie の種類などを確認したり、保存されている Cookie のデータを HTML などのテキストファイルに保存することができます。
EdgeCookiesView の概要
EdgeCookiesView は、Microsoft Edge に保存されている Cookie のデータを読み取ってすべての情報を 1 つのテーブルに表示するユーティリティです。Cookie は Web サイトやサービスを利用するために格納されるデータですが、このツールを使うと Cookie がいつどこで作成されたものなのかを調べることができます。
EdgeCookiesView の機能
EdgeCookiesView の画面には、ブラウザに保存されている Cookie の詳細なデータ(以下の情報)が表示されます。
| ・更新日時 ・有効期限 ・ホスト名 ・パス |
・クッキー名 ・値 ・Secure 属性の有無 ・HttpOnly 属性の有無 |
・作成場所 ・エントリ ID ・テーブル名 |
「クッキー名」は、「SID」や「HSID」などのクッキーに使用される名称です。名称は Cookie の用途を表すものですが、Cookie 作成元のドメインによって付けられる名前は異なります。
目的の Cookie をすばやく表示
EdgeCookiesView を起動するとすべての Cookie が表示されますが、クイックフィルタを使用して目的の Cookie だけを絞り込んで表示することができます。
また、表示する必要ののないカラム(列)は非表示にして表示したいデータだけを表示できるので、データを見やすく整理できます。グリッド線を表示したり、カラムの幅の調整などを変更できるオプションも備えています。
データのコピーと保存
EdgeCookiesView に表示されているすべてのデータはあらゆる形式で保存できます。選択した Cookie のデータをクリップボードにコピーしたり、すべての Cookie のレポートを簡単に作成できます。
Cookie のデータは Text・Text(タブ区切り)・Text(カンマ区切り)・JSON・HTML(縦)・HTML(横)・XML・Text(cookies.txt フォーマット)のファイルにエクスポートできます。
Edge の Cookie を調べるために必要なツール
EdgeCookieView は ブラウザに保存されている Cookie の詳細情報を知るための便利なユーティリティです。すばやく結果を表示して簡単な操作で必要なデータ取得することができます。
機能
- Microsoft Edge ブラウザのクッキーを一覧表示
- クッキーのデータをファイルに保存(txt, cookies.txt, json, csv, html, xml)
- クッキーのデータをクリップボードにコピー
- 表示スタイルや列のカスタマイズ
対応ブラウザ:
- Microsoft Edge(Windows 10 Fall Creators Update 1709 以降)
- 外部のデータベースファイル(WebCacheV01.dat)のデータを読み取り可能
- 古い IE と Edge ブラウザの Cookie フォルダからデータを読み取り可能
仕様
使い方
インストール
EdgeCookiesView はインストールの必要のないスタンドアロンアプリケーションです。
- ダウンロードした ZIP ファイルを解凍して、「EdgeCookiesView.exe」を実行するとアプリを起動できます。
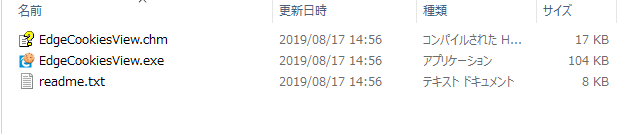
クッキーを表示する
1.Cookie の表示
EdgeCookiesView を起動すると、ブラウザに保存されている Cookie の一覧と詳細情報がウィンドウのテーブルに表示されます。
- デフォルトではクッキーの更新日時順に表示されますが、列の見出しをクリックして行をソートすることができます。
・Expire Time:有効期限
・Host Name:ホスト名
・Path:パス
・Name:クッキー名(クッキーの種類)
・Value:値
・Secure: Secure 属性(暗号化通信でのみ cookie を送信する属性)の有無
・HTTP Only:HttpOnly 属性(クライアント側スクリプトから参照できなくする属性)の有無
・Created in:作成場所
・Entry ID:エントリ ID
・Table Name:テーブル名
2.クイックフィルタ
- 「View」メニューの「Use Quick Filter」を選択すると、クッキーを文字列でフィルタリングして絞り込んで表示することができます。
2-1.フィルタのオプションの使い方
- フィルタのドロップダウンメニューのオプションを使うと、複数の文字で検索するなどして検索対象をさらに絞り込むことができます。
・Find multiple words (space-delimited list):複数の中のいずれかの単語を含んだクッキーを表示(スペース区切り)
・Find multiple strings (comma-delimited list):複数の中のいずれかの文字を含んだクッキーを表示(カンマ区切り)
・Find records with all words (space-delimited list) :すべての単語を含んだクッキーを表示(スペース区切り)
・Find records with all strings (comma-delimited list):すべての文字を含んだクッキーを表示(カンマ区切り)
- 真ん中のオプションは、「View」メニューの「Choose Columns」で列を非表示にしている場合のオプションです。
・Search only visible columns:表示されている列を検索
- 右のオプションは、フィルタに一致するものを表示または非表示にする選択です。
・Hide items that match the filter:フィルタに一致するアイテムを非表示
表示スタイルの変更
1.表示する列をカスタマイズする
- 「View」メニューの「Choose Columns」を選択すると、テーブルに表示または非表示にする列(項目)を選択したり、列の幅を設定できます。
2.表示スタイルを変更する
- 「View」メニューの「Show Grid Lines」を選択すると、テーブルに境界線を表示して見やすくできます。
- 「View」メニューの「Mark Odd/Even Rows」を選択すると、背景色を追加して見やすくできます。
- 「View」メニューの「Auto Size Columns」を選択すると、列の幅を文字の長さに合わせて調整します。
- 「View」メニューの「Auto Size Columns+Headers」を選択すると、列と見出しの幅を文字の長さに合わせて調整します。
クッキーのデータをコピー・保存する
1.クッキーのデータのコピー
- コピーしたいクッキーの行を選択し、右クリックメニューまたは「Edit」メニューの「Copy Selected Items」を選択すると表示されているデータをクリップボードにコピーできます。
・Ctrl または Shift キーを使って複数の行を選択できます
2.クッキーのデータをファイルに保存
- 選択したクッキーのデータをファイル(txt・json・html・xml・csv)に保存する場合は、右クリックメニューまたは「File」メニューの「Save Selested Items」を選択します。
- すべてのクッキーのデータをファイルに保存する場合は、「File」メニューの「Save All Items」を選択します。
3.HTML レポートを表示
- 右クリックメニューまたは「View」メニューの「HTML Report – All Items」を選択すると、全てのデータを HTML 化します。
- 「HTML Report – Selected Items」を選択すると、選択したデータの HTML レポートを表示します。
メニュー
1.右クリックメニュー
・Copy Selected Items:選択したクッキーのデータをクリップボードにコピー
・HTML Report – All Items:すべてのクッキーのデータを HTML ファイルで表示
・HTML Report – Selected Items:選択したクッキーのデータを HTML ファイルで表示
・Choose Columns:表示する列や列の幅をカスタマイズする
・Auto Size Columns:列の幅を文字の長さに合わせて調整する
・Properties:データを 1 つの画面で表示
・Refresh:データを更新する
2.File(ファイル)メニュー
・Save All Items:すべてのクッキーのデータをファイルに保存
・Properties:データを 1 つの画面で表示
・Exit:プログラムを終了する
3.Edit(編集)メニュー
・Copy Selected Items:選択したクッキーのデータをクリップボードにコピー
・Copy As Cookies.txt Format:Cookies.txt フォーマット(Netscape のクッキー形式)でデータをコピーする
・Select All:行を全て選択
・Deselect All:すべての選択を解除
4.View(表示)メニュー
・Show Grid Lines:グリッドラインを表示する
・Show Tooltips:マウスオーバー時にツールチップを表示
・Mark Odd/Even Rows:一行ごと背景色を追加
・HTML Report – All Items:すべてのクッキーのデータを HTML ファイルで表示
・HTML Report – Selected Items:選択したクッキーのデータを HTML ファイルで表示
・Choose Columns:表示する列や列の幅をカスタマイズする
・Auto Size Columns:列の幅を文字の長さに合わせて調整する
・Auto Size Columns+Headers:列と見出のの幅を文字の長さに合わせて調整する
・Properties:データを 1 つの画面で表示
・Refresh:データを更新する
5.Options(オプション)メニュー
・Show Time In GMT:日時をグリニッジ標準時(GMT)で表示する
・Add Header Line To CSV/Tab-Delimited File:CSV タブ区切りファイルに見出し行を追加
・Add Remark Line To cookies.txt:cookies.txt フォーマットでコピー/保存するときに注釈の行を追加する
・Selected Another Font:フォントを変更する
・Use Default Font:デフォルトのフォントに戻す
・Advanced Options:詳細設定
5-1.詳細設定
- デフォルトでは、EdgeCookiesView は現在のシステムとユーザーのクッキーを取得します。「Advanced Options」を選択すると、外部のファイルやフォルダからデータを取得できます。
・External database file:外部のデータベースファイル(WebCacheV01.dat)から取得する
・Old cookies folder of Edge/IE:古い Edge / IE の Cookie フォルダーから取得する

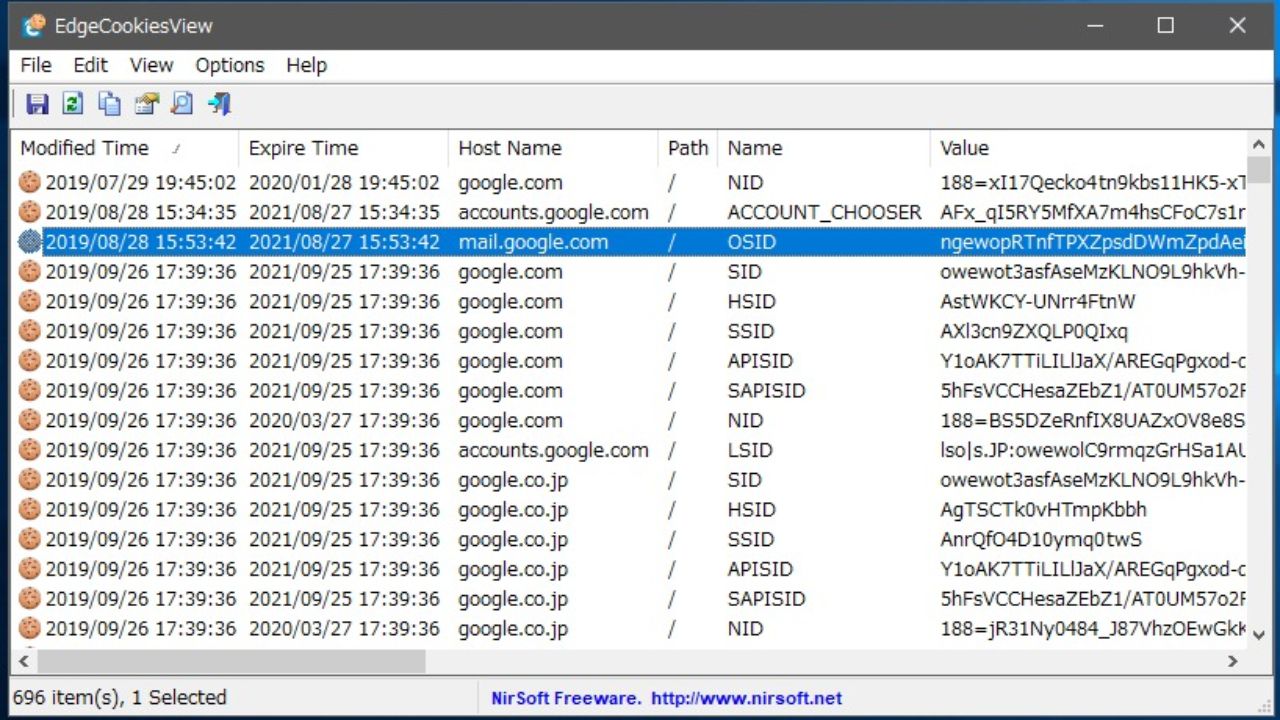
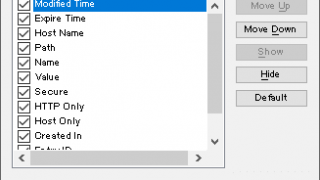
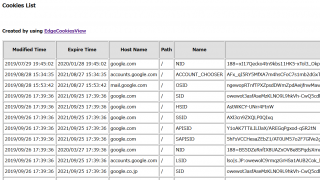
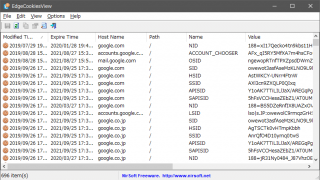
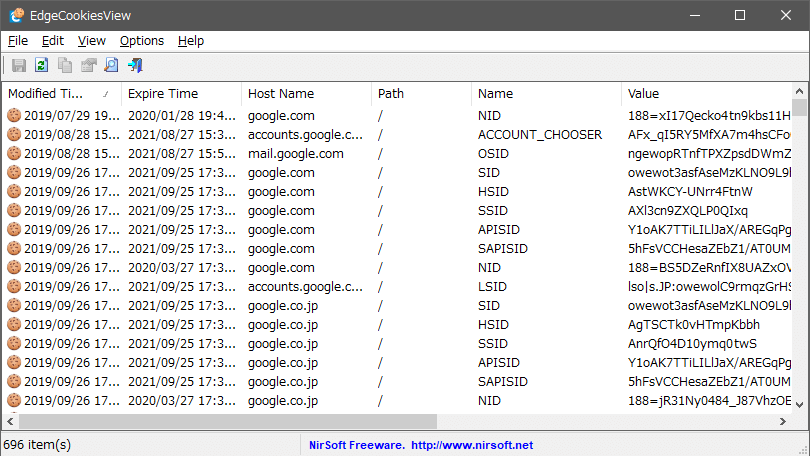
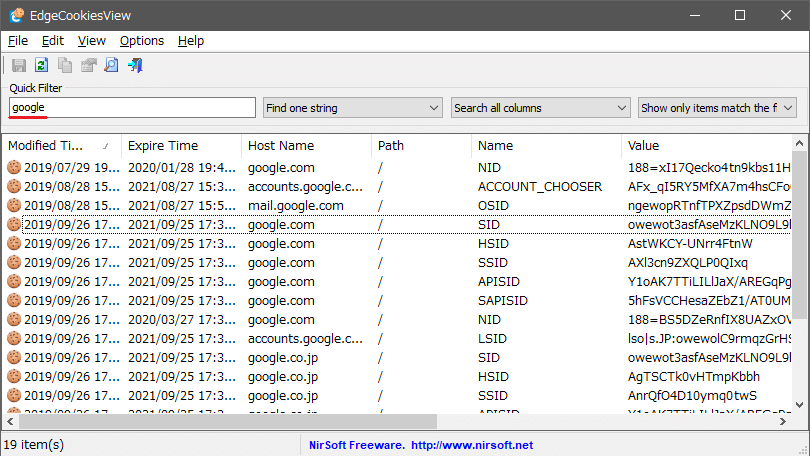
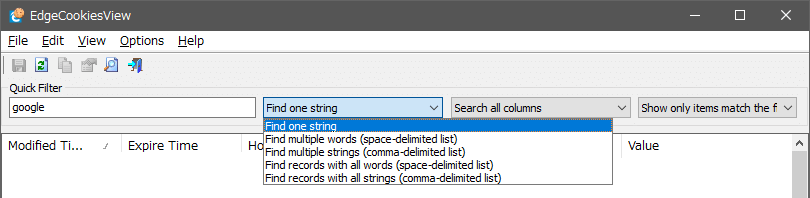
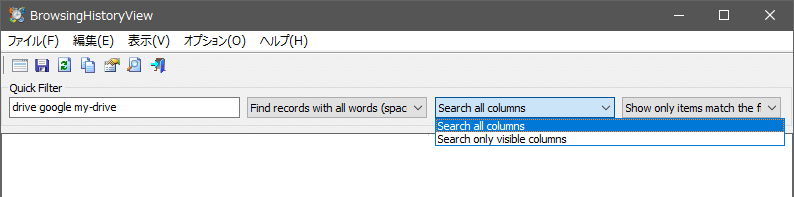

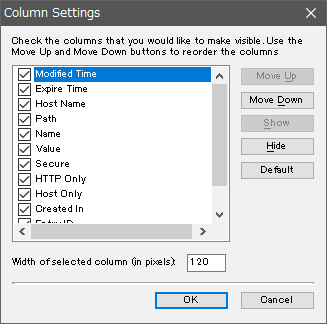
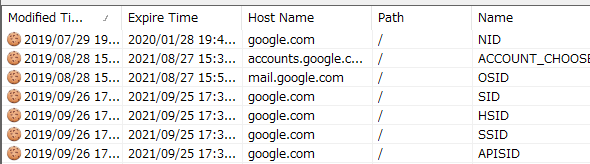
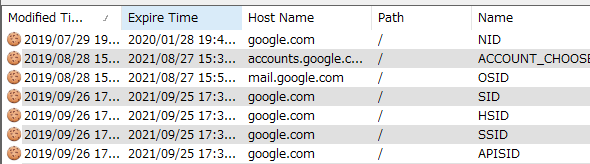
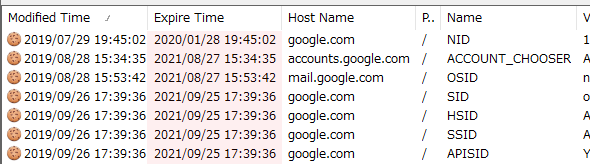
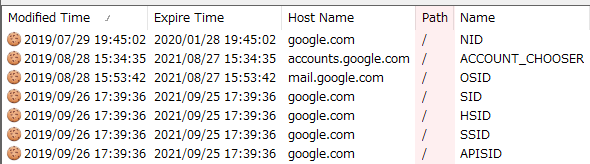
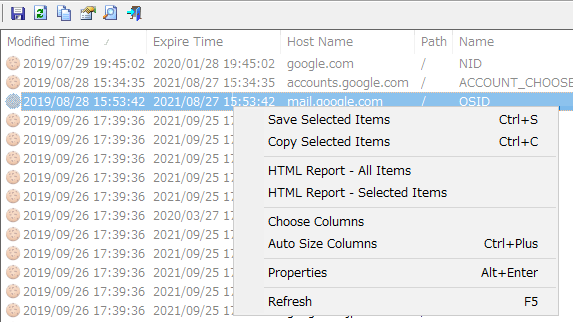
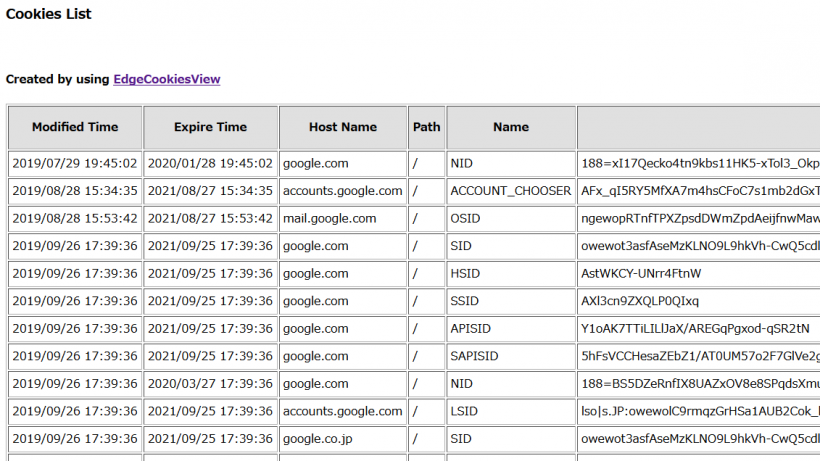
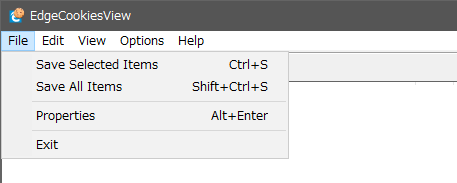
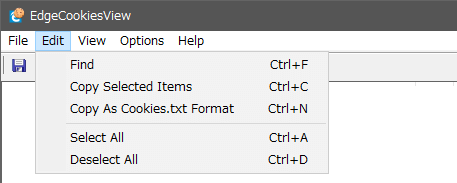
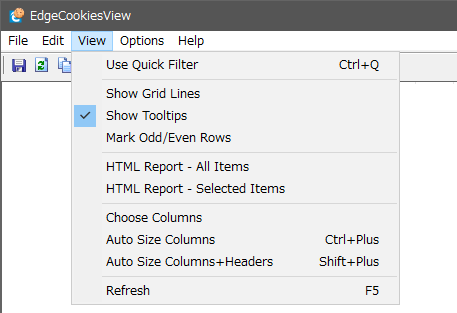
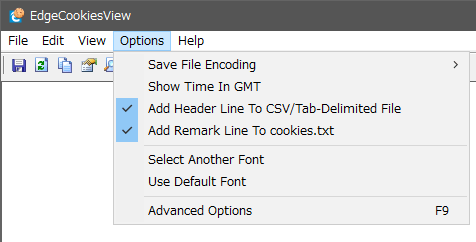
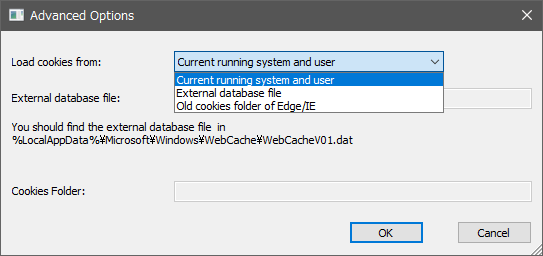
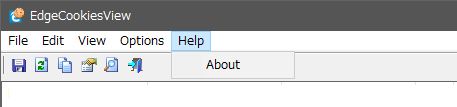
URL:http://www.nirsoft.net/utils/edge_cookies_view.html