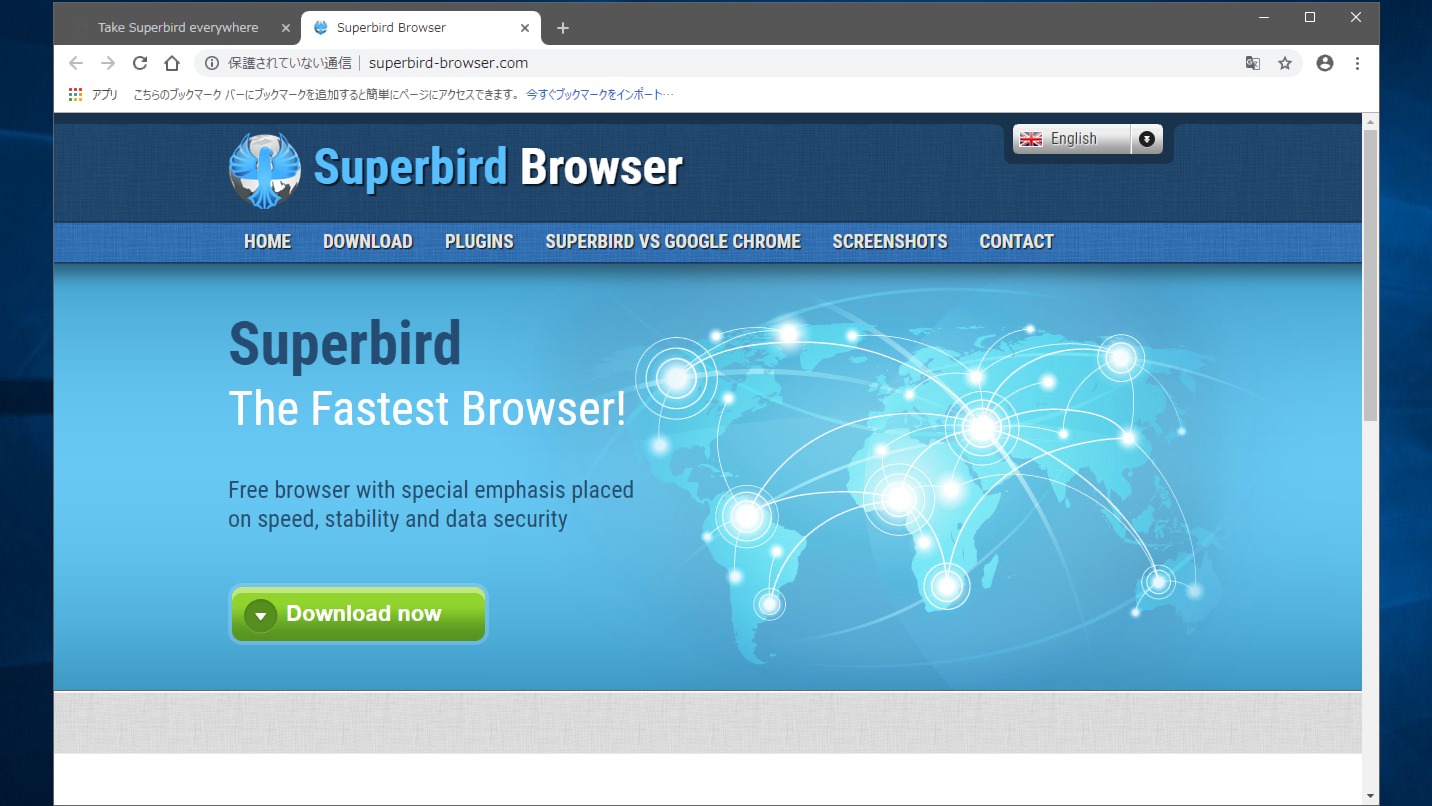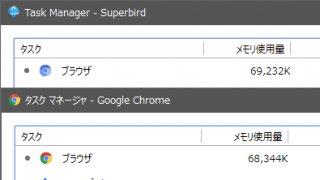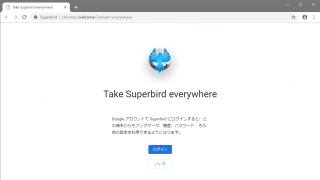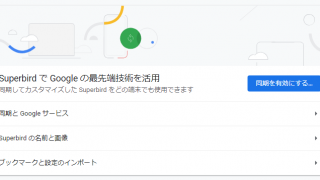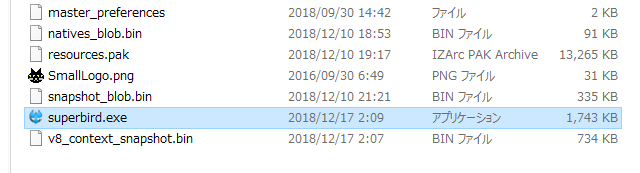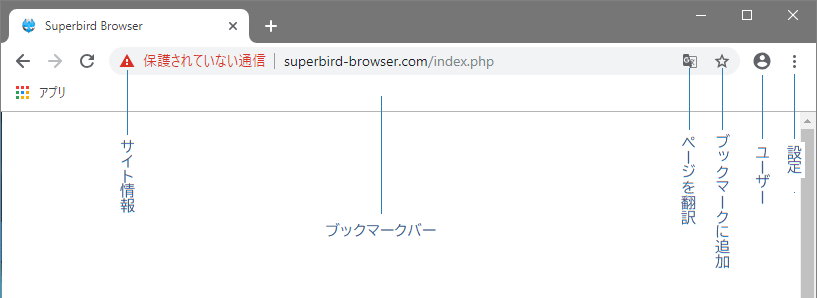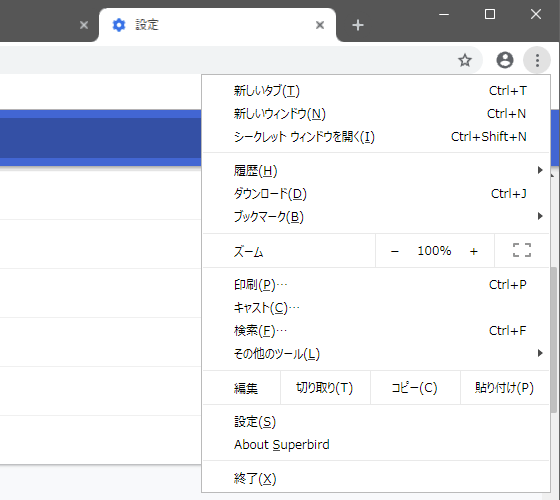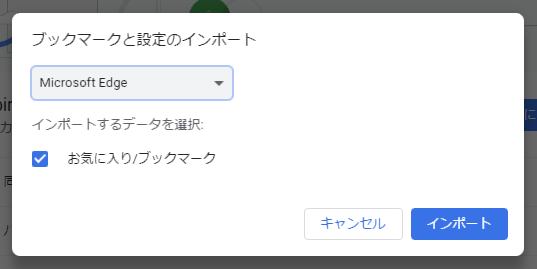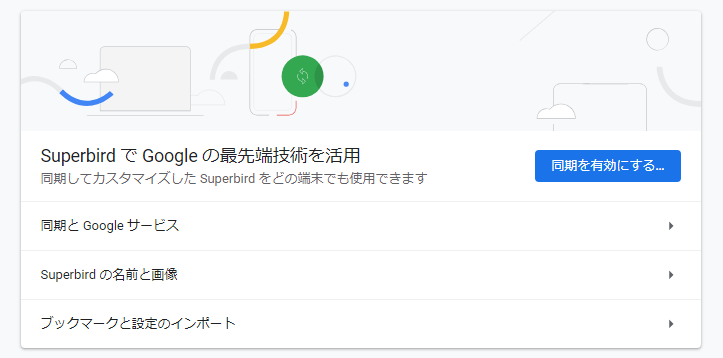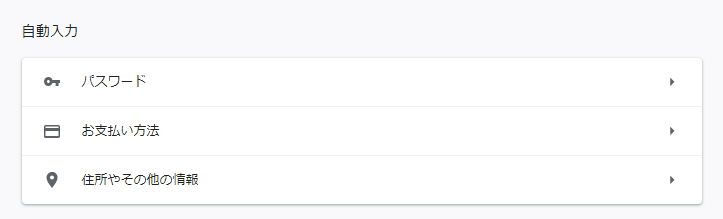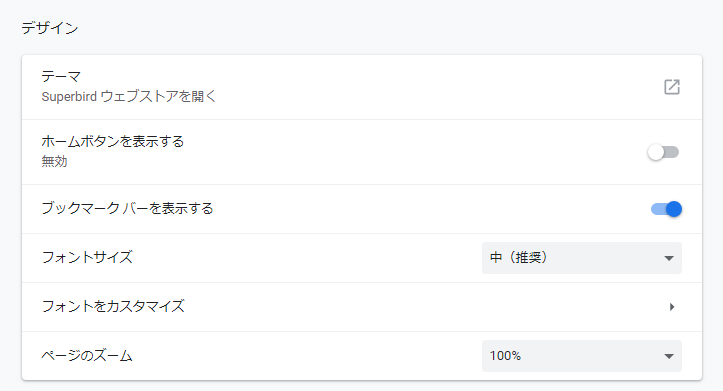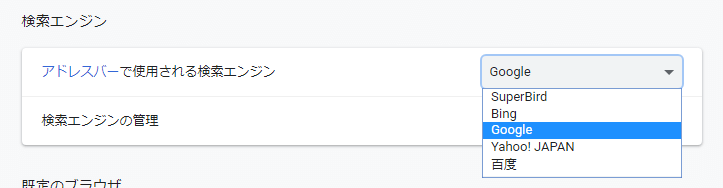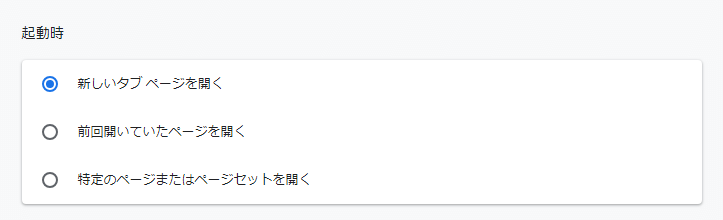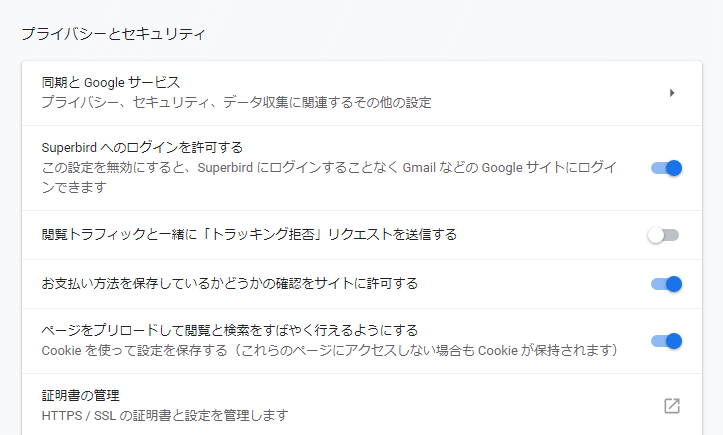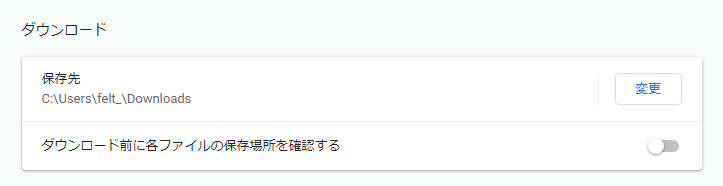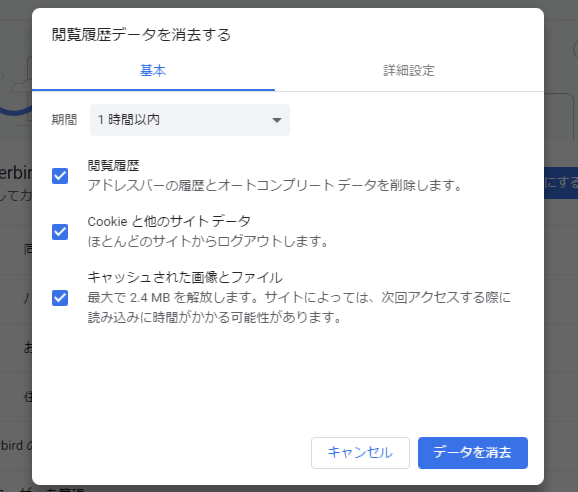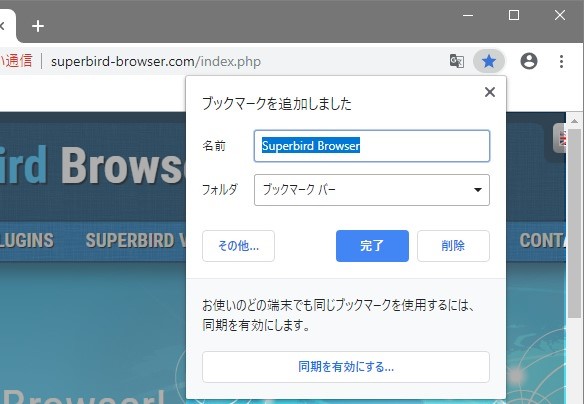速度と安定性に重点を置いた、シンプルで高速な Chrome ベースのブラウザ
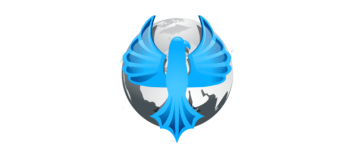
Google へのデータの送信などの不要な機能を排除した Chrome の改良版ブラウザ。速度と安定性とデータセキュリティに重点を置いている Chrome の代替えとして最適なブラウザで、少ないメモリ使用量で高速に動作します。
Superbird の概要
Superbird(スーパーバード) は Chrome ベースの Web ブラウザです。Google Chrome とほとんど同じ外観・操作・設定を持っていますが、Superbird は Chrome と違い、Google へ使用状況や識別情報、エラーレポートなどが送信されず、Chrome に比べて 10% ほど速度の点が優れています(※ 自社テスト)。
Superbird の機能(Chrome との違い)
Chrome にある以下のデータ送信機能は Superbird には組み込まれていません。
| インストール ID | インストール時に生成される一意の ID(インストール数の追跡のため) |
| RLZ 識別子 | Google Chrome がダウンロードされた場所に関する情報の追跡 |
| クライアント ID | Google Chrome がクラッシュしたときに送信される一意の ID |
| 入力候補 | アドレスバーに入力中のテキストを Google に送信 |
| バグトラッカー | Chrome が障害を検出すると Google に送信されます |
| Google アップデータ | バックグラウンドで更新を確認する Google アップデータ のインストール |
| 不正な URL | 間違ったアドレスを入力すると、アドレスは Google に送信されます |
Superbird の設定では、上の機能に付随する「Chrome のセキュリティ改善に協力する」と「Chrome の機能と動作の改善に協力する」オプションが排除されています。「セーフ ブラウジングの改善に協力する」と「検索とブラウジングを改善する」の項目はありますがデフォルトでは無効になっています。
Chrome の長所を活かしたブラウザ
Chrome(Chromium ) は元々レンダリング速度が速く安定性のあるブラウザですが、Superbird はその長所が活かせるように改良されています。
簡単なテストでは Chrome と Superbird の性能の違いはあまり分かりませんでしたが、おそらく長期間使い慣れれば分かるかもしれません。
Google Chrome との互換性
Superbird は、Chrome と同じように Chrome ウェブストア からテーマや拡張機能をインストールしてカスタマイズできます。同期やセーフブラウジングなどの機能も Superbird でも利用できるので便利です。 履歴や Cookie やサイトデータを残さないシークレットウィンドウも使用できます。
Chrome の代替えに最適なブラウザ
Superbird は基本的は Chrome と同じなので、違うブラウザを探している Google Chrome ユーザーにとって良い選択肢です。Superbird はポータブル版や Mac・Linux 版があるので、ブラウザを多重起動したり、ほかの PC やほかのプラットフォームで使う場合にも役に立つでしょう。
機能
- Web ページの閲覧
- シークレットモードでのブラウジング
- Google へのデータ送信機能なし
- テーマの追加
- 拡張機能の追加
- 同期と Google サービス
- 自動更新
仕様
ダウンロード
使い方
インストール方法
1.Windows へのインストール
- ダウンロードしたインストーラを実行すると、インストーラで使用する言語の選択画面になります。言語を選択して[OK]をクリックします。
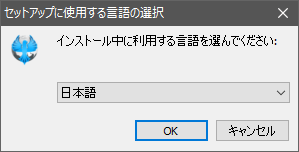
- 使用許諾契約書が表示されます。「同意する」を選択して[次へ]をクリックします。
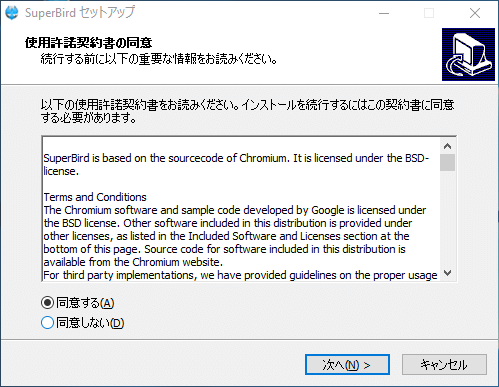
- インストール先の設定です。変更しない場合は何もせず[次へ]ボタンをクリックします。
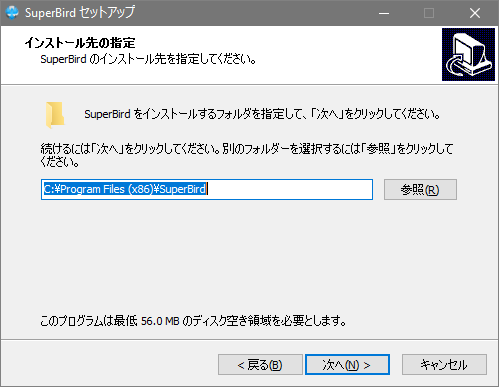
- インストールするコンポーネントの選択画面です、このまま(Full Installation で)[次へ]ボタンをクリックします。
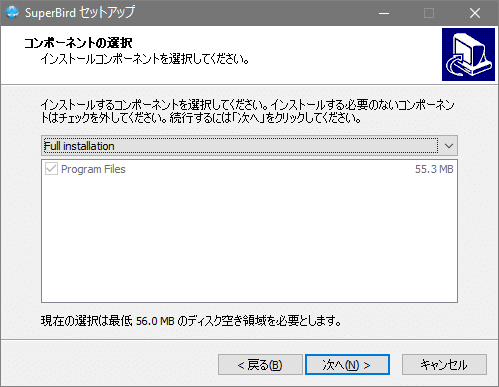
- スタートメニューに作成するショートカットの場所の設定です。変更しない場合は何もせず[次へ]ボタンをクリックします。
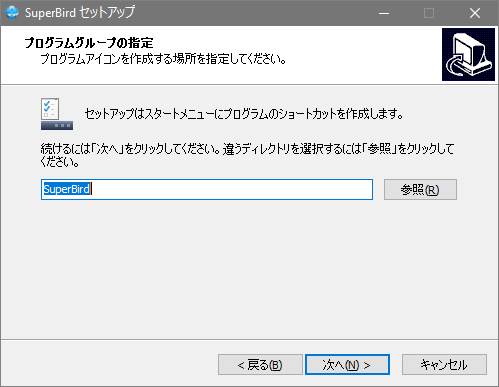
- アイコンの作成の設定です。作成しない場合はチェックを外して[次へ]ボタンをクリックします。
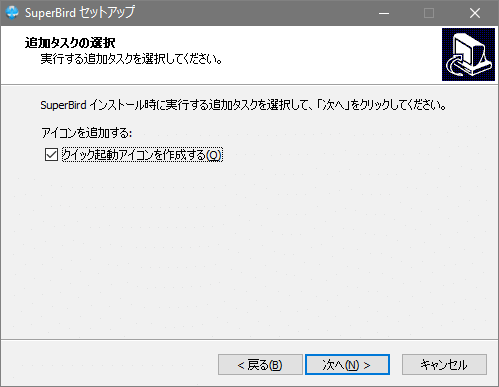
- インストールの準備ができました。[インストール]をクリックしてインストールを開始します。
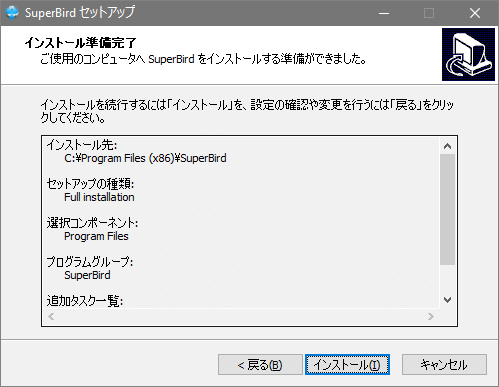
- インストールが完了しました。[完了]を押してセットアップウィザードを閉じます。
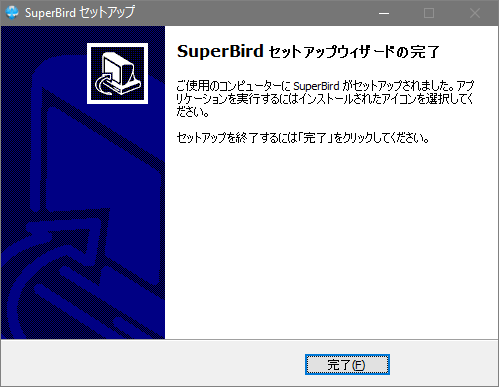
2.Windows ポータブル版
- ダウンロードした superbird-portable.zip ファイルを解凍して、「superbird.exe」ファイルを実行するとブラウザを起動できます。
ユーザーインターフェース
1.ユーザーインターフェース
- インターフェースの簡単な説明です。UI やメニュー、設定は Chromium や Chrome と同じです。
2.設定
- ウィンドウの右上の[︙]をクリックすると設定のメニューが表示します。ここから主な機能の使用やブラウザの設定ができます。
・新しいウィンドウ:新しいウィンドウで Chrome を開く
・シークレットウィンドウを開く:閲覧履歴や入力情報を保存しないシークレットモードで Chrome を開きます
・履歴:閲覧履歴のページを開く / 最近の履歴を表示
・ダウンロード:ダウンロードページを開く
・ブックマーク:ブックマークの表示 / ブックマークの機能にアクセス
・ズーム:ページの拡大縮小 / フルスクリーン表示
・印刷:表示中のページを印刷
・キャスト:タブや動画、デスクトップ画面などを Chromecast デバイスにキャストする
・検索:ページ内を検索
・その他のツール:
─ 名前を付けてページを保存:ページを保存する
─ ショートカットを作成:デスクトップにページのショートカットを作成する
─ 閲覧履歴を消去:閲覧履歴・Cookie・キャッシュを削除する
─ 拡張機能:インストール済みの拡張機能を管理する
─ タスクマネージャ:タスクマネージャを開く
─ デベロッパーツール:デベロッパーツールを開く
・設定:設定ページを開く
・About Superbird:バージョン情報の表示
・終了:Superbird を終了する
ブラウザの設定方法
1.ほかのブラウザからブックマークなどのデータをインポートする
メニュー >「ブックマーク」>「ブックマークと設定をインポート」を選択すると、ほかの使用中のブラウザのブックマークやパスワードなどをインポートできます。
- インポートしたいブラウザと項目をチェックして[インポート]ボタンを押すとインポートされます。
2.同期と Google サービス
Superbird では、Google Chrome と同じく同期が利用できます。
- Chrome にある「Chrome のセキュリティ改善に協力する」設定は除かれていて、そのほかのデータ送信を行う「セーフブラウジングの改善」と「検索の改善」の設定は無効になっています。
3.パスワードの設定
- デフォルトでは、パスワードとお支払い情報、住所やその他の情報はブラウザに保存される設定になています。保存しないように設定するには「自動入力」から設定できます。
4.デザインの設定
- 「デザイン」では、ホームボタンの表示やホームページの設定、ブックマークバーの表示やフォントの設定ができます。「Superbird ウェブストア」と書いてありますがリンク先は Chrome ウェブストアです。
5.検索エンジン
- 「検索エンジン」は、Google のほかに Superbird などを選択できます。「検索エンジンの管理」をクリックすると検索エンジンの追加や削除ができます。
6.起動時に開くページの設定
「起動時」では、ブラウザを開いたときに表示するページ(タブ)を設定できます。
- 前回閉じた時のページを復元して開く場合は「前回開いていたページを開く」を選択します。
- 指定したページを開くようにするには「特定のページまたはページセットを開く」を選択してページを設定します。
7.プライバシーとセキュリティ
- 「詳細設定」をクリックして進むと「プライバシーとセキュリティ」の設定ができます。設定内容は Chrome と同じです。
8.ダウンロードの設定
「ダウンロード」では、ダウンロードするファイルの保存先と、保存時に場所の確認を表示する設定ができます。
- 保存先を変更する場合は[変更]をクリックして保存先のフォルダを選択します。
- ダウンロード時に保存場所を毎回確認する場合は「ダウンロード前に各ファイルの保存場所を確認する」をオンにします。
9.設定のリセット
「設定のリセット」では、ブラウザが正しく機能しない場合にブラウザの設定を初期状態に戻して復旧することができます。
10.閲覧履歴やキャッシュを削除する
メニュー >「その他のツール」>「閲覧履歴を消去」を選択、または「Ctrl+Shift+Delete」キーを押すと、ブラウザに保存されている閲覧履歴と Cookie、キャッシュファイルを削除できます。
- 「期間」を選択して、削除したい項目をチェックして[データを消去]ボタンを押すと削除されます。
11.ブックマークに追加する
ブラウザのアドレスバーの右の[☆]をクリックすると表示中のページがブックマークに追加されます。
- 名前と保存先を変更する場合は画面上で変更して[完了]をクリックます。