ドメインの DNS レコードを調べる NSLookup ツール

ドメインの DNS レコードを調べる NSLookup ツール。指定したドメインの DNS レコード(MX・NS・A・SOA・CNAME・TEXT)を取得して詳細な情報を確認したり、情報をファイルに保存することができます。
DNSDataView の概要
DNSDataView は、Domain Name System(DNS)に問い合わせを行って DNS レコードを取得するツールで、Windows の NSLookup ツールの代わりとして使用できます。MX・NS・A・SOA・CNAME・TEXT といったすべての DNS レコードを取得して一覧表示します。
DNSDataView の機能
DNSDataView で DNS レコードを取得をすると以下の情報を確認できます。
・ドメイン
・レコードの種類
・ホスト名
・IP アドレス
・そのほかの情報(エラーコード、SOA や TEXTの内容)
一度に複数のドメインの DNS レコードを取得
DNSDataView では指定した複数のドメインの DNS レコードを一度に取得することができます。デフォルトではシステム設定の DNS サーバが使用されますが、ほかの DNS サーバを指定することもできます。
取得したいレコードの種類は選択可能で、ほかに DNS を逆引きして IP アドレスから PTR レコードを取得することもできます。
DNS レコードのコピーと保存
DNSDataView に表示されているすべてのデータは、好みの方法で保存可能で、選択した DNS レコードをクリップボードにコピーしたり、HTML レポートを作成したり、テキストファイル(txt, htm, html, xml, csv)に保存することができます。
表示する項目(列)を選択したり、列の幅の調整やフォントの変更といった表示スタイルの変更もできます。
便利な DNS ルックアップツール
DNSDataView は、ネームサーバの設定やドメインの問題を解決するための便利なツールです。GUI で簡単に使えるので、ネットワーク管理者やレンタルサーバを借りてサイトを運営している人に役に立つでしょう。
機能
- ドメインの DNS レコードを取得
- DNS レコードのコピー
- DNS レコードをファイル(txt, htm, html, xml, csv)に保存
- HTML レポートの作成
- コマンドライン
仕様
使い方
インストール
- ダウンロードした ZIP ファイルを解凍して、「DNSDataView.exe」を実行するとツールが起動します。
DNS レコードを調べる
1.ドメインの選択
DNSDataView を起動すると「Select Domains(ドメイン入力)」画面が開きます。
- 検索したいドメインを入力します。
- [OK]ボタンをクリックにすると DNS 情報を取得します。
・DNS Record Types:取得する DNSレコードの種類を選択
・Get a PTR record for every IP address:すべての IP アドレスの PTR レコードを取得
・When IP address is detected, retrieve the PTR record (Reverse DNS lookup):IP アドレスが検出されたら、PTR レコードを取得する(DNS 逆引き)
・Show error information when DNS record cannot be retrieved:DNS レコードを取得できない場合にエラー情報を表示する
・Filter out additional records:追加のレコードを除外する
・Automatically extract domains from URL:URL からドメインを自動的に抽出する:
2.DNS レコードの表示
- [OK]をクリックするとドメインの DNS レコードがテーブルに一覧表示されます。
3.表示する列をカスタマイズする
- 「View」メニューの「Choose Columns」を選択すると、テーブルに表示する列を選択したり、表示の順番や列の幅を変更できます。
表示スタイルを変更する
1.表示スタイルを変更する
- 「View」メニューの「Show Glid Lines」を選択すると、テーブルにグリッド線を表示します。
- 「View」メニューの「Auto Size Columns」を選択すると、列の幅を文字の長さに合わせて調整します。
データをコピー・保存する
1.DNS レコードのコピーと保存
- 選択した DNS レコードをコピーする場合は、右クリックメニューの「Copy Selected Items」を選択します。
- 選択した DNS レコードをファイルに保存する場合は「Save Selected Items」を選択します。
2.HTML レポートの作成
- 「View」メニューまたは右クリックメニューの「HTML Report – All Items」または「HTML Report – Selected Items」を選択すると HTML のレポートがブラウザで表示されます。
メニュー
1.右クリックメニュー
・Copy Selected Items:選択したデータをクリップボードにコピー
・HTML Report – All Items:すべての HTML レポートを作成
・HTML Report – Selected Items:選択したアイテムの HTML レポートを作成
・Choose Columns:表示するカラムの選択
・Auto Size Columns:カラムを自動調整
・Properties:選択したデータを一つの画面で表示
・Refresh:再読み込み
2.ファイル(File)メニュー
・Load Windows DNS Cache:Windows の DNS キャッシュの一覧を表示
・Clear Windows DNS Cache:Windows のDNS キャッシュを消去する
・Save Selected Items:選択したデータをファイルに保存
・Properties:選択したデータを一つの画面で表示
・Exit:プログラムを終了する
3.編集(Edit)メニュー
・Copy Selected Items:選択した行のデータをクリップボードにコピー
・Select All:すべての行を選択
・Deselect All:すべての選択を解除
4.表示(View)メニュー
・Show Tooltips:マウスオーバー時にヒントを表示
・Add Header Line To CSV/Tab-Delimited File:CSV タブ区切りファイルに見出し行を追加
・HTML Report – All Items:すべての HTML レポートを作成
・HTML Report – Selected Items:選択したアイテムの HTML レポートを作成
・Choose Columns:表示するカラムの選択
・Auto Size Columns:カラムを自動調整
・Properties:選択したデータを一つの画面で表示
・Refresh:再読み込み
5.オプション(Options)メニュー
・Use Default Font:デフォルトのフォントに戻す

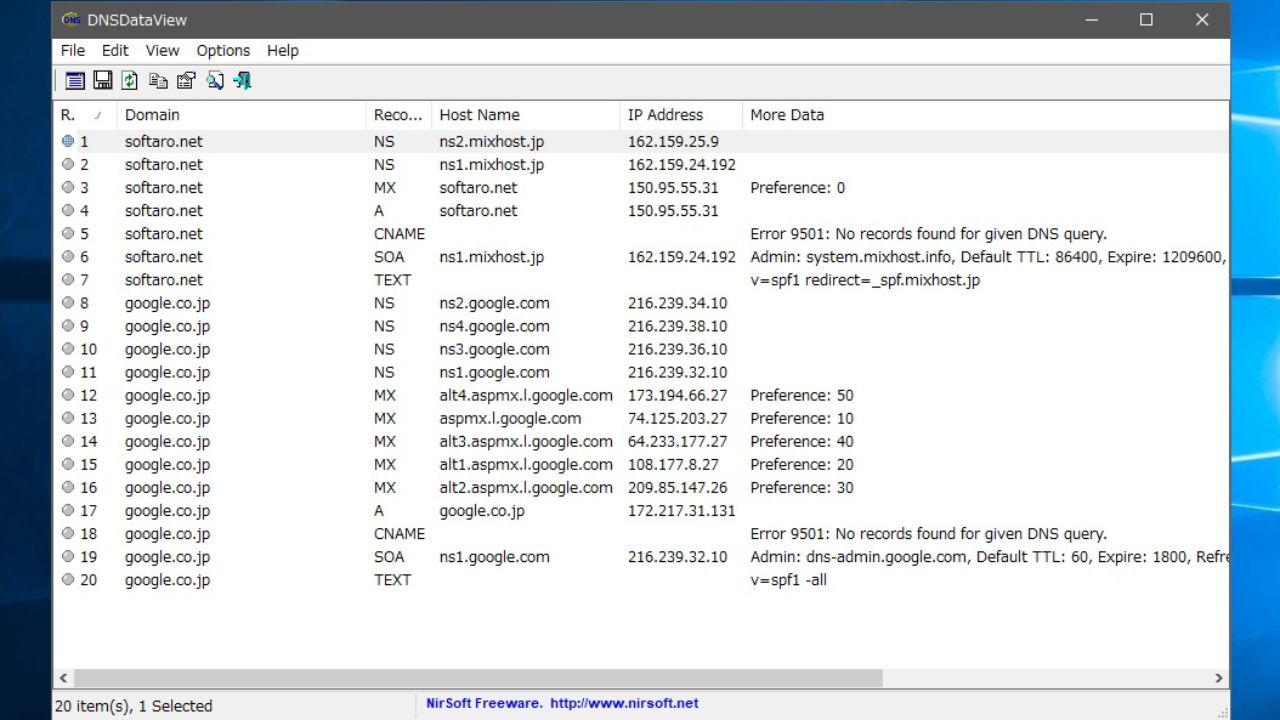
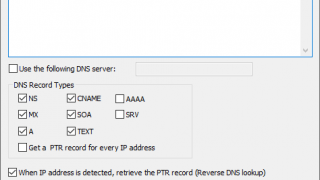
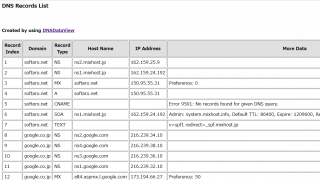
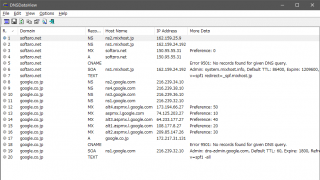

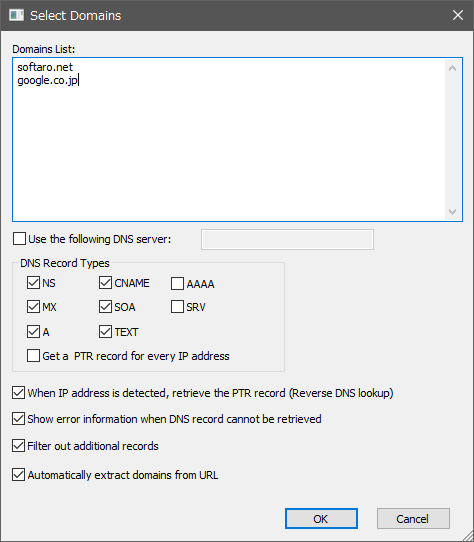
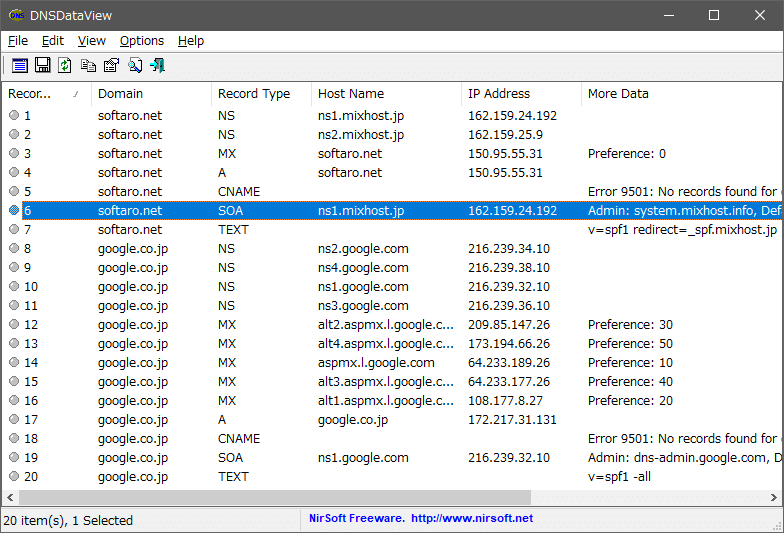
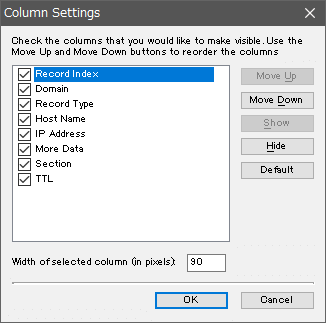
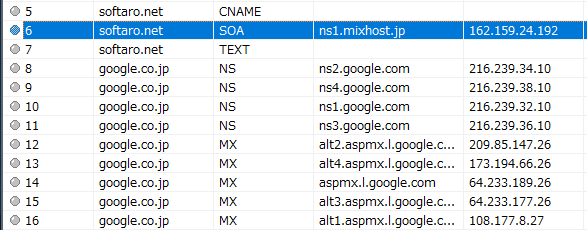
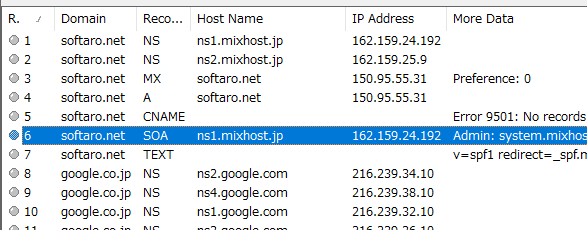
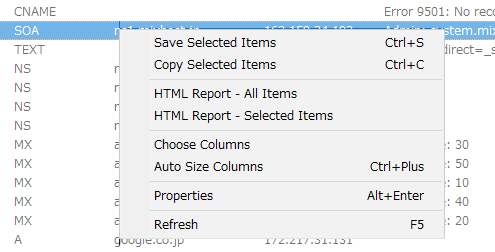
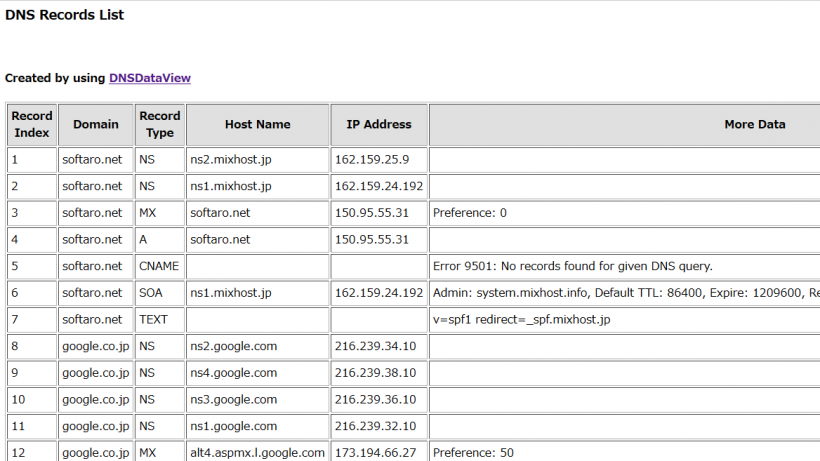
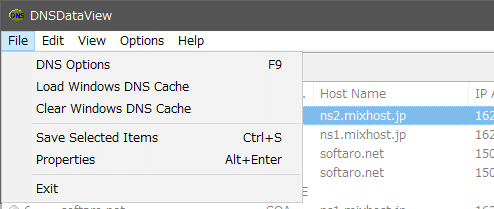
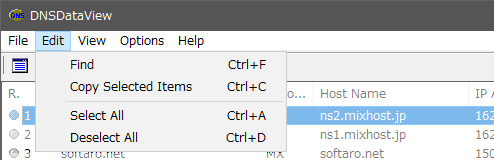
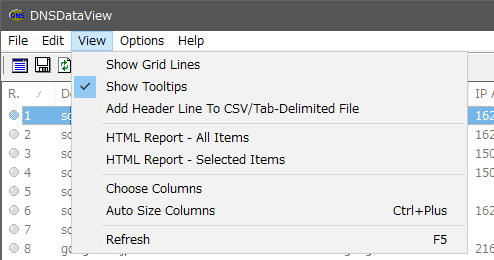
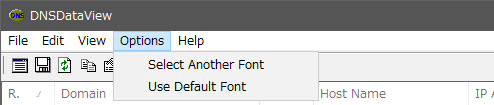
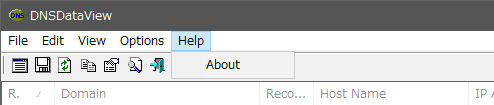
URL:https://www.nirsoft.net/utils/dns_records_viewer.html