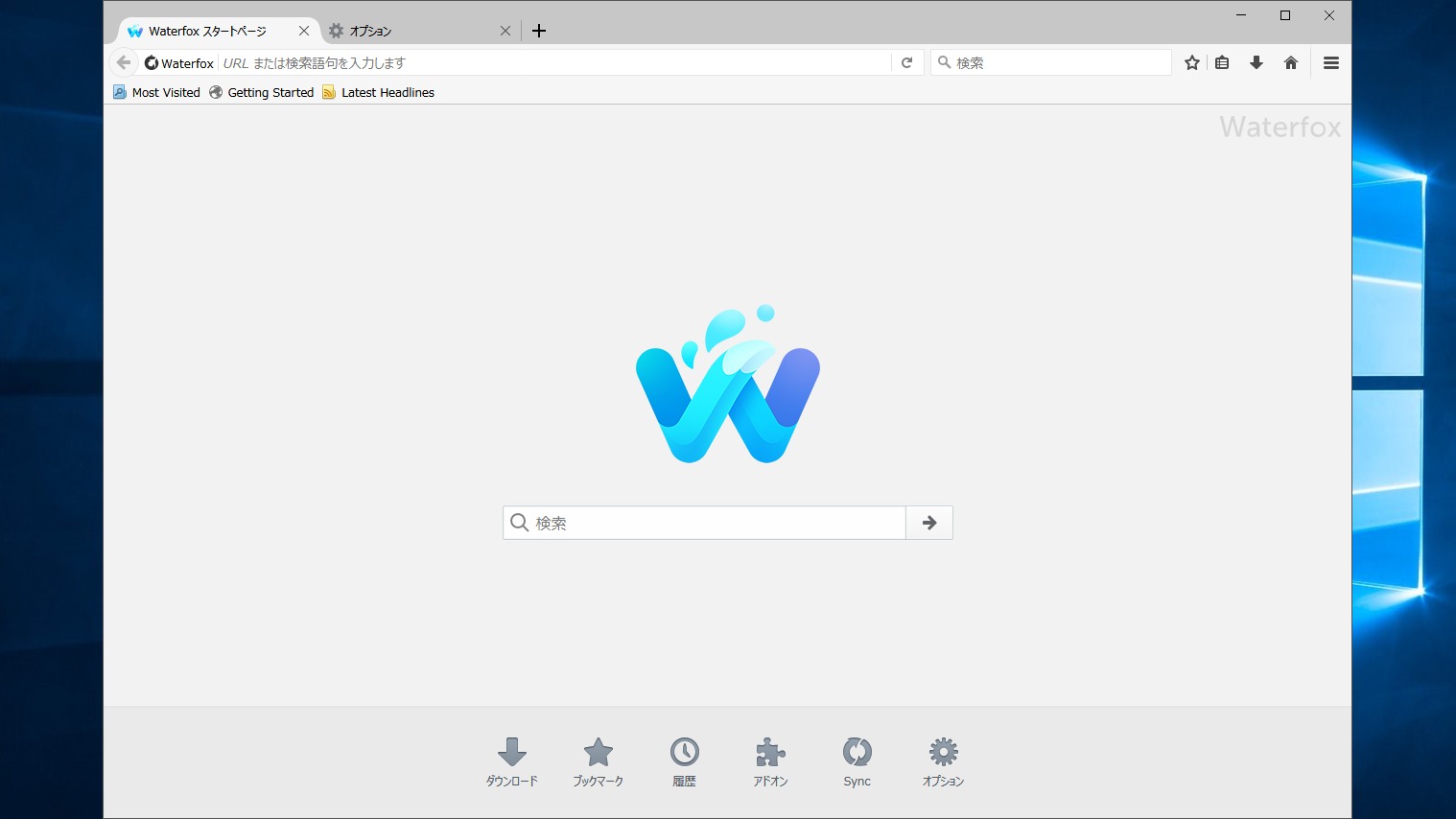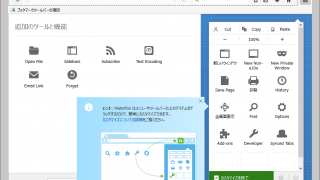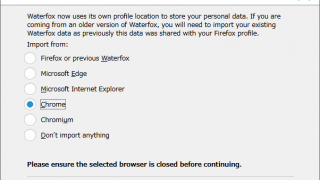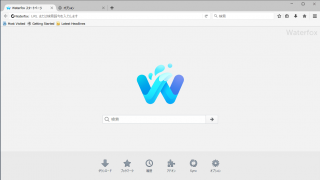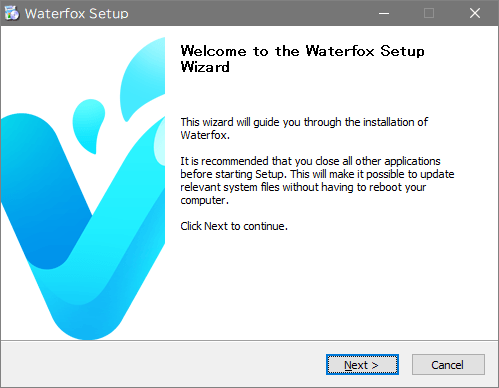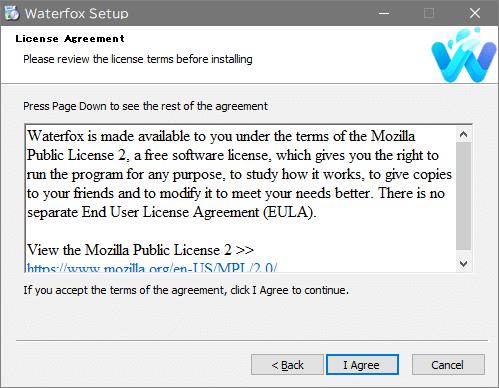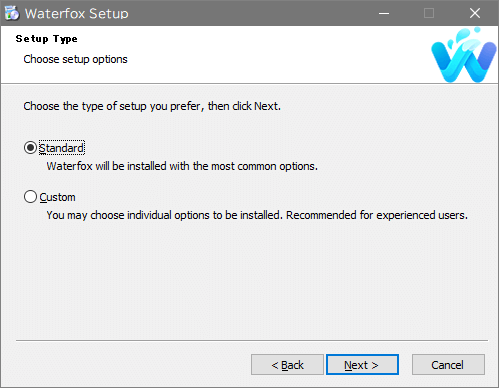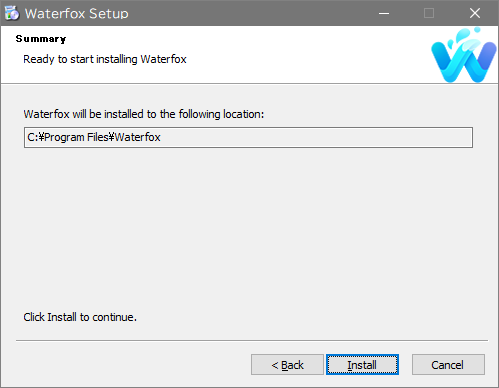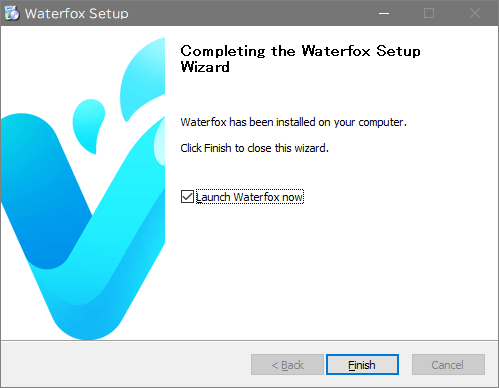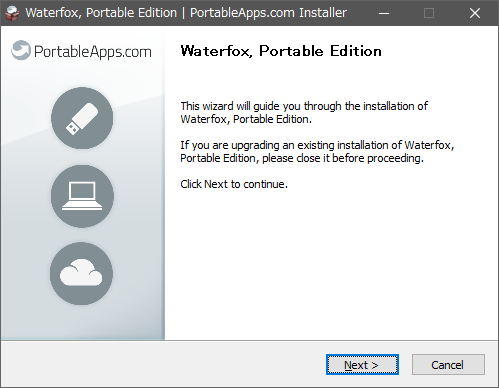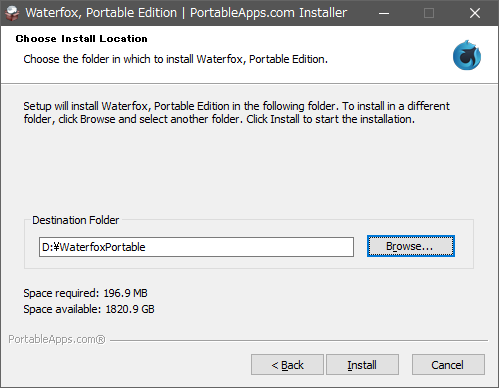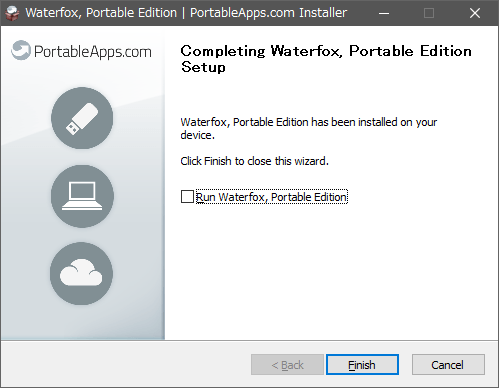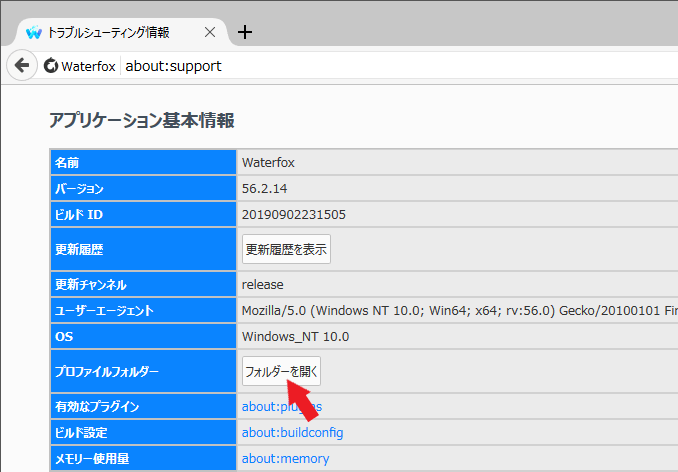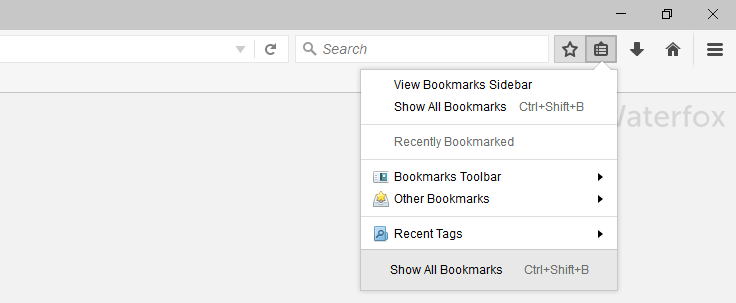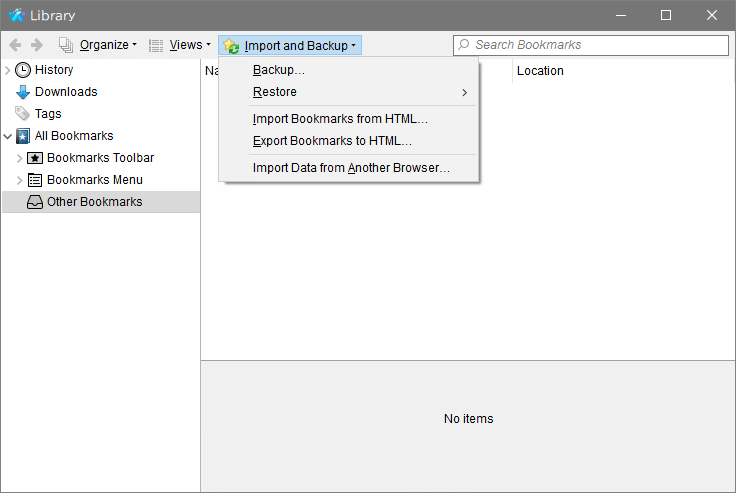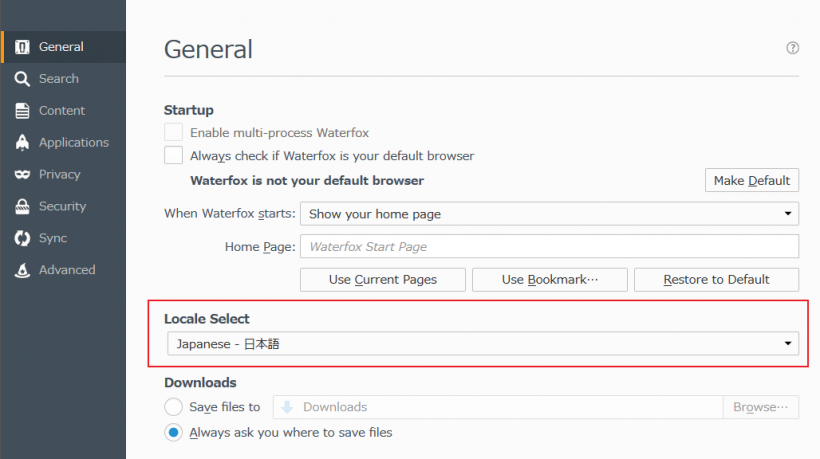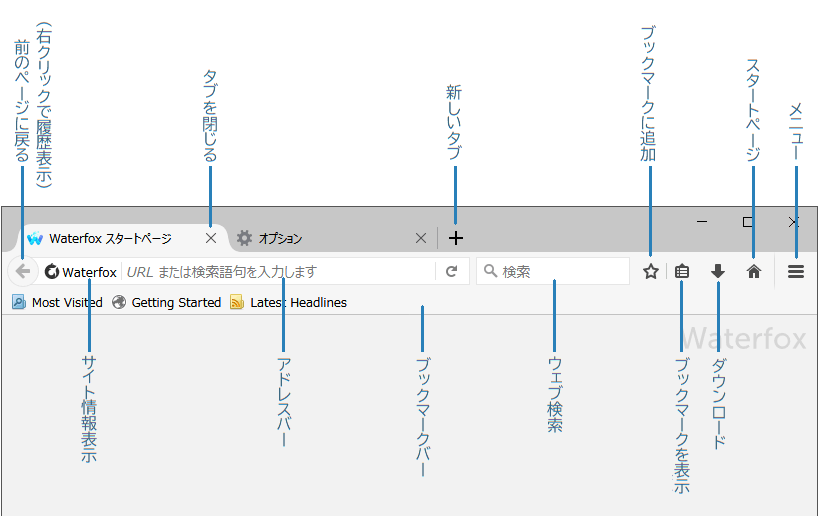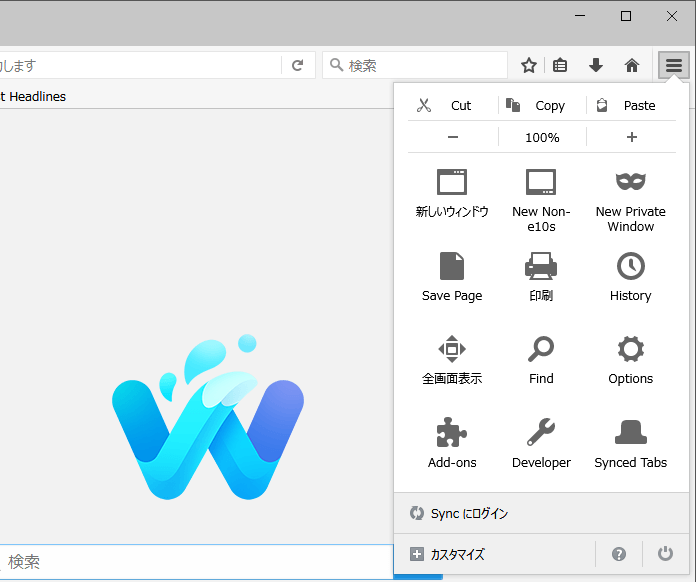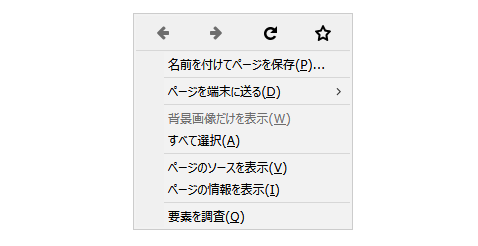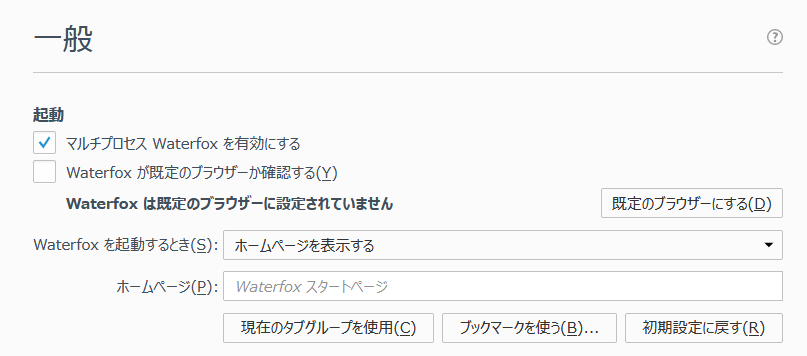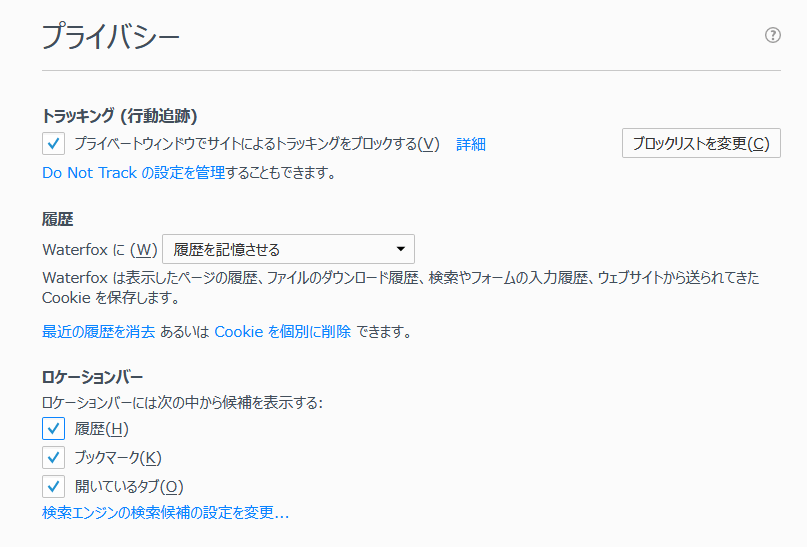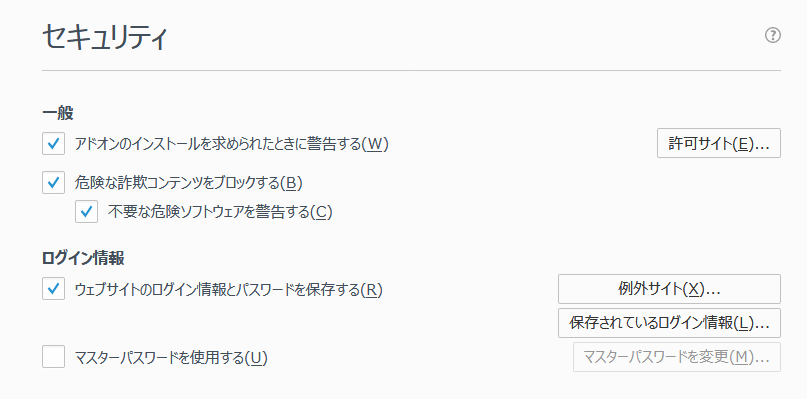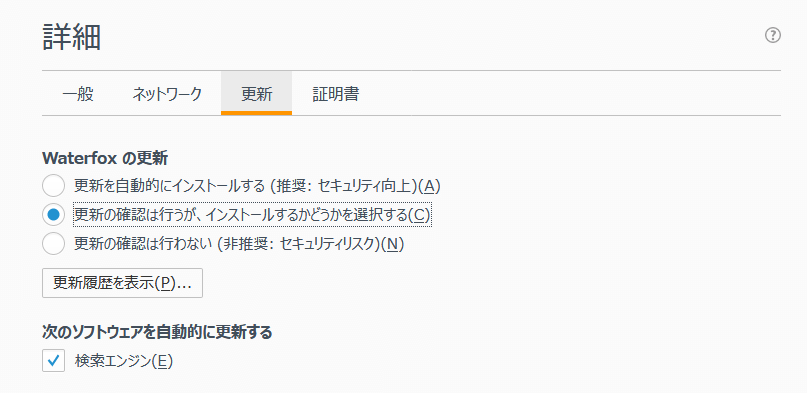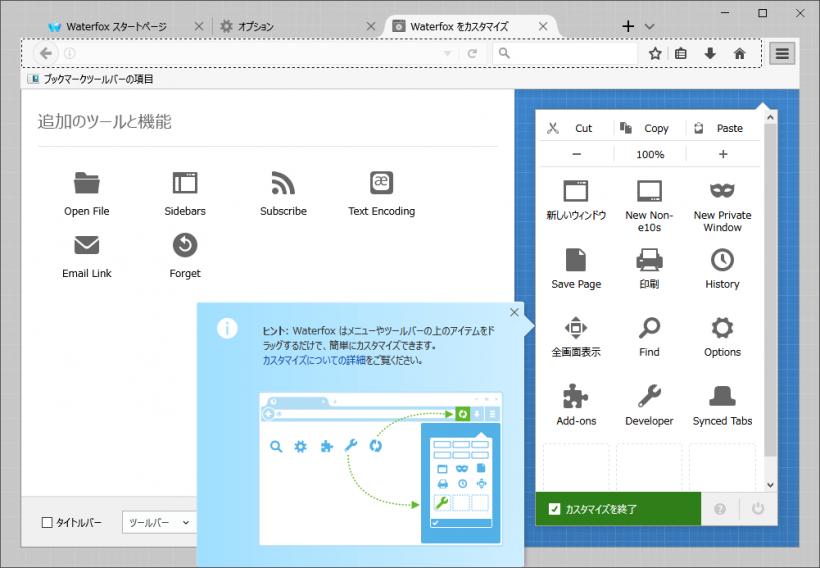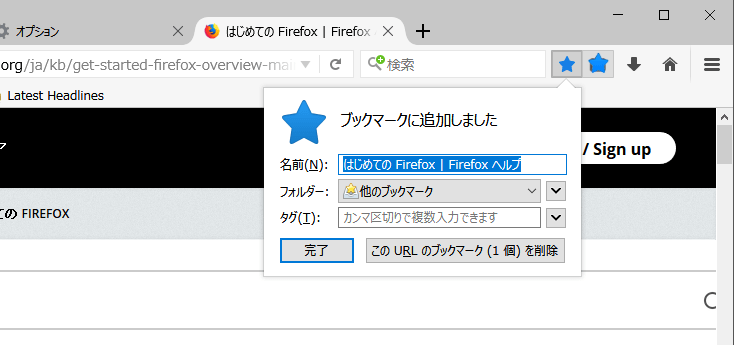Firefox ベースのシンプルで高速なインターネットブラウザ
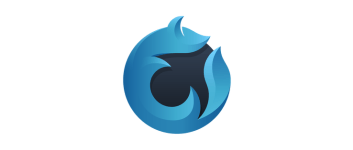
64 ビット用に最適化された Mozilla Firefox ベースの高性能な Web ブラウザ。新しい Firefox では使用できない古いアドオンを使えたり、テレメトリや Pocket などの不要な機能を排除しているのが特徴です。Windows と Mac、Linux で使用できます。
Waterfox の概要
Waterfox は、Mozilla ベースのオープンソースの Web ブラウザで、今では主流になっている 64 bit ブラウザの先駆け的な存在として知られています。Waterfox はユーザーの利便性や好みに合わせて作られていて、現在の Firefox では使用できないアドオンが使えたり、必要がない一部の機能が削除されており、UI も無駄が省かれています。
Waterfox の機能
Waterfox は、必要だと思われる Firefox の従来の機能をそのまま残し、必要のないものが無効化されています。主な違いは次のとおりです。
| Waterfox で削除・無効化されているもの | Waterfox で利用可能なもの |
| ・テレメトリ(データの収集) ・スクリーンショット ・ファイルのダウンロードのブロック ・オーバーフローメニューやツールバーのアイテムなど |
・従来のアドオンの使用 ・Java や Silverlight などの NPAPIプラグインのサポート ・Cookie を個別に削除 ・キャッシュサイズの変更 ・ホームページにタブグループを使用 |
※ 機能の比較内容はバージョンの更新により変わる場合があります。
Waterfox と互換性のあるさまざまな古いタイプのアドオンは「Add-ons Waterfox Web Browser」ページのリンクからダウンロードできます。
カスタマイズ可能なメニュー
Waterfox のメニューには、ツールバーに置かれているアイコンと同じアイテムが表示されていて、ツールバーと同じように好みのアイテムを配置または削除してカスタマイズすることができます。
Firefox にあるページ操作ボタンやブラウジングライブラリーなどのボタンは存在せず、次のページに進む(→)ボタンはページがないときは非表示になっています。
ブックマークと設定のインポートとコピー
Waterfox もほかのブラウザと同様に、 Microsoft Edge・Internet Explorer・Google Chrome などのブラウザからブックマークやパスワード、Cookie などを簡単にインポートできます。
Sync が利用できるので、アカウントを持っている人は Firefox と同期できます。Sync を使わないで既存の Firefox の拡張機能や設定を Waterfox にコピーしたい場合は、このページの「使い方」>「Firefox の設定 を Waterfox にコピーする方法」を参考にしてください。
シンプルな Firefox ベースのブラウザ
Waterfox で削除されている機能のいくつかは Firefox の設定で無効にすることもできますが、設定や機能、外観といった全体的にシンプルなものが好みなら Waterfox をおすすめします。
機能
- Web ページの閲覧
- プライベートウィンドウでのブラウジング
- Firefox テーマを利用可能
- Firefox 拡張機能を利用可能
- Pocket や Mozilla のデータ収集を無効化
仕様
ダウンロード
使い方
インストール方法
1.インストーラ版のインストール
- インストーラを実行するとセットアップウィザードが開始します。[Next]をクリックして進みます。
- ライセンスが表示されるので、[I Agree]クリックします。
- 通常は「Standard」を選択、デフォルト(C:Program Files)以外にインストールする場合は「Custom」を選択して[Next]をクリック。
- [Install]ボタンをクリックしてインストールを開始します。
- インストールが完了しました。[Finish]をクリックしてセットアップウィザードを閉じます。
2.ポータブル版のインストール
- ポータブル版のインストーラを実行し、[Next]をクリックして進みます。
- インストール先の設定になるので、インストールするドライブまたはフォルダを選択して[Install]をクリックします。
- 以上でインストールは完了です。[Finish]をクリックしてセットアップウィザードを閉じます。
Firefox の設定 を Waterfox にコピーする方法
Firefox の設定、拡張機能、ブックマーク、パスワードなどを Waterfox にコピーする方法です。
1.ウィザードを使ってインポートする
インストーラを使用して Waterfox をインストールした場合に限り、初回起動時に表示されるウィザードから Firefox のプロファイルとデータをインポートできます。
- 「Firefox or previous Waterfox」を選択して[Next]をクリックして進んでください。
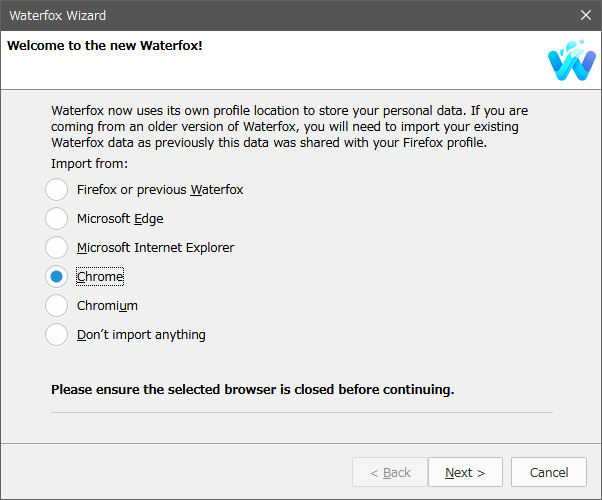
2.手動でインポートする
ポータブル版やインストール済みの Waterfox の場合は次の方法で設定をインポートできます。
- Waterfox のアドレスバーに「about:support」と入力して Enter キーを押します。
- 「プロファイルフォルダー」の横にある[フォルダを開く]ボタンをクリックするとフォルダが開くので(下の画像)、そのフォルダを開いたままにして、Waterfox を閉じます。
- Firefox を開いて上の「1」と「2」の作業をしてフォルダを開いたら、Firefox を閉じます。
- Firefox から開いたフォルダの内容を Waterfox から開いたフォルダにコピーします。
- Waterfox を起動して、インポートされているかどうか確認してください。
設定とデータをインポートする
Waterfox にブックマークやパスワードなどをインポートする方法です。
※ 言語が日本語になっているとエラーが出てインポートできません、日本語になっている場合は言語を English に変更してからインポート作業を行ってください。
1.ブラウジングライブラリーを開く
- ブックマークのアイコンをクリックして、メニューの一番下の「Show All Bookmarks」を選択します。
2.ほかのブラウザからデータをインポートする場合
- ブラウジングライブラリーが開いたら、「Import and Backup」のメニューを開きます。ほかのブラウザからデータをインポートするには「Import Data from Another Browser」を選択します。
- ウィザードか開くので、インポートしたいブラウザを選択して[Next]をクリックして進んでください。
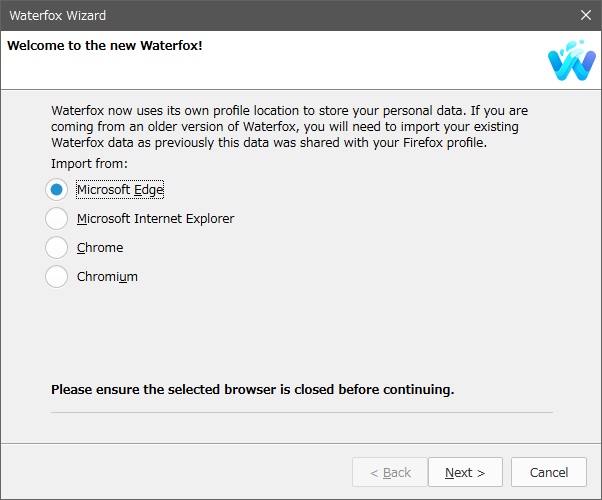
言語を変更する(日本語化)
Waterfox のデフォルトの言語は英語に設定されています。以下の方法で、UI と Web ページの表示に使用する言語とフォントの設定を日本語に変更できます。
1.言語の設定を日本語に変更する方法
- ウィンドウ右上のメニューボタンを押してメニューを開いて「Options」をクリックします。
- General の「Local Select」のドロップダウンリストから「Japanese – 日本語」を選択します。
- Waterfox を再起動すると日本語に設定されます。
ユーザーインターフェース
1.ユーザーインターフェース
- インターフェースの簡単な説明です。
2.設定
- 右上の[≡]をクリックするとメニューが開きます。ここから機能を使用したりブラウザの設定ができます。
・New Non-e10s:e10s(マルチプロセス)ではない新しいウィンドウを開く
・New Private Windows:プライベートウィンドウを開く
・Save Page:ページを保存
・印刷:ページを印刷
・History:履歴を表示
・全画面表示:フルスクリーンモード
・Find:ページ内検索
・Options:設定を開く
・Add-ons:アドオンの管理
・Developer:ウェブ開発ツールを使う
・Synced Tabs:ほかのデバイスにタブを送信する
・カスタマイズ:ツールバーのカスタマイズ
・(?):ヘルプやバージョン情報を表示
・電源ボタン:Waterfox を終了する
3.右クリックメニュー
- ページを右クリックして表示されるメニューです、メニューの項目はクリックする場所によって異なります。
・名前を付けてページを保存:Web ページを保存する
・ページを端末に送る:ほかのデバイスにタブを送信する
・背景画像だけを表示:
・すべて選択:ページ内をすべて選択する
・ページのソースを表示:HTML のソースを表示する
・ページの情報を表示:サイトのページ・セキュリティの情報を表示 / サイト別の設定
・要素を調査:右クリックした部分の要素を調査
ブラウザの設定方法
1.前回のセッションを復元する
メニュー >「Options」>「一般」の「起動」から起動とホームページの設定ができます。
- 「Waterfox を起動するとき」のドロップダウンメニューから「前回終了時のウィンドウとタブを表示する」を選択すると、起動時に前回開いていたページを表示します。
・ホームページ:ホームページの指定
・現在のタブグループを使用:現在のタブをホームページに設定する
・ブックマークを使用:ブックマークからホームページを選択する
・初期設定に戻す:ホームページを初期設定に戻す
2.ダウンロードの設定
メニュー >「Options」>「ダウンロード」で設定できます。
- 「次のフォルダーに保存する」を選択すると指定したフォルダに、ダウンロードしたファイルが保存されます。ファイルの保存先を変更する場合は、[参照]ボタンをクリックして保存先フォルダを選択します。
- ダウンロード時に毎回保存先を確認する場合は、「ファイルごとに保存先を指定する」を選択します。
3.トラッキングと履歴の設定
- メニュー >「Options」>「プライバシー」から、トラッキング(行動追跡)と履歴の設定ができます。
・プライベートウィンドウでサイトによるトラッキングをブロックする:プライベートウィンドウで追跡を防止する
・Do Not track の設定を管理:有効にすると「トラッキング拒否」のリクエストをサイトに送信します
・ブロックリストを変更:「広範ブロック」または「簡易ブロック」からトラッカーのブロック方法を選択します
・「Waterfox に」にのドロップダウンメニューから履歴の保存方法を指定できます。履歴をオフにするには「履歴を一切記憶させない」を選択します。ほかに「履歴を記憶させる」と「記憶させる履歴を詳細設定する」設定ができます
・最近の履歴を消去:指定した期間の履歴を消去する
・Cookie を個別に削除:Cookie を選択して削除する
4.セキュリティとパスワードの設定
- メニュー >「Options」>「セキュリティ」では、セキュリティとパスワードの設定ができます。
・許可サイト:アドオンのインストールを許可するサイトを指定できます
・危険な詐欺コンテンツをブロックする:詐欺やマルウェアのサイトをブロックします
・不要な危険ソフトウェアを警告する:コンピュータに変更を加える可能性があるソフトウェアや、一般的でないソフトウェアをダウンロードしようとした場合に通知します
・ウェブサイトのログイン情報をパスワードを保存する:有効にすると、パスワードをブラウザに保存します
・例外サイト:パスワードを保存しない Web サイトを設定できます
・保存されているログイン情報:保存されているログイン情報(サイトとユーザー名、更新日時)を表示
・マスターパスワードを使用する:パスワードなど機密情報の読み出し時にパスワードを設定する場合は有効にします
5.キャッシュの設定
- Web ページのキャッシュの削除やキャッシュの設定をするには、メニュー >「Options」>「詳細」の「ネットワーク」タブを開きます。
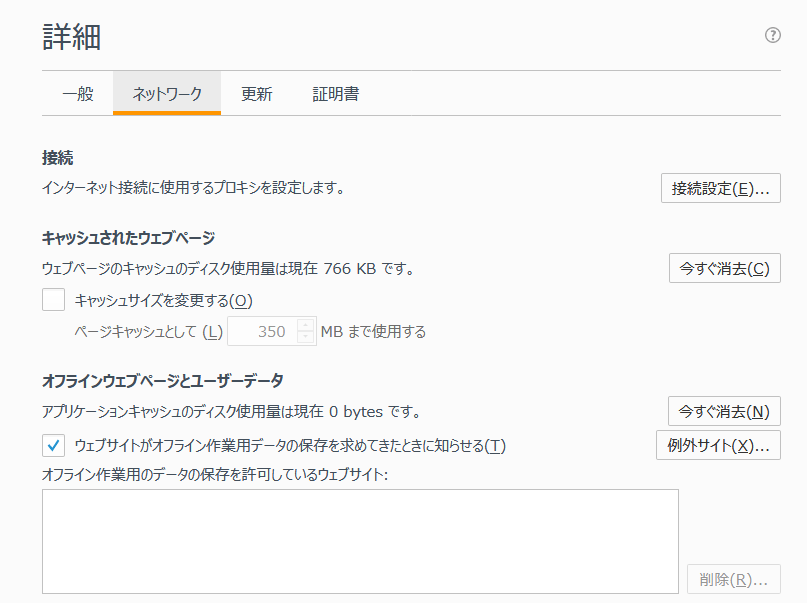
・今すぐ消去:クリックするとキャッシュを消去します
・キャッシュサイズを変更する:有効にすると、キャッシュに保存する最大サイズを設定できます。「0」にするとキャッシュは無効になります
6.更新の設定
- メニュー >「Options」>「詳細」の「更新」タブでは、Waterfox の自動更新の設定ができます。
7.ツールバーをカスタマイズする
「メニュー」>「カスタマイズ」をクリックすると、ツールバーに表示するボタンをカスタマイズできます。
- 追加したいアイテムを上のツールバーまたは右メニューのの追加したい場所にドラッグ&ドロップします。
- ツールバーに表示したくないアイテムは反対にドラッグ&ドロップします。
- カスタマイズを終了する場合はタブを閉じます。
8.ブックマークに追加する
ブラウザのアドレスバーの右の[☆]をクリックすると表示中のページがブックマークに追加されます。
- 名前と保存先を変更する場合は画面上で変更して[完了]をクリックます。