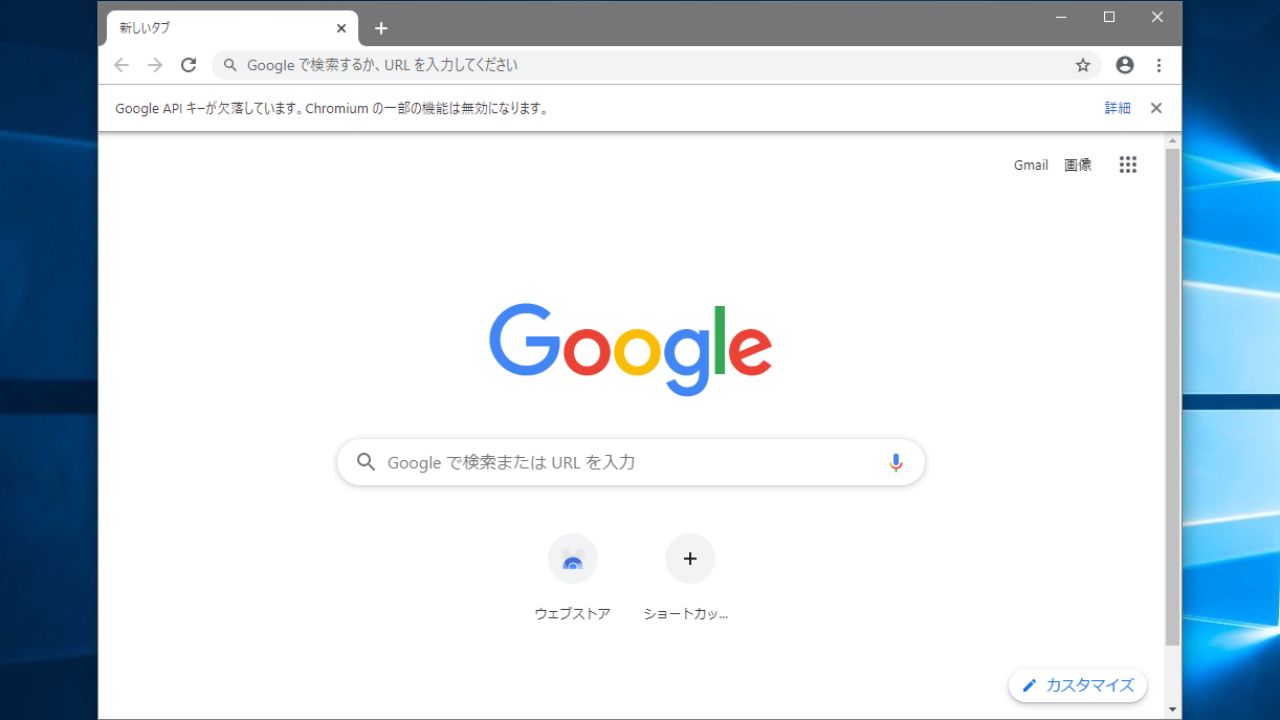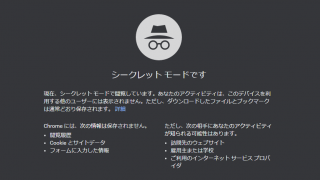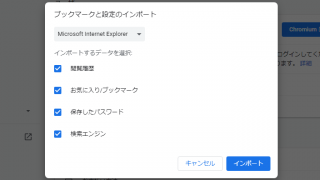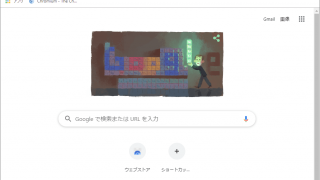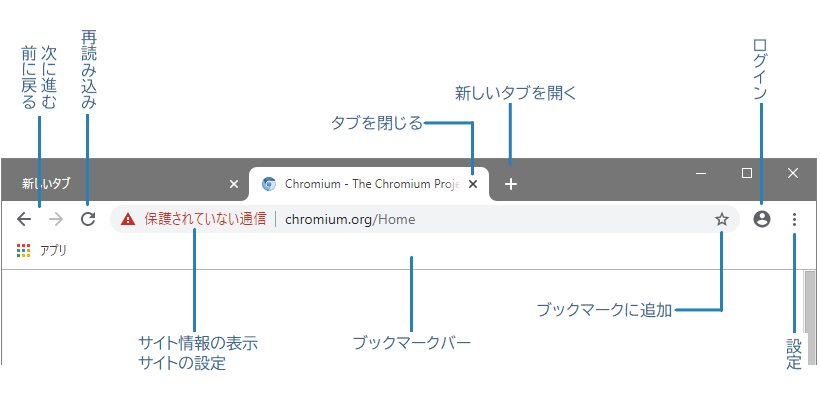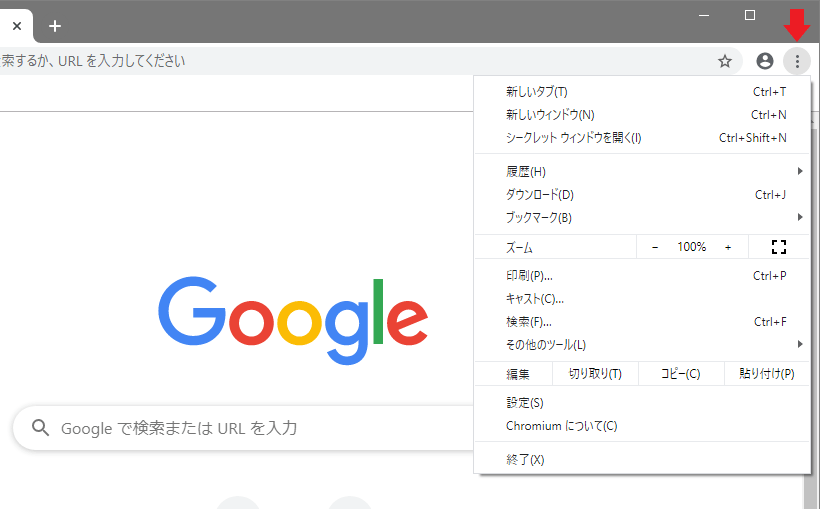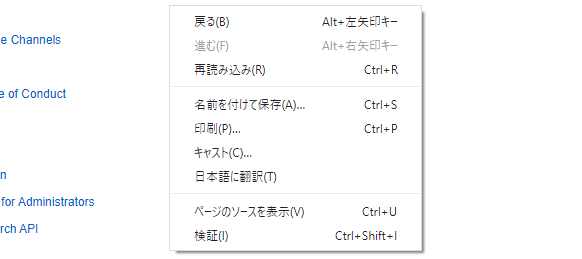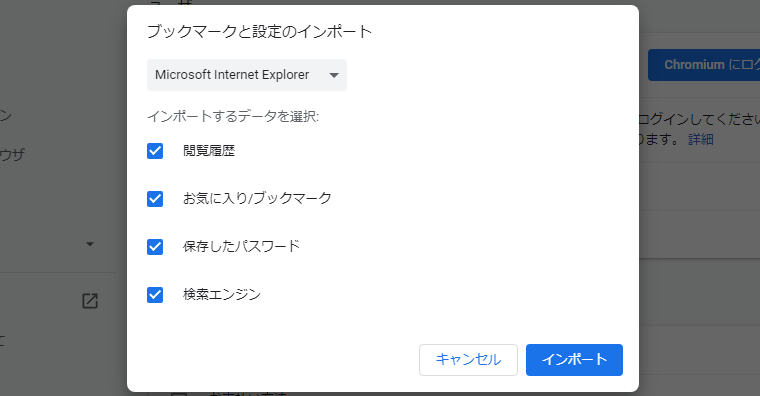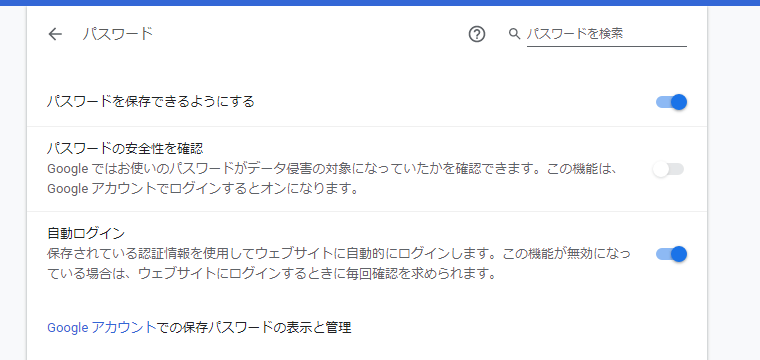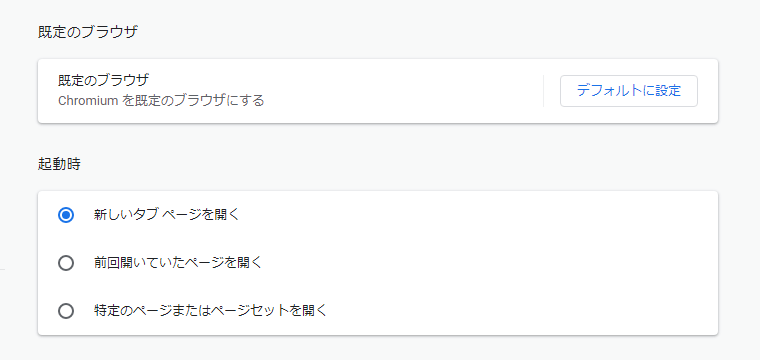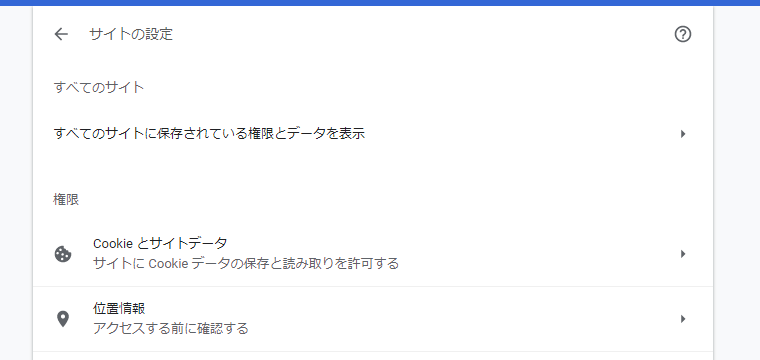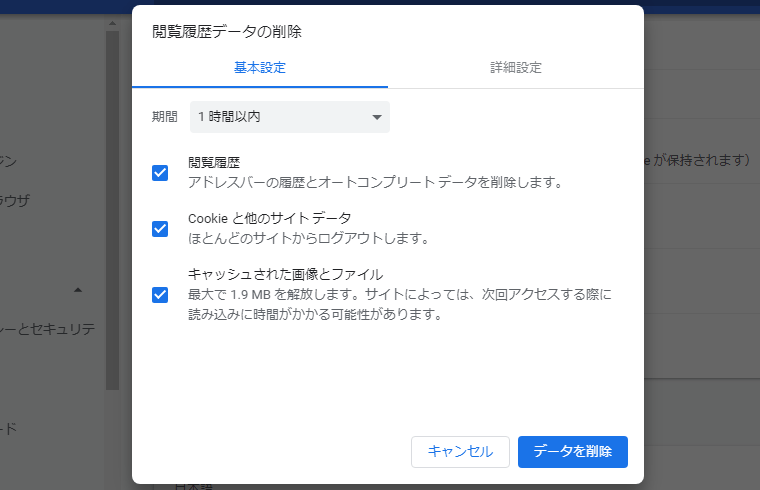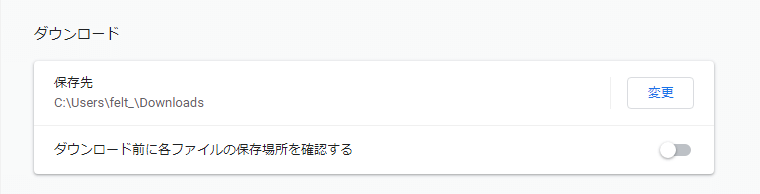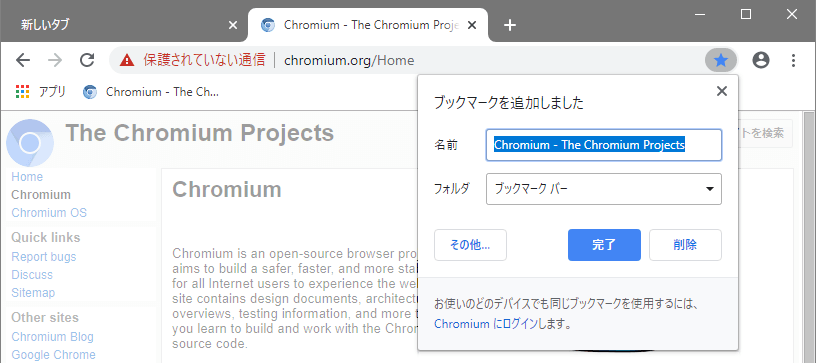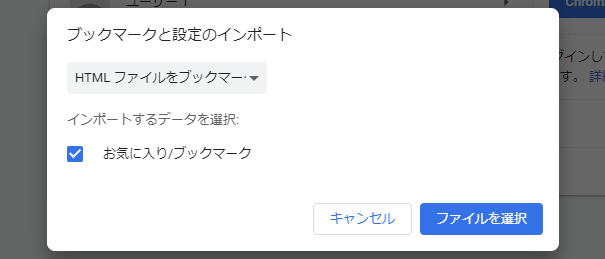軽量、高速、シンプルなオープンソースのウェブブラウザ
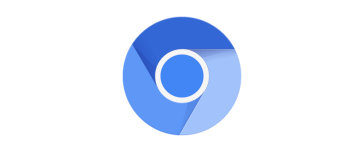
Google Chrome や Opera などのベースとして有名なオープンソースの Web ブラウザ。Chrome よりもシンプルで軽量なのが特徴で、インターネットをより安全により速くより安定して利用したいユーザーに適しています。
Chromium の概要
Chromium は、Google Chrome や Opera・Vivaldi・Microsoft Edge などのベースになっているオープンソースの Web ブラウザで、Windows 向けのほかに Linux や macOS 向けにリリースされています。
Chromium と Chrome の違い
Google Chrome に含まれている以下の機能は Chromium には搭載されていません。
・Google の使用状況の追跡
・クラッシュの報告とヘルプセンター
・音声/動画コーデックのサポートの一部
※ Google API を入手すると Google または Chrome の機能が利用できます。
以上を除けば Chromium は Google Chrome とほとんど同様に使えるので、トラッキングを嫌うユーザーやシンプルなブラウザを好む人にとっては最適な Web ブラウザです。
履歴を残さないシークレットモード
Chromium の「シークレットウィンドウを開く」機能を使うと、閲覧履歴と Cookie・サイトのデータ・フォーム入力情報を記録しない『シークレットモード』で Web サイトを閲覧できます。
このモードは、同じ PC を使用しているほかのユーザーに閲覧履歴などを知られたくない場合に便利です。ただし、ダウンロードしたファイルと作成したブックマークは保存されます。
ブックマークと設定のインポート
Chromium は、Firefox・Internet Explorer・Microsoft Edge・Safari などのブラウザからブックマークやサイトのデータ、Cookie などを簡単にインポートできます。
Google Chrome のブックマークをインポートしたい場合は、手動でのエクスポートとインポートが必要です。インポート方法はこのページの下の「使い方」に書いてあるので参考にしてください。
ポータブル版の Chrome ブラウザ
Chromium は非常に高速なブラウジングソリューションです。そのシンプルさは群衆全体を魅了せず、一部のユーザーは Google 独自のツールでしか利用できない機能の必要性を感じるかもしれません。
テストを実行した後、結論は1つになりました。それは、あなたとあなたのニーズ次第です。あなたがそれをするのに役立つシンプルなウェブブラウザを探しているなら、インターネットをブラウズしてください。これはあなたにとって素晴らしいツールかもしれません。
機能
- Web ページの閲覧
- シークレットモードでのブラウジング
- Web アプリケーションの実行
- テーマの追加
- 拡張機能の追加
仕様
使い方
インストール方法
1.インストーラ
- ダウンロードした「mini_installer.exe」ファイルを実行すると自動でインストールされます。インストールが完了するとブラウザが起動します。
1.ZIP バージョン
- ダウンロードした ZIP ファイルを解凍して、ディレクトリ内の「chrome.exe」ファイルを実行すると Chromium が起動します。
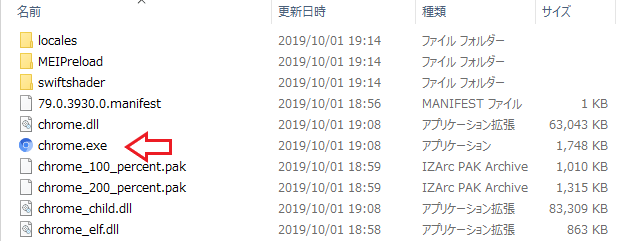
ユーザーインターフェース
1.ユーザーインターフェース
- インターフェースの簡単な説明です。
2.設定
- Chromium のウィンドウの右上の[︙]をクリックするとメニューが開きます。ここから機能を使用したりブラウザの設定ができます。
・新しいウィンドウ:新しいウィンドウで Chrome を開く
・シークレットウィンドウを開く:閲覧履歴や入力情報を保存しないシークレットモードで Chrome を開きます
・履歴:閲覧履歴のページを開く / 最近の履歴を表示
・ダウンロード:ダウンロードページを開く
・ブックマーク:ブックマークの表示 / ブックマークの機能にアクセス
・ズーム:ページの拡大縮小 / フルスクリーン表示
・印刷:表示中のページを印刷
・キャスト:タブや動画、デスクトップ画面などを Chromecast デバイスにキャストする
・検索:ページ内を検索
・その他のツール:
─ 名前を付けてページを保存:ページを保存する
─ ショートカットを作成:デスクトップにページのショートカットを作成する
─ 閲覧履歴を消去:閲覧履歴・Cookie・キャッシュを削除する
─ 拡張機能:インストール済みの拡張機能を管理する
─ タスクマネージャ:タスクマネージャを開く
─ デベロッパーツール:デベロッパーツールを開く
・設定:設定ページを開く
・Chromium について:バージョン情報を表示
・終了:Chromium を終了する
3.右クリックメニュー
- ページを右クリックして表示されるメニューです、メニューの項目はクリックする場所によって異なります。
・進む:次のページへ進む
・再読み込み:ページを更新する
・名前を付けて保存:Web ページを保存する
・印刷:ページを印刷する
・キャスト:選択したコンテンツを Chromecast デバイスにキャストする
・日本語に翻訳:ページを日本語に翻訳する
・ページのソースを表示:HTML のソースを表示する
・検証:検証ツールを開く
よく使う機能と設定
1.ほかのブラウザからブックマークなどのデータをインポートする
メニュー >「ブックマーク」>「ブックマークと設定をインポート」から、ほかの使用中のブラウザのブックマークやパスワードなどをインポートできます。
- インポートしたいブラウザと項目をチェックして[インポート]ボタンを押すとインポートされます。
2.パスワードの設定
メニュー >「設定」>「自動入力」>「パスワード」をクリックするとパスワードの設定ページが開きます。
- ブラウザにパスワードを保存しない場合は「パスワードを保存できるようにする」の右端のスイッチをオフにします。
- サイトのログイン時に確認を表示する場合は「自動ログイン」の右端のスイッチをオフにします。
3.前回開いていたページ(タブ)を開く
メニュー >「設定」>「起動時」の項目から、ブラウザ起動時に開くページの設定ができます。
- 前回開いていたページを起動時に復元する場合は「前回開いていたページを開く」を選択します。
- 特定のページを開くように設定する場合は「特定のページまたはページセットを開く」を選択します。
4.サイトの設定
メニュー >「設定」> ページの左パネルまたは一番下の「詳細設定」をクリックすると詳細設定のページが開きます。そこの「プライバシーとセキュリティ」の「サイトの設定」では、サイトに表示するコンテンツの設定ができます。プライバシーの設定を強化したい場合は設定しましょう。
- Cookie や位置情報・カメラのブロック、JavaScript や Flash の許可/ブロック、広告やポップアップのブロック、PDF のダウンロードなどの設定ができます。
5.閲覧履歴やキャッシュを削除する
メニュー >「その他のツール」>「閲覧履歴を消去」を選択すると、ブラウザに保存されている閲覧履歴と Cookie、キャッシュファイルを削除できます。
- 「期間」を選択して、削除したい項目をチェックして[データを削除]ボタンを押すと削除されます。
6.ダウンロードの設定
メニュー >「設定」>「詳細設定」>「ダウンロード」から、ダウンロードしたファイルの保存先と、保存先の確認を有効にする設定ができます。
- ファイルの保存先を変更する場合は、[変更]をクリックして保存先フォルダを選択します。
- ダウンロード時に毎回保存先を確認する場合は、「ダウンロード前に各ファイルの保存場所を確認する」の右端のスイッチをオンにします。
7.ブラウザの設定をリセットする
メニュー>「設定」>「詳細設定」のページの一番下の「設定のリセット」から、ブラウザの設定のリセットができます。設定のリセットは、ブラウザが正しく動作しない場合などに有効です。
- 「設定を元の既定値に戻します」をクリックします。
- [設定のリセット]ボタンを押すと設定がリセットされます。
8.ブックマークに追加する
ブラウザのアドレスバーの右の[☆]をクリックすると表示中のページがブックマークに追加されます。
- 名前とブックマークの保存先を確認して[完了]を押すとブックマークが保存されます。
Google Chrome のブックマークをインポートする方法
1.Chrome のブックマークをエクスポートする。
- メニューの「ブックマーク」の「ブックマークマネージャ」を選択してブックマークの管理画面を出します。
- 右上の[︙]をクリックして、メニューから「ブックマークをエクスポート」を選択します。
- ファイルの保存ダイアログが開くのでファイルを適当な場所に保存します。
2.Chromiumにブックマークをインポートする
- メニューの「ブックマーク」の「ブックマークと設定をインポート」を選択します。
- HTML ファイルをブックマークに登録」を選択して[ファイルを選択]ボタンをクリックします。
- Chrome からエクスポートした HTML ファイルを選択するとブックマークがインポートされます。