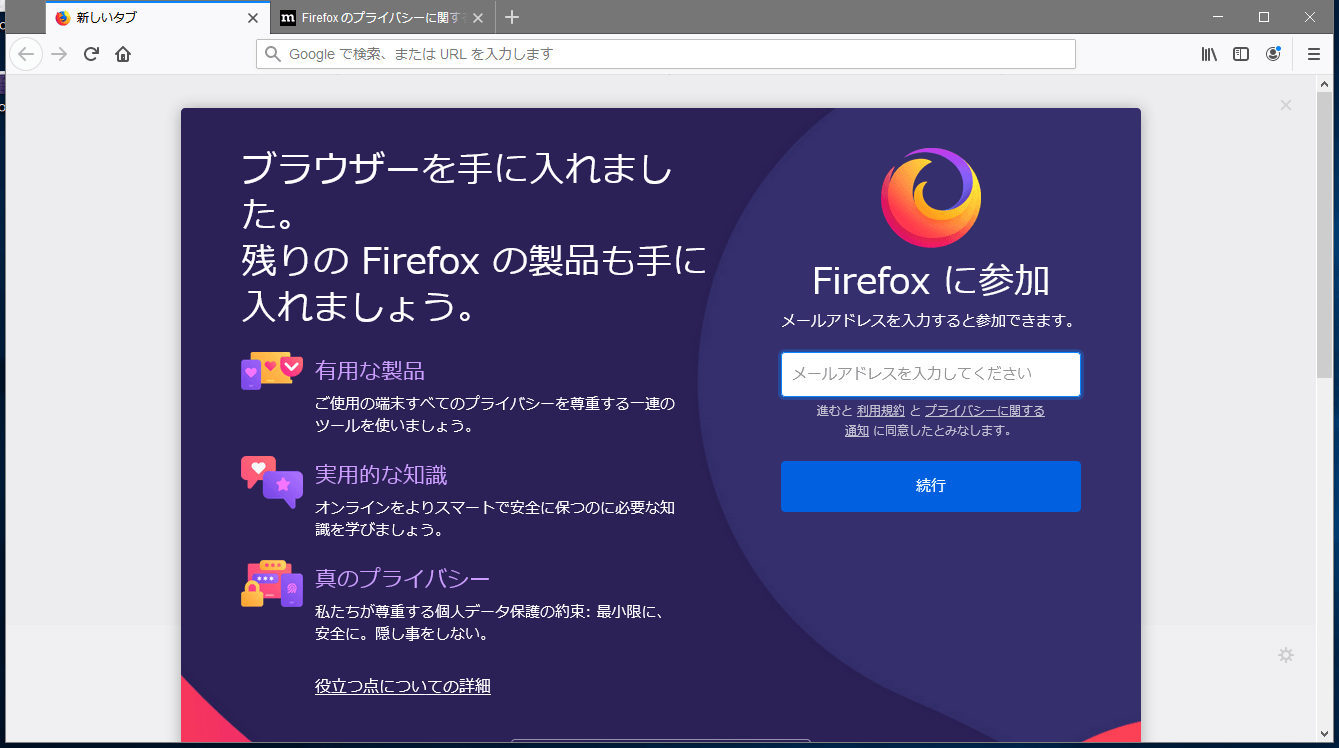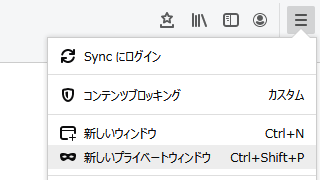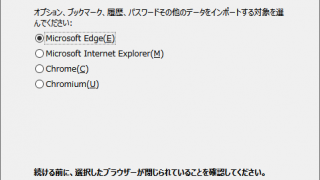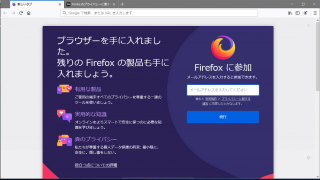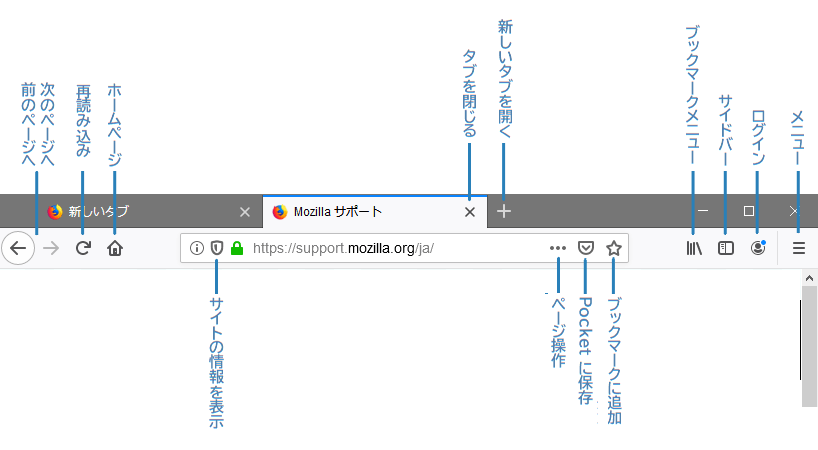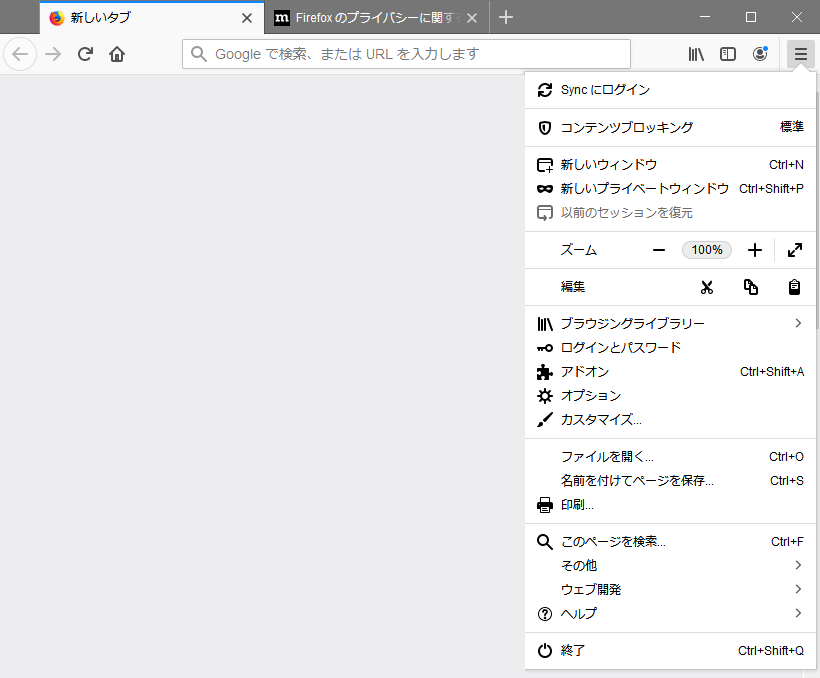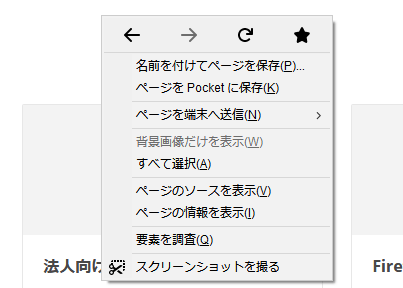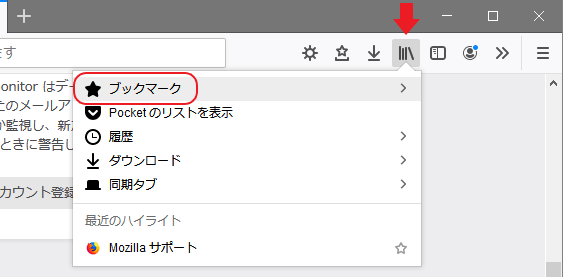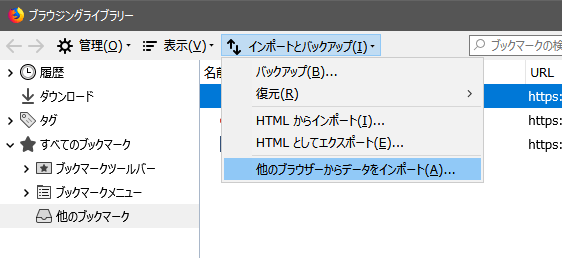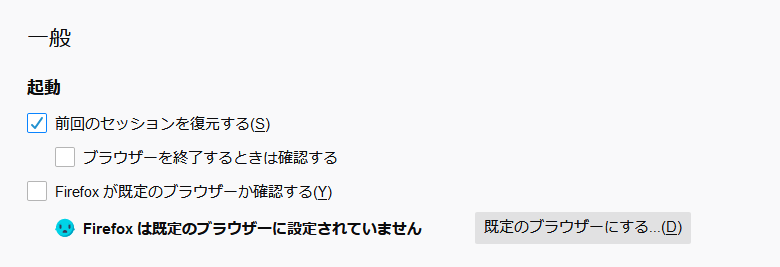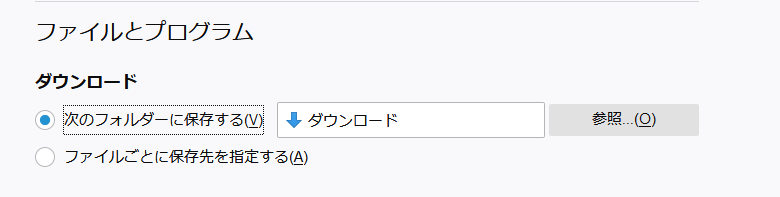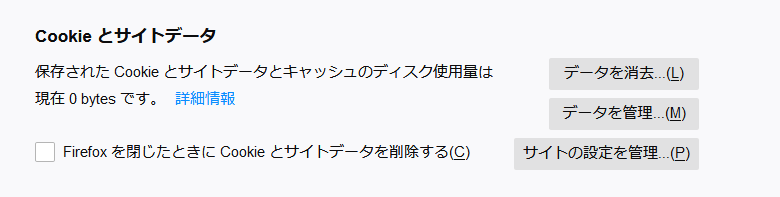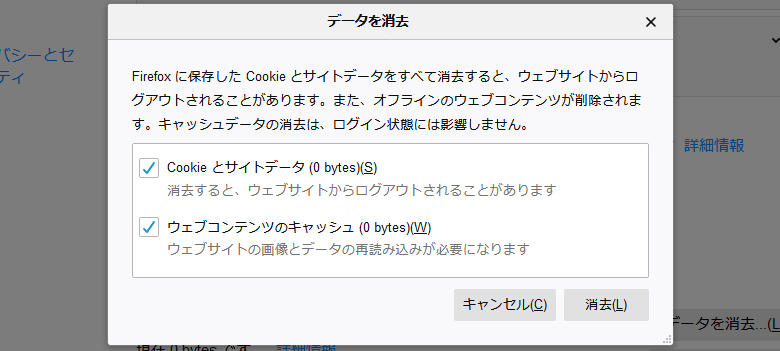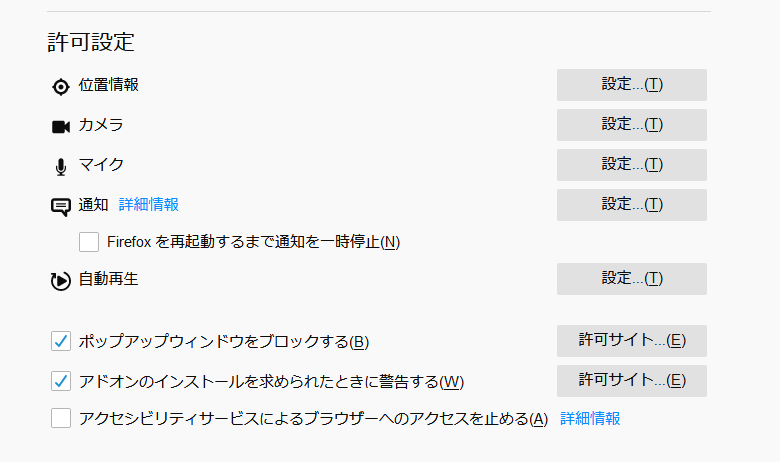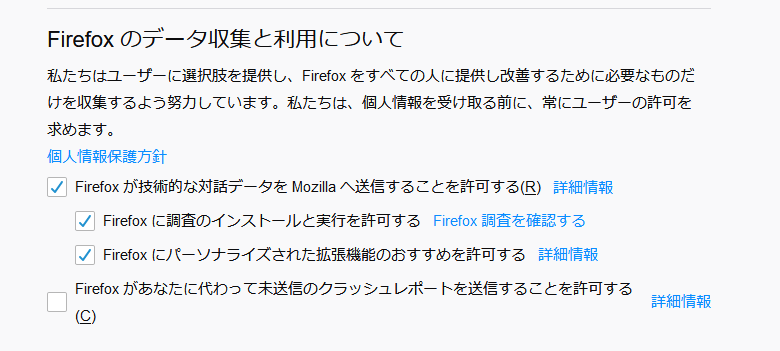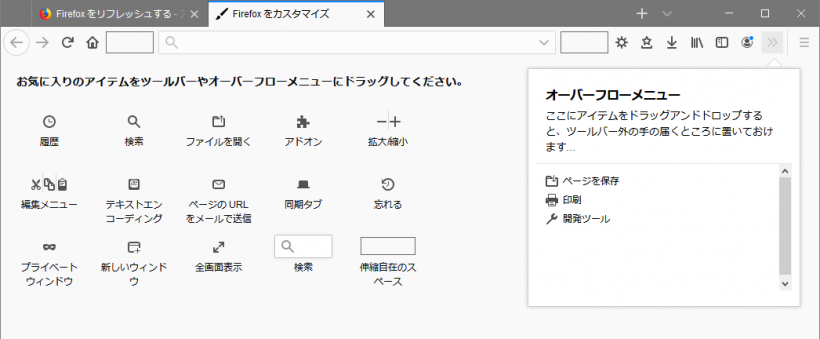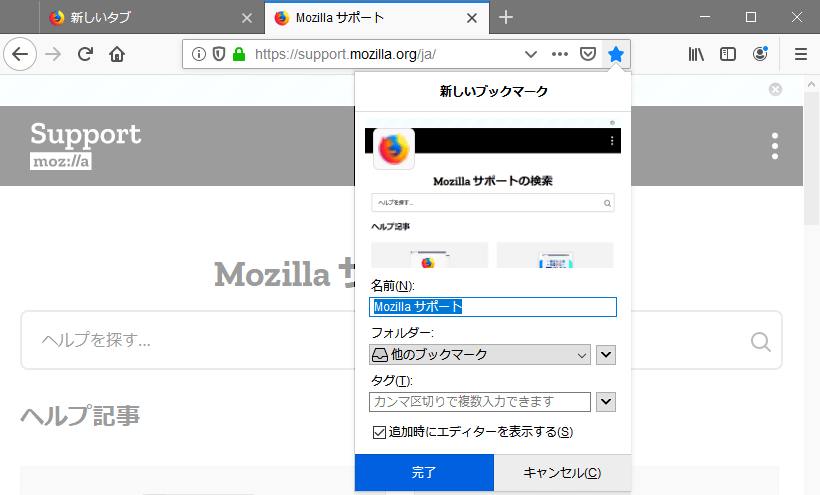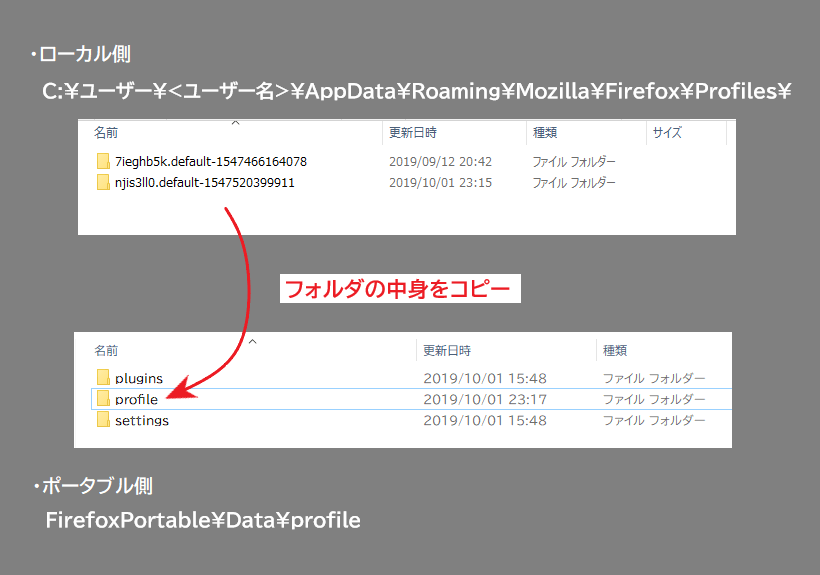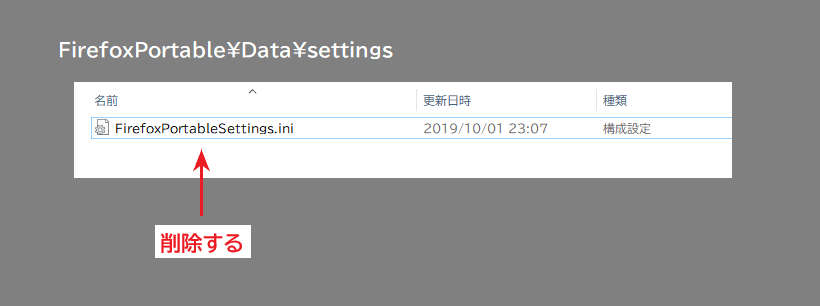Mozilla Firefox ブラウザのポータブル版
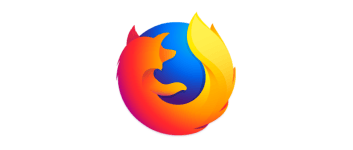
日本語に対応したポータブル版の Mozilla Firefox ブラウザ。設定やアドオンなどを保持したまま USB メモリなどのドライブに入れて使用できます。Firefox は高速で動作し、プライバシー保護に関する機能が強化されているのが特徴です。
Mozilla Firefox Portable の概要
Mozilla Firefox Portable は、Windows にインストールせずに、外部ドライブやローカルフォルダから実行できるポータブル版の Web ブラウザです。このアプリは PortableApps.com がポータブル化したものなので公式ではありませんが、通常の Firefox と同じように使用できます。
Mozilla Firefox Portable の注意点と利点
Mozilla Firefox Portable を使用する場合の注意点(ノーマル Firefox との違い)は以下になります。
| 更新機能 | 更新時は Firefox Portable の新しいバージョンを古いバージョンに上書きインストールしてください。(自動更新は使えますが、余分なファイルやフォルダが残ってしまう場合があるので) |
Google Chrome Portable は設計上の理由により、PC を変更すると保存されているパスワードや設定が使えなくなる問題がありますが、Mozilla Firefox Portable は、PC 間で移動してもデータや設定、拡張機能などをそのまま使えるので、ポータブル版の Web ブラウザとしてとても優れています。
履歴を残さずに Web サイトを閲覧
Firefox Portable の「プライベートウィンドウ」を開くと、パスワード、Cookie、閲覧履歴といったブラウジングの情報を保存しないプレイベートモードで Web サイトを閲覧できます。
このモードは同じ PC を使用するほかのユーザーに閲覧履歴などを知られたくない場合に便利です。ただし、ダウンロードしたファイルと作成したブックマークは保存されます。
ブックマークと設定のインポートとコピー
Firefox Portable は、内蔵の機能を使って Microsoft Edge・Internet Explorer・Google Chrome ブラウザからブックマークやサイトのデータ、Cookie などを簡単にインポートできます。
既に使用している Firefox の拡張機能や設定を Firefox Portable にコピーしたい場合は、Firefox のプロファイルフォルダをポータブル版にコピーすれば同じ環境で使用できます。
Firefox Sync にログインすると、コンピュータ間でブラウザのブックマーク・パスワード・アドオンなどを同期できます。
ポータブル版の Firefox ブラウザ
Firefox Portable は通常の Firefox ブラウザと同じように使用できる、ポータブル利用に最適なブラウザです。Web サイトのトラッキングからプライバシーを保護したり、偽装サイトやマルウェアなどの危険なコンテンツをブロックするセキュリティ機能が強化されています。
機能
- Web ページの閲覧
- プライベートウィンドウでのブラウジング
- テーマの追加
- 拡張機能の追加
仕様
ダウンロード
使い方
インストール方法
1.インストール
- セットアップウィザードが開始します。[次へ]をクリックして進みます。
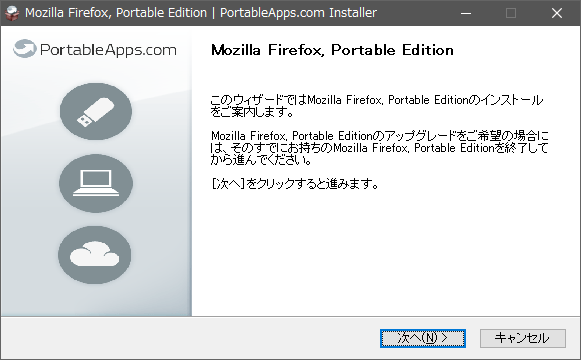
- [参照]ボタンをクリックしてインストール先を設定して[インストール]ボタンをクリックします。
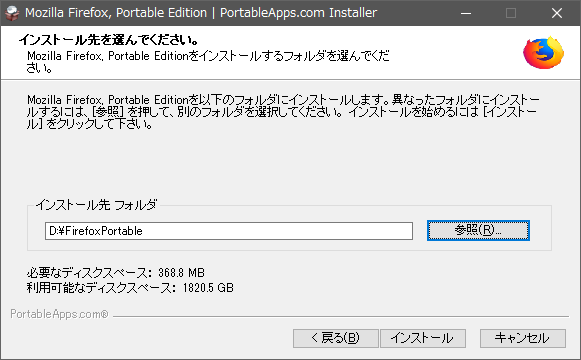
- インストールが完了しました。[完了]を押してセットアップウィザードを閉じます。
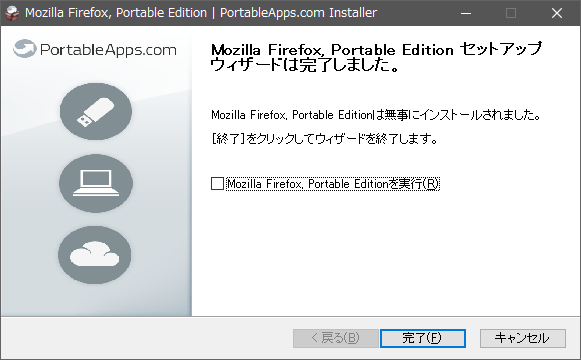
2.アプリの使用
- ディレクトリ内の「FirefoxPortable.exe」ファイルを実行すると使用できます。
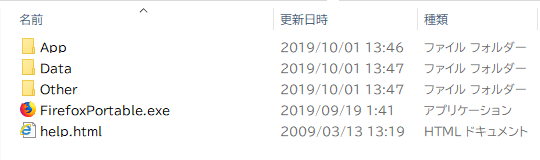
ユーザーインターフェース
1.ユーザーインターフェース
- インターフェースの簡単な説明です。
2.設定
- 右上の[≡]をクリックすると設定のメニューが表示します。主な機能はここから使用できます。
・コンテンツブロッキング:訪問者の情報を収集するコンテンツのブロックを設定
・新しいウィンドウ:新規ウィンドウを開く
・新しいプライベートウィンドウ:プライベートウィンドウを開く
・以前のセッションを復元:前回開いていたページを開く
・ズーム:拡大縮小・全画面表示
・編集:切り取り・コピー・貼り付け
・ブラウジングライブラリー:履歴やブックマークなどを表示
・ログインとパスワード:保存されているログイン情報を表示
・アドオン:アドオンの管理
・オプション:オプションを開く
・カスタマイズ:ツールバーのカスタマイズ
・ファイルを開く:ファイルを開く
・名前を付けてページを保存:ページをHTMLやテキストファイルに保存
・印刷:ページを印刷
・このページを検索:ページ内検索
・その他:タスクマネージャ / テキストエンコーディング / オフライン作業
・ウェブ開発:ウェブ開発ツールを使う
・ヘルプ:ヘルプの表示 / セーフモードで再起動など
・終了:Firefox を終了する
3.右クリックメニュー
- ページを右クリックして表示されるメニューです、メニューの項目はクリックする場所によって異なります。
・名前を付けてページを保存:Web ページを保存する
・ページを Pocket に保存:
・ページを端末へ送信:ほかのデバイスにタブを送信する
・背景画像だけを表示:
・すべて選択:ページ内をすべて選択する
・ページのソースを表示:HTML のソースを表示する
・ページの情報を表示:サイトのページ・セキュリティの情報を表示 / サイト別の設定
・要素を調査:右クリックした部分の要素を調査
・スクリーンショットを撮る:ページのスクリーンショットを保存する
ブラウザの設定方法
1.ほかのブラウザからブックマークなどのデータをインポートする
- 「ライブラリーボタン」をクリックして、ブックマーク をクリックします。
- 下までスクロールして「すべてのブックマークを表示」 をクリックします。
- ブラウジングライブラリーウィンドウのメニューの「インポートとバックアップ」をクリックし、「他のブラウザーからデータをインポート」を選択するとウィザードが起動します。
2.前回のセッションを復元する
メニューから「オプション」を開き、ページの「一般」の「起動」で設定できます。
- 「前回のセッションを復元する」を選択すると、起動時に前回開いていたページを表示します。
3.ダウンロードの設定
メニュー >「オプション」を開いてページを下にスクロールし、「ファイルとプログラム」の「ダウンロード」で設定できます。
- 「次のフォルダーに保存する」を選択するといつも同じフォルダにダウンロードしたファイルが保存されます。ファイルの保存先を変更する場合は、[参照]ボタンをクリックして保存先フォルダを選択します。
- ダウンロード時に毎回保存先を確認する場合は、「ファイルごとに保存先を指定する」を選択します。
4.クッキーとサイトのデータを消去する
メニュー >「オプション」を開いて、左のメニューの「プライバシーとセキュリティ」をクリックします。「ブラウザープライバシー」のページを下にスクロールし、「Cookie とサイトデータ」の項目に移動します。
- [データを消去]ボタンをクリックします。
・[サイトの設定を管理]では、Cookie とサイトデータの保存を許可または不許可にする Web サイトを設定できます。
- [データを消去]ボタンをクリックするとダイアログが開くので、「Cookie とサイトデータ」「ウェブコンテンツのキャッシュ」から消去したい項目を選択して、[消去]ボタンをクリックします。
5.許可設定
許可設定では、位置情報やカメラへのアクセスの要求、通知の許可の要求、音声や動画の再生などをブロックできます。
- メニュー >「オプション」を開いて、左のメニューの「プライバシーとセキュリティ」をクリックします。「ブラウザープライバシー」のページを下にスクロールし、「許可設定」の項目に移動します。
- ブロックを設定する場合は[設定]ボタンをクリックしてください。
・「アクセシビリティサービス…」は、Firefox 内に表示されたウェブページのコンテンツを調査、監視、視覚化、変更できる、障害者向けに作成された機能です。利用しない場合はチェックしてアクセスを停止しましょう。
6.データの収集の設定
デフォルトでは、データの送信やおすすめの表示が有効になっているので、必要ない場合は無効にしましょう。
- メニュー >「オプション」を開いて、左のメニューの「プライバシーとセキュリティ」をクリックします。「ブラウザープライバシー」のページを下にスクロールし、「Firefox のデータ収集と利用について」の項目に移動します。
- データを送信したくない場合はチェックを外しましょう。
7.ツールバーをカスタマイズする
「メニュー」>「カスタマイズ」を選択すると、ツールバーに表示するボタンをカスタマイズできます。
- 追加したいアイテムをツールバーの追加したい場所にドラッグ&ドロップします。
- ツールバーに表示したくないアイテムはツールバーから下にドラッグ&ドロップします。
- オーバーフローメニューのエリアにドラッグ&ドロップすると、そのアイテムは[>>]のメニューに表示されます。
8.ブックマークに追加する
ブラウザのアドレスバーの右の[☆]をクリックすると表示中のページがブックマークに追加されます。
- 名前と保存先を変更する場合は画面上で変更して[完了]をクリックます。
9.ブラウザの設定をリセットする
- ブラウザの設定をしたい場合は「Mozilla のサポートページ:https://support.mozilla.org/ja/kb/refresh-firefox-reset-add-ons-and-settings」に移動し、[Firefox をリフレッシュ]ボタンをクリックします。
Firefox の設定とデータをコピーする方法
1.ローカルの Firefox の設定を ポータブルにコピーする方法
はじめに、コピー元とコピー先の Firefox ブラウザを終了してから行ってください。
- 「C:ユーザ<ユーザ名>AppDataRoamingMozillaFirefoxProfiles」にある、フォルダ名に「default」が含まれているフォルダが Firefox の設定が保存されているフォルダです。そのフォルダの中身を「FirefoxPortableDataprofile」フォルダにコピーします。
- コピーが完了したら、「FirefoxPortableDatasettings」にある「FirefoxPortableSettings.ini」ファイルを削除します。以上で設定のコピーは完了です。
履歴とパスワードの保存をオフにする
1.パスワードの保存をオフにする
メニューから「オプション」を開いて、左のメニューの「プライバシーとセキュリティ」をクリックします。「ブラウザープライバシー」のページを下にスクロールして「ログインとパスワード」の項目に移動します。
- 「ウェブサイトのログイン情報をパスワードを保存する」のチェックを外します。
2.履歴をオフにする
メニューから「オプション」を開いて、左のメニューの「プライバシーとセキュリティ」をクリックします。「ブラウザープライバシー」のページを下にスクロールして「履歴」の項目に移動します。
- 「Firefox に」のドロップダウンメニューで「履歴を一切記憶させない」を選択します。