あらゆるファイルを簡単に PDF に変換

ほとんどのファイルを PDF に変換できる仮想 PDF プリンタ。Windows で印刷可能なあらゆるファイルから高品質な PDF を作成します。詳細な印刷設定や埋め込みフォントの設定、PDF のメタデータの追加ができるのが特徴です。
PDF-XChange Lite Printer の概要
PDF-XChange Lite Printer は、Windows の標準のプリンタとしてインストールされるプログラムで、ドキュメントを業界標準の PDF に印刷/変換することができます。ほとんどすべての Windows アプリケーションから PDF を作成できます。
PDF-XChange Lite Printer の機能
PDF-XChange Lite では、以下のオプションを使用して PDF に変換できます。
| 用紙設定 | ・業界基準のサイズまたはカスタムサイズ ・解像度(DPI)、スケールの変更 ・標準または複数ページ、ブックレットのレイアウトで印刷 |
| PDF 情報 | ・PDF メタデータの追加 ・XMP メタデータの追加 |
| ファイル名 | ・保存ファイル名にマクロを使用 |
| フォント | ・埋め込むフォントの設定 |
| フォーム | ・カスタムフォームの作成と保存 |
あらゆるファイルを PDF に変換
PDF-XChange Lite を使うと、任意のアプリケーションから印刷機能を使用して、印刷可能なすべてのファイルを PDF に変換できます。使い方は、プリンタに PDF-XChange Lite を選んで、通常の印刷方法と同じように印刷を開始するだけでOKです。
同社のPDF ビューア/編集ソフトの『PDF-XChange Editor』にも PDF-XChange Lite が含まれています。
用紙設定などの出力オプション
このプログラムでは、ISO や JIS、ANSI などの業界基準の用紙サイズやカスタムサイズの PDF を作成できます。ほかには、余白サイズ・解像度(DPI)・スケール(拡大縮小)・向き(縦横)・レイアウトの種類、シートサイズなどを設定できます。
保存ファイル名には用意されているマクロを使用可能で、ファイル名に元のドキュメント名やページ番号、日付や日時などを付けて保存できます。
作成する PDF にタイトル、件名、作成者、キーワードなどのメタデータを追加することもできます。
使いやすい無料の PDF 作成/変換ソフト
PDF-XChange Lite は、最適化された圧縮を使用してサイズが小さい高品質な PDF ドキュメントを作成できます。このソフトは有償の『PDF-XChange Standard』の機能を簡易化したものなのですが、特に専門的な機能が必要でない一般ユーザーに役に立つでしょう。
機能
- 印刷可能なファイルから PDF を作成
- GDI と XPS の両方に印刷
- ドキュメントの印刷時にXMPメタデータを追加
- フォントの埋め込み(日本語・中国語・韓国語のフォントも利用可能)
- 保存ファイル名のオプション
- 用紙サイズ、解像度、スケールなどの用紙設定
- PDF メタデータの追加
- カスタムフォームの作成と保存
- ミラー印刷および混合ラスターコンテンツ(MRC)のサポート
仕様
ダウンロード
使い方
インストール方法
1.インストール
- ダウンロードした ZIP ファイルを解凍して、セットアップファイル(EXE ファイル)を実行します。
- セットアップが開始したら[Install]をクリックしてインストールを開始します。
- セットアップウィザードが別のウィンドウで開きます。[Next]をクリックして進みます。
- 使用許諾契約書が表示されます。「I accept the terms in the License Agreement」を選択して[次へ]をクリック。
- インストール方法の選択画面です。[Complete]のボタンをクリックします。
- [Install]をクリックしてインストールを開始します。
- インストールが完了しました。[Finish]をクリックしてセットアップウィザードを閉じます。
- 別の画面も[Close]をクリックして閉じましょう。
PDF 印刷設定
1.印刷設定の開き方
- Windows の「すべての設定」をクリックして「Windows の設定」を開きます。
- 「デバイス」を選択し、「プリンターとスキャナー」を開きます。
- 「PDF-XChange Lite」をクリックし、[管理]ボタンをクリックします。
- PDF-XChange Lite のデバイスの管理画面に移動したら、「印刷設定」をクリックします。
2.印刷設定
2-1.用紙
- 「用紙」の設定では、印刷するサイズ、向き、余白、倍率、解像度(DPI)、レイアウトなどの設定ができます。
・標準:業界基準のサイズを選択できます
・カスタム:カスタムな寸法を有効にします(最大200インチまで)。「単位」のドロップダウンリストから単位を選択できます
・余白:ドキュメントの余白のサイズを調整します
グラフィック:
・解像度:DPI を指定します
・スケール:元のコンテンツに対するサイズを入力します
・向き:ページの向き、縦または横を設定します
レイアウト:
・レイアウトタイプ
─ 標準: PDF のページに 1 つののページを印刷します
─ シートあたりのページ数:PDF のページに複数のページを印刷します。「シートのページ数」と「ページの順序」を選択しましょう
─ ブックレット:冊子のように見開きの文書を印刷します。「種類」や「綴じ代」を設定しましょう
・シートサイズ:自動・カスタムサイズ・業界基準のサイズを選択できます
高度な印刷オプション:
・X軸方向にミラーリング:ドキュメントを水平軸で反転させて印刷します
・Y軸方向にミラーリング:ドキュメントを垂直軸で反転させて印刷します
2-2.カスタムフォーム
「カスタムフォーム」では、フォームを作成して保存しておくことができます。[追加]をクリックするとフォームを作成できます。
- カスタムフォームは、[ カスタムフォーム ]ダイアログボックスで詳細に表示され、「用紙」設定の「シートサイズ」で選択できます。
2-3.フォント
- 「フォント」は、埋め込むフォントのオプションを設定します。
2-4.ドキュメント情報
- 「ドキュメント情報」では、PDF の情報(メタデータ)を追加・編集できます。
・印刷開始時にドキュメント情報を要求する:印刷時にメタデータを入力する場合は有効にします
・XMP メタデータをドキュメントに追加する:
2-5.保存
- 「保存」では、保存先とファイル名、印刷時の実行オプションを設定できます。
・「名前を付けて保存」ダイアログを表示:保存時に保存先の確認ダイアログを表示します
・パス:[参照]または[▼]をクリックして保存場所を選択します
・ファイル名:保存するファイル名を指定したり、[マクロ]をクリックしてファイル名にメタデータを挿入することができます
・ファイルがある場合:ファイルが既に存在する場合の動作を選択します
実行オプション:
・印刷時にアプリケーションを実行する:有効だと、印刷が完了したときに印刷されたドキュメントを表示します。別のアプリケーションで印刷されたドキュメントを表示するには「プログラム」ボタンを選択します。
印刷(PDF に変換)する
1.印刷の開始
- PDF に変換したいファイルを任意のアプリケーションで開いて、印刷を開始します。
- 印刷のダイアログが開いたら、プリンターで「PDF-XChange Lite」を選択します。
- 印刷を開始します。
2.保存
- 印刷処理が完了すると保存画面が開きます。保存先とファイル名を確認または変更して[保存]をクリックして完了です。

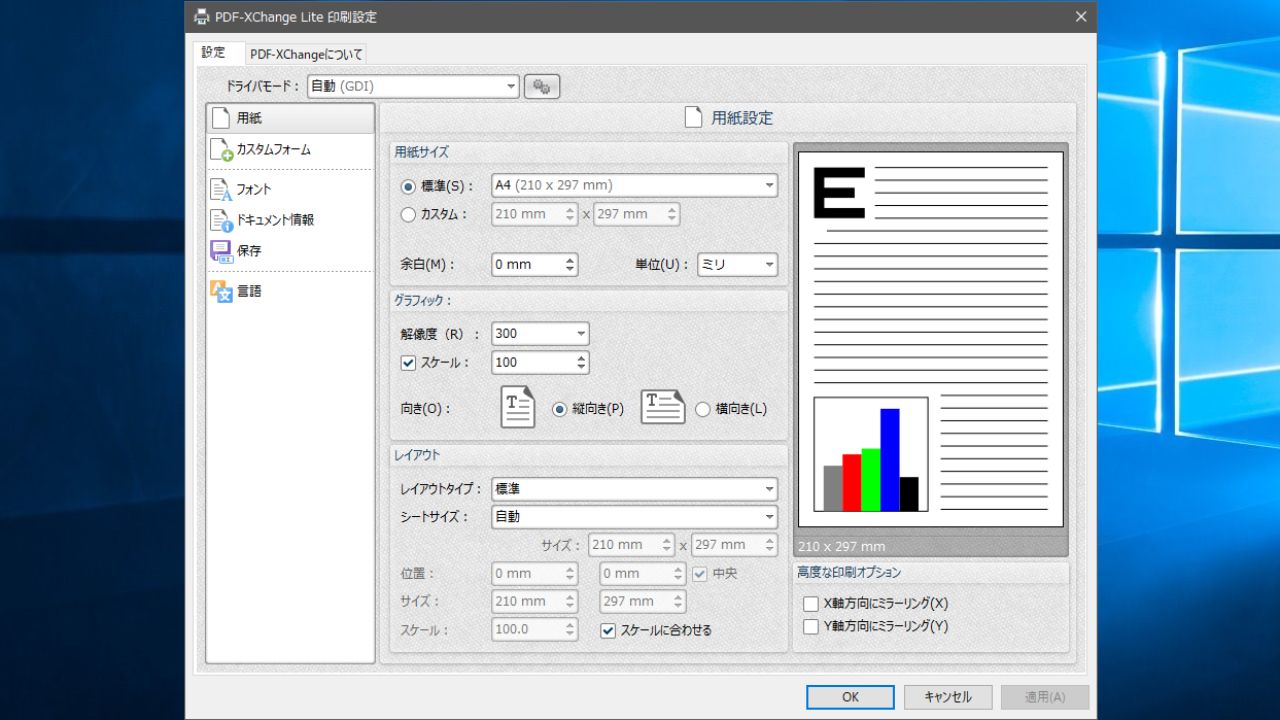
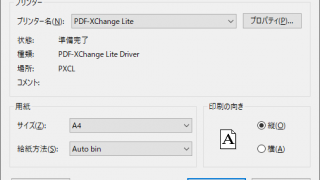

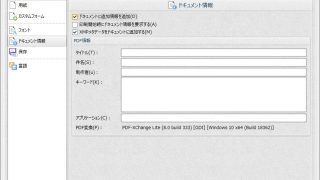
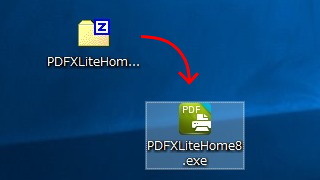
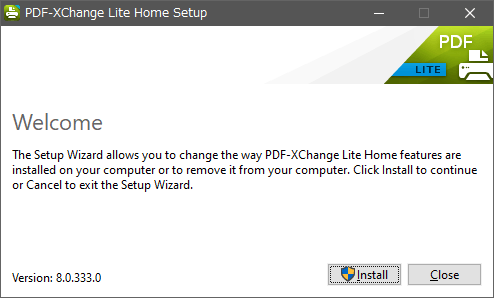
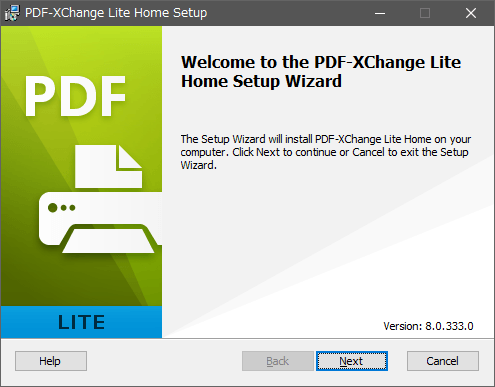
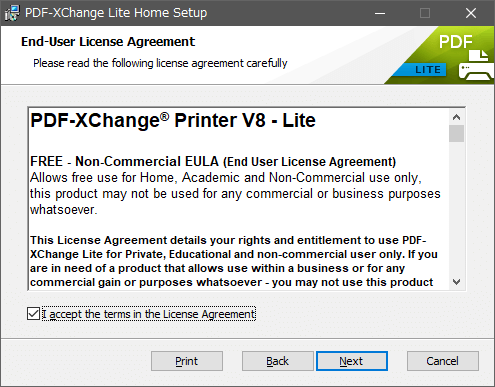
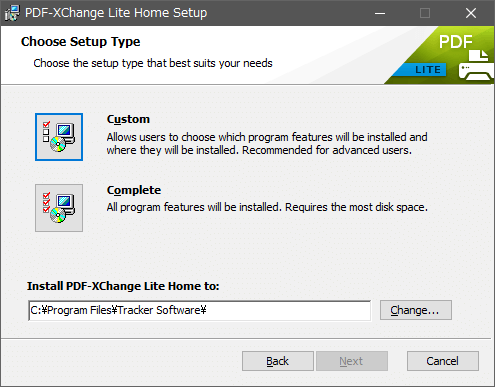
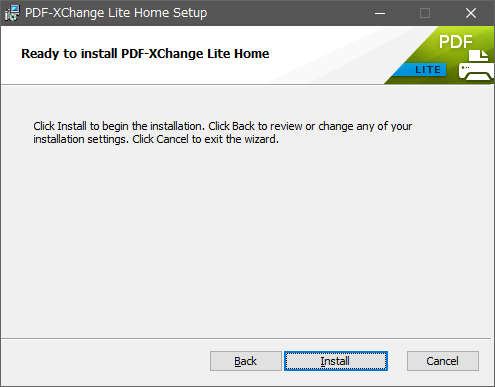
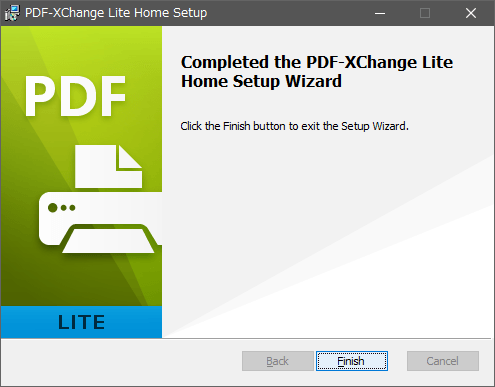
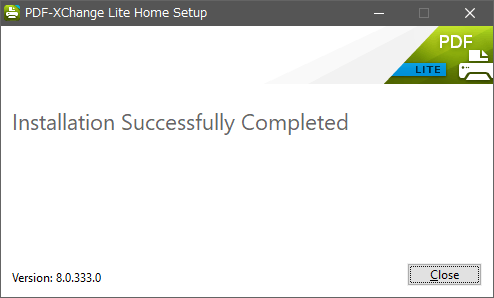
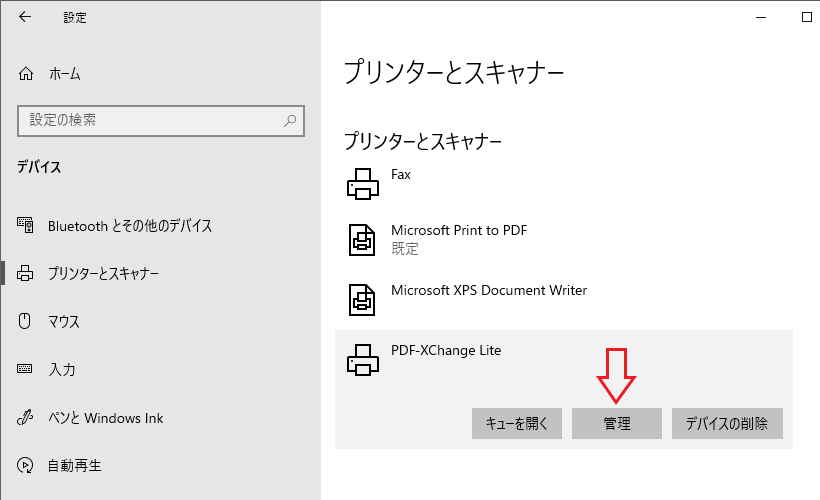
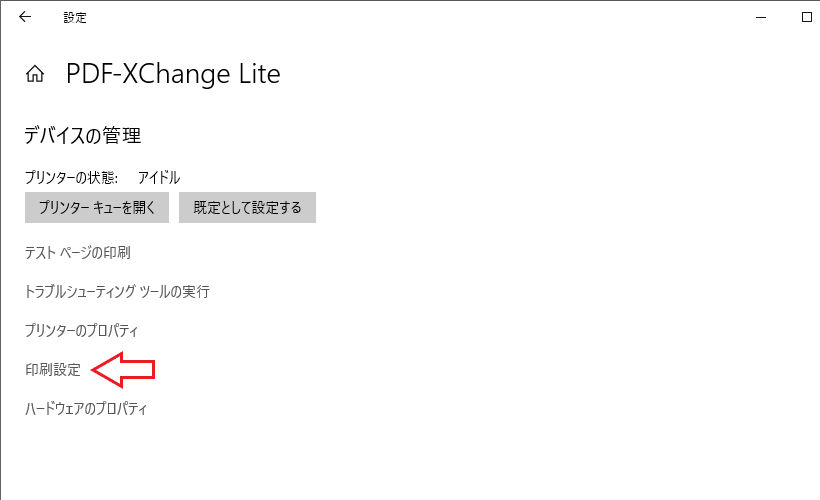
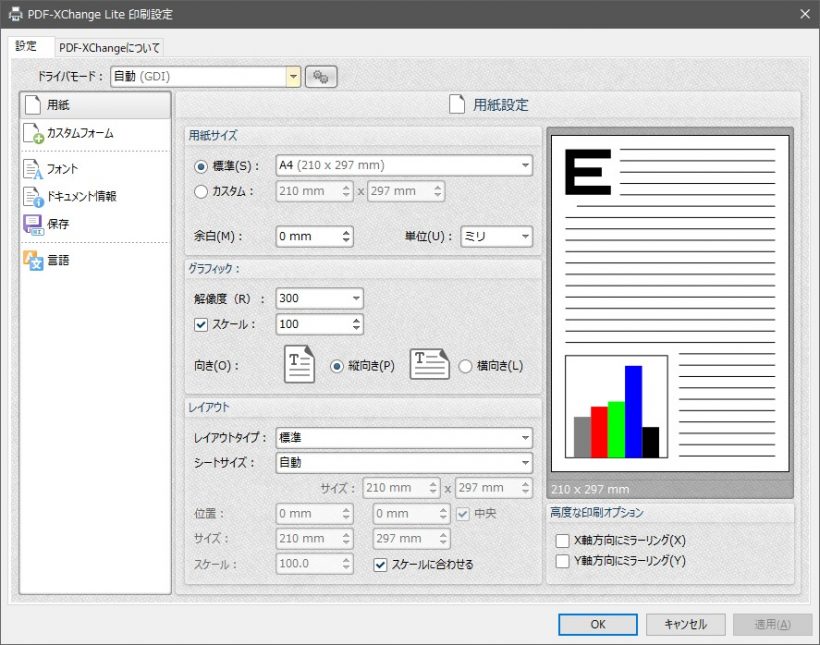
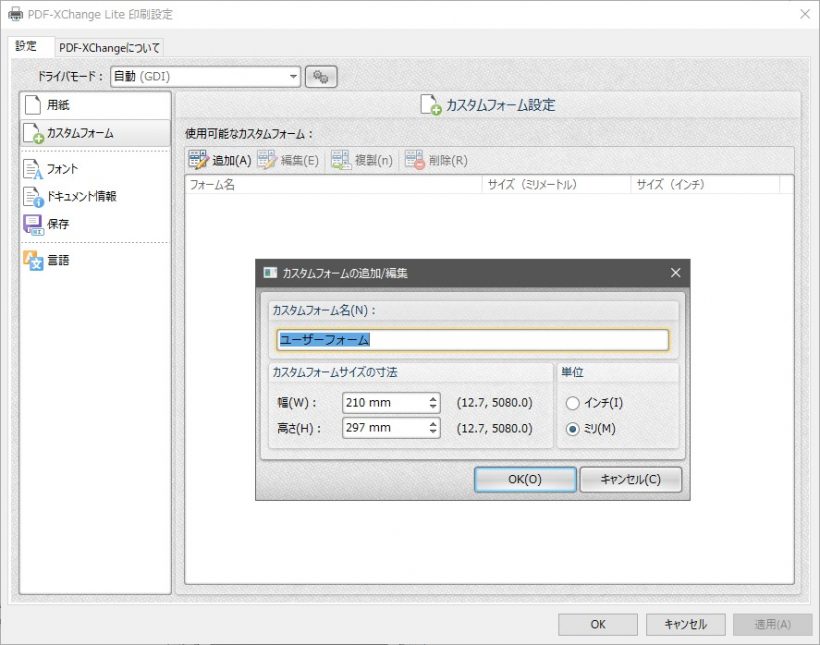
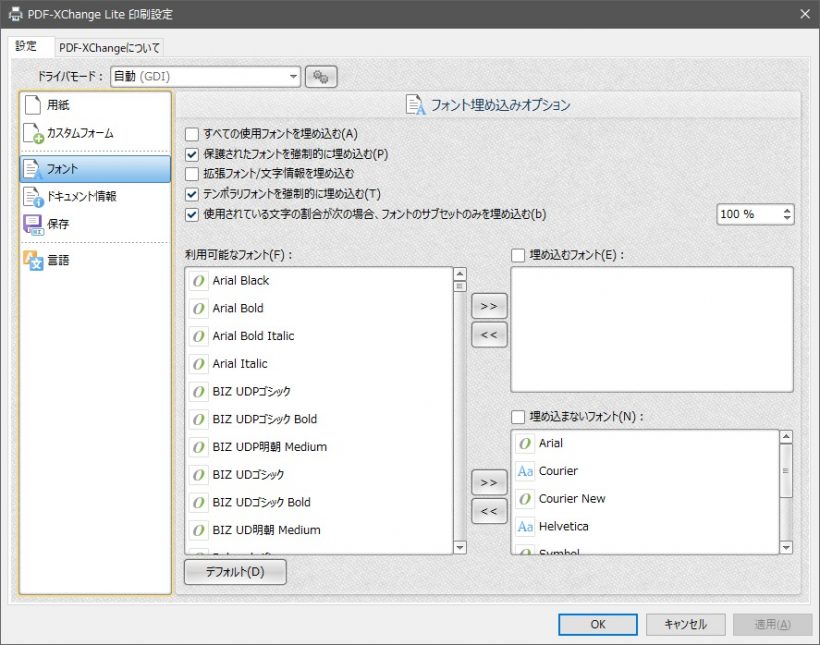
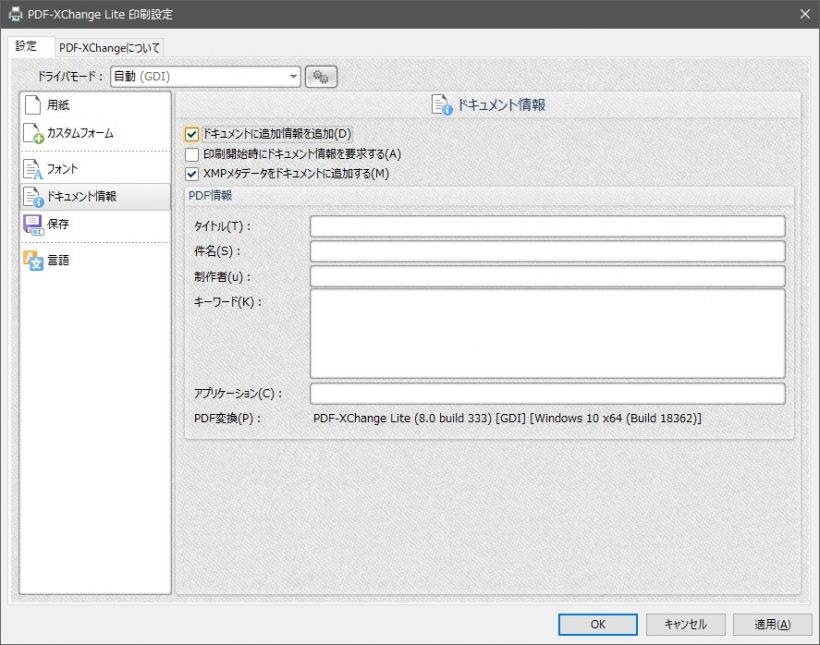
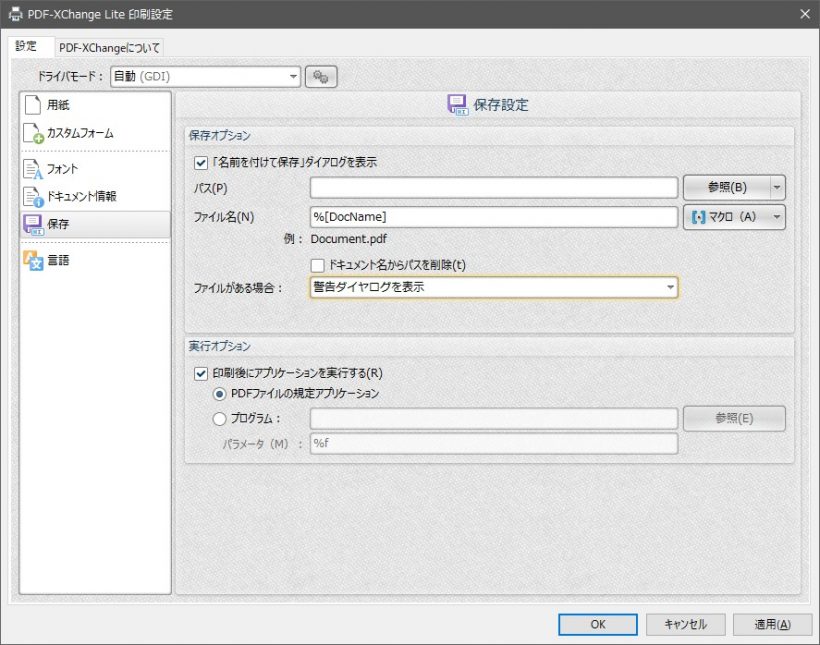
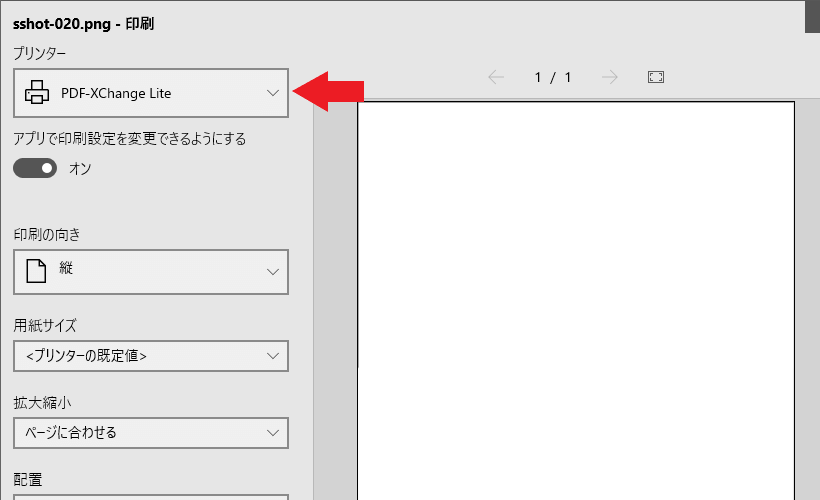
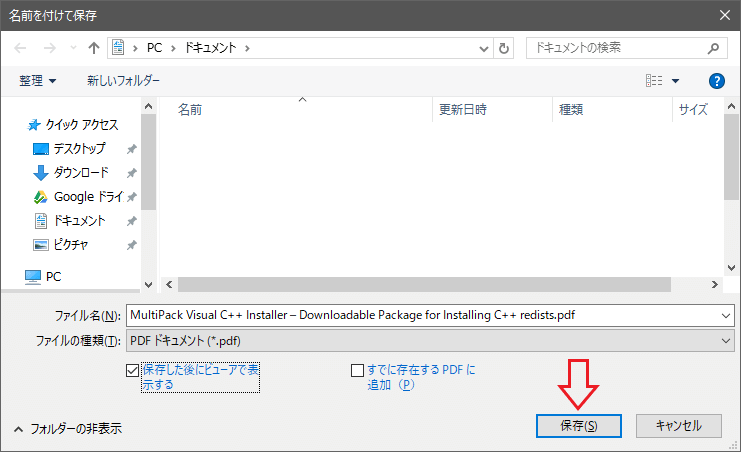
非営利目的でのみ使用できます。