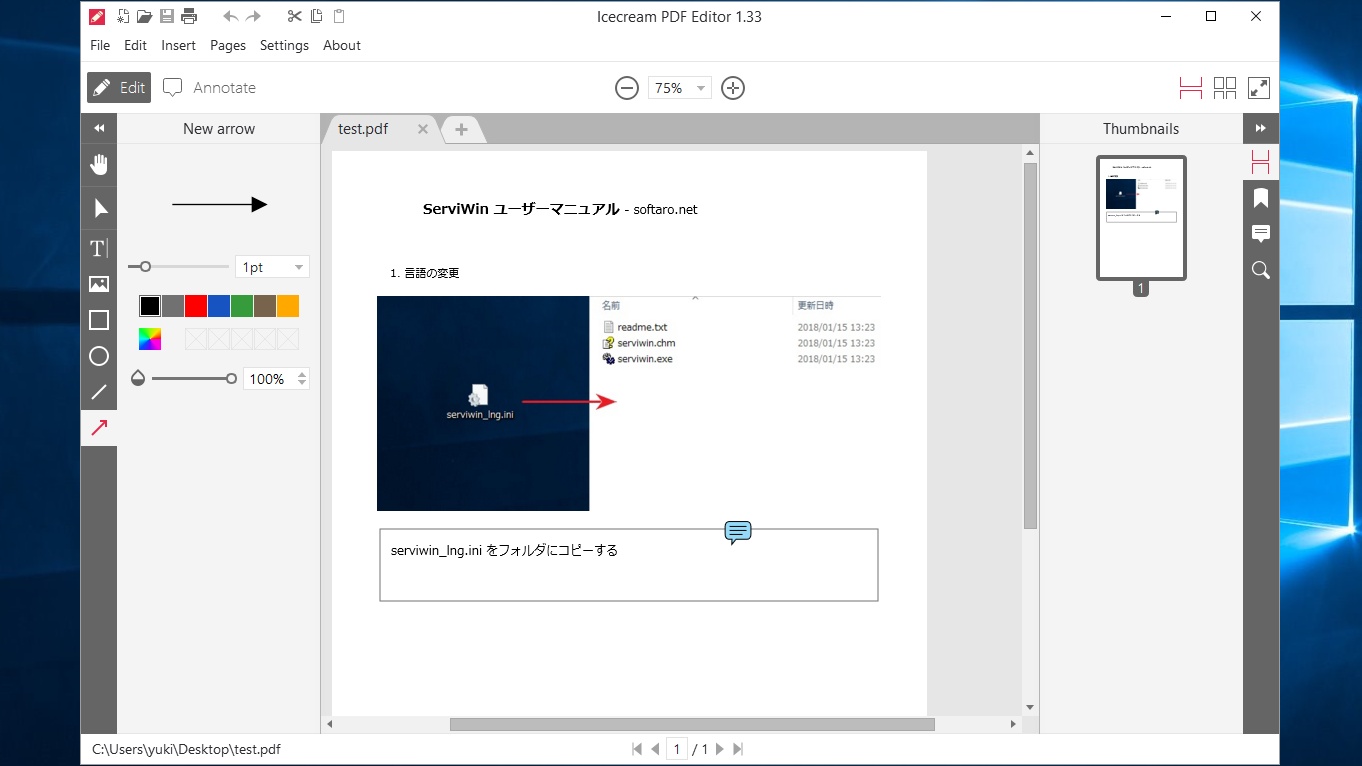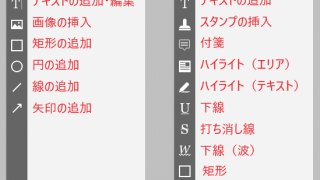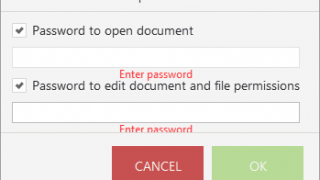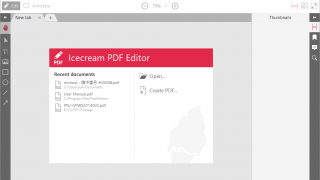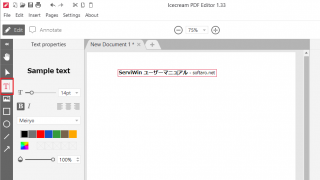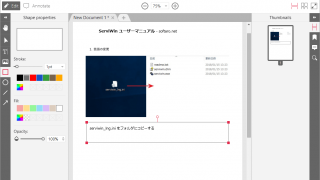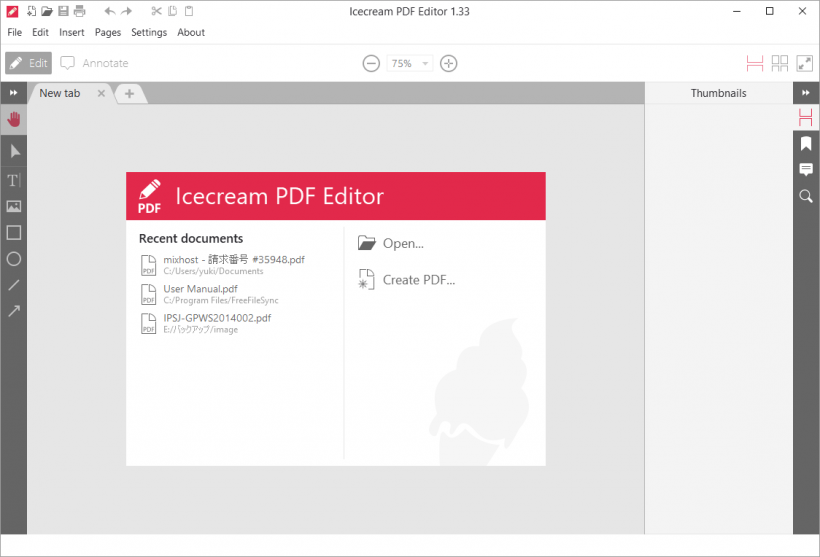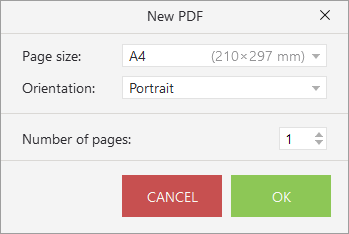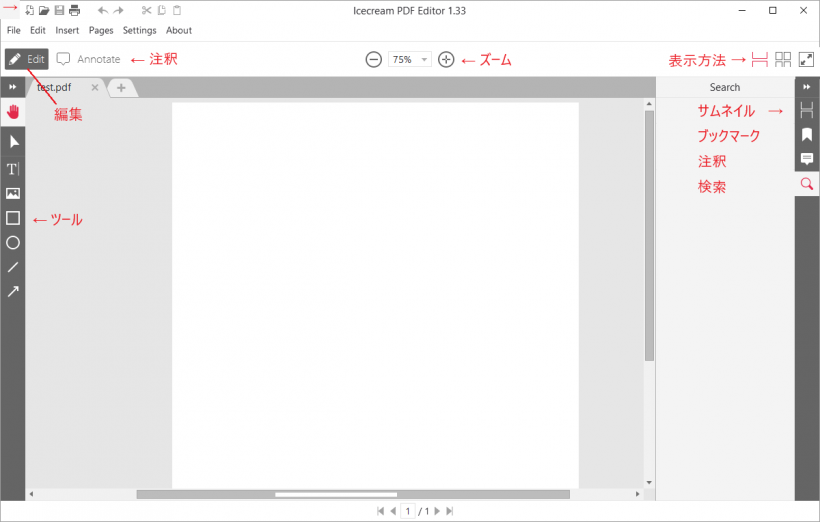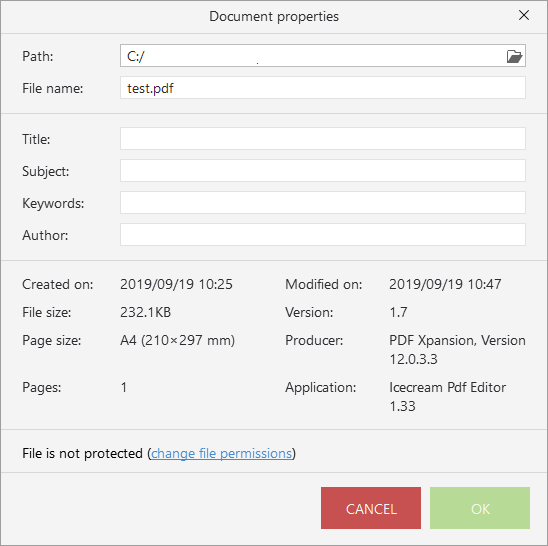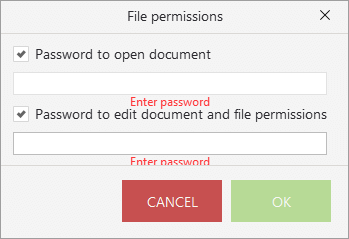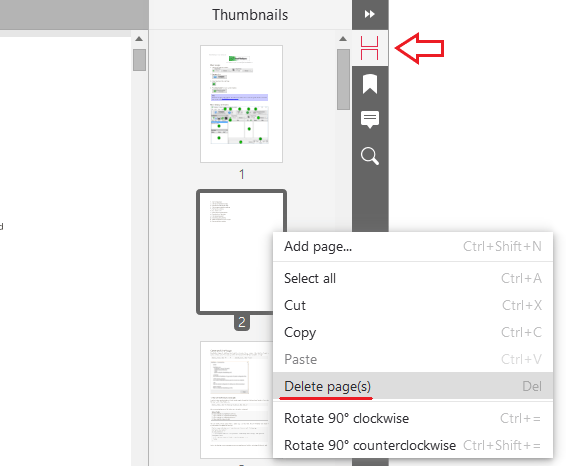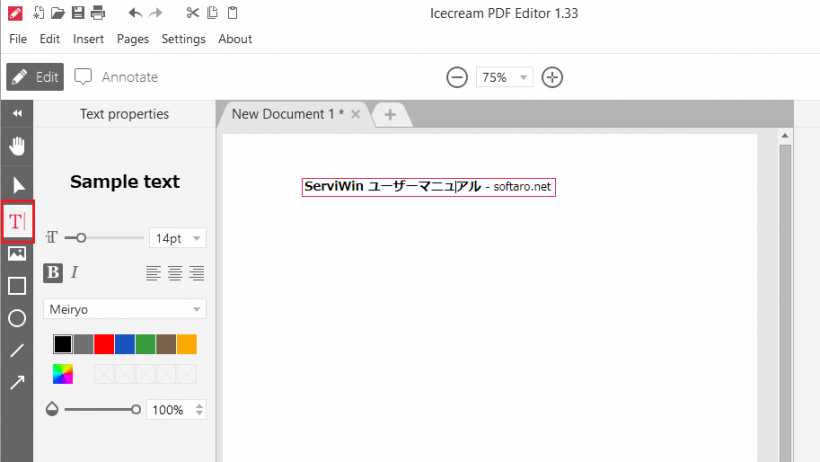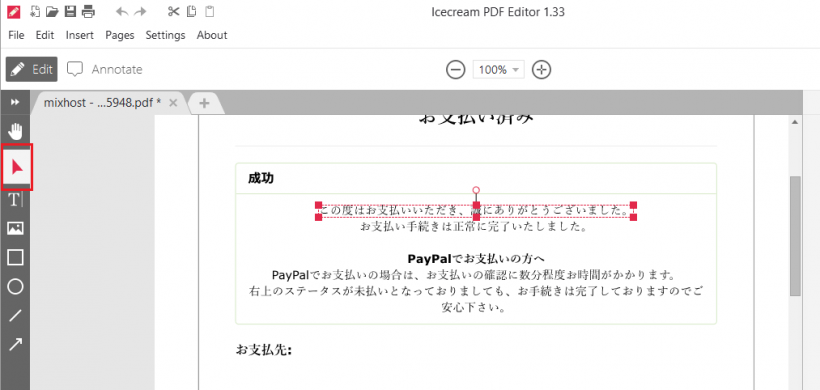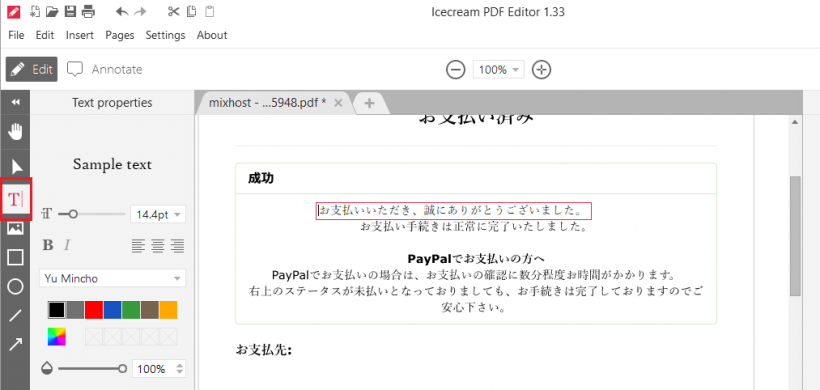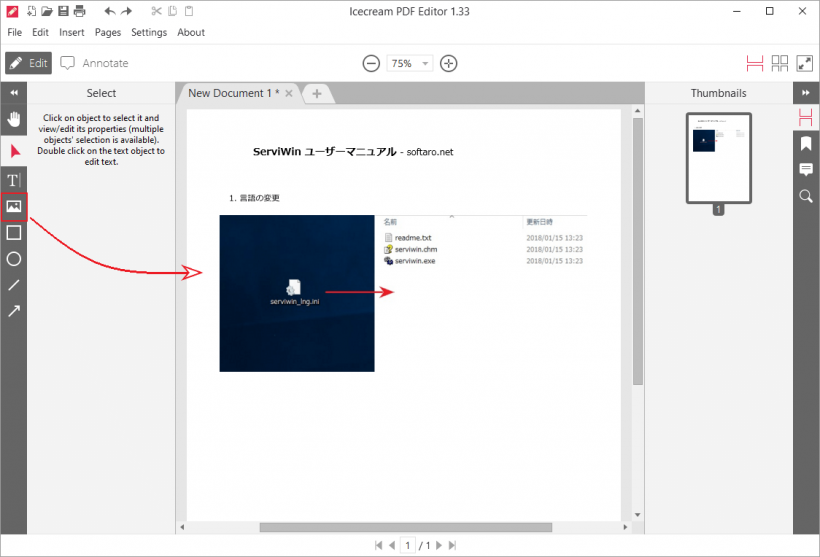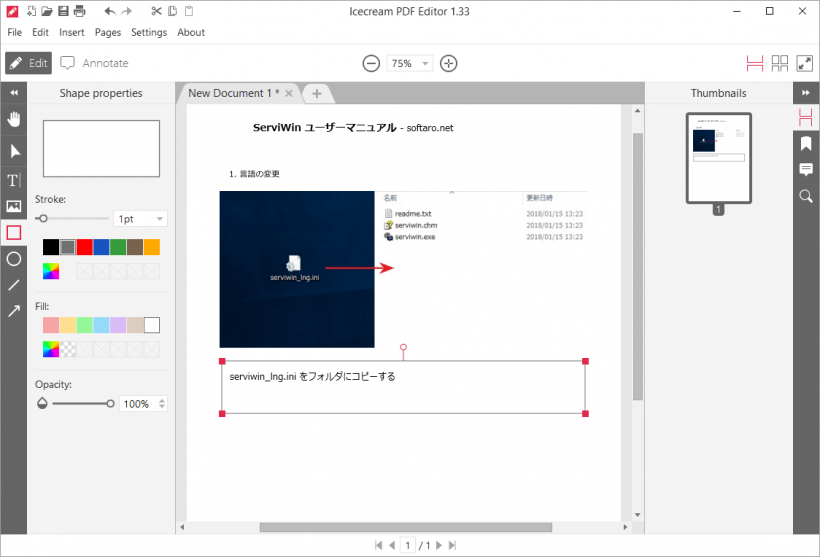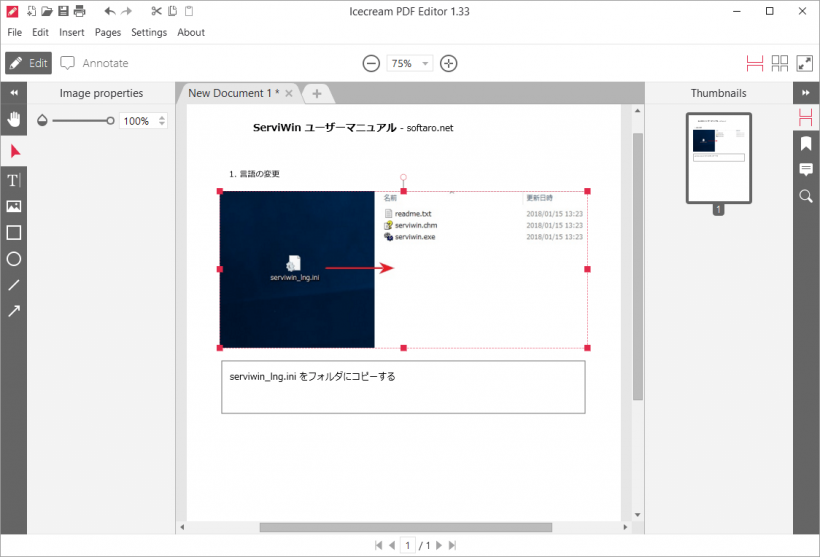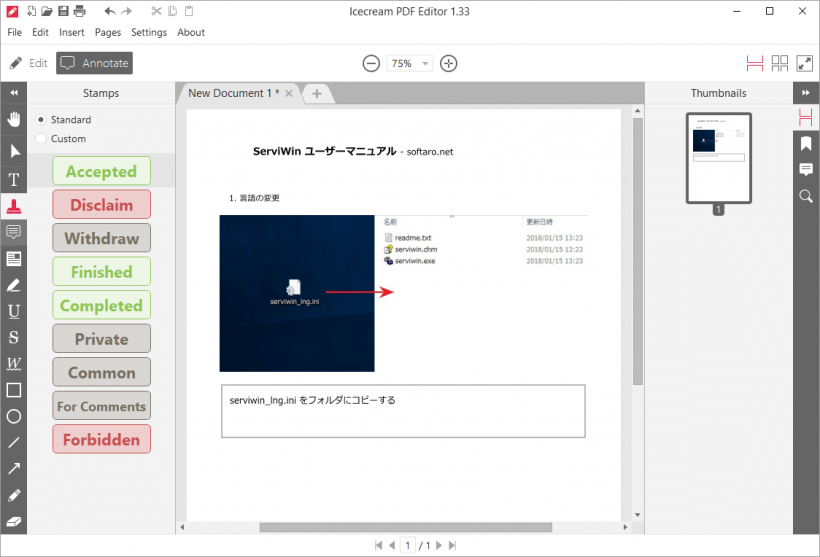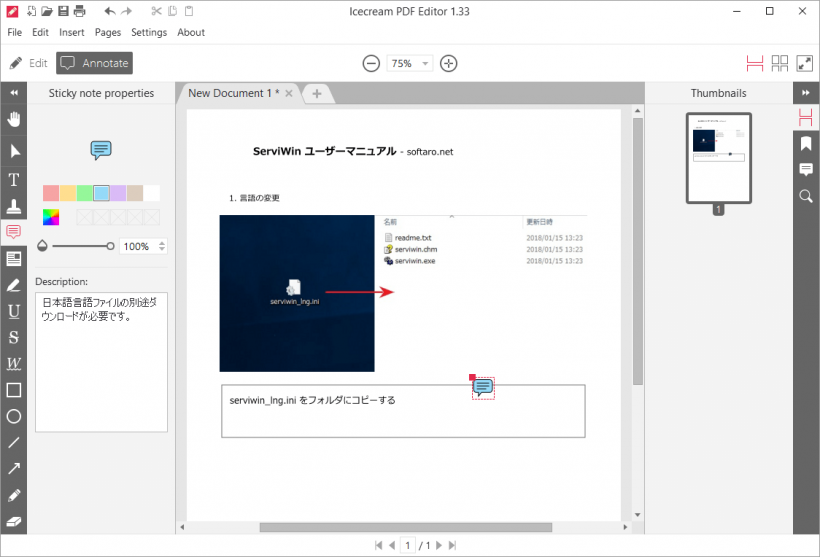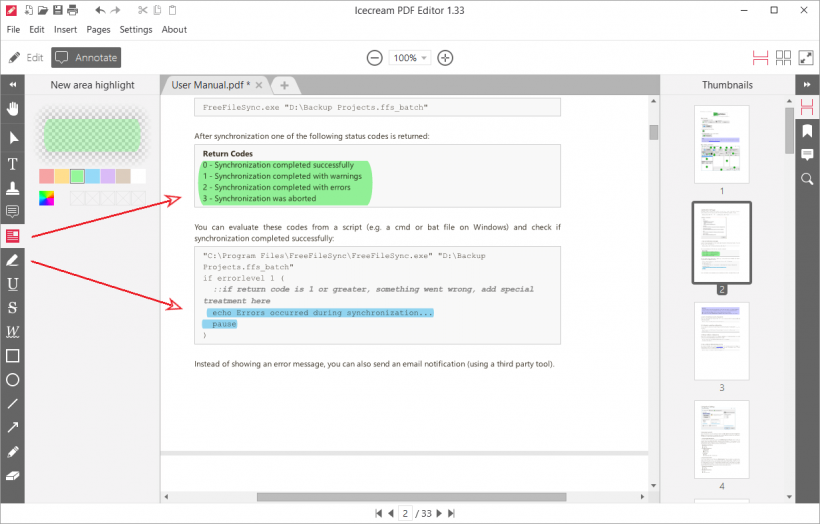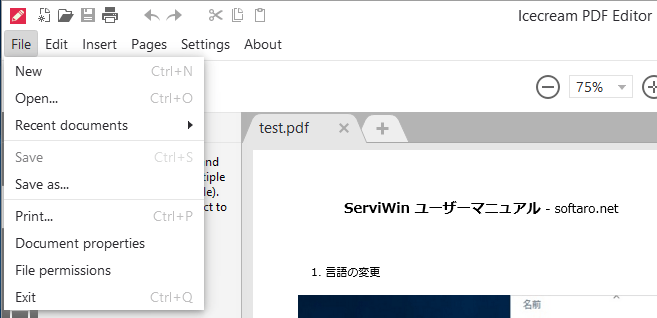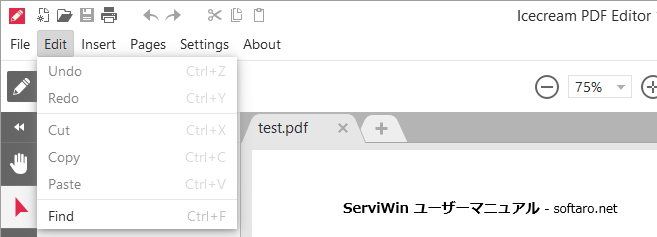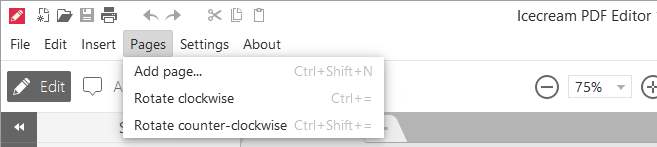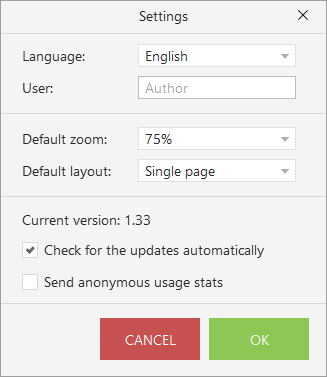シンプルで使いやすい PDF 作成・編集ソフト

PDF の作成と編集ができる無料の PDF ドキュメント編集ソフト。テキストの編集や画像・矩形・線・注釈の追加と言った編集が可能で、ページの削除や追加などの管理や、PDF の閲覧や編集を制限するパスワード保護の設定ができます。
Icecream PDF Editor の概要
Icecream PDF Editor は、簡単に PDF ファイルを編集することできるソフトです。スマートなインターフェースと便利なツールを使って PDF を編集できます。新しい PDF ドキュメントを作成したり、既存の PDF ファイルを編集したい場合に便利です。
Icecream PDF Editor の機能
Icecream PDF Editor の編集機能は、一般的な編集を行う「Edit」と、注釈などの追加を行う「Annotate」の 2 つに分かれています。次の編集ツールが利用可能です。
| Edit(編集) | Annotate(注釈) | |
| ・テキストの追加/編集 ・画像の挿入 ・矩形の追加 ・円の追加 ・線の追加 ・矢印の追加 |
・テキストの追加 ・スタンプの挿入 ・付箋(ノート注釈) ・エリアをハイライト ・テキストをハイライト ・下線 ・打ち消し線 |
・下線(波線) ・矩形の追加 ・円の追加 ・線の追加 ・矢印の追加 ・ペンシル・消しゴム |
テキストやオブジェクトを自由に編集可能
テキストや矩形・円・線などは、好みのサイズや色を指定できます。また透明度も指定できるので、通常の編集のほかに PDF に透かしを追加したい場合にも便利です(画像の透明化もできます)。
「付箋」はいわゆる注釈ツールで、マウスオーバー時などに表示されるコメントを PDF に追加できます。ハイライトにも注釈を追加することができます。
パスワード保護などの機能
PDF のページは、シングルまたはダブル、フルスクリーンモードで表示可能で、ページの追加や削除、コピーや貼り付け、回転などをすることができます。
Icecream PDF Editor では、PDF を開くのに必要なパスワードや、PDF の内容の編集を防ぐマスターパスワードのセキュリティ機能を追加できます。PDF のタイトルや作者などのメタデータも編集可能です。
シンプルな PDF を作成・編集ソフト
Icecream PDF Editor は、無料で PDF を作成したり編集したいすべての人に適した PDF エディタです。機能は豊富ではありませんが、PDF の作成を始めたい人や、シンプルな機能で十分な人にとっては魅力的なソフトです。
機能
- PDF の新規作成
- PDF の編集(テキストやオブジェクトの編集・画像の挿入など)
- ページ管理
- パスワード保護(アクセス許可)の設定
仕様
使い方
インストール方法
1.インストール
- インストーラを実行すると、インストール時の言語の選択画面になります。言語を選択して[OK]をクリックして進みます。
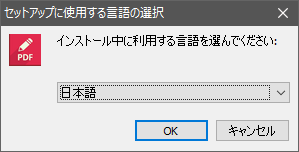
- 使用許諾契約書が表示されるので「同意する」を選択して[次へ]をクリック。
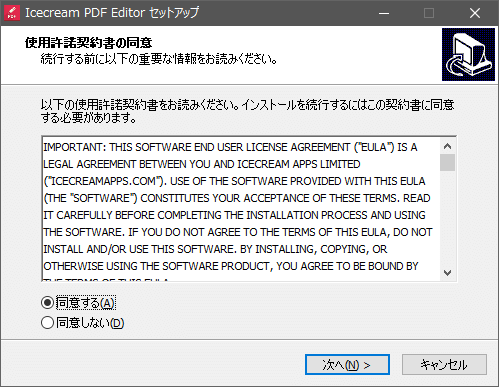
- インストール先の指定画面です。変更しない場合はこのまま[次へ]をクリック。
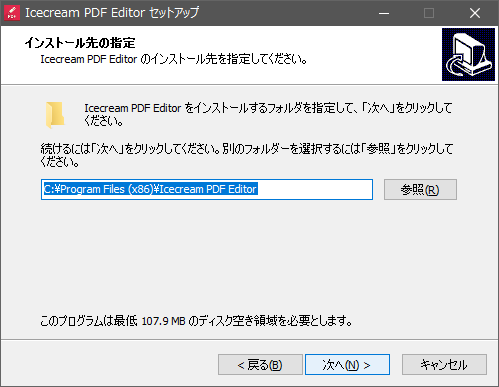
- デスクトップアイコンを作成する場合はチェックを確認して[次へ]をクリック。
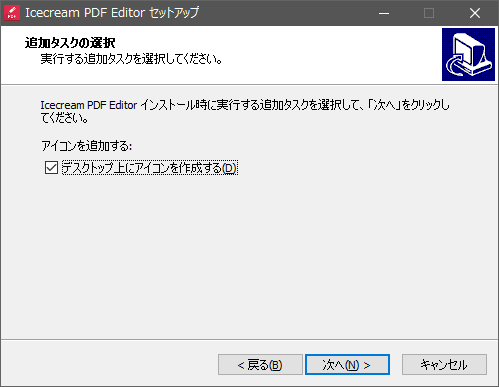
- インストールの準備ができました。[インストール]をクリックしてインストールを開始します。
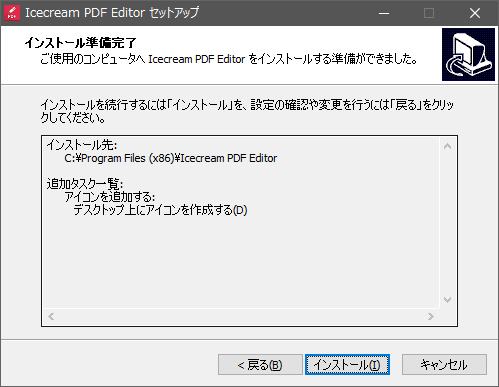
- インストールが完了しました。[完了]をクリックしてセットアップウィザードを閉じます。
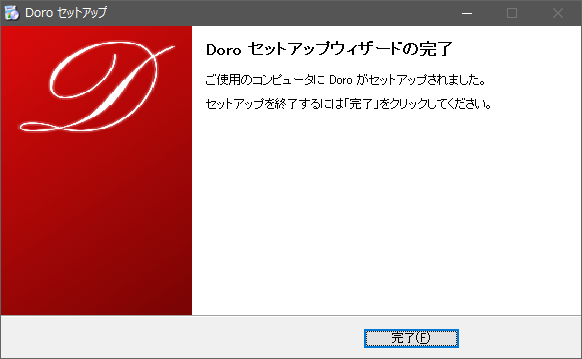
PDF を作成・編集する
1.新規作成または編集の開始
- PDF を新規作成する場合は画面中央の「Create PDF…」または、「File」メニューの「New」を選択します。
- PDF を編集する場合は画面中央の「Open…」または、「File」メニューの「Open…」を選択します。
- 新規作成を開始するとページの設定ダイアログが開くので。ページのサイズと向き、ページ数を指定します。
・Portrait:縦
2.基本的な使い方
- テキストや画像の挿入などの一般的な編集をする場合は[Edit]ボタンをクリックします。
- 注釈の追加やそのほかの装飾をする場合は[Annotate]ボタンをクリックします。
- 左のツールバーでツールを選択します。
3.メタデータの編集
- 「File」メニューの「Ducument Properties」を選択すると、PDF ファイルのタイトルや作者などのメタデータを編集できます。
4.セキュリティ
- 「File」メニューの「File permissions」を選択すると、PDF ファイルのアクセス許可(パスワード)の設定ができます。
・Password to edit document and file permissions:ドキュメントを編集するパスワード(権限)を設定
5.ページを削除する
- 右側のパネルのサムネイルをクリックして、削除したいページのサムネイルを選択します。
- 右クリックメニューの「Delete page」を選択するかキーボードの[Delete]キーを押すとページを削除できます。
テキストを追加・編集する
1.テキストの追加/編集
1-1.テキストを追加する場合
- 新しいテキストを追加する場合は[T]のテキストの編集/追加ツールをクリックして、テキストを追加したい場所をクリックします。「Text properties」のメニューでテキストのサイズや太さ、位置、フォント、色、濃さを設定できます。
1-2.テキストを編集する場合
- 左の[選択ツール]を選択して、文書内のテキストをダブルクリックすると編集できるようになります。
- [T]のテキストの編集/追加ツールをクリックするとテキストを設定できます。
各ツール(挿入や注釈など)
1.画像の挿入
- [画像アイコン]をクリックすると画像(.png, .jpg, .jpeg, .svg)を PDF に挿入できます。
2.矩形の追加
- [□]をクリックすると矩形(レクタングル)を追加できます。枠線の太さや色、背景色などの設定が可能です。
3.選択ツール
- 手のひらの下の[矢印]のアイコンをクリックすると画像やテキスト、オブジェクトを選択できます。編集や再編集をする場合に使用します。
4.スタンプ
- [Annotate]の[スタンプ]アイコンをクリックするとスタンプを使用できます。
5.付箋(ノート注釈)
- [付箋]を追加できます。付箋にマウスを重ねると「Description」欄に入力したテキストをポップアップ表示します。は
6.ハイライト(強調表示/テキスト注釈)
- 選択したエリアまたはテキストをハイライトすることができます。
メニュー
1.File(ファイル)メニュー
・Open:PDF を開く
・Recent documents:最近開いたドキュメント
・Save:保存(上書き保存)
・Save as:名前を付けて保存
・Print:印刷
・Document properties:PDF のメタデータを編集
・File permissions:PDF のアクセス許可を設定する
・Exit:プログラムを終了する
2.Edit(編集)メニュー
・Redo:やり直し
・Cut:切り取り
・Copy:コピー
・Paste:貼り付け
・Find:検索
3.Insert(挿入)メニュー
・Stamp:スタンプを挿入する
4.Pages(ページ)メニュー
・Rotate clockwise:時計回りに回転
・Rotate counter-clockwise:反時計回りに回転
5.Settings(設定)メニュー
・User:作者名
・Default zoom:デフォルトの拡大率
・Default layout:デフォルトのレイアウト(シングルページ、ダブルページ)