ネットワーク機器やサーバなどの稼働を自動で監視して記録

ネットワーク上の複数のホストに自動的に ping を送信して結果を表示するツール。サーバなどのコンピュータへのネットワーク接続を監視して送信結果を自動的に保存し、ping 失敗時にアラート音を鳴らします。
PingInfoView の概要
PingInfoView は、複数のホスト名と IP アドレスに簡単に ping を実行して 1 つの画面で結果を監視できるユーティリティです。指定した秒数ごとにすべてのホストに自動的に ping を送信し、成功した ping と失敗した ping の数、失敗率や ping 応答時間などをを表示します。ping の結果をファイルに保存したり、自動的にログファイルに保存することができます。
PingInfoView の機能
PingInfoView では、「ping タイムアウト時間(ms)」「ping パケットサイズ(byte)」「ping を送る間隔(秒)」「TTL 値」などを設定して複数の IP アドレス(ホスト名/ドメイン名)に ping を実行できます。そのほか以下の機能が使用できます。
| Ping オプション機能 | 保存オプション機能 |
| ・送信先 IP アドレスに説明コメントを追加 ・テキストファイルから IP アドレスをインポート ・ping 失敗時にビープ音を鳴らす ・ping 失敗後の成功時にビープ音を鳴らす |
・結果をクリップボードにコピー ・HTML レポートの表示 ・結果を保存(テキストファイル) ・結果をログファイルに自動保存 |
ping 結果の統計と詳細を表示
PingInfoView の画面には ping の監視結果が上下のペインで表示されます。上のペインでは、「送信先・成功数・失敗数・連続失敗回数・失敗の割合)・最後に成功した時刻・最後に失敗した時刻」などの統計データが表示されます。
下のペインでは各 ping の「送信時刻・ 応答時間・TTL 時間・Ping の状態」のデータを確認できます。
ping 結果のログファイルを自動保存
「Advanced Options(詳細オプション)」を使用すると、下ペインまたは上ペインのデータ(ping の失敗データなど)をログファイルに自動的に保存することができるので、不具合の時間や頻度を調査するのに役に立ちます。
ほかに、ping 失敗時のアラート音を変更したり、ping 失敗時にカスタムコマンドを実行する設定もできます。
実用的で使いやすい ping ツール
PingInfoView は使いやすく便利な機能が利用できる強力な ping ユーティリティです。エクスペリエンスが高いオプション機能を備えているので、ping を使用してネットワーク機器やサーバの稼働を監視したいユーザーに役に立ちます。
機能
- 複数のホストに ping を実行して監視
- ping の結果データをファイル(TXT, HTML, CSV, XML)に保存
- ping 失敗時にアラート音を鳴らす
- ping 失敗時にコマンドを実行
- ping 結果をログファイルに保存(自動保存)
- コマンドライン
仕様
ダウンロード
使い方
日本語化方法
1.日本語化する
- 上のダウンロードリンクから「japanese language file(pinginfoview_japanese.zip)」ファイルをダウンロードします。
- pinginfoview_japanese.zip ファイルを解凍し、「PingInfoView_lng.ini」ファイルを PingInfoView のフォルダ内にコピーまたは移動します。
- PingInfoView を起動すると日本語で表示されます。
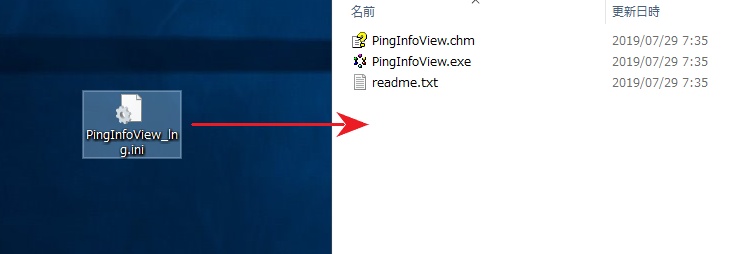
Ping の設定と送信方法
1.検索の設定
起動すると「Ping のオプション」画面が開きます。この画面で Ping の送信先などを設定します。
- [OK]ボタンを押すと Ping の送信が開始されます。
192.168.1.10
192.168.1.11
192.168.1.12
#192.168.1.14
「Use IP-Host Description format」を有効にすると IP の後に説明コメントを追加できます。
192.168.1.10 メインサーバー
192.168.1.11 ホスト01
192.168.1.12 ホスト02
#192.168.1.14 ホスト03
・Ping Size (in bytes):Ping のパケットサイズ
・Ping を送る間隔:送信間隔(秒)
・Remember addresses list:この画面のアドレスリストを記憶する
・Use IP-Host Description format:このオプション(IP-ホスト記述形式)を有効にする
・Start pinging immediately without displaying this dialog-box:このダイアログボックスを表示せずにすぐに ping を開始する
・Resolve host name to IP address on every ping:ping ごとにホスト名を IP アドレスに解決する
・Use IP Options:TTL を使用する
─ Time To Live:TTL 値
─ Don’t Fragment:断片化しない
・Window Title:ウィンドウのタイトルバーに表示する文字を入力
2.送信結果の表示
Ping の送信が開始されると送信状況がメイン画面に一覧表示されます。上のペインには Ping の統計データ、下のペインには各 Ping のデータが表示されます。
- 成功は緑、失敗は赤い丸アイコンで示されます。
- [STOP]ボタンを押すと Ping の送信を停止します。[▷]ボタンで送信を開始します。
ホスト名・IP アドレス・送信 IP アドレス・成功した数・失敗した数・Consecutive Failed Count(連続失敗回数)・Max Consecutive Failed Count(最大連続失敗回数)・Consecutive Failed Time(連続失敗回数時間)・% Failed(失敗の割合)・最後の Ping の状態・最後の Ping 送信時刻・最後の Ping のTTL・最もかかった Ping の時間・Description・Last Succeed On(最後に成功した時刻)・Last Failed On(最後に失敗した時刻)・Minimum Ping Time(最小 Ping 時間)・Maximum Ping Time(最大 Ping 時間)・Order(順序)」
Sent On(送信済み)・Reply IP Address(返信 IP アドレス)・Ping Time(Ping 応答時間)・Ping TTL(TTL 時間)・Ping Status(Ping の状態)
3.プロパティの表示
- ホストをダブルクリックするか、右クリックメニューの「プロパティ」を選択するとデータを一つの画面で確認できます。
- こちらは下のペインの Ping のプロパティです。
表示スタイルの変更
1.表示する列をカスタマイズする
- 「表示」メニューの「コラムを選択」を選択すると、テーブルに表示または非表示にする列(項目)を選択したり、列の幅を設定できます。
2.表示スタイルを変更する
- 「表示」メニューの「自動でコラムのサイズを調整」を選択すると、列の幅を文字の長さに合わせて調整します。
- 「Auto Size Columns+Headers」を選択するとは、列と見出し(ヘッダ)の幅を文字の長さに合わせて調整します
メニュー
1.右クリックメニュー
・選択したアイテムをコピー:選択した行のデータをクリップボードにコピー
・HTMLレポート – 全てのアイテム:すべてのデータを HTML レポートで表示する
・HTMLレポート – 選択したアイテム:選択したデータを HTML レポートで表示する
・コラムを選択:表示する列や列の幅をカスタマイズする
・自動でコラムのサイズを調整:列の幅を文字の長さに合わせて調整する
・プロパティ:データを 1 つの画面で表示
・更新:データを更新する
2.ファイルメニュー
・Ping オプション:Ping オプション画面を開く
・Reset:リセット(すべての送信を停止して再開)する
・Start Pinging:Ping の送信を開始する
・Pingの送信を止める:すべての送信を停止する
・選択したファイルを開く:選択したファイルを既定のプログラムで開く
・選択したアイテムを保存:選択した行のデータをファイルに保存
・プロパティ:データを 1 つの画面で表示
・終了:プログラムを終了する
3.編集メニュー
・選択したアイテムををコピー:選択した行の情報をクリップボードにコピー
・全て選択:行を全て選択
・全て非選択:すべての選択を解除
4.表示メニュー
・ツールのTIPSを表示:ツールチップを表示します
・HTMLレポート – 全てのアイテム:すべてのデータを HTML レポートで表示する
・HTMLレポート – 選択したアイテム:選択したデータを HTML レポートで表示する
・表示する項目を選択:表示する列や列の幅をカスタマイズする
・コラムを選択:表示する列や列の幅をカスタマイズする
・自動でコラムのサイズを調整:列の幅を文字の長さに合わせて調整する
・Auto Size Columns+Headers:列と見出しの幅を文字の長さに合わせて調整する
・更新:データを更新する
5.オプションメニュー
・Pingに失敗した物に印をつける:Ping に失敗したホストの背景をピンク色で表示
・Always On Top:ウィンドウを常に全面に表示
・Beep On Failed Pings:Ping 失敗時にビープ音を鳴らす
・Beep On Succeeded Pings (After Failure):Ping 失敗時にビープ音を鳴らす
・Put Icon On Tray:トレイにアイコンを表示する
・Resolve IP Addresses:IP を名前解決してドメインで表示する
・Show Lower Pane:下ペインを表示する
・Auto Scroll Lower Pane:下ペインを自動スクロールする
・Sort On Every Update:更新ごとにソートする
・Select Another Font:別のフォントを使用する
・Use Default Font:デフォルトのフォントを使用する
・Advanced Options:詳細オプションを開く
6.ヘルプメニュー
詳細オプション
- 「オプション」メニューの「Advanced Options」を開くと、サウンドの変更やコマンドの実行、ログファイルの保存などの設定ができます。
・Sound type on failed pings:ping 失敗時に鳴らす音の種類を選択する
・Execute the following command on failed ping:ping 失敗時に次のコマンドを実行する
─ コマンド内で使用できる変数:
%HostName% %IPAddress% %ReplyIP Address% %Description% %SucceedCount% %FailedCount% %LastPingStatus% %LastPingTime% %LastPingTTL% %LastSucceedon% %LastFailedon%
・Number of consecutive failed pings to trigger the failed command/sound alert:コマンド/失敗アラート音をトリガする ping 連続失敗数
・Sound type on succeeded pings:ping 成功時に鳴らすの音の種類を選択する
・Number of consecutive succeeded pings to trigger the success sound alert:成功アラート音をトリガーする連続 ping 成功数
・Add the ping results into the following log file:ping 結果をログファイルに保存する(下でファイル形式と保存方法を選択)
・Lower pane mode:下ペインの表示方法の設定
─ Add all pings to lower pane:すべての ping を下部ペインに追加
─ Don’t add pings to lower pane:下部ペインに ping を追加しない
─ Add only failed pings:失敗した ping のみを追加
・Limit the total number of accumulated pings:ping の表示総数を制限する
・Automatically export all items in the upper pane to a file every…. [30] Seconds:上部ペインのすべてのアイテムを [30] 秒ごとにファイルに自動的にエクスポートする
─ File type:ファイル形式を指定
─ Filename:ファイル名を指定
・Export to a file only when there is a change since the previous export:前回のエクスポートから変更があった場合のみファイルにエクスポートする
─ Always overwrite the previous file:常に前のファイルを上書きする
─ Generate new file on every session:セッションごとに新しいファイルを生成
─ Generate new file on every save:保存するごとに新しいファイルを生成
─ Generate filename with numeric counter:数値カウンターでファイル名を生成
─ Generate filename with date/time:日付/時刻を含むファイル名を生成する

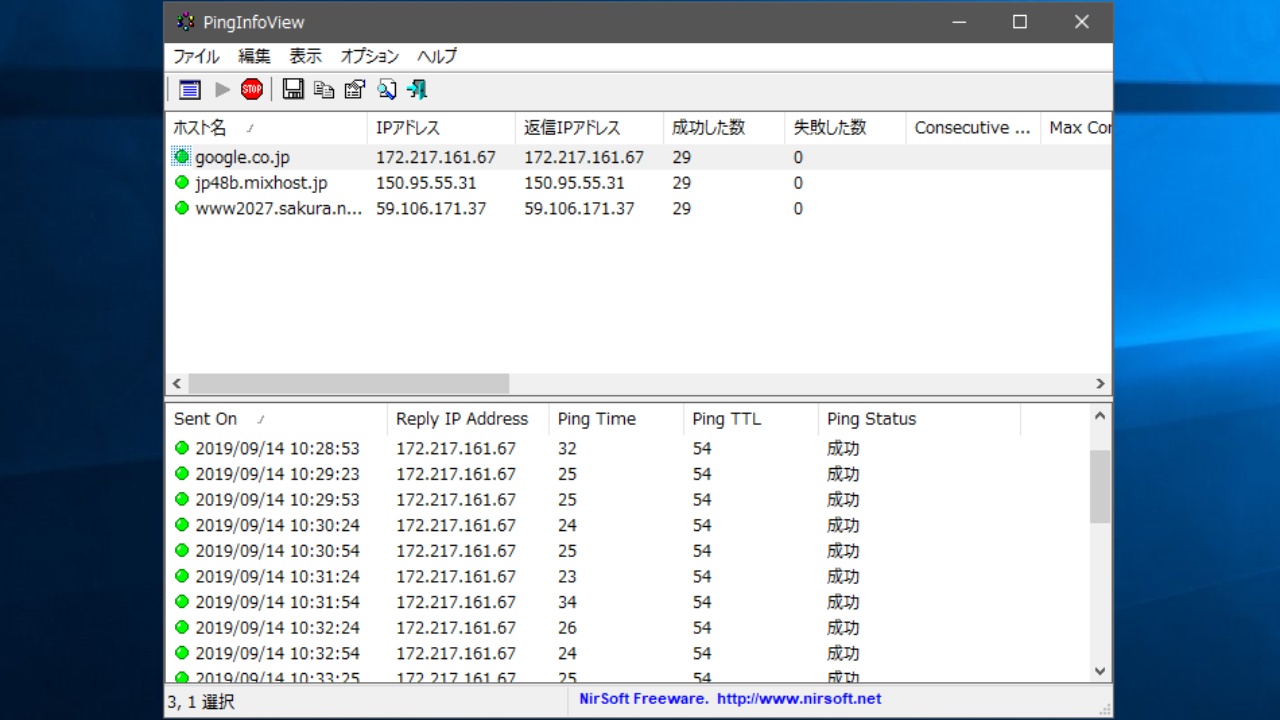
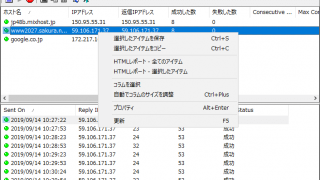
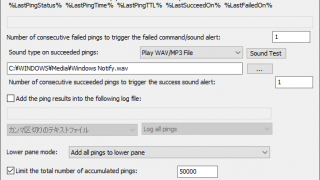
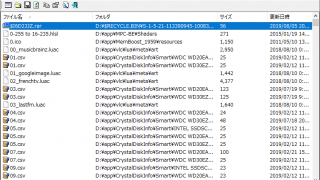
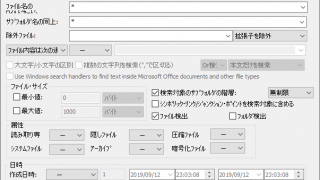
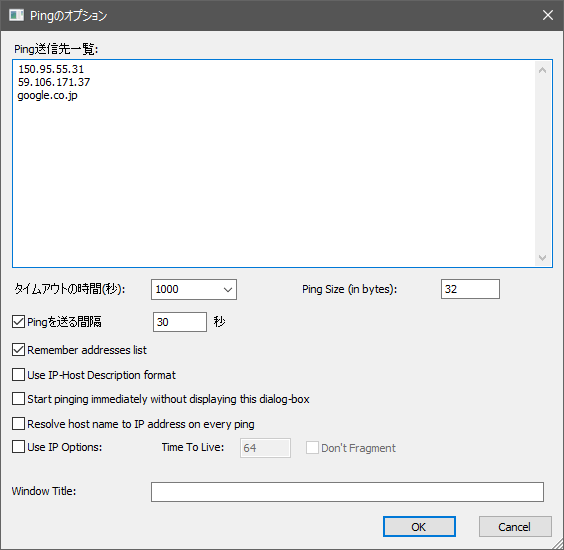
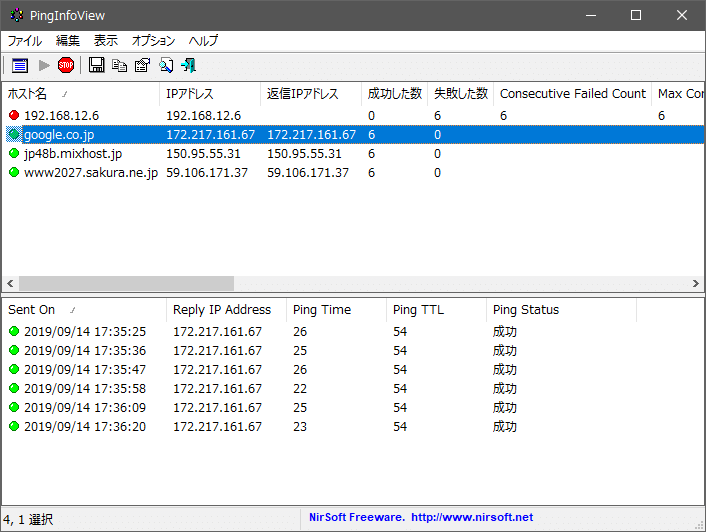
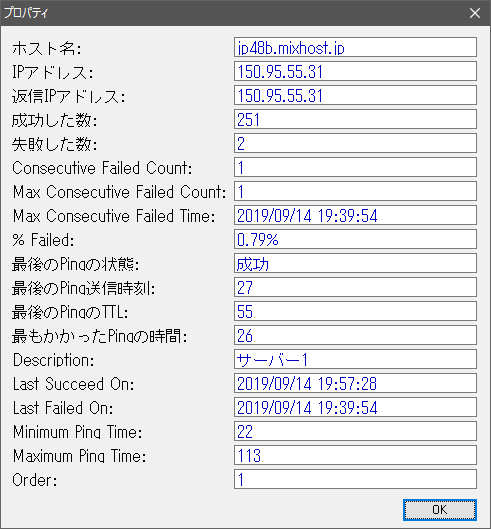
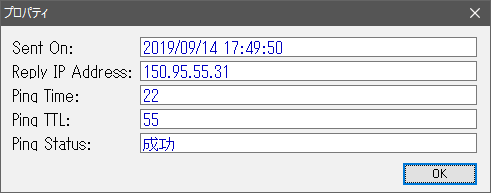
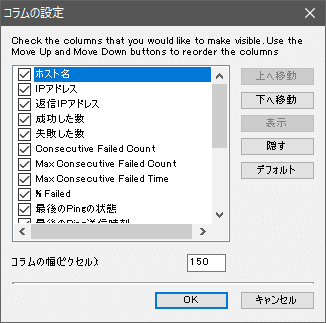
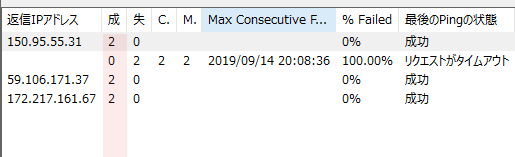
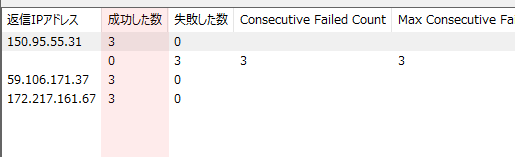
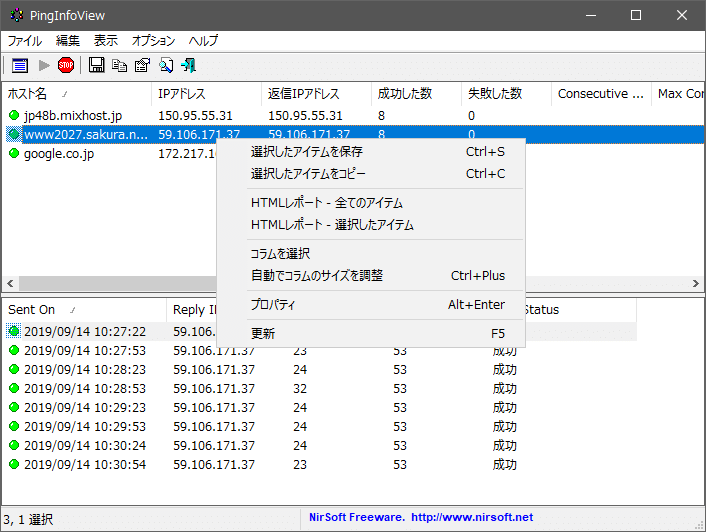
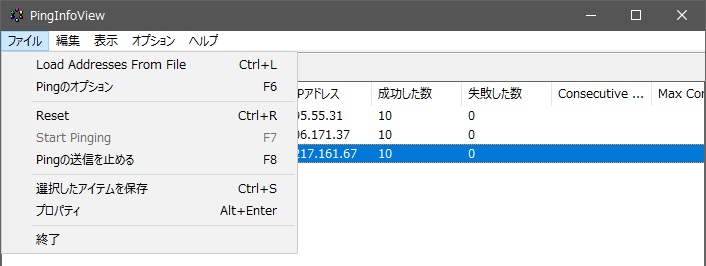
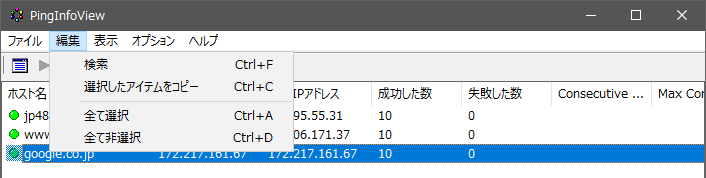
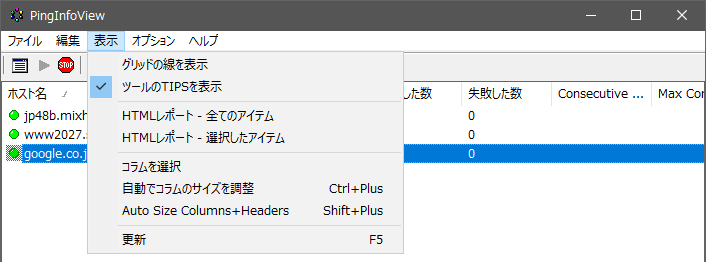
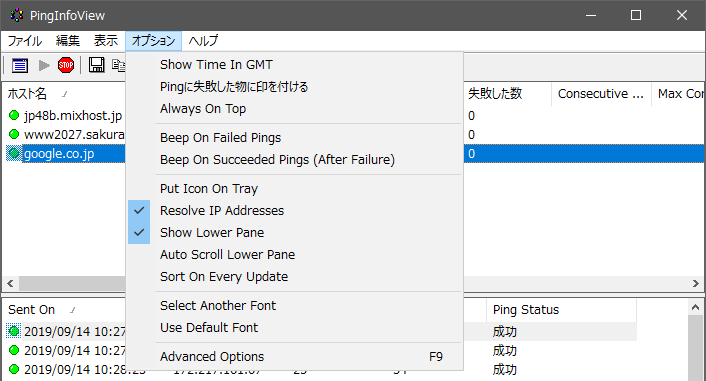

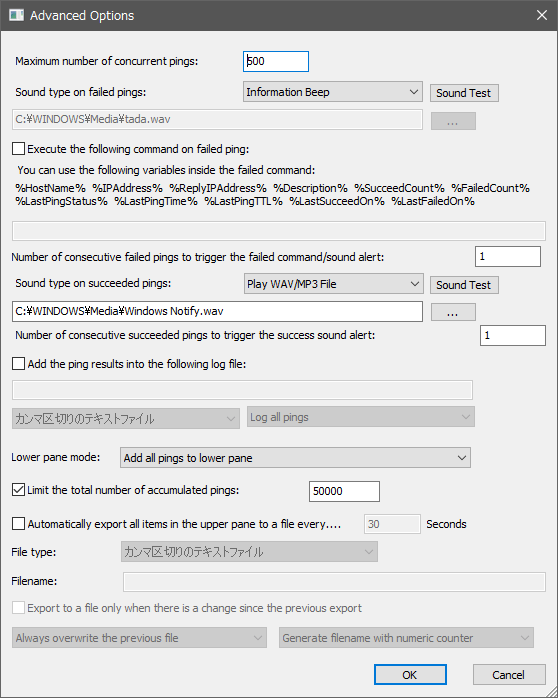
URL:http://www.nirsoft.net/utils/multiple_ping_tool.html