強力なセキュリティを提供する、設定可能なパーソナルファイアウォール
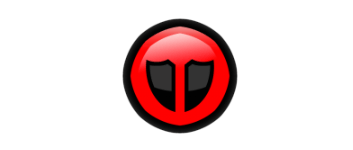
インターネットの脅威やそのほかのハッカー・トロイの木馬・スパイウェアなどの悪意のある攻撃からの保護を提供するパーソナルファイアウォールソフト。すべてのネットワーク通信の概要を取得してトラフィックのログを表示します。
FortKnox Personal Firewall の概要
FortKnox Personal Firewall は、ユーザーがインターネットに接続するアプリケーションを設定して制御するのに役立つファイアウォールソフトで、保護のオプションを指定したりカスタムルールを作成することができます。直感的なインターフェースで、初心者と経験豊富なユーザーの両方に適しています。
FortKnox Personal Firewall の機能
ファイアウォールの主な機能です。
2. 確立されている接続の一覧表示
3. アドバンスドルールの作成
5. 保護やトラフィックの有効・無効
6. すべてのトラフィックのログを表示
2 の「確立されている接続の一覧表示」では、トレースルートや WhoIs を使って接続先のリモートアドレスを調べることができます。と 4 の「アプリケーションルール」では、アプリケーションの許可・ブロック・確認の設定ができます。ファイアウォールのルールはエクスポート / インポートできます。
保護・防御機能
FortKnox Personal Firewall では次の保護機能を使用してコンピュータへの攻撃を防ぎます。
| 侵入防止システム(IPS) | 既知の脅威を検出して脅威をブロック |
| NetBIOS 保護 | ローカルサブネット範囲外からのすべての NetBIOS 通信を自動的にブロック |
| UPnP ブロック | 分散サービス拒否攻撃によく使用される UPnP トラフィックをブロック |
| アンチ Mac スプーフィング | システムによって要求されなかった予期しない ARP トラフィックをブロック |
| アンチ DNS スプーフィング | システムへの予期しない DNS 応答をすべてブロックして DNS 攻撃を防止 |
| アンチ IP スプーフィング | 各通信パケットのシーケンス番号をランダム化して通信のハイジャックを防止 |
| ポートスキャンの検出 | ポートのスキャンを検出・通知・ブロック |
| DoS の検出 | サービス拒否(DoS)攻撃のすべてのトラフィックをチェック |
アドバンスドルールの作成
経験豊富なユーザーは、アプリケーションルールよりも優先されるアドバンスドルール(カスタムルール)を作成できます。
アドバンスドルールでは、プロトコル・アプリケーション・通信の方向・動作、ローカルホストとリモートホストを設定するほかに、ルールを制限するユーザーやルールを有効にする期間または時間を指定できます。
強力なセキュリティを提供
FortKnox Personal Firewall は、自動的に侵入や攻撃からシステムを保護して、特定のプロセスを一時的または永続的にブロックできる使いやすいファイアウォールソフトです。ユーザーのニーズに合わせてルールを作成したり、保護の拡張オプションを設定できるのが特徴です。
機能
- システムをインバウンドおよびアウトバウンド攻撃から保護
- トラフィックとパケットのログ
- ステートフルパケットインスペクション
- 統合された侵入防止システム
- すべてのシステム接続の概要
- 経験豊富なユーザー向けの高度なルール
- スプーフィング防止技術
- ファイルとプリンターの共有設定
- データベースの自動更新
- 個々の Web サイトをブロックする機能を備えたサイトコントロールシステム
- スキンの変更
無料で使用できる制限:
- 15 日間の試用期間
仕様
ダウンロード
使い方
インストール方法
1.インストール
- ダウンロードした ZIP ファイルを解凍して「ReanimatorStart.exe」を実行すると、セットアップウィザードが開始します、[Next]をクリックして進みます。
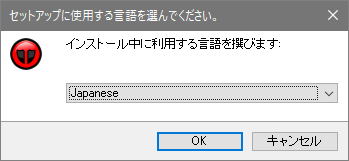
- 使用許諾契約書が表示されます。「同意する」を選択して[次へ]をクリックして進みます。
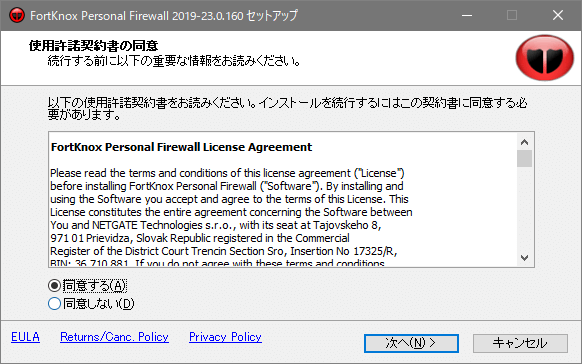
- 「FortKnox Personal Firewallをインストールする前に、ほかのファイアウォールプログラムをアンインストールする必要があります。Windows 標準のファイアウォールは自動的に無効になります。」という注意書きが表示されます。[次へ]をクリックして進みます。
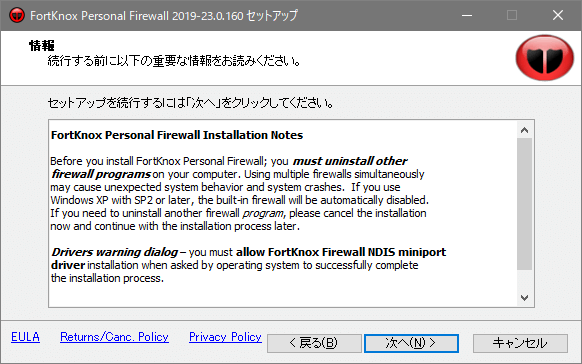
- インストール先の指定画面です。変更しない場合はこのまま[次へ]をクリック。
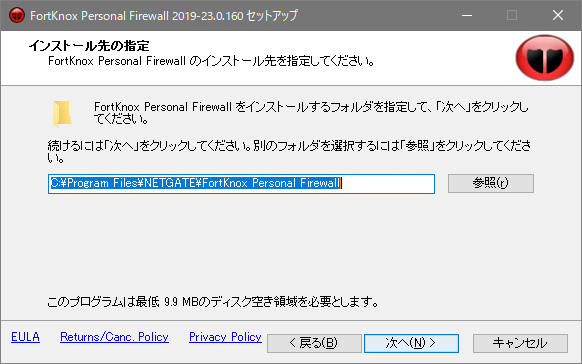
- スタートメニューのショートカットを作成する場所の指定画面です。変更しない場合はこのまま[次へ]をクリック。
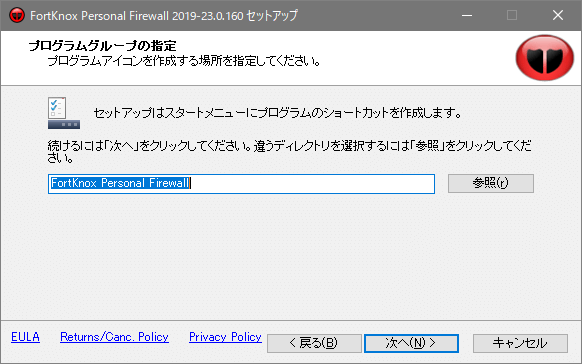
- アイコンの作成しない場合はチェックを解除して[次へ]をクリック。
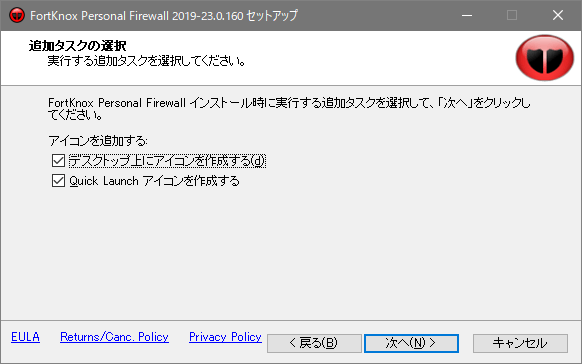
- [インストール]をクリックするとインストールを開始します。
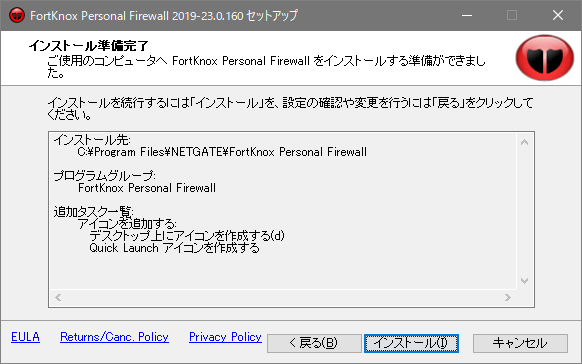
- 使用するスキンと言語(日本語はありません)を選択して[OK]をクリックします。
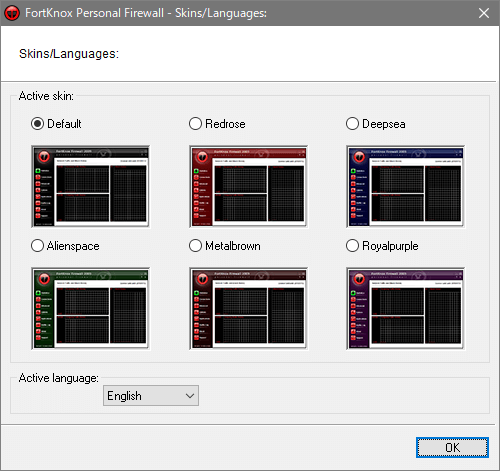
- セットアップが完了しました。[完了]を押してコンピュータを再起動しましょう。
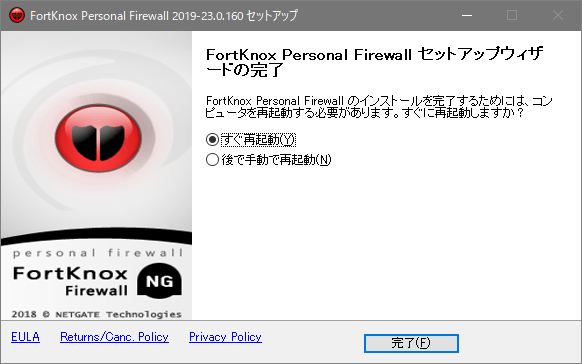
使用を開始する
1.トレイアイコン
- 起動するとトレイアイコンが表示されます。右クリックから各操作ができます。
・Allow All:一定の時間(5~120分)すべての接続を許可します
・Statistics:着信・送信・攻撃の統計を表示します
・Connections:確立されたすべての接続を表示します
・Options:設定画面を表示します
・Applications:すべてのアプリケーションルールを表示します
・Traffic Log:トラフィックのログを表示します
・Enable Network Connections:ネットワーク接続を有効にします
・Disable Network Connections:ネットワーク接続を無効にします
・Exit Firewall:ファイアウォールを終了します
2.接続確認のダイアログ
インストール完了後は、アプリケーションの接続が検出されると許可を確認するダイアログが開くので、許可またはブロックを選択して下さい。
- このアプリケーションを常に許可またはブロックする場合は「Remember my answer … 」にチェックを入れます。
- 接続を許可する場合は[Yes]をクリックします。
- 接続をブロックする場合は[No]をクリックします。
3.Windows セキュリティ
- 「ファイアウォールが無効です」という通知が表示されたり、Windows の設定のセキュリティプロバイダで「FortKnox Firewall が無効になっています」と表示されている場合は、FortKnox Personal Firewall を再起動すると直ります。
インターフェイス
1.Statistics
- 「Statistics」のウィンドウには、受信データと送信データの履歴のグラフと発生した攻撃のグラフが表示されます。
2.Connections
「Connections」の画面には、システムで確立されているすべての受信接続と送信接続の一覧が表示されます。
- 接続をクリックするか[Datails]ボタンを押すと接続の詳細が表示されます。
- 接続を確立したプロセスを終了するには[Terminate Process]ボタンを押します。
- [Trace Route]ボタンを押すとリモートアドレスへのルートをトレースすることができます。
- [Whols Lookup]ボタンを押すと WHOIS データベースで IP アドレスを検索できます。
- アクティブな接続をブロックするには、[Block Connection]ボタンを押します。
3.Advanced
「Advanced」には、システムでアクティブなすべてのアドバンスドルールが一覧表示されます。 アドバンスドルールは、アプリケーションルールよりも優先度が高くなっています。
- 新しいルールを追加するには[Add Rule]ボタンを押します。
- ルールを編集するには[Edit Rule]ボタンを選択します。
- ルールを削除するには[Remove]ボタンを押します。
- アドバンスドルールの作成画面です。
・Protocol:2 台のコンピュータ間の通信に使用されるプロトコルのタイプです、「Any」プロトコルはすべてのプロトコルを表します
・Route:着信(Incoming)および発信(Outgoing)、両方向(Any)を選択します
・Process:フィールドを空にするとルールはすべてのアプリケーションに一致します、[…]をクリックして特定のアプリケーションのみにルールを制限できます
・User:特定のユーザーにルールを制限します
・Temporary restriction:特定の期間にルールを制限する場合に使用します、制限する期間を「 Hour(時間) 」または「Date(日付)」から選択し、「Hour range」で時間帯、「Date range」で期間を指定できます
・Local host:コンピュータのアドレスを指定します
─ All address:すべてのネットワークインターフェイスをルールに一致します
─ MAC address:MAC アドレスを指定します
─ IP address:IP アドレスを指定します、ポートとサブネットマスクを指定するオプションがあります
・Remote host:リモートコンピュータの IP または MAC アドレスを指定できます。アドレスが「0.0.0.0」で、マスクが「Any」の場合は任意の IP アドレスを意味します
4.Applications
「Applications」ウィンドウには、アプリケーション固有のルールが一覧表示されます。すべてのルールに「Allow(許可)」「Deny(拒否」「Ask(確認する)」のアクションを設定できます。
- アクションを許可するように設定されたルールは、アプリケーションがネットワークにアクセスすることを永続的に許可します。
5.Traffic Log
「Traffic Log」には、指定された期間のすべての受信および送信トラフィックが表示されます。
- 別の日のログを表示するには、ウィンドウの右上のカレンダーから日付を選択します。
- 下のドロップダウンメニューから、4 つの異なるログを切り替えるオプションを使用できます。
・Traffic:アプリケーションによって行われたすべての着信接続と発信接続が表示されます
・Security:セキュリティのトラフィックが表示されます
・Packet:パケットレベルのトラフィックが表示されます
・Datails:接続の詳細が表示されます
・Trace Route:リモートアドレスへのルートをトレースすることができます
・Whols Lookup:WHOIS データベースで IP アドレスを検索できます
設定
「Options」ウィンドウを開くと、FortKnox Personal Firewall のすべての設定を確認・変更できます。
1.General
- 「General」では、一般的なファイアウォール設定を設定できます。変更したら[Apply]ボタンを押しましょう。
─ Disable sharing of my files and printers:ファイルとプリンタへのすべてのアクセスがブロックされます
─ Disable Network Neighborhood browsing:ネットワークコンピュータの共有リソースのブラウジングを無効にします
・Notification(通知)
─ Show security notification messages in the system tray:セキュリティの通知を表示します
─ Show blocked applications messages in the system tray:ブロックされたアプリケーションの通知を表示します
・Startup(スタートアップ)
─ Automatically load firewall at Windows startup:システムの起動時にファイアウォールを起動する
・Skin/Languages:使用するスキンおよび言語を選択します
・Password Protection(パスワード保護)
─ Protects your security settings from being changed:アクセスパスワードを設定してファイアウォールの設定が変更されないようにします
2.Enhancemrnts
- 「Enhancemrnts」では、ファイアウォールの保護の設定ができます。変更したら[Apply]ボタンを押しましょう。
・Enable NetBIOS Protection:NetBIOS 保護を有効にする
・Block Universal Plug and Play traffic:ユニバーサルプラグアンドプレイトラフィックをブロック
・Enable Os fingerprint masquerading:OS フィンガープリントの隠蔽を有効にする
・Enable anti-MAC spoofing:MAC アドレスのスプーフィングを防ぐ
・Enable anti-DNS spoofing:DNS スプーフィングを防ぐ
・Enable anti-IP spoofing:IP スプーフィングを防ぐ
・Reset fingerprints:フィンガープリントをリセットする
・Enable fingerprint authentication:フィンガープリント認証を有効にする
─ Reset fingerprint:すべてのアプリケーションのフィンガープリントをリセット
・Automatically block attacker for [ _ ] second(s):攻撃者を _ 秒間自動的にブロックする
・Block fragmented packets:断片化したパケットをブロック
・Enable Process Defense System:プロセス防御システムを有効にする
─ Reset Trusted:信頼済みのプロセスをリセットする
・Enable Appinit DLL Protection:Appinit DLL(DLL インジェクション)保護を有効にする
・Enable portscan detection:ポートスキャンを検出・通知・ブロックにする
・Enable Dos detection:Dos 検出を有効にする
・Enable local network traffic:ローカルネットワークトラフィックを有効にする
・Enable time synchronisation:時刻の同期を有効にする
・Enable DHCP:DHCP を有効にする
・Enable DNS:DNS を有効にする
3.Logging
- 「Logging」では、ログファイルとメール通知の設定ができます。変更したら[Apply]ボタンを押しましょう。
・Enable Security Log:セキュリティログを有効にする
・Enable System Log:システムログを有効にする
・Enable Traffic Log:トラフィックログを有効にする
・Enable Packet Log:パケットログを有効にする
・Maximum traffic log size (KB):最大トラフィックログサイズ
・Maximum packet log size (KB):最大パケットログサイズ
・Delete old log files after (days):_ 日以上経った古いログファイルを削除する(0 の場合はオフ)
E-Mail Notification(メール通知)
・Enable Notification:セキュリティイベントが発生したときに電子メール通知を有効にする
・Test E-Mail:メールをテストする
4.Miscellaneous
- 「Miscellaneous」では、経験豊富なユーザー向きの ICMP の設定とアップデートの設定ができます。変更したら[Apply]ボタンを押しましょう。
Incoming(着信)/ Outgoing(送信)
・(0) Echo Reply:Ping 応答
・(8) Echo:Ping
・(14) Timestamp Reply:タイムスタンプ応答
・(3) Dest. Unreachable:到達不能
・(11) Time Exceeded:時間経過
・(17) Address Mask Rq.:アドレスマスクのリクエスト
・(4) Source Quench:送信元抑制
・(12)Param. Problem:パラメータ障害
・(18) Address Mask Rp.:アドレスマスクの応答
・(5) Redirect:リダイレクト
・(13) Timestamp:タイムスタンプ
Updates(アップデート)
・Notify me about newer version:新しいバージョンを通知する
・Automatically update signatures:データベースを自動更新する
・Proxy Type:プロキシサーバの設定

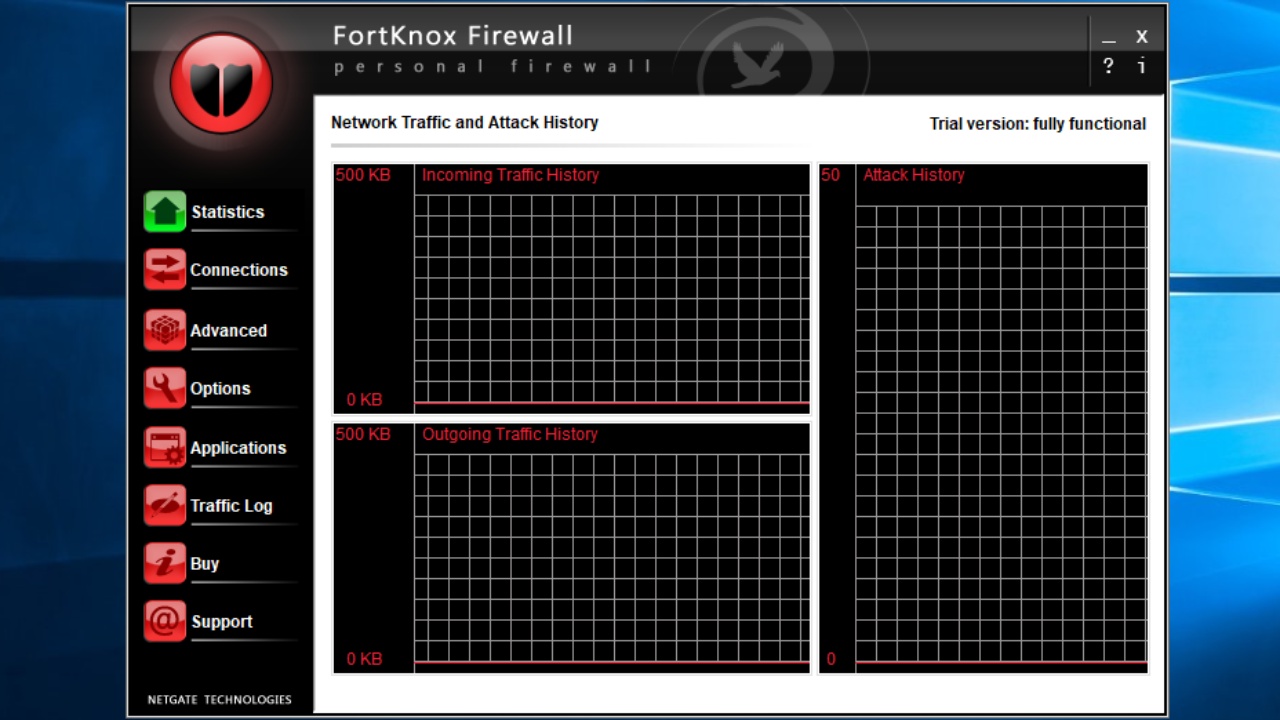
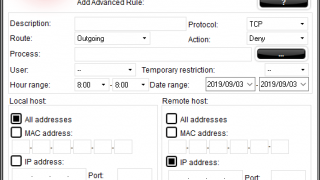
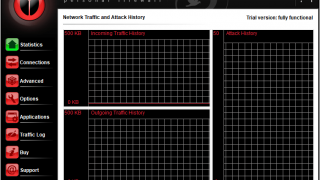
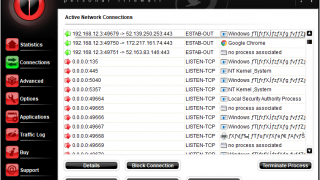
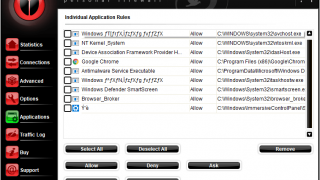
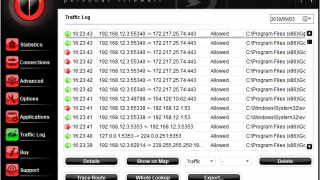
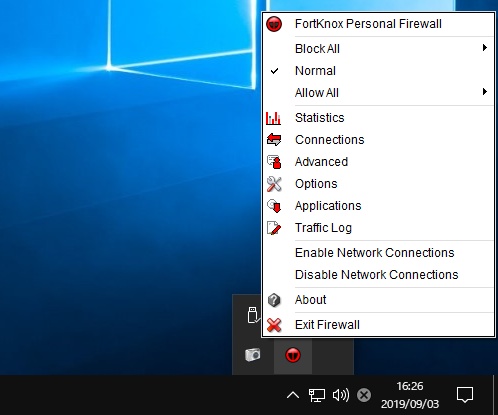
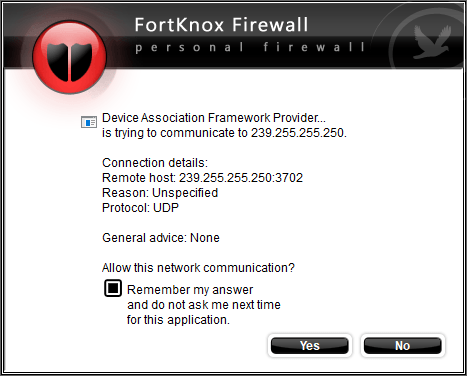
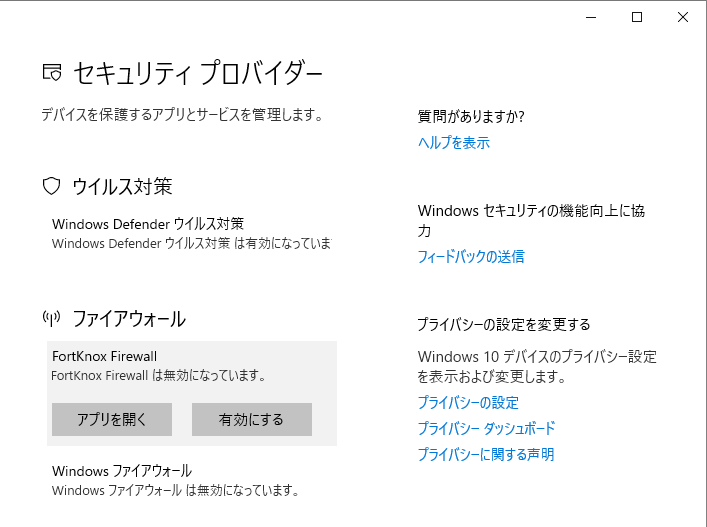
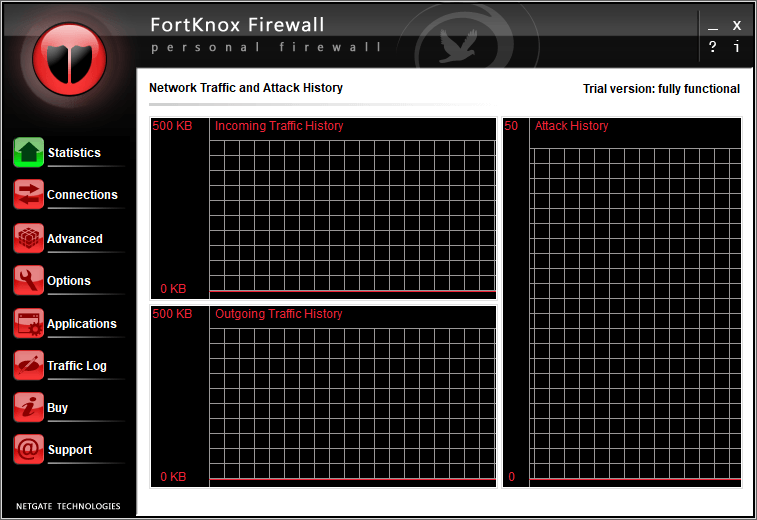
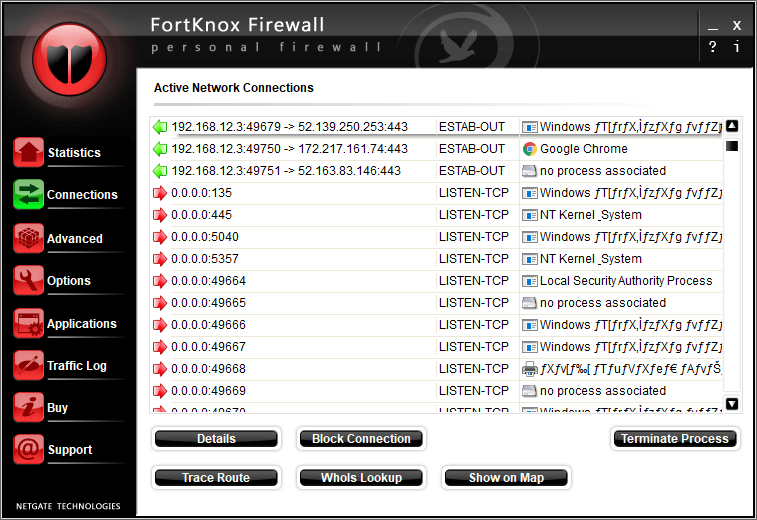
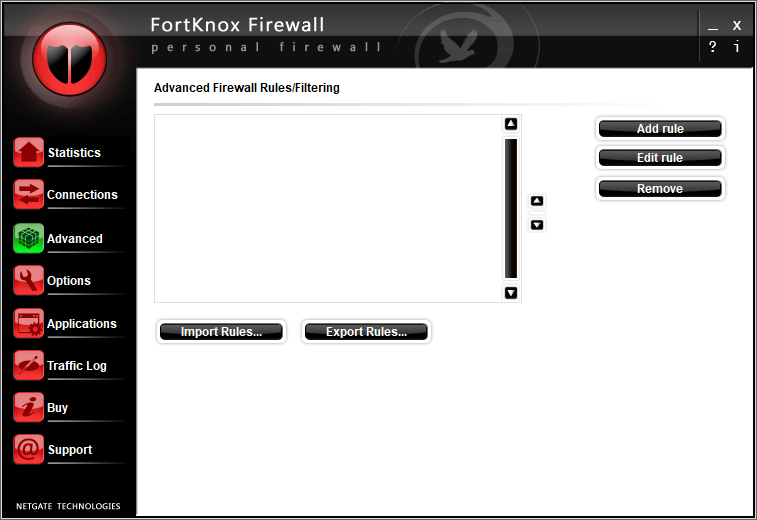
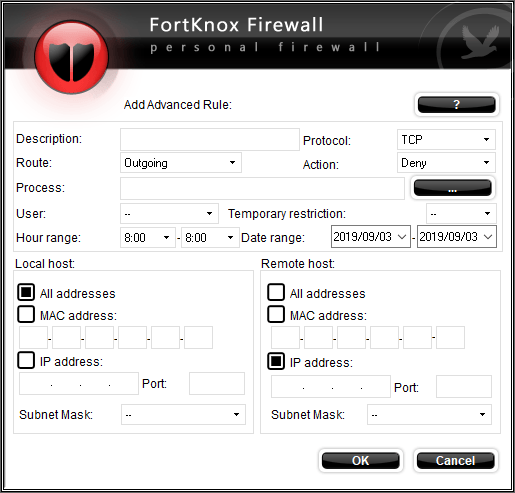
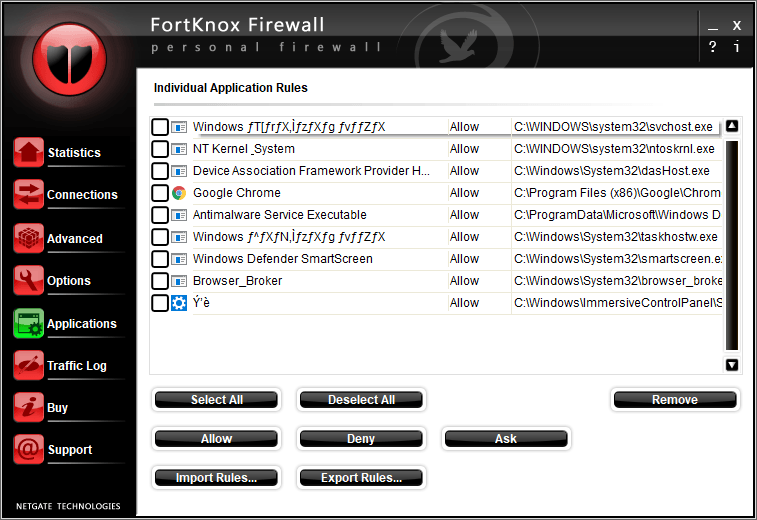
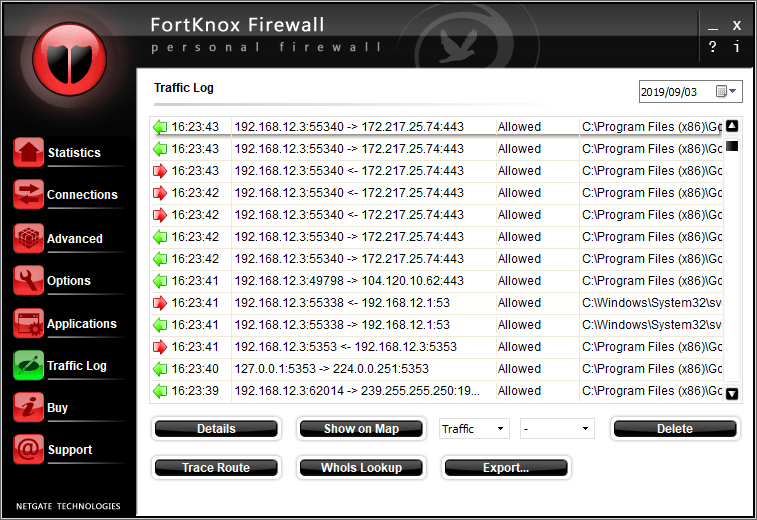
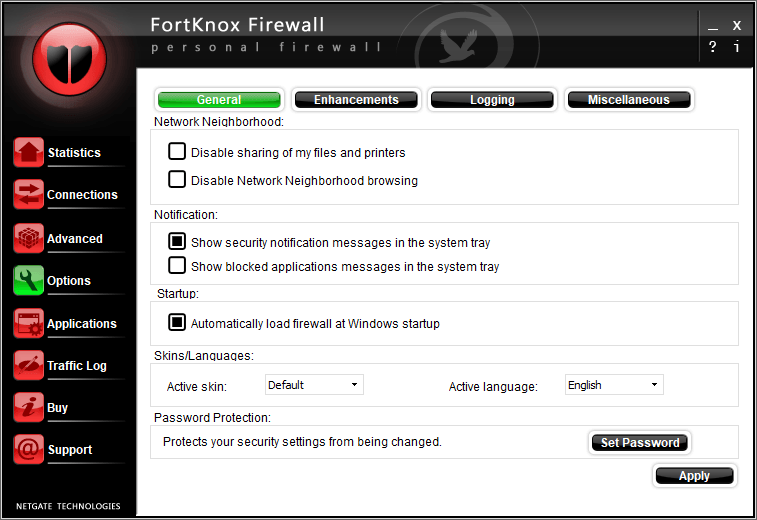
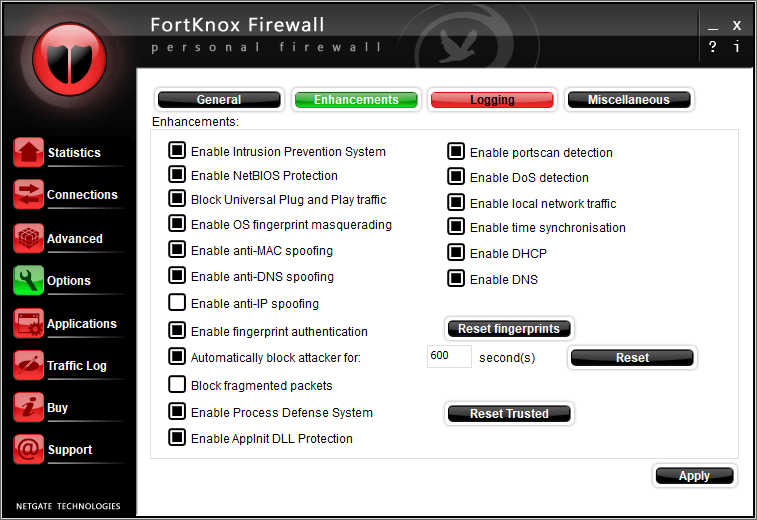
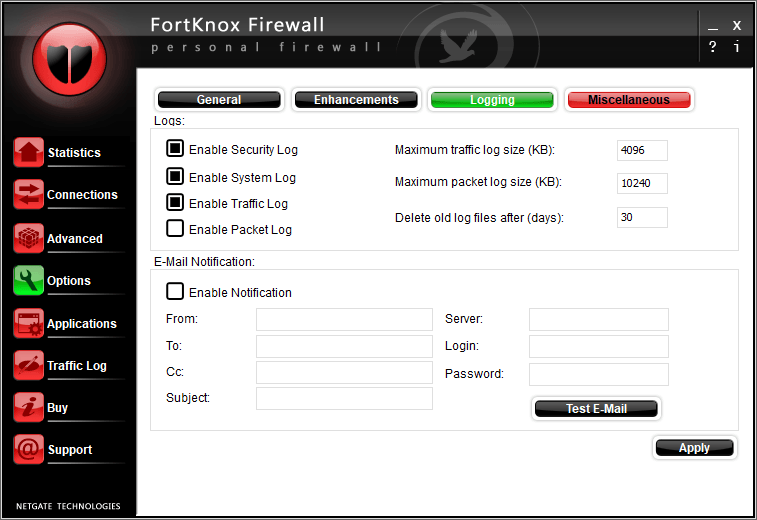
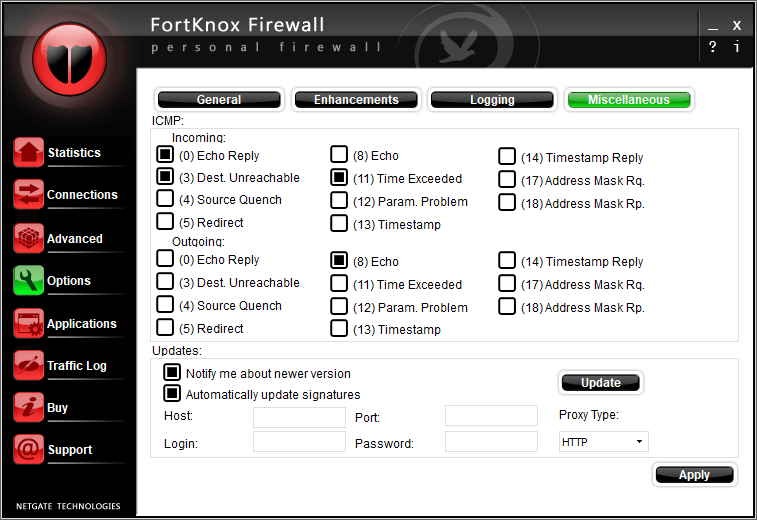
15 日間のトライアル期間内はすべての機能を無料で使用できます。トライアル期間終了後でもすべての機能が利用できるようです。