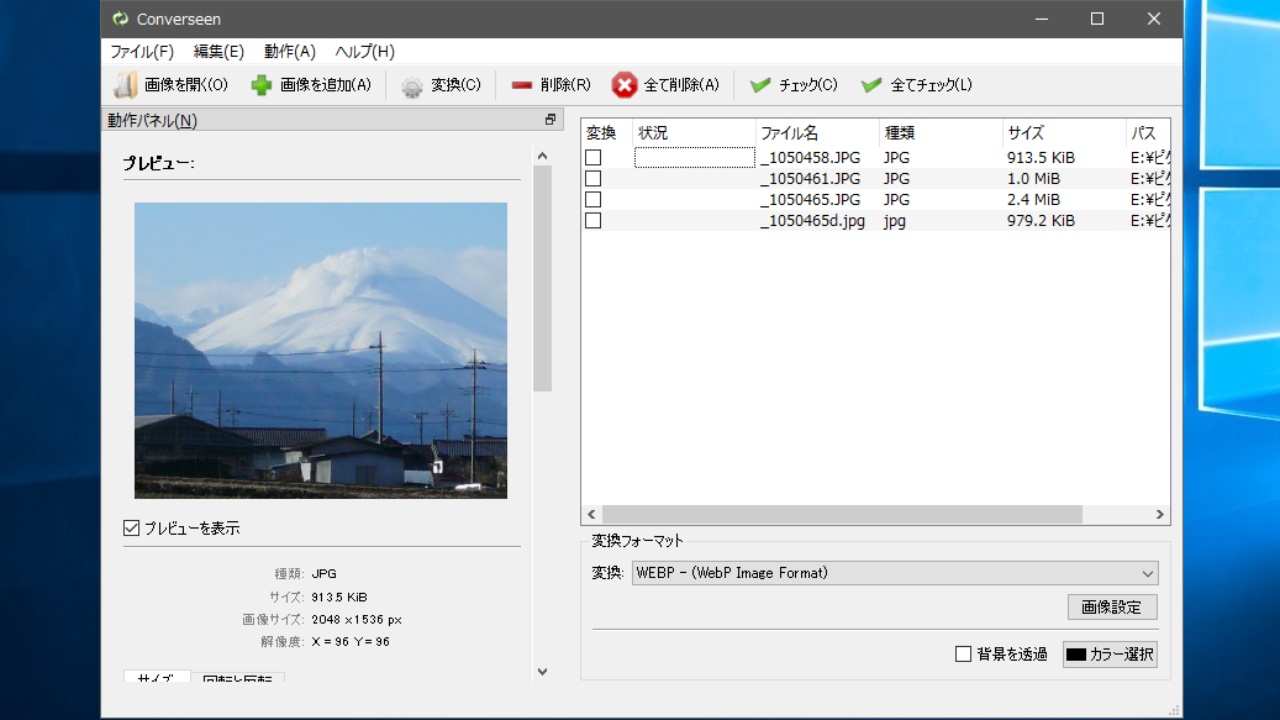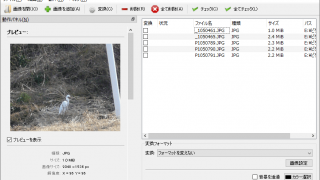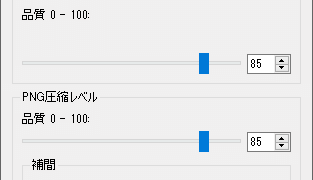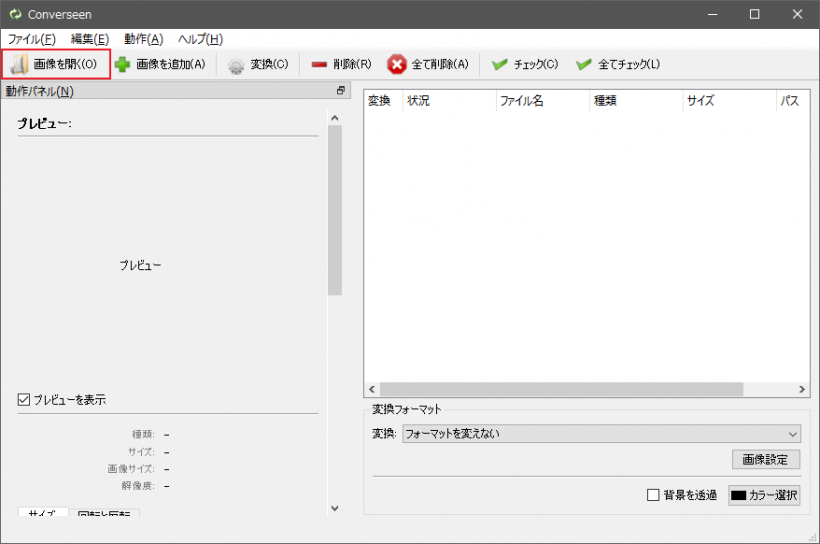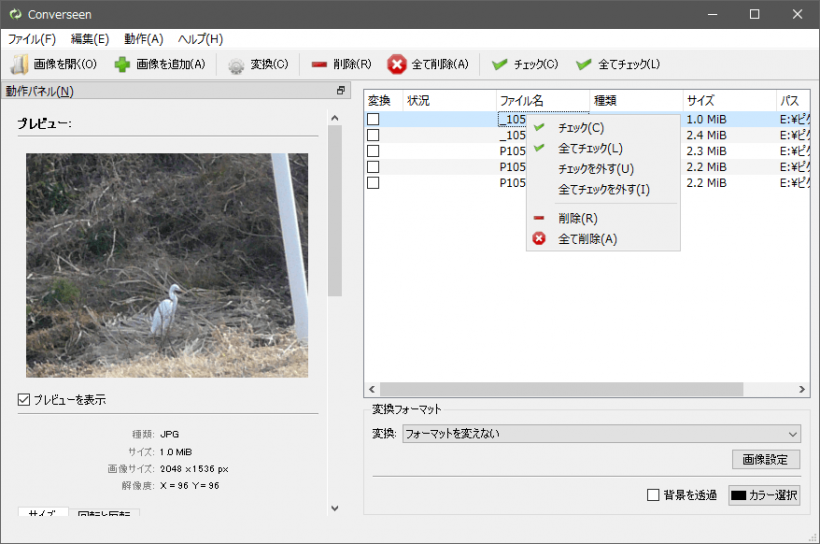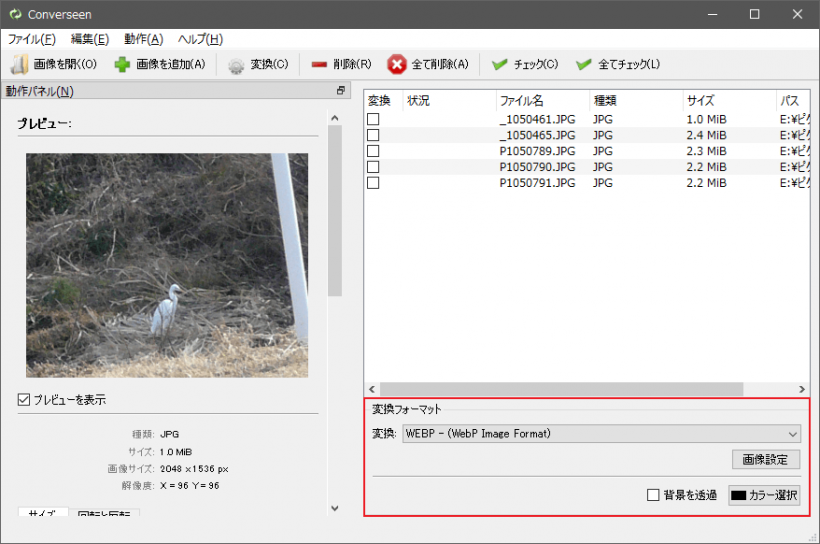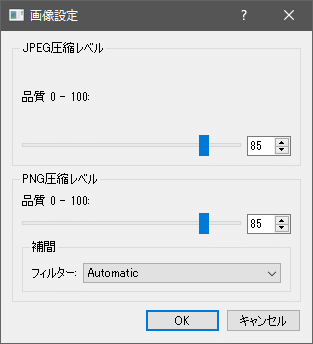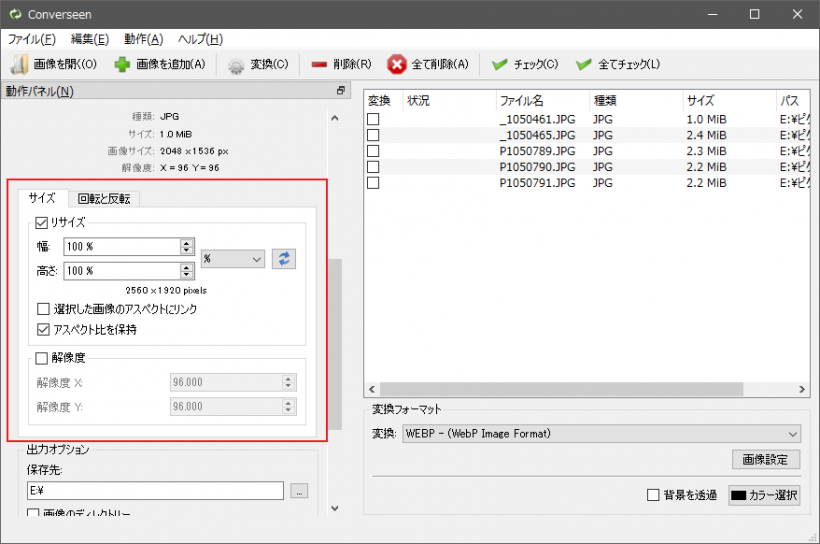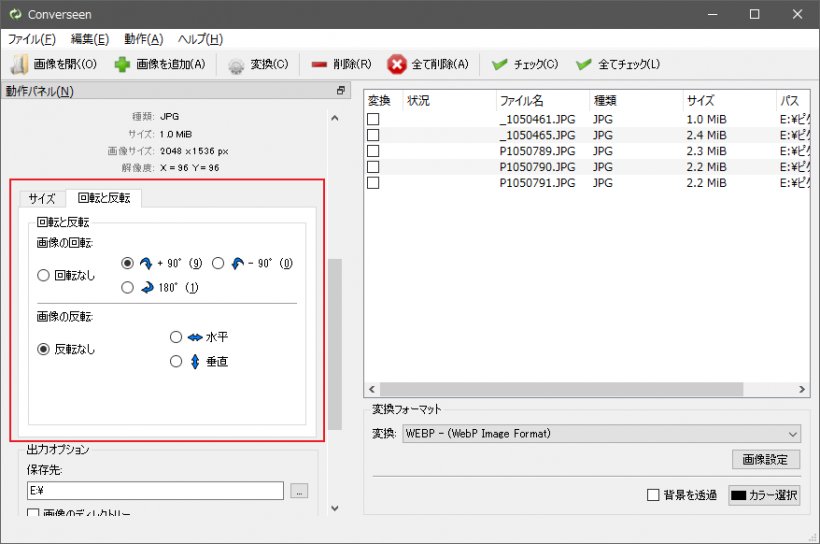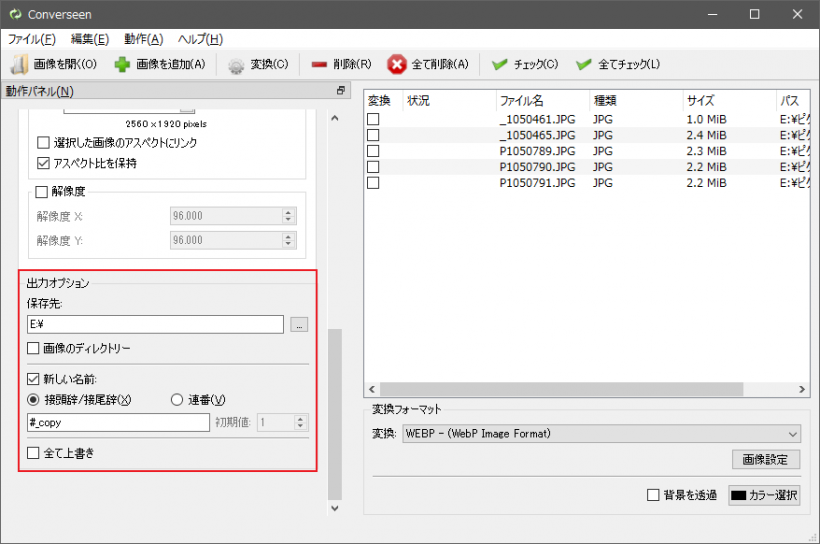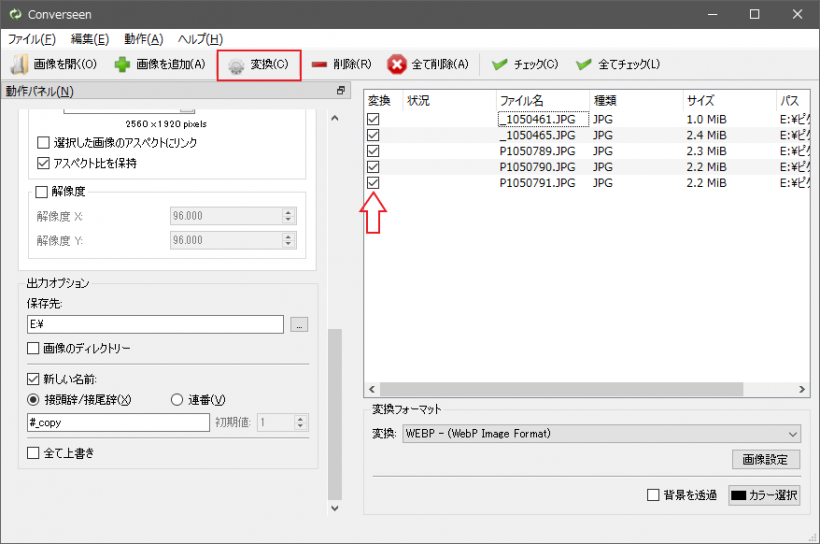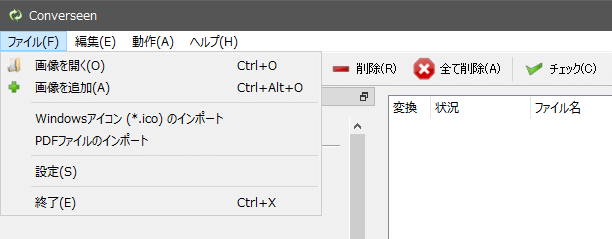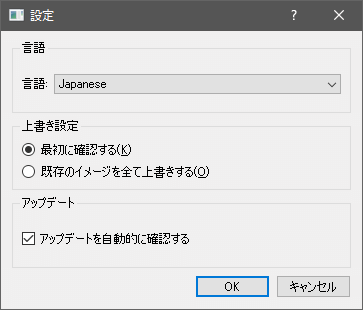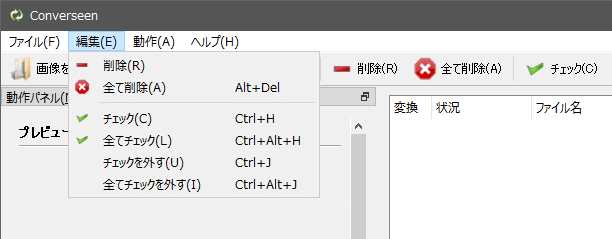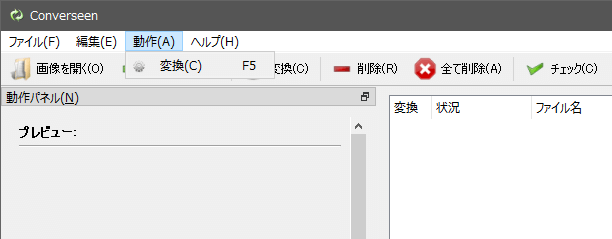多数の画像形式に対応しているシンプルな画像変換ツール
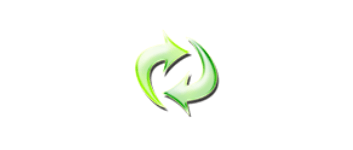
100 種類以上の形式に変換できる画像フォーマット変換ツール。画像を回転・反転させたり、画像のサイズ・解像度・ファイル名を設定して、好みの画像形式に変換できます。
Converseen の概要
Converseen は、WIndows と Linux に対応したクロスプラットフォームのバッチイメージプロセッサ(一括画像処理ソフト)で、マウスクリックで複数の画像ファイルの変換、リサイズ(拡大 / 縮小)、回転、反転ができます。
Converseen は ImageMagick のライブラリを使用しており、DPX, EXR, GIF, JPEG, JPEG-2000, PhotoCD, PNG, Postscript, SVG, TIFF などの 100 以上のフォーマットの読み込みをサポートしています。
画像フォーマットを一括変換
このツールの特徴は 80 種類以上のさまざまな画像形式に変換できることです。ひとつまたは多数の画像ファイルを、ポピュラーな形式や、ほかのソフトウェアで出力できない形式へ変換できます。対応している形式のリストは『Supported Image Formats (imagemagick.org)』で確認できます。
画像サイズをリサイズ
フォーマットの変換のほかに、画像のサイズを拡大 / 縮小することもできるので、Web やそのほかのコンテンツに最適な画像を作成できます。画像はピクセルまたはパーセント単位で画像をリサイズ可能で、通常の幅×高さのリサイズ方法に加えて解像度(DPI)を変更することもできます。
出力ファイル名のカスタマイズ
画像の変換時には、新しいファイル名で画像を出力することができます。例えば「[元のファイル名]_backup」というようにファイル名の前後に好きな文字を入れたり、「猫の画像_1, 猫の画像_2 …」のようにファイル名に番号を付けることができます。
幅広い画像形式に対応している画像変換ツール
当環境でのテストでは、ico や PDF をインポートして変換した場合にエラーが発生することがありましたが、通常の画像の変換は問題なく実行できました。Converseen はシンプルな画像変換ツールを探している人にとっては良い選択になると思います。
機能
- 単一または複数の画像ファイルを変換
- 画像のサイズを変更
- Web ページの画像を圧縮
- 画像を回転および反転
- 番号またはプレフィックス/サフィックスを使用してファイル名を変更
- リサンプリングフィルターの選択
- PDF を画像に変換
- Windows アイコンファイル(* ico)から画像を抽出
対応画像ファイル形式:
- DPX, EXR, GIF, JPEG, JPEG-2000, PhotoCD, PNG, Postscript, SVG, TIF などの 100 以上の画像形式
仕様
ダウンロード
使い方
インストール方法
1.インストール
- インストーラを実行するとインストール時に使用する言語の選択画面が開きます。言語を確認または選択して[OK]をクリックして進みます。
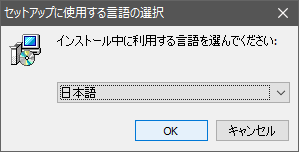
- 使用許諾契約書が表示されます。[同意する]を選択して[次へ]をクリックします。
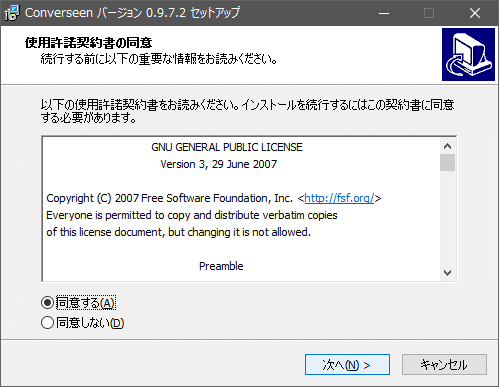
- インストール先の設定です。変更しない場合はこのまま[次へ]をクリック。
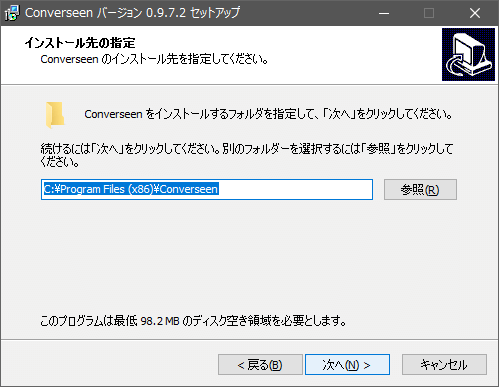
- スタートメニューに作成するショートカットのフォルダの設定画面です。変更しない場合はこのまま[次へ]をクリック。
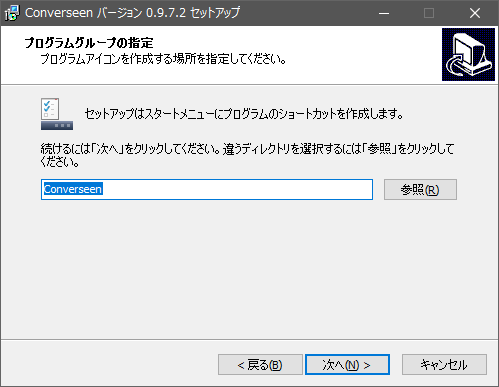
- デスクトップのショートカットの作成画面です。作成する場合はチェックして[次へ]をクリック。
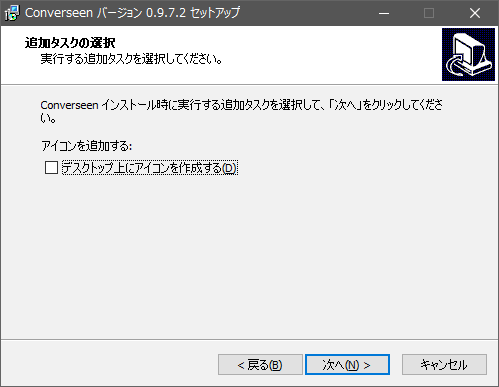
- インストール前の確認画面です。[インストール]をクリックするとインストールを開始します。
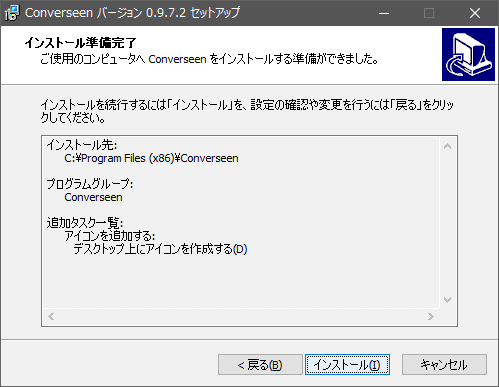
- インストールが完了すると「Converseen で PDF ファイルを管理するために、Ghostscript を今すぐダウンロードしますか?」というメッセージが表示されます。PDF を変換する予定がある場合は[はい]をクリックしてダウンロードし、インストールしましょう。
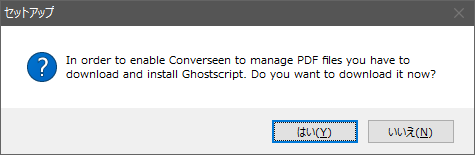
- [完了]をクリックしてセットアップウィザードを閉じましょう。
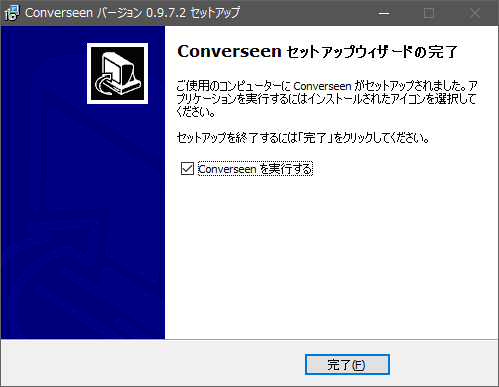
言語を変更する
- 「File」メニューの「Settings」をクリックして設定画面を開きます。
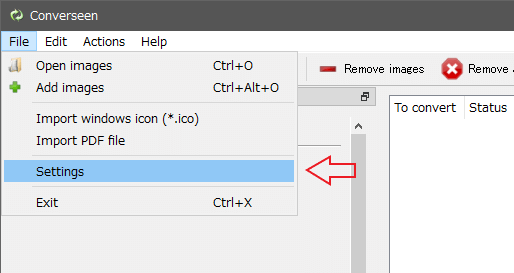
- 設定画面が開いたら「Language」から「Japanese」を選択して[OK]をクリックします。
- Converseen を閉じて再起動すると言語が変更されます。
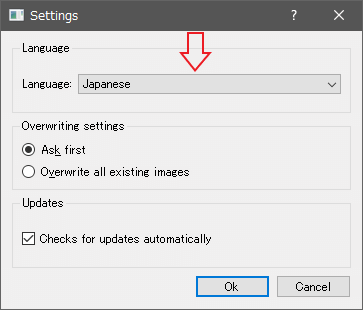
画像を変換する
1.画像を変換する
- [画像を開く]をクリックして変換したいファイルを選択します。
- 追加した画像は右パネルに表示され、画像を選択すると画像のプレビューが表示されます。右クリックまたは上のボタンからリストの画像を整理できます。
2.フォーマットを変換する場合
- 右下の変換フォーマットのドロップダウンリストから変換したいフォーマットを選択します。
・背景を透過:背景を透過させる場合はチェック
・カラー選択:背景色を選択します
- こちらは「画質設定」の画面です。フィルターからは、リサイズに使用するサンプリングフィルタを選択できます。
3.リサイズする場合
画像のサイズを変更する場合は、左パネルの「サイズ」タブから設定できます。
- 「リサイズ」をチェックして有効にします。
- 「%」と「px」からリサイズするサイズの単位を選択します、画像を選択して[更新]ボタンを押すとピクセルの値が表示されます。
- アスペクト比を保持する場合は「アスペクト比を保持」を有効にします、「選択した画像のアスペクトにリンク」を有効にすると、アスペクト比を保持したまま幅と高さの数値を拡大縮小できます。
4.回転と反転をする場合
- 画像を回転または反転する場合は「回転と反転」タブを開きます。
- 回転する方向と角度、または反転方向選択します。
5.出力先とファイル名の設定
- 左ペインの一番下の「出力オプション」では、保存先と保存するファイル名の設定ができます。
・画像のディレクトリー:元の画像と同じフォルダに保存する場合はチェックします
・新しい名前:ファイル名を変更する場合はチェックします
─ 接頭辞/接尾辞:
ファイル名の前や後ろに文字を追加できます「#_copy」だと「元のファイル名_copy」というファイル名になります
─ 連番:
ファイル名に番号を付けます。「#_copy」で初期値が「1」だと、「1_copy, 2_copy …」というファイル名になります
・全て上書き:元のファイルに上書きします
6.変換を開始する
- 設定が完了したら、変換したい画像にチェックを入れて[変換]をクリックすると処理が実行されます。
メニューと設定
1.ファイルメニュー
- 「ファイル」メニューでは、画像ファイルの読み込みと追加、そのほかのファイル(.ico, PDF)の読み込みができます。「設定」を選択すると設定画面が開きます。
- 設定画面では、言語と上書き方法、更新の確認の設定ができます。
2.編集
- 「編集」メニューでは、ファイルリストを整理する操作ができます。
3.動作
- 「動作」メニューでは変換の実行ができます。