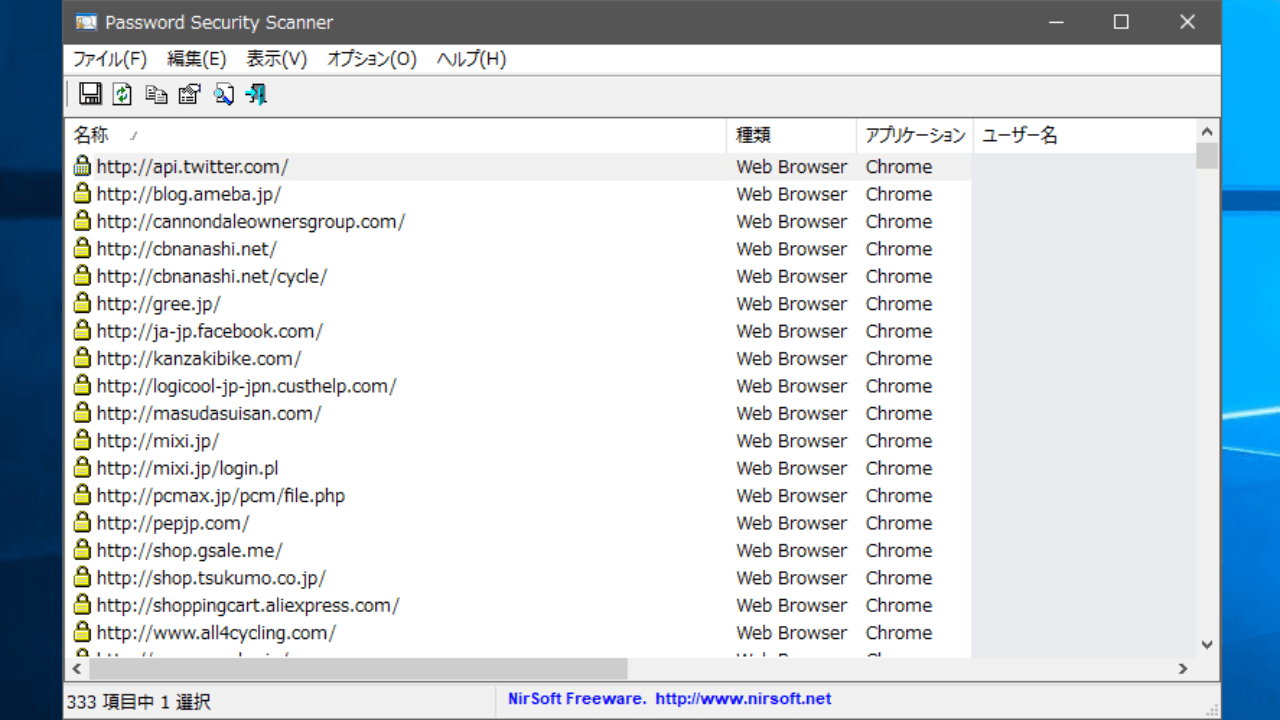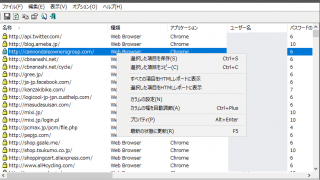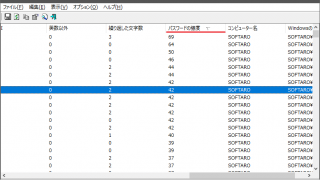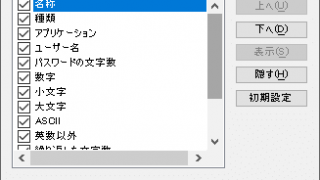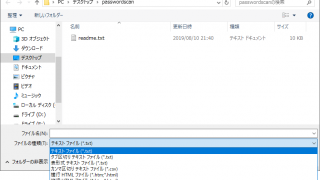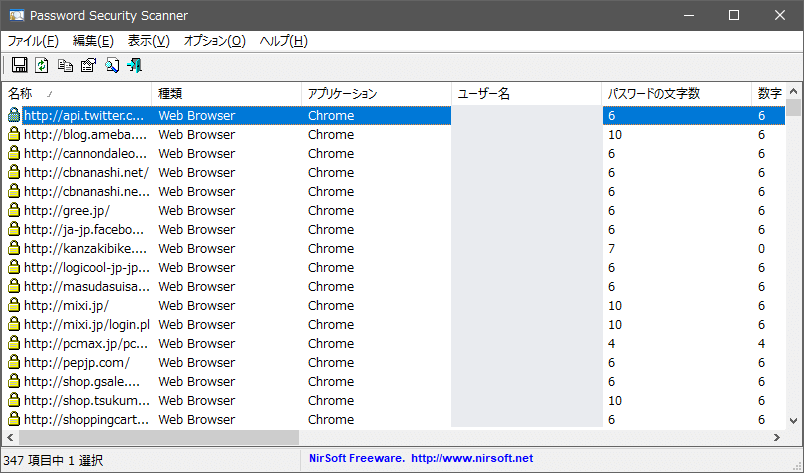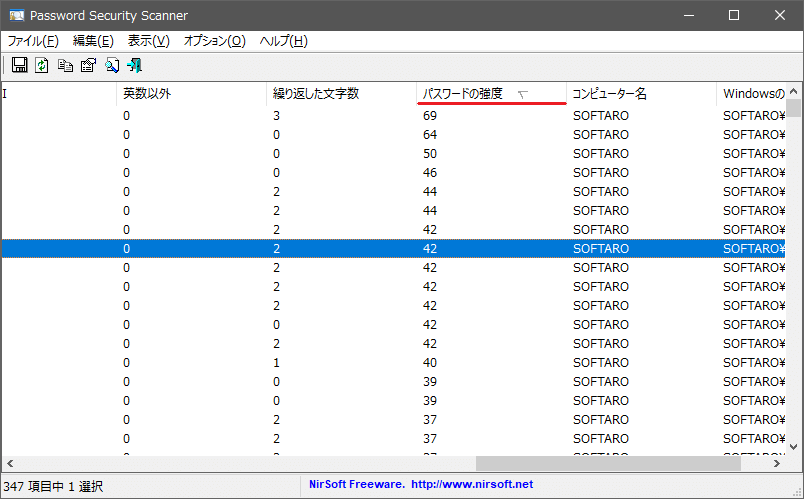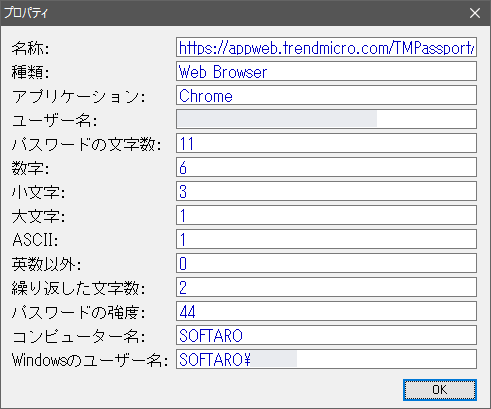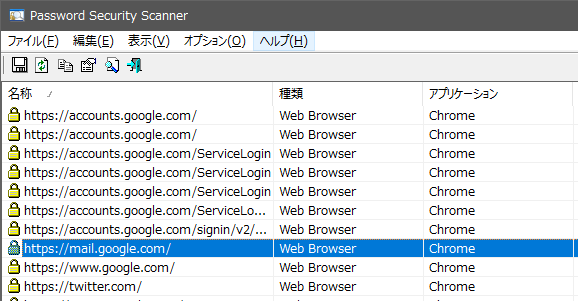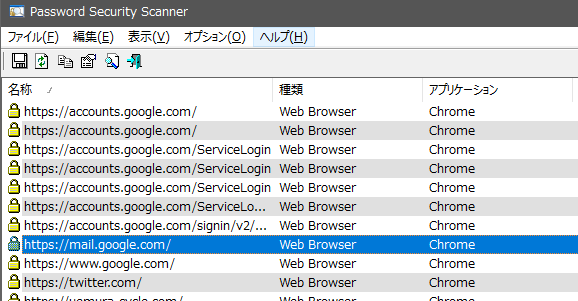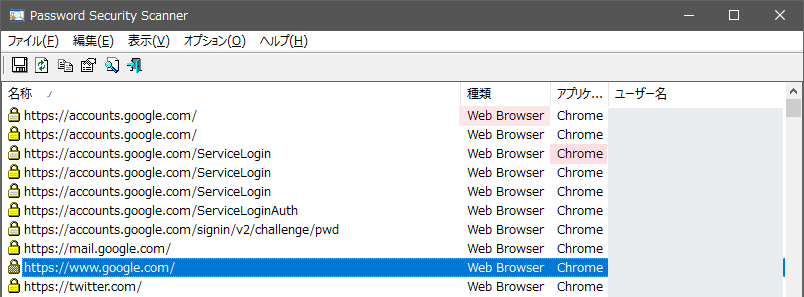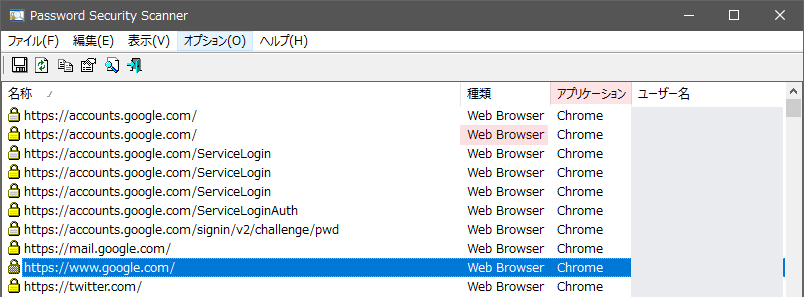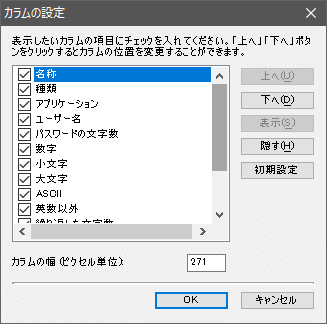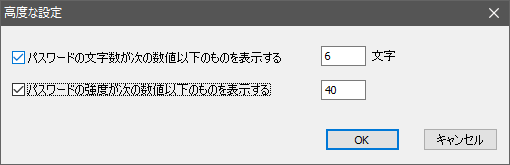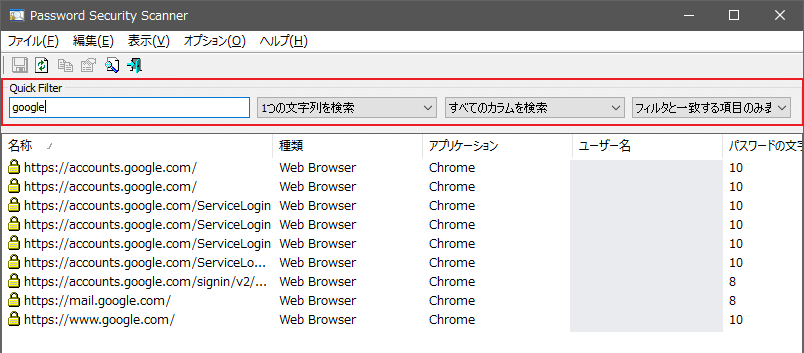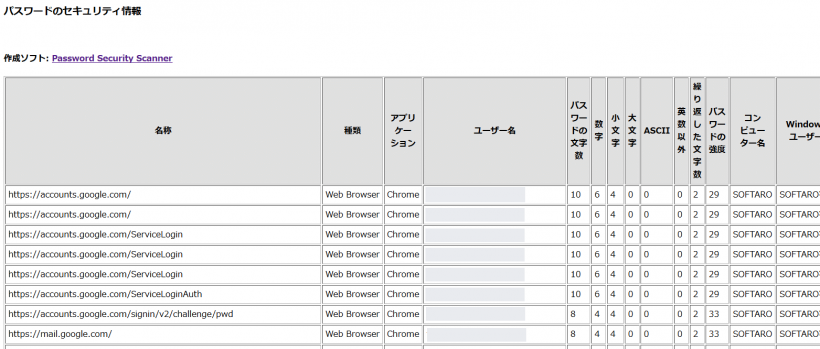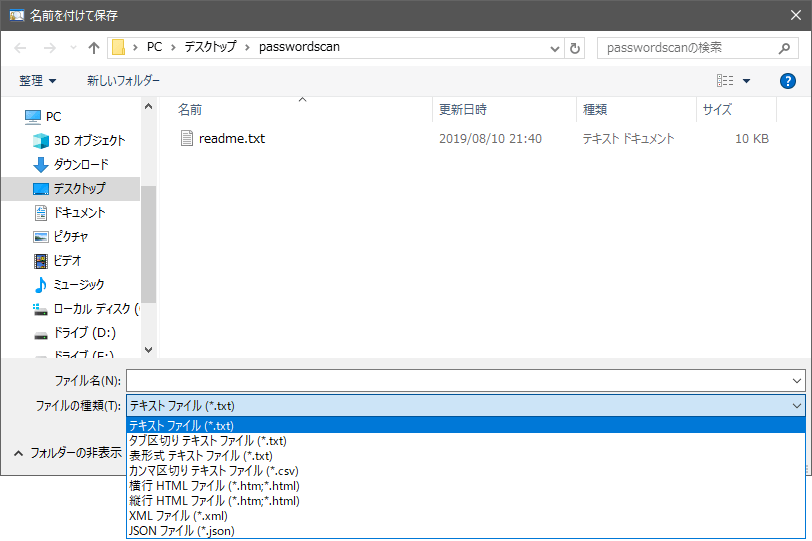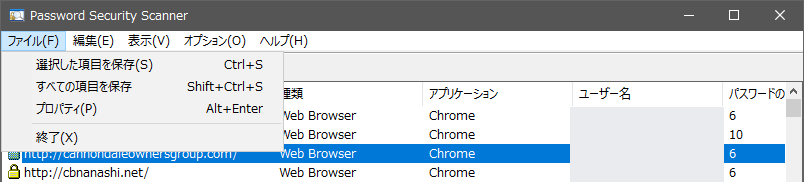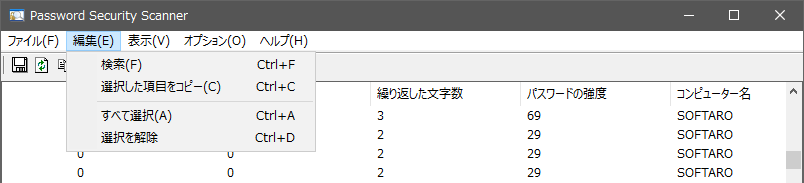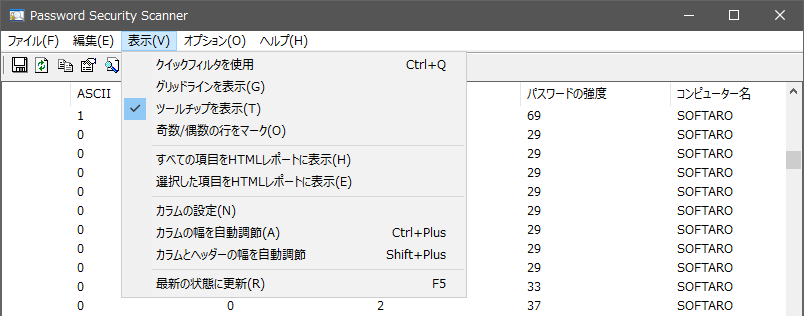ブラウザに保存されている安全でないパスワードを探すツール
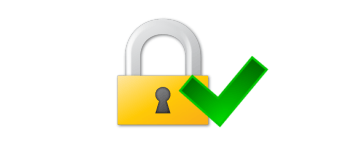
Web ブラウザやメールソフトに保存してあるパスワードのセキュリティをチェックできるユーティリティ。Web サイトやメールアカウントのパスワードの強度を調べて安全性が低いパスワードを探すことができます。
Password Security Scanner の概要
Password Security Scanner は、Internet Explorer や Mozilla Firefox、Google Chrome などに保存してあるすべてのパスワードをスキャンして一覧表示し、パスワードの文字数や使用されている文字の種類をチェックしてパスワードが安全かどうかを調べることができるユーティリティです。以下のアプリケーションに対応しています。
・Internet Explorer
・Mozilla Firefox
・Google Chrome
・Windows のダイヤルアップ/VPN パスワード
・MSN/Windows メッセンジャー
・Microsoft Outlook
・Windows Live Mail
・Yandex
・Vivaldi
・SeaMonkey
・Opera
Password Security Scanner のメイン機能
Password Security Scanner は、保存されているパスワードについて以下の情報を表示します。
・名称(Web サイトのアドレス/メールアドレス)
・パスワードの種類(ブラウザなど)
・保存されているアプリケーション名
・パスワードのユーザー名
・パスワードの文字数
・パスワードに含まれる数字(0〜9)の総数
・パスワードの小文字(a-z)の総数
・パスワードの大文字(A-Z)の総数
・パスワードに含まれる英数字以外の文字の総数
・パスワードに含まれる英語以外の文字の総数
・繰り返し使われている同じ文字の数
・パスワードの強度
・コンピュータ名
・Windows ユーザー名
脆弱なパスワードを簡単に発見
「パスワードの強度」はパスワードの文字数、繰り返し文字の数、使用されている文字のタイプなどを基にして計算される数値です。数値の目安は「1-7:非常に弱い」「8-14:弱い」「15-25:中」「26-45:強い」「46 以上:非常に強い」になっており、変更の必要がある弱いパスワードを簡単に見つけることができます。
パスワードのリストはテーブルで表示され、好みの情報をクリックしてソート表示したり、検索やフィルタ機能を使用して目的のパスワードを探すことができます。オプション機能を使用して「文字数が○文字以下のパスワード」や「パスワード強度が○○以下」といった弱いパスワードを絞り込んで表示することもできます。
詳細情報のコピーと保存
選択した項目またはすべての項目の詳細情報は、クリップボードにコピーしたり、TXT・HTML・XML・CSV ファイルにエクスポートして保存することができます。
表示を見やすくカスタマイズ
初期状態ではすべての項目の詳細情報がテーブルに一列に表示されますが、必要のない情報を非表示にしてカスタマイズすることができます。表示内容が見づらい場合は、テーブルの列の幅を自動的に調整したり、背景やグリッドラインを追加して見やすいように変更できます。
パスワードの安全性をすばやくチェック
Password Security Scanner は、保存されているパスワードの文字数や強度をすばやくチェックできるツールです。ブラウザにパスワードを保存して使っている人は、このツールを使用して弱いパスワードを探し、パスワードを強度のあるものに変更して安全性の向上に役立てましょう。
機能
- Web ブラウザやメールソフトに保存してあるパスワードの項目を一覧表示
- 保存されているすべてのパスワードのセキュリティ情報を表示
- 検索・フィルタ検索
- 情報をファイル(TXT・HTML・XML・CSV )に保存
仕様
ダウンロード
使い方
インストール
1.インストーラ版
- ダウンロードした EXE ファイルを実行するとセットアップウィザードが開始します。[Next]をクリックして進みます。
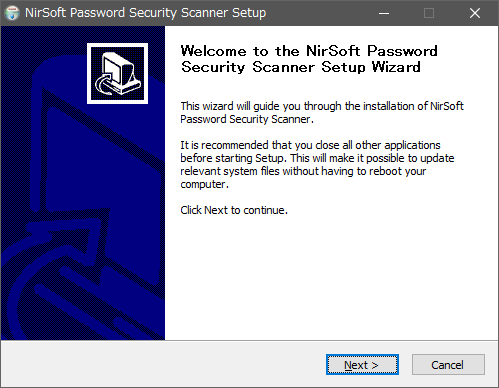
- インストール先を変更しない場合はこのまま[Next]をクリック。
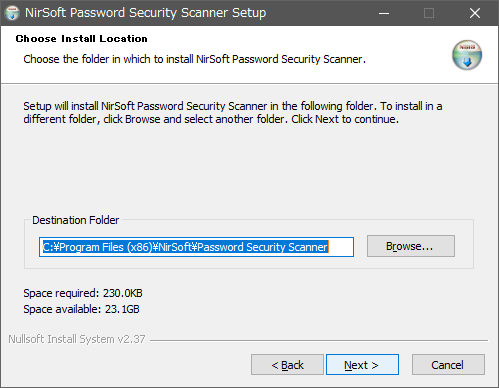
- スタートメニューに作成するショートカットのフォルダの設定画面です。変更しない場合はこのまま[Install]をクリックします。
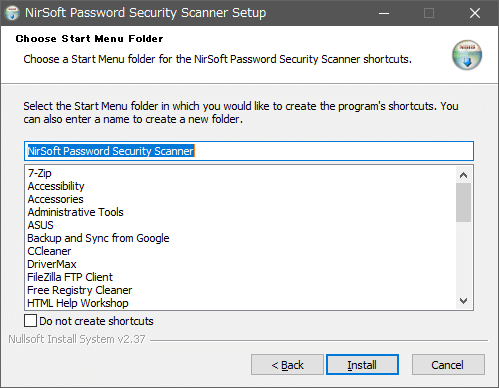
- インストールが完了しました。[Finish]をクリックしてセットアップウィザードを閉じます。
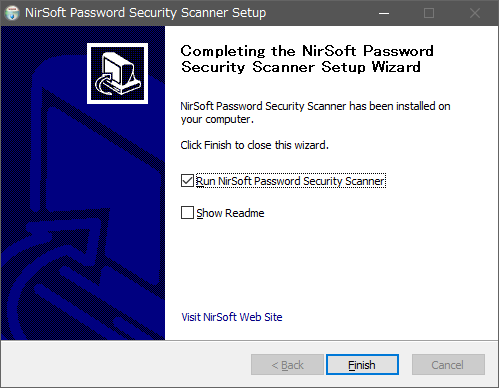
2.ポータブル版
- ポータブル版はダウンロードした ZIP ファイルを解凍するだけで OK です。
言語を日本語に変更する
1.言語の変更(日本語化)
- japanese language file(passwordscan_japanese.zip) をダウンロードし解凍します。
- 「PasswordScan_lng.ini」ファイルを Password Security Scanner のフォルダにコピーまたは移動します。
- Password Security Scanner を起動すると日本語で表示されます。
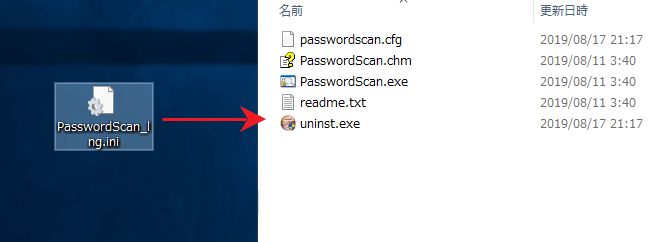
パスワード情報を表示する
1.パスワードの一覧表示
Password Security Scanner を起動すると、ブラウザなどのアプリケーションに保存されているパスワードが一覧表示されます。
- テーブルでは、パスワードの名称(URL)・ユーザー名・パスワードの文字数・使われている文字の種類・パスワードの強度などの情報を見ることができます。
・種類: Web ブラウザ、メッセンジャー、メール、またはダイヤルアップ/ VPN
・アプリケーション: パスワードを保存しているアプリケーション
・ユーザー名: パスワードのユーザー名
・パスワードの文字数:パスワード の合計文字数・長さ
・数字: パスワードに含まれる数字(0〜9)の総数
・小文字: パスワードの小文字(a-z)の総数。
・大文字: パスワードの大文字(A-Z)の総数。
・ASCII: パスワードに含まれる英数字以外の文字の総数
・英語以外: パスワードに含まれる英語以外の文字の総数
・繰り返した文字数: パスワード内で複数使われている同じ文字の総数。たとえばパスワードが abcdabの場合、a と b の両方の文字が複数回表示されるため、値は 2 になります
・パスワードの強度:文字数、繰り返し文字の数、文字の種類などに従って計算されるパスワードの強度
・コンピュータ名:コンピュータの名前
・Windows ユーザー名:パスワードを所有している Windows ユーザー
※ パスワードは表示されません。
2.パスワードの強度の確認
- 「パスワードの強度」の列に移動するとパスワードの強度を確認できます。
・1-7:非常に弱い
・8-14:弱い
・15-25:中
・26-45:強い
・46 以上:非常に強い
3.プロパティの表示
- パスワードを選択して「ファイル」メニューまたは右クリックの「プロパティ」を選択すると、選択したパスワードのすべての情報を確認できます。
表示をカスタマイズする
1.表示スタイルをカスタマイズする
- 「表示」メニューの「グリッドラインを表示」を選択すると、グリッド線を表示して見やすくできます。
- 「表示」メニューの「奇数/偶数の行をマーク」を選択すると、背景が追加されて見やすくなります。
- 「表示」メニューの「カラムの幅を自動調整」を選択すると、カラム(列)の幅を文字の長さに合わせて自動調整します。
- 「表示」メニューの「カラムとヘッダーの幅を自動調整」を選択すると、カラム(列)とヘッダー(見出し)の両方幅を文字の長さに合わせて自動調整します。
2.表示内容をカスタマイズする
- 「表示」メニューの「カラムの設定」を選択すると、表示したいまたは非表示したい列を選択したり、列の幅を設定できます。
- 「オプション」メニューの「高度な設定」を選択して開くと、弱いパスワードのみを表示するように設定できます。
パスワードを検索する
1.検索
- 「編集」メニューの「検索」を選択すると検索ボックスが開き、文字列を入力して検索することができます。
2.フィルタ
- 「表示」メニューの「クイックフィルタを使用」を選択すると、フィルタ機能を使用して、文字列や単語を含むものを表示または非表示にできます。
パスワードを保存・コピーする
1.HTML レポートを表示する
- 表示メニューまたは右クリックから「すべての項目をHTMLレポートに表示」または「選択した項目をHTMLレポートに表示」を選択すると、パスワードのレポートをブラウザで開いて見ることができます。
2.パスワードの情報をコピーする
パスワードを選択し、「編集」または右クリックメニューの「選択した項目をコピー」を選択すると、パスワードの情報をクリップボードにコピーできます。
3.ファイルに保存する
- 「ファイル」メニューの「選択した項目を保存」または「すべての項目を保存」を選択すると、パスワードの情報をテキストや HTML・CSV ファイルなどに保存できます。
メニュー
1.ファイルメニュー
・すべての項目を保存:すべてのパスワードの情報をファイルに保存する
・プロパティ:選択したパスワードの情報をプロパティ画面で表示する
・終了:プログラムを終了する
2.編集メニュー
・選択した項目をコピー:選択した項目の情報をクリップボードにコピーする
・すべて選択:すべての項目を選択する
・選択を解除:選択を解除する
3.表示メニュー
・グリッドラインを表示:テーブルの境界線を表示する
・ツールチップを表示:ツールチップを表示する
・奇数/偶数の行をマーク:行に背景色を追加する
・すべての項目をHTMLレポートに表示:すべての項目の HTML レポートを作成しブラウザで開く
・選択した項目をHTMLレポートに表示:選択した項目の HTML レポートを作成しブラウザで開く
・カラムの設定:表示する列を選択する
・カラムの幅を自動調整:列の幅を文字長に合わせて調整する
・カラムとヘッダーの幅を自動調整:列と見出しの幅を文字長に合わせて調整する
・最新の状態に更新:リストを更新する
4.オプションメニュー
・高度な設定:文字数と強度が低いパスワードを表示する