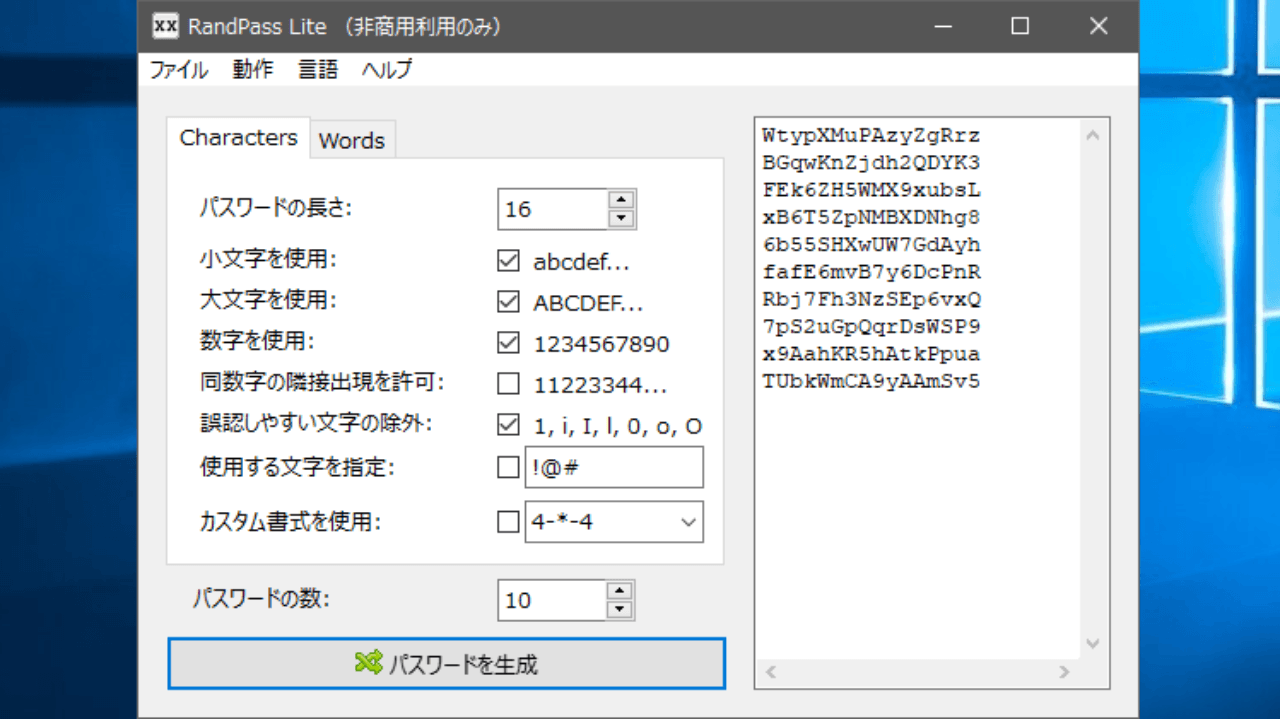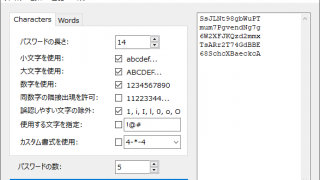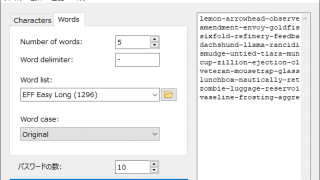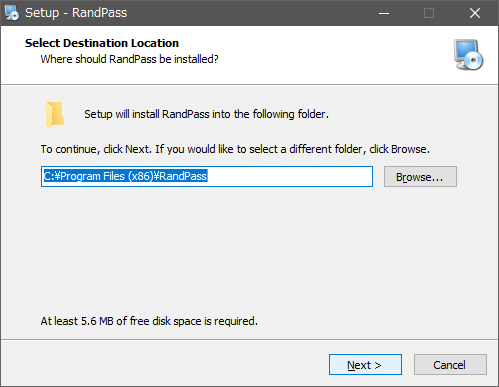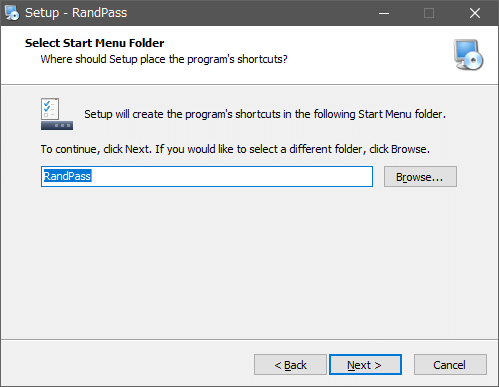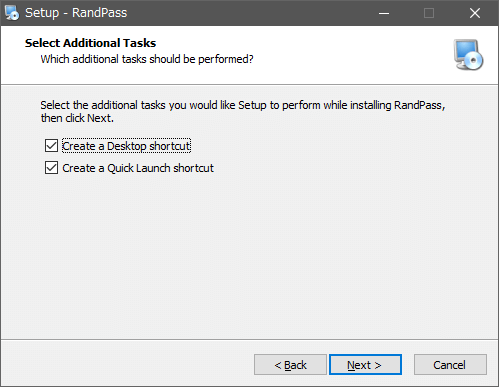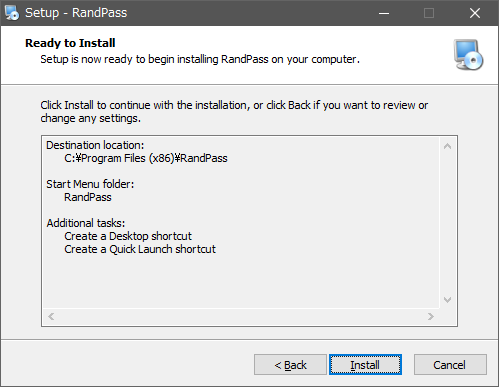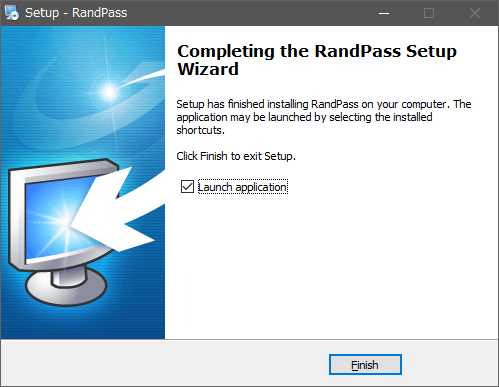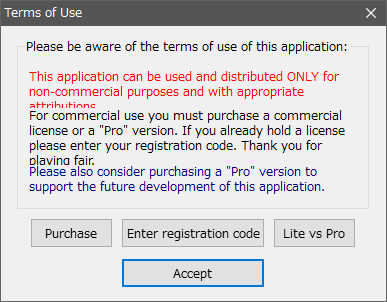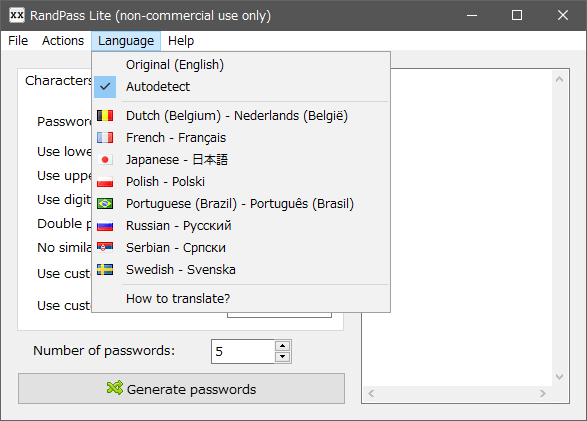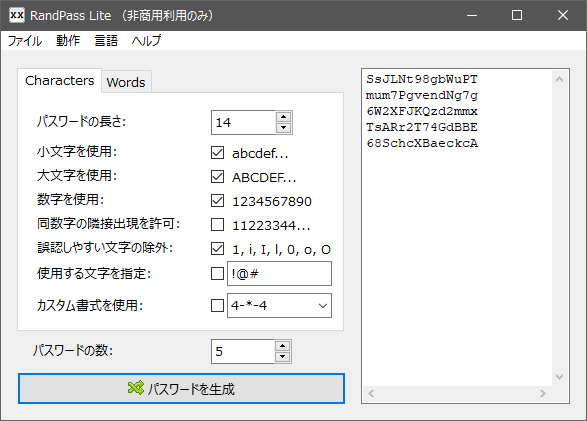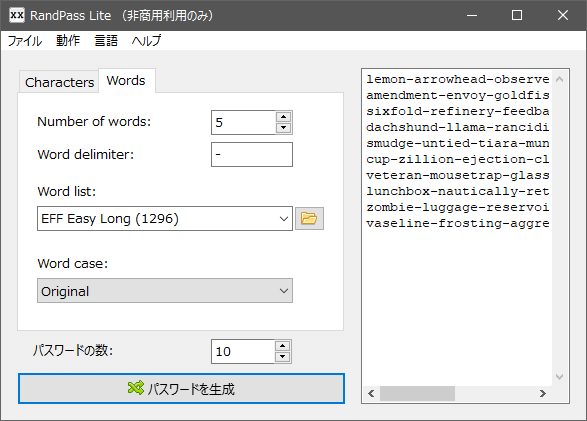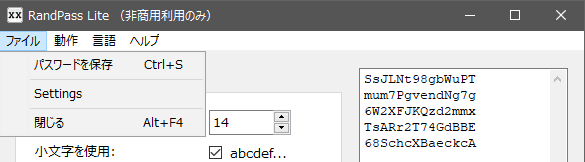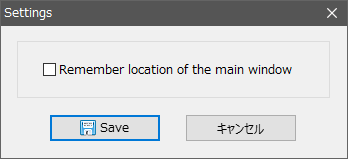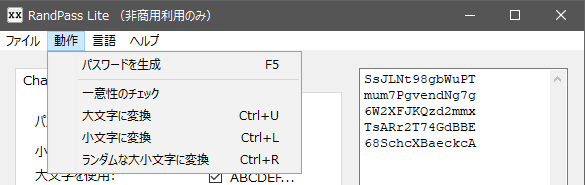シンプルで使いやすい パスワード生成ツール
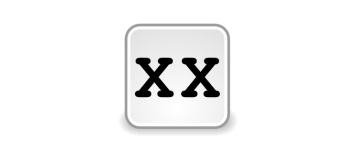
ランダムな文字や単語を使用したパスワードを生成できるパスワード生成ツール。パスワードの長さや使用する文字の種類、大文字小文字を選択し、カスタムな文字や書式、生成する数を指定して安全なパスワードを生成できます。
RandPass Lite の概要
RandPass Lite は、文字や単語を使用したパスワード(またはパスフレーズ)を生成できるツールです。Web サイトやアプリケーションで使用するランダムな英数字を混ぜたパスワードやキー、ランダムな英単語を使ったパスフレーズを作成するのに役に立ちます。
RandPass Lite で生成可能なパスワード
RandPass Lite では、下記のオプションを選択して、ランダムな文字列のパスワードを生成できます。カスタム書式を使用すればライセンスキーのような番号も生成できます。
・小文字を使用(abcd…)
・大文字を使用(ABCD…)
・数字を使用(1234…)
・カスタム書式の使用(4-*-4 などの書式)
・同数字の隣接を許可/許可しない
・誤認しやすい文字の除外(1,i,I,l,0,o,O)
ランダムな英単語を使用したパスフレーズを生成
RandPass Lite では、文字列のパスワードのほかに、英単語などを使用したパスワード(パスフレーズ)を生成することもできます。以下のオプションが利用可能です。
・単語の数
・区切り文字
・大文字と小文字の設定
・使用する単語リスト(英語・中国語・ドイツ語・ロシア語)
そのほかの機能
パスワードはいくつでも生成可能で、生成したパスワードの中に重複しているものがないかチェックすることができます。また、全てを大文字または小文字に変換したり、ランダムに大文字小文字に変換することもできます。生成したパスワードは、コピーしたりテキストファイルに保存できます。
使いやすくシンプルなパスワード生成ツール
RandPass は、パスワードなどに使われる安全なランダムな文字のリストを作成できる便利なアプリケーションです。特に複数のパスワードを一度に生成したり、単語を使用したパスワードを生成するのに役に立つでしょう。
機能
- ランダムな文字列のパスワードを生成
- ランダムな単語のパスフレーズを生成
- パスワード長さ・使用する文字などの生成オプション
- カスタム書式での生成に対応
- コマンドライン
Lite 版で制限されている機能(Pro 版との違い):
- 商用利用
仕様
ダウンロード
使い方
インストール方法
1.インストール
- インストーラを実行するとインストール先の設定画面になります。変更しない場合はそのまま[Next]をクリックします。
- スタートメニューに作成するフォルダの設定です。変更しない場合はこのまま[Next]をクリック。
- ショートカットの作成の設定です。チェックを確認または変更して[Next]をクリック。
- インストールの準備ができました。[Install]をクリックしてインストールを開始します。
- インストールが完了しました。[Finish]をクリックしてセットアップウィザードを閉じます。
2.起動時
- 初回起動時は「このアプリケーションは、非営利目的でのみ使用可能です。商用目的のばあいはライセンスを購入してください」というメッセージが表示されます。使用を続行するには[Accept]をクリックします。
3.言語を日本語に変更
- 「Language」メニューから「Japanese – 日本語」を選択します。Shutter Lite を再起動すると言語が変更されます。
パスワードを生成する
1.ランダムな文字列のパスワードを生成する
「Characters」タブでは、ランダムな文字列のパスワードを生成できます。
- パスワードの長さなどのオプションを設定します。
- 生成するパスワードの数を指定します。
- [パスワードを生成]ボタンをクリックすると右側のペインにパスワードが生成されます。
・小文字を使用:パスワードにアルファベットの小文字を含める
・大文字を使用:パスワードにアルファベットの大文字を含める
・数字を使用:パスワードに数字を含める
・同数字の隣接出現を許可:同じ数字の連続を許可する
・誤認しやすい文字の除外:「0」や「O」などの間違えやすい文字をパスワードに含めない
・使用する文字を指定:記号などの文字を使用する場合は有効にして、右のフィールドに入力しましょう
・カスタム書式:シリアルナンバーのような書式で生成する場合は有効にして、右のフィールドに書式を入力しましょう
・パスワードの数:生成するパスワードの数
2.ランダムな単語のパスフレーズを生成する
「Words」タブでは、ランダムな単語を使用してパスワード(パスフレーズ)を生成できます。
- 「Number of words」で単語の数を指定します。
- 「Word delimiter」で単語と単語の間の区切り文字を指定します。
- 「Word list」から使用するワードリストを選択します。
- 「Word case」で大文字小文字を選択します。
- パスワードを生成する数を指定します。
- [パスワードを生成]ボタンをクリックすると右側のペインにパスフレースが生成されます。
─ Chinese Pinyin:中国語を音訳してアルファベット化した単語のリスト
─ Chinese Wubi:中国語の入力方法をアルファベット化した文字のリスト
─ Diceware:英単語のリスト
─ Diceware Beale:英単語のリスト(Alan Beale によるワードリスト)
─ Diceware German:ドイツ語の単語のリスト
─ Diceware Russian:ロシア語の単語のリスト
─ EEF:EFF の英単語のリスト
─ EEF Easy Long:EFF の長い単語のリスト
─ EEF Easy Short:EFF の長い単語のリスト
・Word case:
─ Original:ワードリストのオリジナルを使用する
─ Lower case:小文字
─ Upper case:大文字
─ Capitalize words:単語の最初の文字を大文字
─ Random case per word:単語ごとにランダム化する
メニューと設定
1.ファイル
- 「ファイル」メニューでは、パスワードの保存と設定ができます。
・Settings:設定画面を開きます。
- 「Settings」を選択すると設定画面が開きます。「Remember location of the window」にチェックを入れるとウィンドウの位置を保存します。
2.動作
- 「動作」メニューでは、生成したパスワードの重複チェックや、大文字小文字の変換ができます。
・大文字に変換:小文字を全て大文字に変換します
・小文字に変換:大文字を全て小文字に変換します
・ランダムな大小文字に変換:大文字と小文字をランダムに変換します