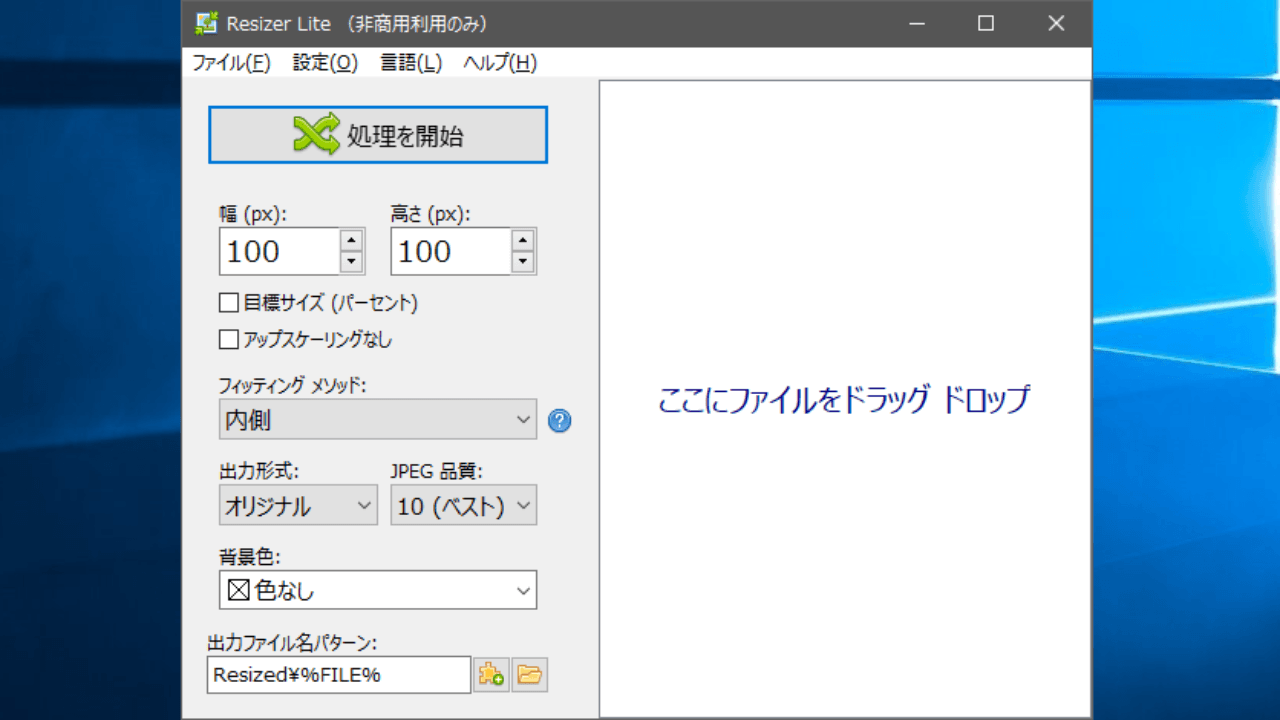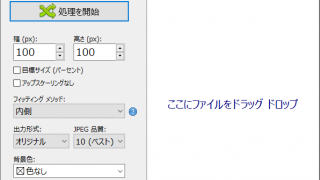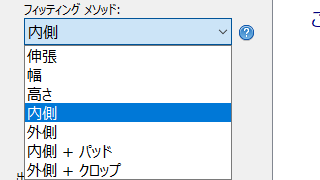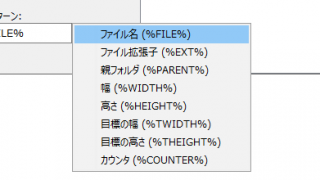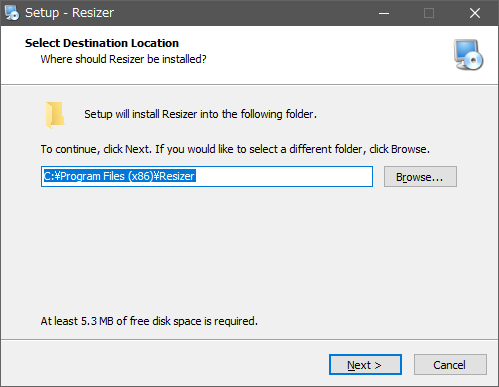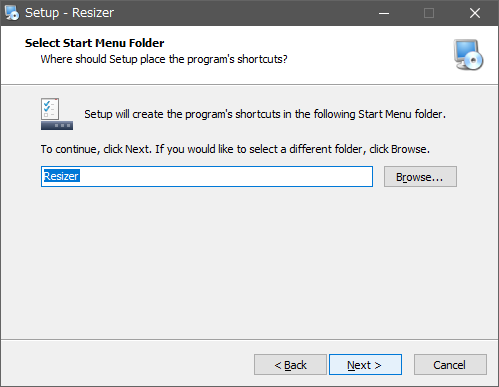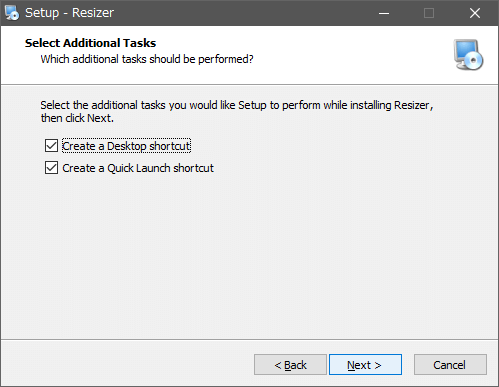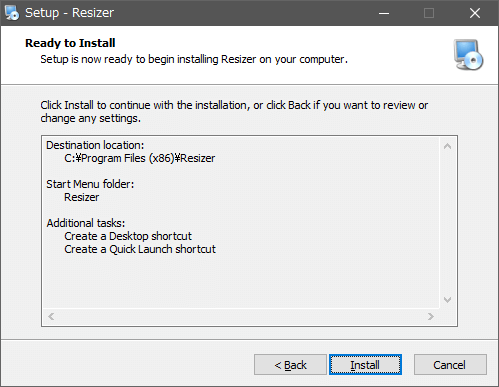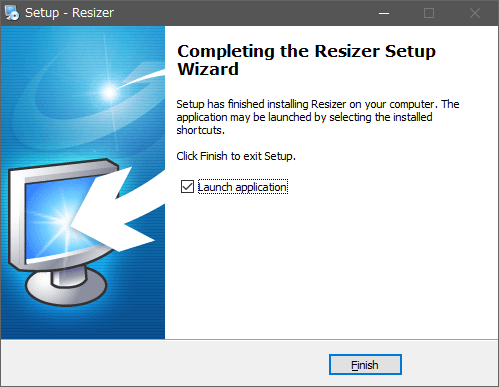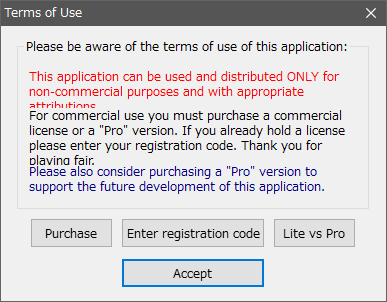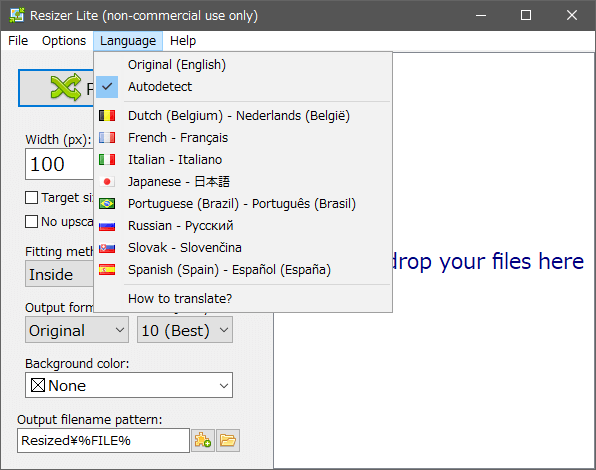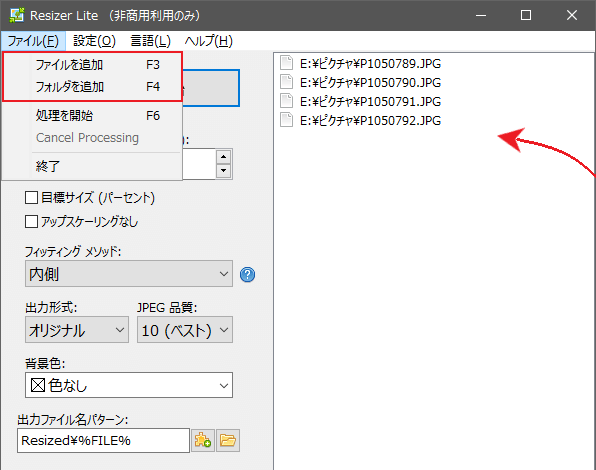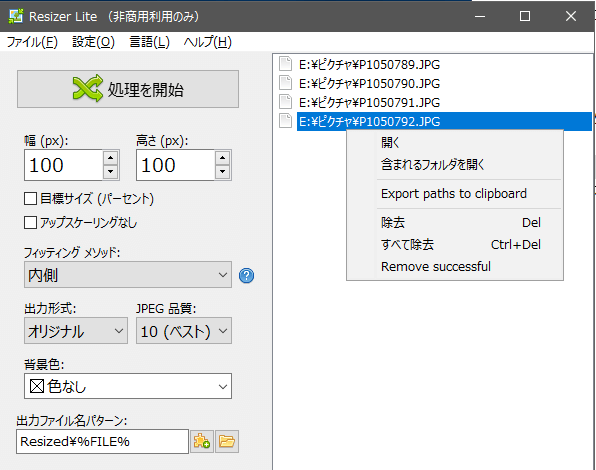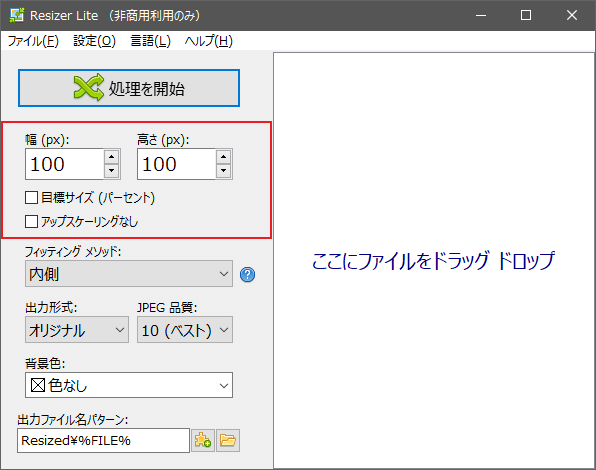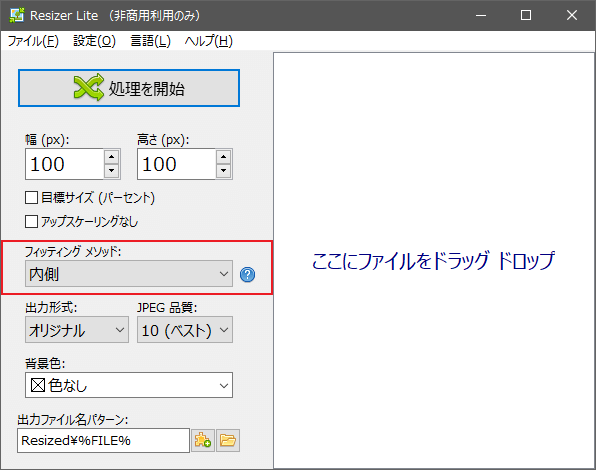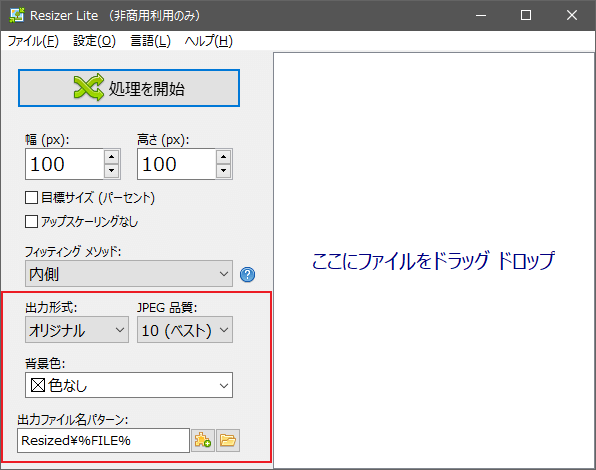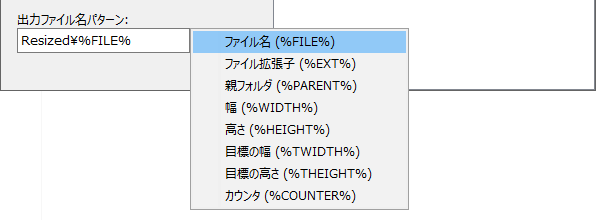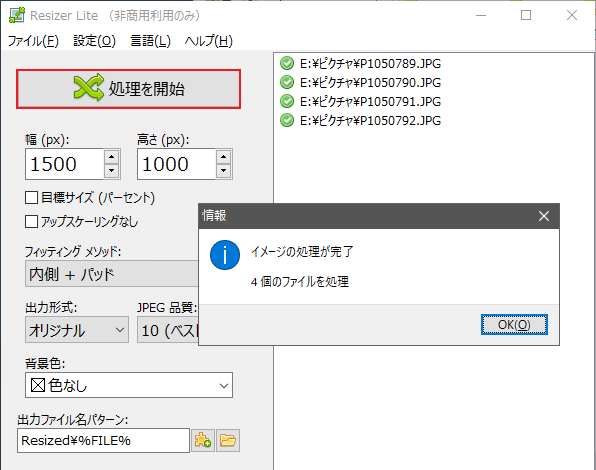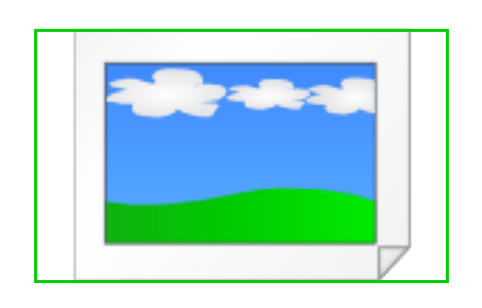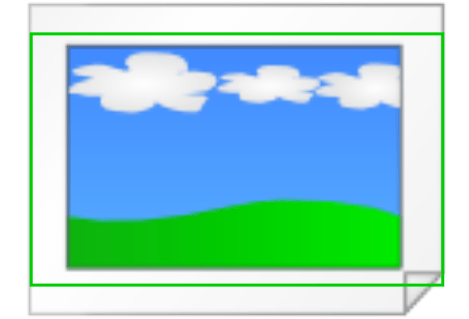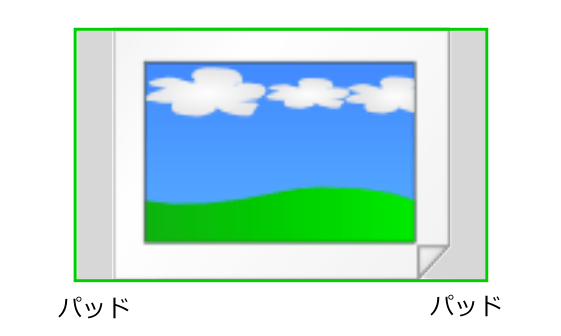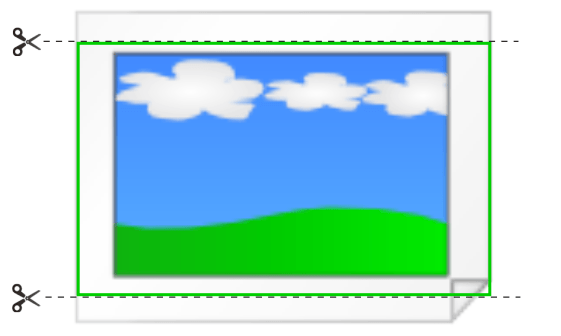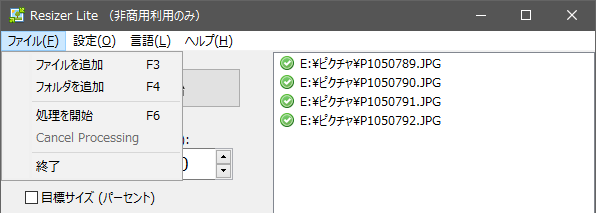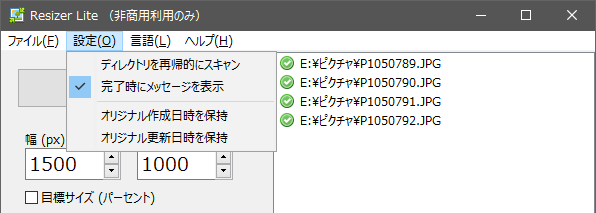説明機能仕様ダウンロード画像使い方
あらゆるリサイズ方法に対応したシンプルな画像リサイズツール
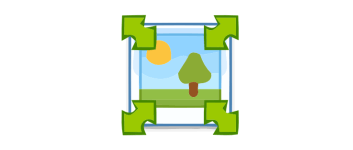
BMP, GIF, PNG, JPEG, TIFF 形式の画像のサイズを簡単に一括変更することができる画像リサイズツール。幅または高さの指定、フィット方法の選択、出力形式、出力ファイル名のカスタマイズなどのオプションを備えています。
Resizer Lite の概要
Resizer Lite は、複数の画像ファイルのサイズを一括変更するツールです。あらゆるケースに対応したサイズ変更方法を使用して画像ファイルを最適なサイズにリサイズできます。Resizer Lite は有償の Resizer Pro の無料版で、非営利目的での使用であれば無料で使用できます。
フィッティングメソッド
Resizer Lite では、下記の 7 種類のフィッティングメソッド(フィット方法=サイズとアスペクト比の適合方法)を使用できます。
| 伸張 | 指定した「幅と高さ」の両方と同じになるように画像を拡大縮小します。元のアスペクト比は維持しません | 幅×高さの画像にしたい場合 |
| 幅 | 画像の「幅」を指定した幅と同じにします。高さは元のアスペクト比に合わせて調整されます | 幅をベースに画像の縦横比を崩さずリサイズしたい場合 |
| 高さ | 画像の「高さ」を指定した幅と同じにします。幅は元のアスペクト比に合わせて調整されます | 高さをベースに画像の縦横比を崩さずリサイズしたい場合 |
| 内側 | 指定した幅と高さの中に収まるように画像を拡大縮小します。元のアスペクト比は維持します | 指定した幅×高さに収まるサイズにリサイズしたい場合(長辺フィット) |
| 外側 | 指定した幅と高さが画像の中に収まるまで画像を拡大縮小します。元のアスペクト比は維持します | 指定した幅または高さのサイズにリサイズしたい場合(短辺フィット) |
| 内側 + パッド | 内側でリサイズし、幅と高さの余白を画像に追加します | リサイズ後に余白を残したい場合 |
| 外側 + クロップ | 外側でリサイズし、幅と高さに収まらない部分をトリミング(切り取り)します | リサイズ後に余分をカットしたい場合 |
出力オプション
リサイズする画像の幅と高さは「ピクセル」または「パーセント」で指定できます。出力可能な形式は BMP, GIF, PNG, JPEG, TIFF で、JPG の場合は出力品質を「0~10」の間で調整できます。
出力ファイル名のカスタマイズ
Resizer Lite では、出力するファイル名に下のファイルの情報を挿入できます。画像をリサイズしてファイル名を整理したい場合に役に立ちます。
・元ファイル名
・ファイル拡張子
・親フォルダ名
・幅(リサイズ後の幅)
・高さ(リサイズ後の高さ)
・目標の幅(指定した幅)
・目標の高さ(指定した高さ)
・カウンタ(番号)
使いやすくシンプルな画像リサイズツール
Resizer Lite は、複数のフィッティング方法を使用してあらゆる方法のリサイズができる画像サイズ変更ツールです。シンプルなインターフェースで初心者から上級者まで簡単に使うことができます。
機能
- BMP, GIF, PNG, JPG, TIF 画像のリサイズ
- 一括リサイズ
- ピクセルまたはパーセントで出力サイズを指定
- 7 種類のフィット方法を選択
- BMP, GIF, PNG, JPG, TIF 出力
- 出力ファイル名をカスタマイズ
Lite 版で制限されている機能(Pro 版との違い):
- 一度に処理できるファイル数は最大100ファイルまで
仕様
価格:無料(非営利目的での使用に限る)
動作環境:Windows Vista|7|8|8.1|10|11
メーカー:Denis Kozlov
使用言語:日本語ほかマルチ言語
最終更新日:
4か月前 (2025/06/08)
ダウンロード数:1307
ダウンロード
使い方
インストール方法
1.インストール
- インストーラを実行するとインストール先の設定画面になります。変更しない場合はそのまま[Next]をクリックします。
- スタートメニューに作成するフォルダの設定です。変更しない場合はこのまま[Next]をクリック。
- ショートカットの作成の設定です。チェックを確認または変更して[Next]をクリック。
- インストールの準備ができました。[Install]をクリックしてインストールを開始します。
- インストールが完了しました。[Finish]をクリックしてセットアップウィザードを閉じます。
2.起動時
- 初回起動時は「このアプリケーションは、非営利目的でのみ使用可能です。商用目的のばあいはライセンスを購入してください」というメッセージが表示されます。使用を続行するには[Accept]をクリックします。
3.言語を日本語に変更
- 「Language」メニューから「Japanese – 日本語」を選択します。Shutter Lite を再起動すると言語が変更されます。
画像をリサイズする
1.ファイル/フォルダを追加する
- 「ファイル」メニューからリサイズする画像ファイル/フォルダを選択して追加、またはウィンドウにファイル/フォルダをドラッグ&ドロップして追加します。
- ファイルリストの右クリックからリストの操作などができます。
・開く:ファイルを開きます
・含まれるフォルダを開く:ファイルがあるフォルダを開きます
・Export path to clipboard:ファイルのパスをクリップボードにコピーします
・除去:リストからファイルを除去します
・全て除去:リストのファイルをクリアします
・Remove successful:処理が完了したファイルをリストから除去します
・含まれるフォルダを開く:ファイルがあるフォルダを開きます
・Export path to clipboard:ファイルのパスをクリップボードにコピーします
・除去:リストからファイルを除去します
・全て除去:リストのファイルをクリアします
・Remove successful:処理が完了したファイルをリストから除去します
2.出力サイズを指定する
- サイズを割合で変更する場合は「目標サイズ(パーセント)」にチェックを入れます。
- 出力サイズの「幅」または「高さ」を指定します。
- サイズを拡大しない場合は「アップスケーリングなし」にチェックを入れます。
3.フィッティングメソッド(フィット方法)を選択する
- 「フィッティング メソッド」のドロップダウンメニューからフィット方法を選択します。
・伸張:指定した幅と高さの両方と同じになるように画像を拡大縮小します。元のアスペクト比は維持されません
・幅:画像の幅を指定した幅と同じにします。元のアスペクト比は維持されます
・高さ:画像の高さを指定した高さと同じにします。元のアスペクト比は維持されます
・内側:指定した幅と高さの中に収まるように画像を拡大縮小します。元のアスペクト比は維持されます
・外側:指定した幅と高さが画像の中に収まるまで画像を拡大縮小します。元のアスペクト比は維持されます
・内側 + パッド:内側でリサイズし、幅と高さの余白を画像に追加します
・外側 + クロップ:外側でリサイズし、幅と高さに収まらない部分をトリミング(切り取り)します
・幅:画像の幅を指定した幅と同じにします。元のアスペクト比は維持されます
・高さ:画像の高さを指定した高さと同じにします。元のアスペクト比は維持されます
・内側:指定した幅と高さの中に収まるように画像を拡大縮小します。元のアスペクト比は維持されます
・外側:指定した幅と高さが画像の中に収まるまで画像を拡大縮小します。元のアスペクト比は維持されます
・内側 + パッド:内側でリサイズし、幅と高さの余白を画像に追加します
・外側 + クロップ:外側でリサイズし、幅と高さに収まらない部分をトリミング(切り取り)します
4.出力の設定をする
- 「出力形式」で出力する画像形式を選択します(変更しない場合はオリジナルを選択)。
- JPG の場合は「JPEG 品質」を選択します。
- フィッティング メソッドで「内側 + パッド」を選択した場合は「背景色」を指定します。
- 「出力ファイル名パターン」で保存先を確認または変更します(デフォルトでは Resize フォルダに保存されます)。
- 「出力ファイル名パターン」の右の[☆]をクリックすると、ファイル名またはフォルダ名に使用するタグを利用できます。
・保存先フォルダを変更する場合は右のフォルダアイコンをクリックして保存先を選択してください。
5.処理を開始する
- [処理を開始する]ボタンをクリックするとリサイズの処理を実行します。
フィット方法(内側と外側)
1.内側
- 「フィッティングメソッド」の「内側」は、指定した「幅×高さ」のボックスに収まるように画像を拡大縮小する方法です。
2.外側
- 「フィッティングメソッド」の「外側」は、指定した「幅×高さ」のボックスが画像に収まるように画像を拡大縮小する方法です。
3.内側 + パッド
- 「フィッティングメソッド」の「内側 + パッド」は、指定した「幅×高さ」のボックスが画像に収まるように画像を拡大縮小し、余白(パディング)を残す方法です。
4.外側 + クロップ
- 「フィッティングメソッド」の「外側 + クロップ」は、指定した「幅×高さ」のボックスが画像に収まるように画像を拡大縮小し、ボックスからはみ出した部分を切り取る方法です。
メニュー
1.ファイルメニュー
- 「ファイル」メニューでは、ファイル/フォルダの追加と処理の開始、Cancel Processing(処理の停止)、終了(Resizer の終了)の操作ができます。
2.設定
- 「設定」では、Resizer 全般の設定ができます。
・ディレクトリを再帰的にスキャン:フォルダ追加時にサブフォルダのファイルを追加する場合はチェック
・完了時にメッセージを表示:処理完了時のメッセージを表示しない場合はチェックを外しましょう
・オリジナル作成日時を保持:元のファイルのファイル作成日時を保持します
・オリジナル更新日時を保持:元のファイルのファイル更新日時を保持します
・完了時にメッセージを表示:処理完了時のメッセージを表示しない場合はチェックを外しましょう
・オリジナル作成日時を保持:元のファイルのファイル作成日時を保持します
・オリジナル更新日時を保持:元のファイルのファイル更新日時を保持します