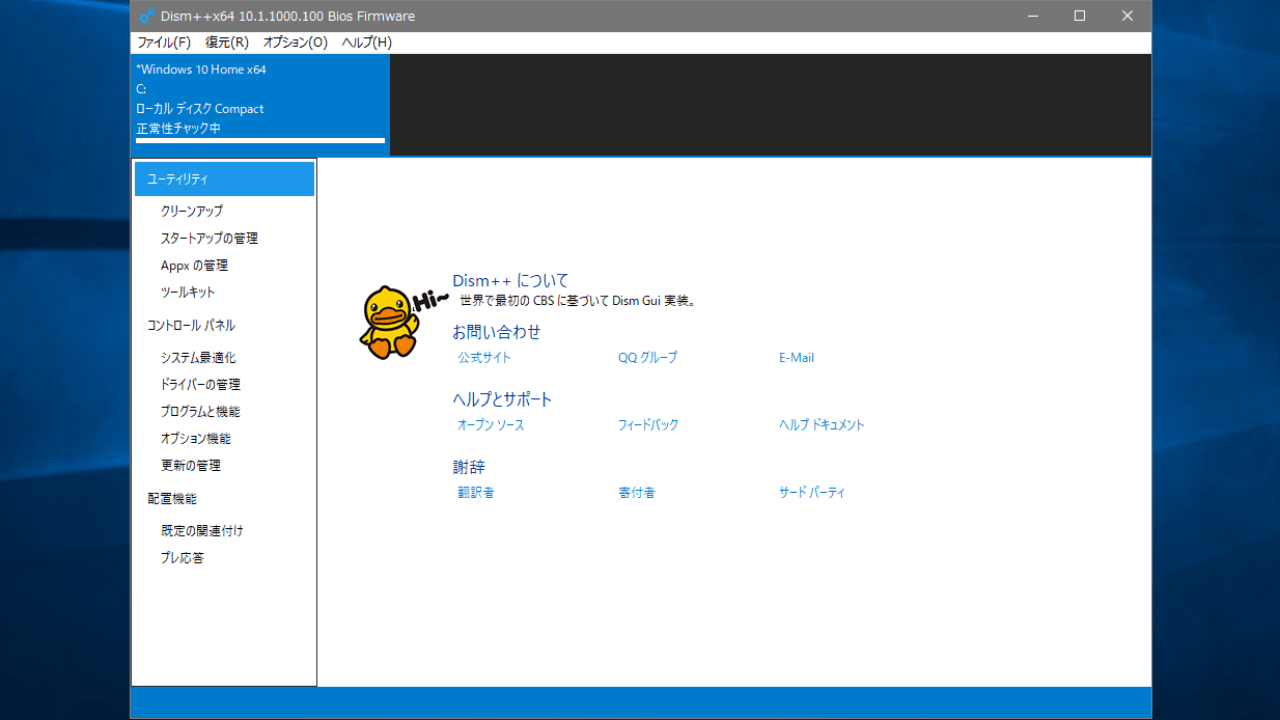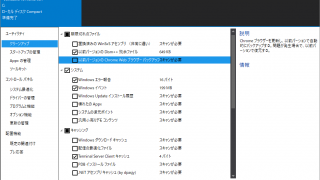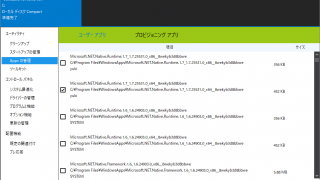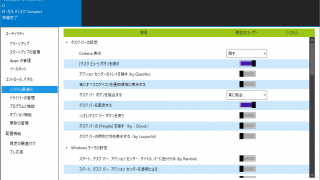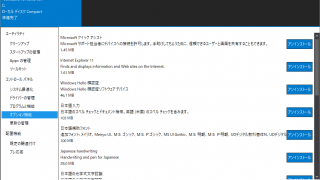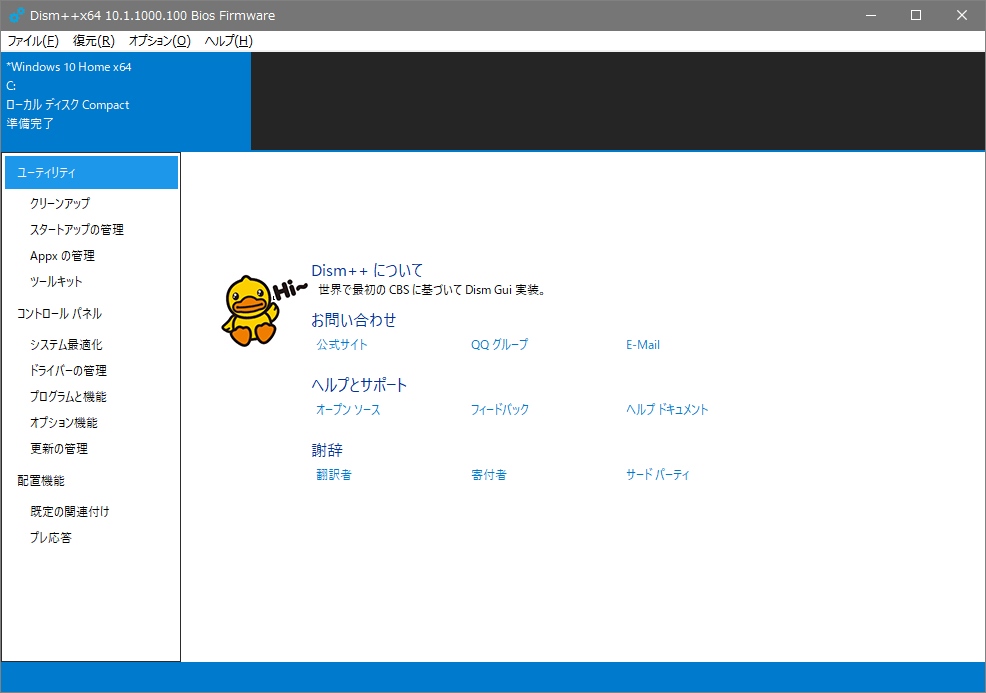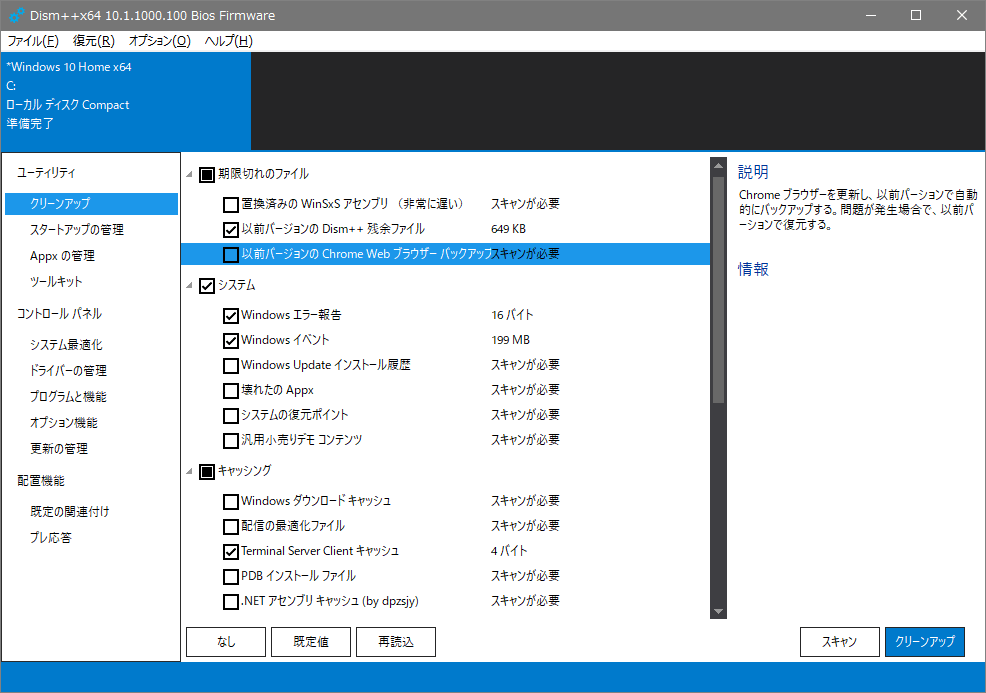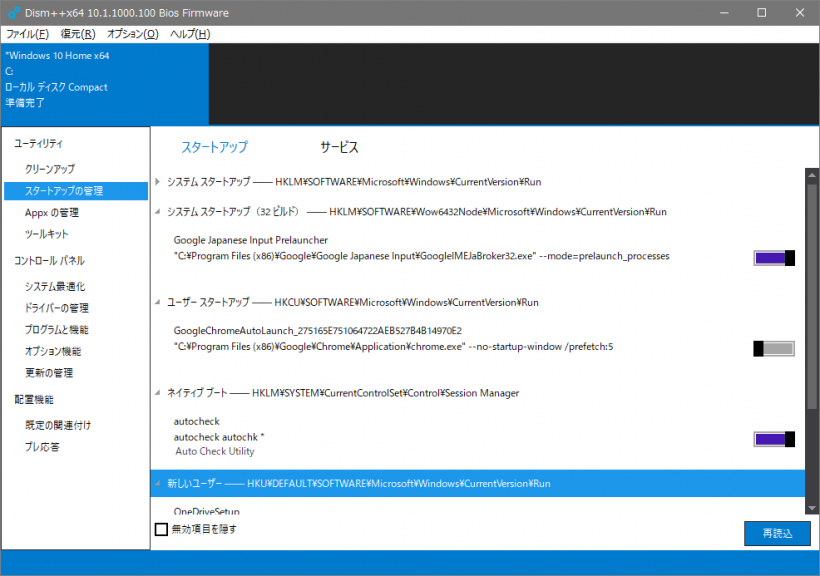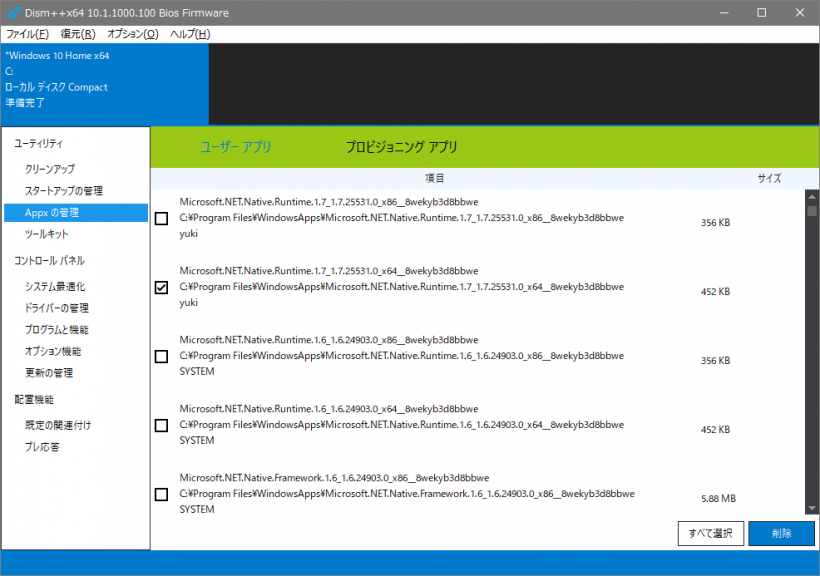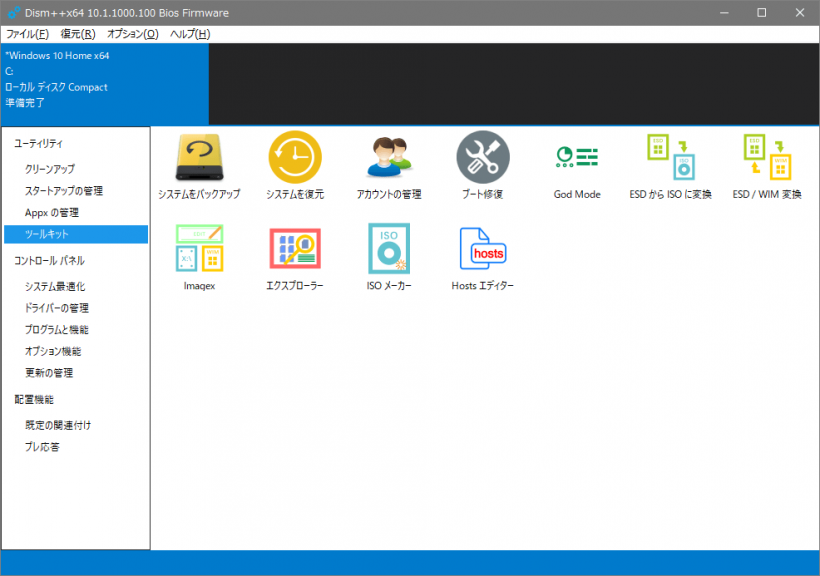Windows イメージの作成を簡単に行うことができる DISM の GUI ツール
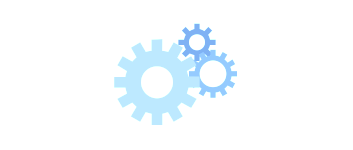
Windows イメージの取り扱いと管理ができる DISM の GUI ユーティリティ。Windows イメージファイルのクリーンアップ、オペレーティングシステムの更新、スリム化、設定の変更、バックアップ&復元などができます。
Dism ++ とは?
Dism ++ は「DISM」という Windows のコマンドラインツールの機能を GUI で使えるようにたもので、Windows イメージファイルのカスタマイズや管理をインターフェース上で行うことができます。Windows イメージ(.wim)をマウントして、システムのクリーンアップや最適化、Windows アップデートや機能の管理、コンポーネントまたはアプリケーションの削除などの処理を実行できます。
Dism ++ の機能(1)
DISM はシステムの破損のチェックと修復によく使われますが、Dism ++ ではその機能以外にさまざまな機能を使用できます。下はDism ++ で利用可能なイメージの操作関連の機能です。
| システムのインストール | WIM・ESD・ISO からシステムをインストール |
| システムのバックアップ | システムを WIM / ESDにバックアップ |
| システムの復元 | システムを WIM / ESD / ISO イメージから復元 |
| イメージのマウント | WIM イメージをマウント |
| フォーマットの変換 | ESD を ISO に変換、ESD / WIM / SWIM を相互変換 |
| ISO の作成 | フォルダから ISO を作成 |
Dism ++ の機能(2)
イメージには以下の処理を実行することができます。システムの最適化と軽量化が可能です。
| クリーンアップ | システムのジャンクファイルを削除 |
| スタートアップの管理 | スタートアップの一覧表示と有効化/無効化 |
| Appx の管理 | ストアアプリ(UWP)の削除 |
| ツールキット | アカウント管理、MBR 修復、Hosts ファイル編集 |
| システム最適化 | Windows の外観やシステムの設定を変更 |
| ドライバの管理 | ドライバのエクスポートと追加 |
| プログラムと機能 | プログラムの削除と Windows の機能の有効化/無効化 |
| オプション機能 | 言語などの Windows のコンポーネントの削除 |
| 更新の管理 | Windows Update の確認とインストール、削除 |
システム管理・最適化ツール
Dism ++ は、Windows のマスターイメージを作成したり、システムをインストール、バックアップまたは復元するために役に立つユーティリティです。DISM の作業に慣れている人向けのツールなので初心者向きではありませんが、システムをバックアップしたりカスタムイメージを作成したい人におすすめできます。
機能
イメージの展開ほか:
- ISO からシステムを直接インストール
- ESD からシステムをインストール(暗号化 ESD および UUP ESD を含む)
- WIMBoot またはコンパクトテクノロジを使用してシステムをインストール
- イメージのマウント
- ESD 暗号化解除
- イメージのチェックと修復(DISM)
ユーティリティ:
- システムクリーンアップ
- スタートアップの管理
- システムを WIM / ISO にバックアップ
- システムを復元
- アカウントの管理
- マスターブートレコード(MBR)を修復
- ESD から ISO に変換
- ISO・WIN・SWIM ファイルを相互変換
- イメージファイルの編集
- フォルダから ISO (ブートイメージ/デュアルブートイメージ)を作成
- Hosts ファイルエディタ
コントロールパネル・そのほか:
- システム設定の最適化
- ドライバのエクスポートと追加
- インストール済みプログラムの削除
- WIndows の機能の無効化
- Windows のオプション機能の削除
- Windows Update のインストールと削除
- 関連付けの設定のインポートとエクスポート
仕様
使い方
起動・インターフェース
1. 起動方法
- ダウンロードした Zip ファイルを解凍し、システムのアーキテクチャに適した実行ファイルを実行して下さい。
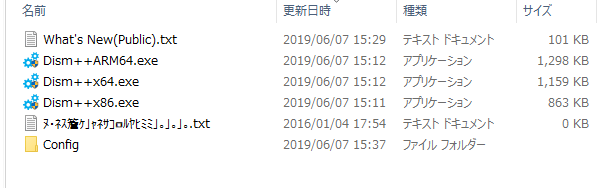
- 初回機能時には使用許諾契約書が表示されるので、[同意する]をクリックします。
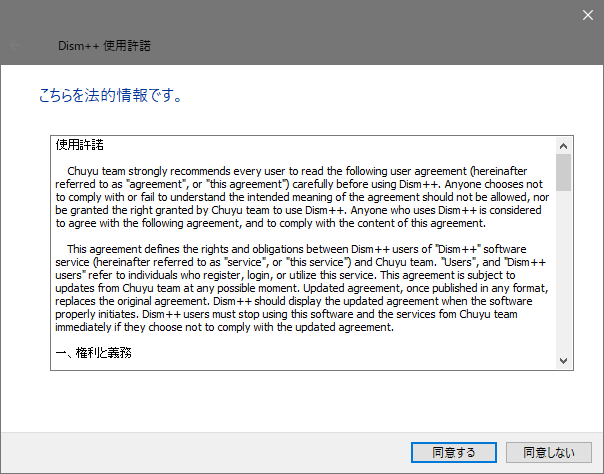
2. UI
- 上のタブにインストールおよびマウントされている OS、左に各機能のメニューが表示されます。
ユーティリティ
1. クリーンアップ
「クリーンアップ」ではシステムの不要ファイルをクリーンアップできます。項目を選択すると右に説明が表示されます。
1-1. クリーンアップ方法
- スキャンする項目にチェックを入れ、[スキャン]をクリックしてスキャンを開始します。
- スキャンが完了すると検出されたファイルサイズが表示されます。項目クリックするとファイルの詳細を見ることができます。
- [クリーンアップ]をクリックすると削除が実行されます。
2. スタートアップの管理
「スタートアップの管理」の「スタートアップ」タブでは、起動時に実行されるプログラムのエントリの確認と無効化/有効化、「サービス」タブではサービスのスタートアップの種類の確認ができます。
2-1. スタートアップの確認と無効化
- スタートアップタブを開き、スタートアップの種類をクリックするとその種類のスタートアップエントリが表示されます。
- 右側のスイッチを左に動かすとそのスタートアップエントリは無効になります。
3. Appx の管理
「Appx の管理」では、標準でインストールされている .NET Framework や Windows ストアアプリ(UWP)を削除できます。
3-1. 削除方法
- 削除したいアプリケーションにチェックを入れて[削除]ボタンをクリックすると削除できます。
4. ツールキット
「ツールキット」では、システムイメージのバックアップの作成などの色々な便利なツールを利用できます。
・システムを復元:既存のバックアップイメージを使用してシステムを復元できます。
・アカウントの管理:アカウントを無効化/有効化できます。
・ブート修復:マスターブートレコード(MBR)を修復します。
・God Mode:アクセス許可を確認せずにコマンドを実行できます。
・ESD から ISO に変換:ESD を ISO に変換します
・ISO / WIN 変換:ISO・WIN・SWIM ファイルを相互変換します
・Imagex:イメージファイルを編集します
・エクスプローラ:Windows エクスプローラを開きます
・ISO メーカー:フォルダから ISO を作成します、デュアルブート ISO を作成できます
・Hosts エディタ:Hosts ファイルを編集します
コントロールパネル
1. システム最適化
「システム最適化」では、システムとアプリケーションの設定変更、不要な機能の無効化などができます。
- スイッチまたはドロップダウンリストで設定を変更して下さい。
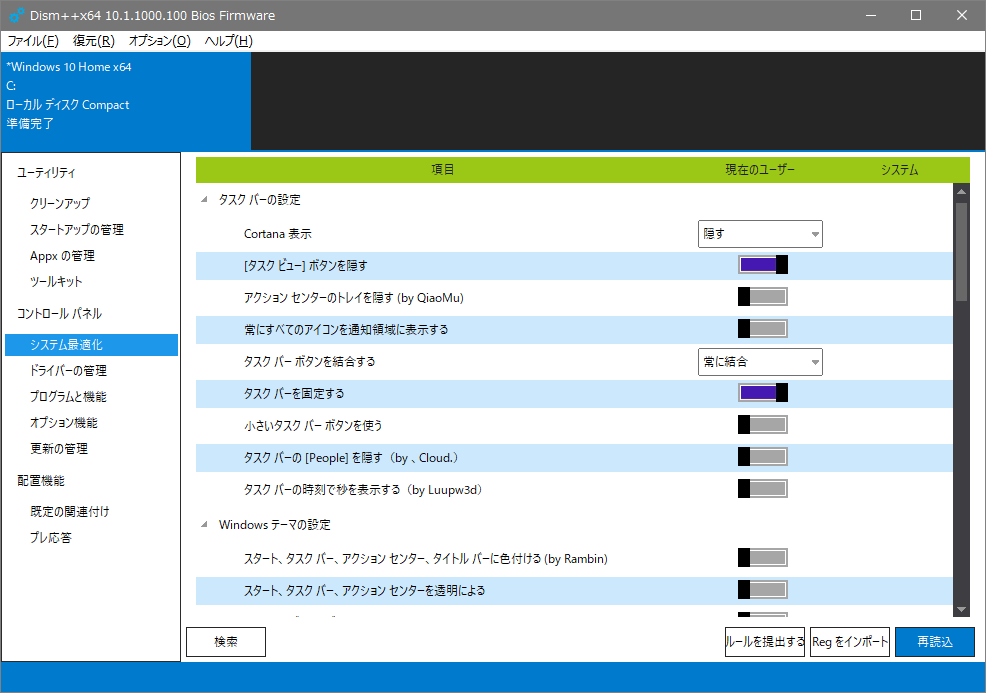
2. ドライバーの管理
「ドライバーの管理」では、ドライバのバックアップができます。
- ドライバを選択し、[エクスポート]ボタンをクリックして保存先を選択するとドライバのファイルをエクスポートできます。
- [追加]ボタンをクリックするとドライバをシステムに追加できます。
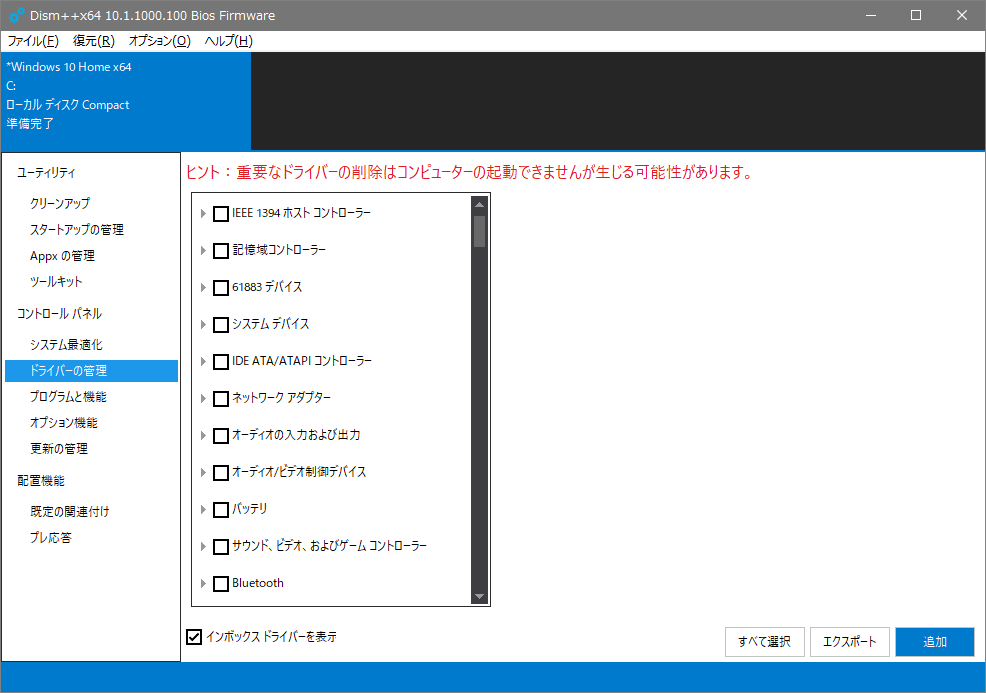
3. プログラムと機能
「プログラムと機能」では、インストールされているプログラムの削除と、Windows の機能の無効化/有効化ができます。
- アプリケーションを選択して、[削除]をクリックするとアプリケーションが削除されます。
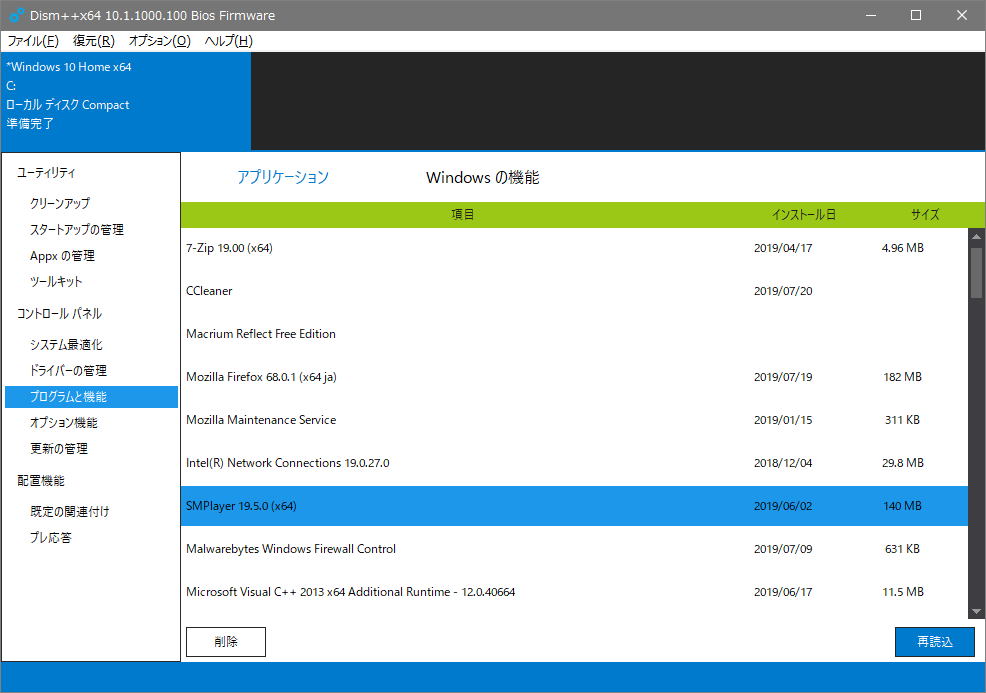
- 「Windows の機能」タブでは、Windows の機能と一部のサービスを無効または有効にできます。
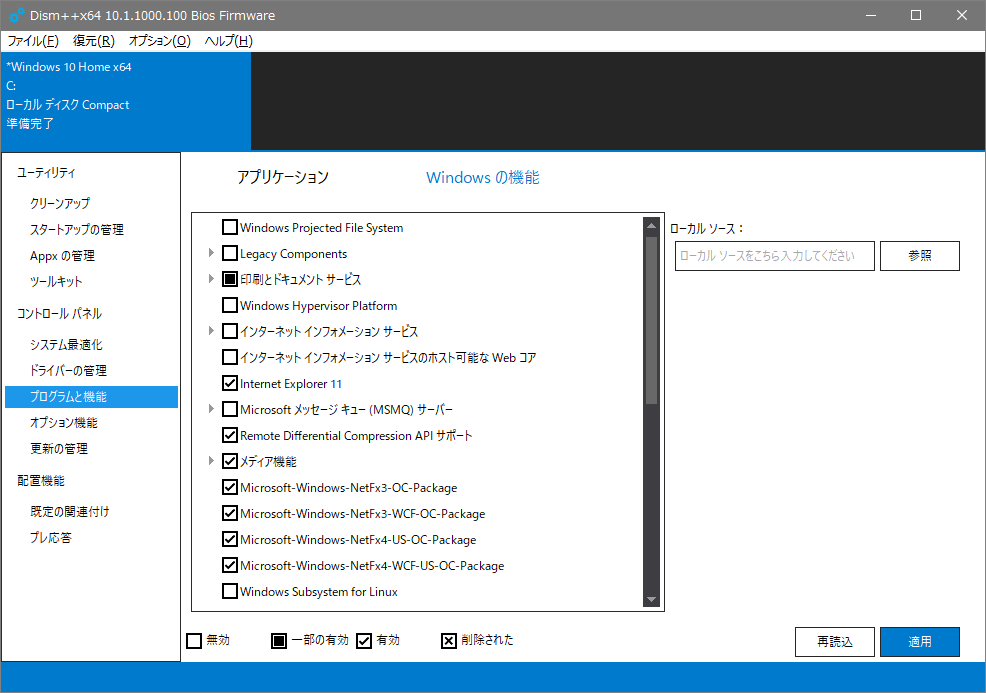
4. オプション機能
「オプション機能」では、Windows のオプション機能をアンインストールできます。
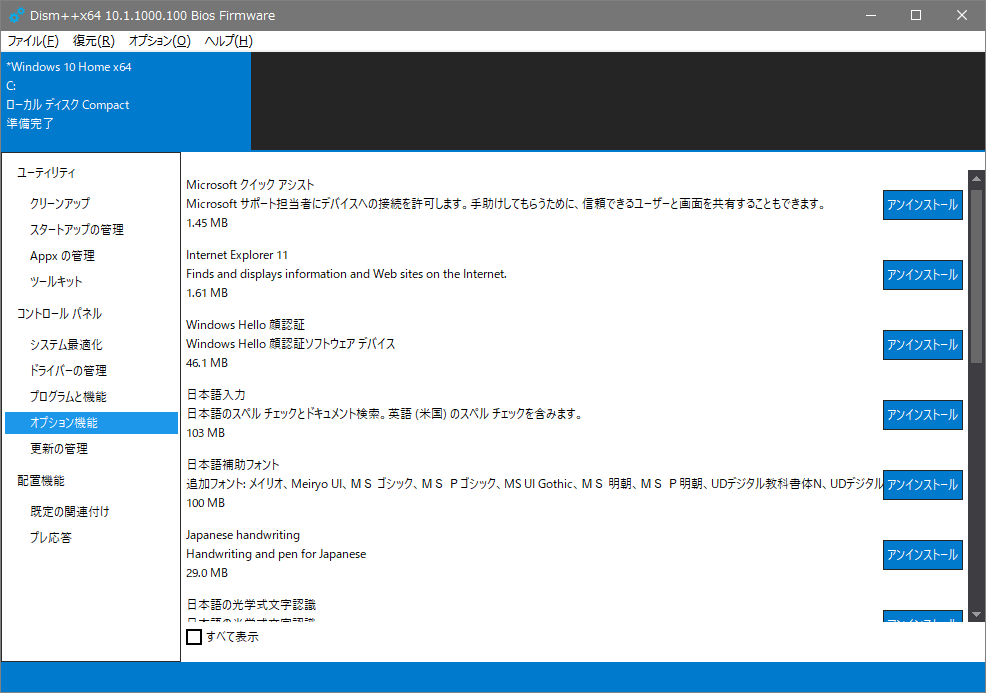
5. 更新の管理
「更新の管理」では、Windows Update の更新プログラムの確認とインストール、削除ができます。
5-1. Windows Update の確認・インストール
- 「スキャン」をクリックすると、インストール可能な更新が表示されます。選択して[インストール]をクリックするとインストールされます。
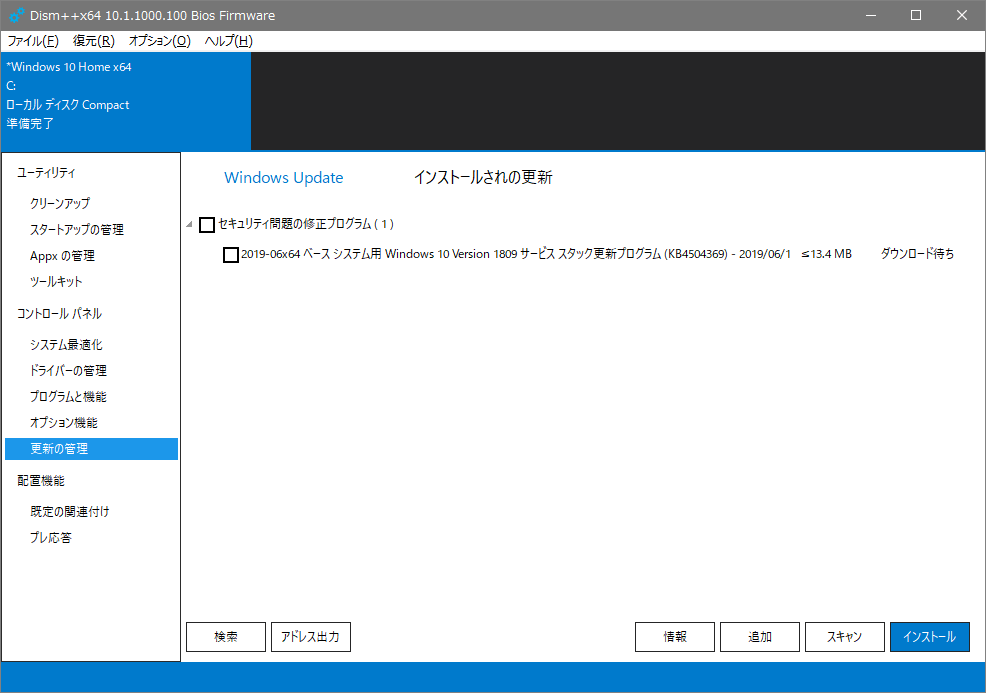
5-2. インストールされている更新を削除
- 更新プログラムを選択して[削除]をクリックすると削除されます。
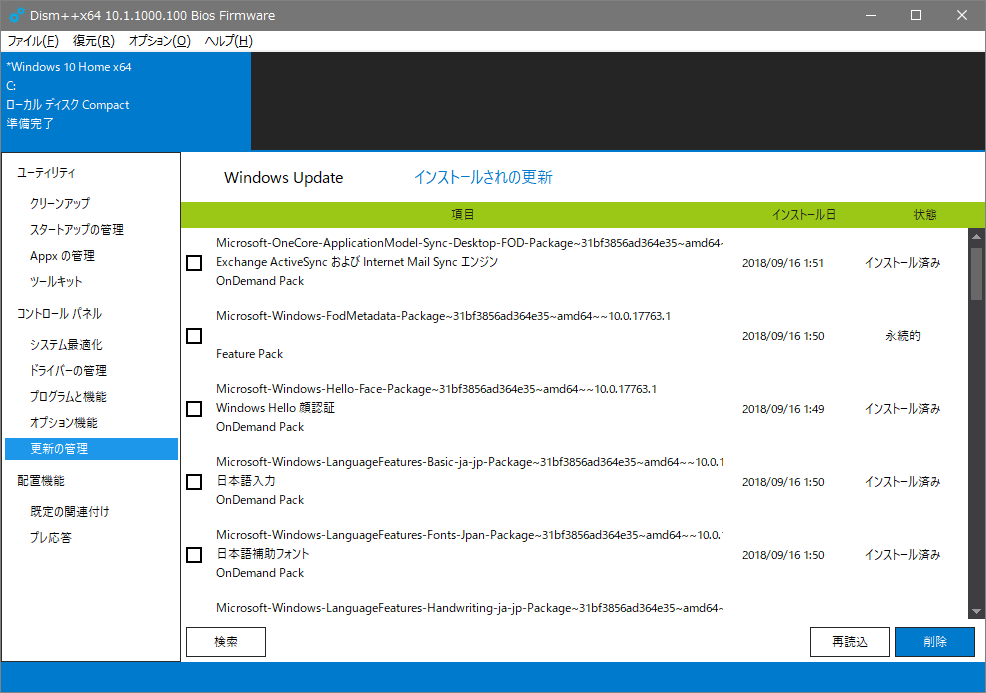
配置機能
1. 既定の関連付け
「既定の関連付け」では、デフォルトの関連付けの設定をインポート/エクスポートできます。
- 「Windows のイメージを既定の関連付け」は、Windows イメージのデフォルトのアプリケーションの関連付けです。この設定はコンピュータを起動したときの OOBE の段階で有効になります。
- 「Windows 当前イメージを既定の関連付け」は、現在のシステムに直接影響するアプリケーションの関連付けの設定です。
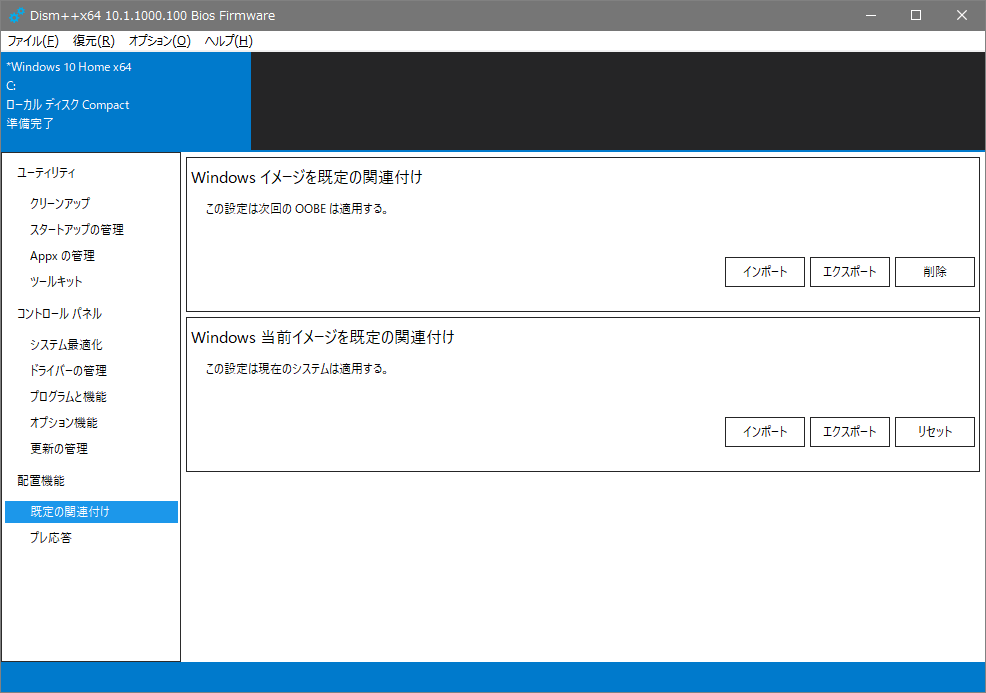
2. プレ応答(Pre -Answer)
「プレ応答」では、展開前と OOBE 実行後のコマンドを追加できます。
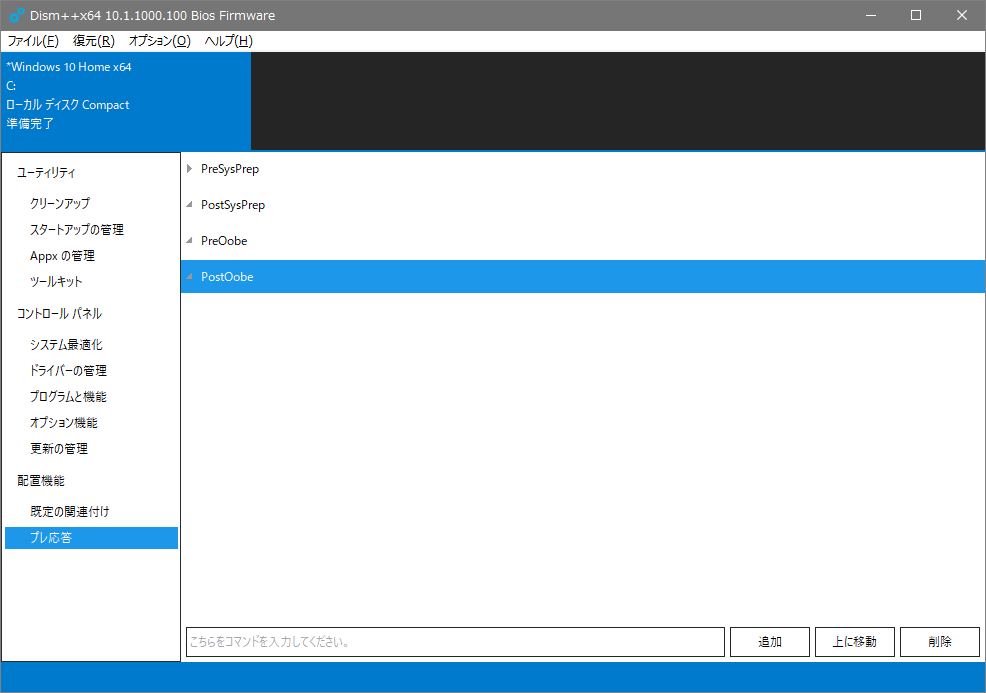
メニュー
1. ファイルメニュー
- 「ファイル」メニューでは、インストールやマウント、保存やイメージの変換などのの操作ができます。
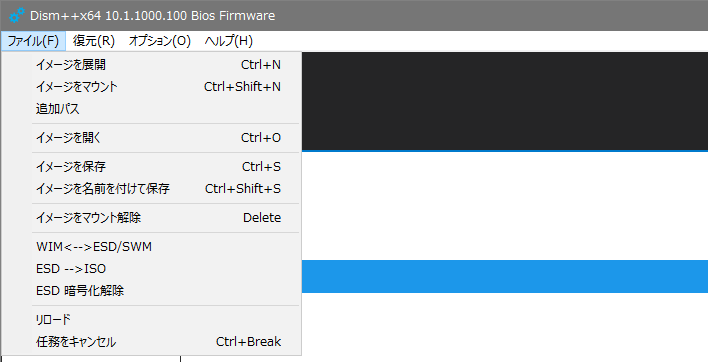
・イメージをマウント:WIM イメージファイルをマウントする
・イメージを保存:システムを WIM / ESD イメージに保存する
2. 復元メニュー
- 「復元」メニューでは、システムファイルの破損のチェックと修復、バックアップと復元などができます。
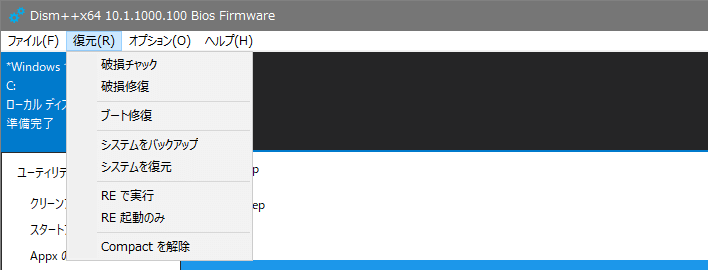
・破損修復:破損しているシステムファイルを修復します
・ブート修復:MBR を修復します
・システムをバックアップ:システムを WIM / ESD にバックアップします
・システムを復元:イメージファイルからシステムを復元します
3. オプションメニュー
- 「オプション」メニューでは、プログラムの設定ができます。

・終了時:プログラムの終了時にシャットダウンまたは再起動します