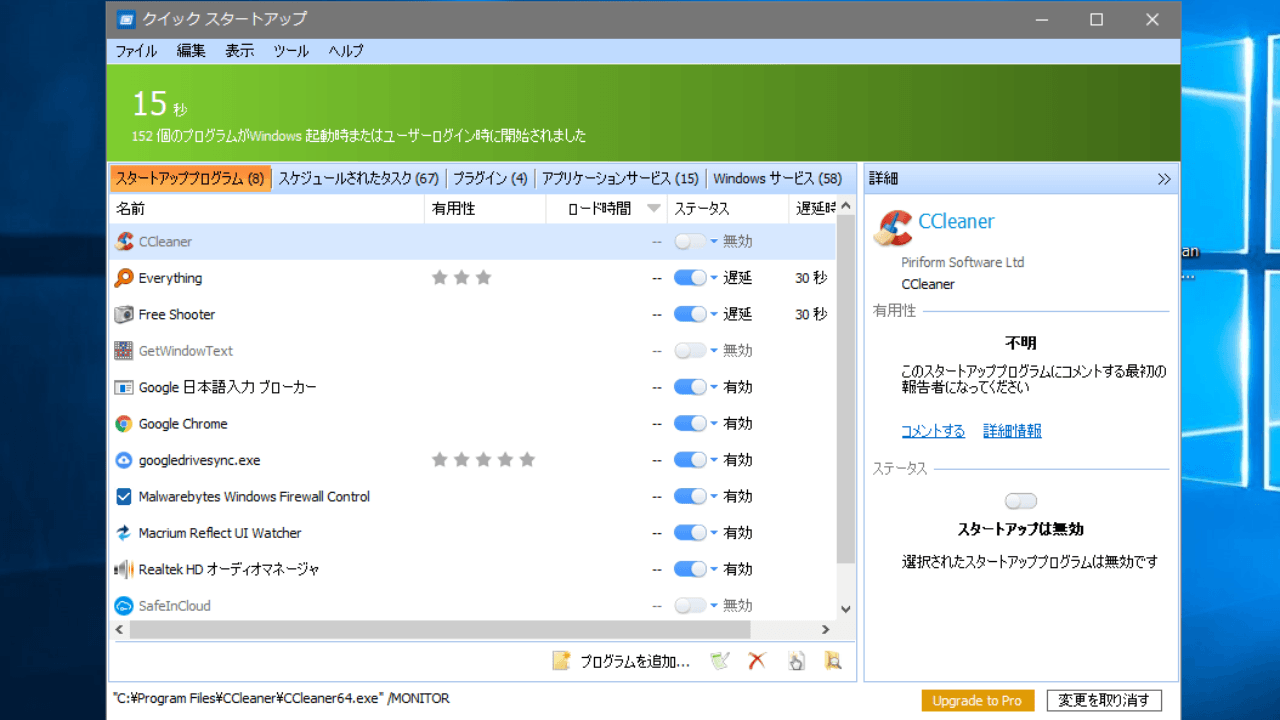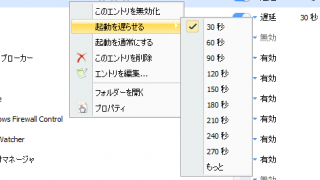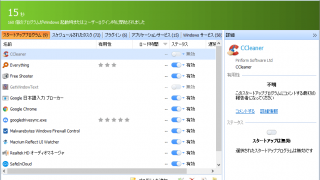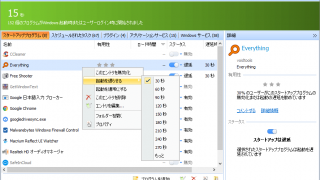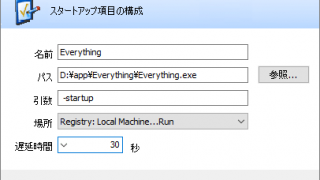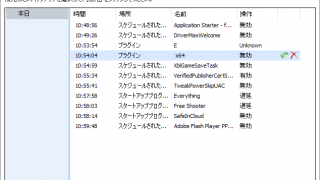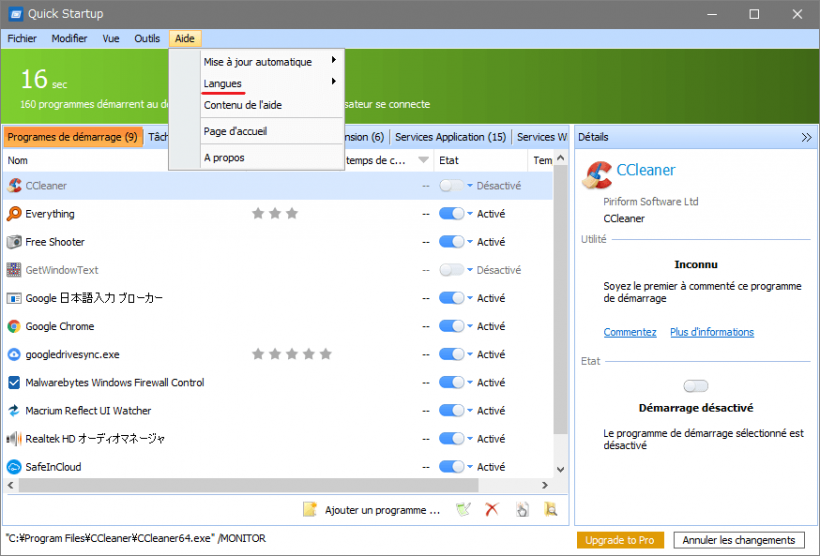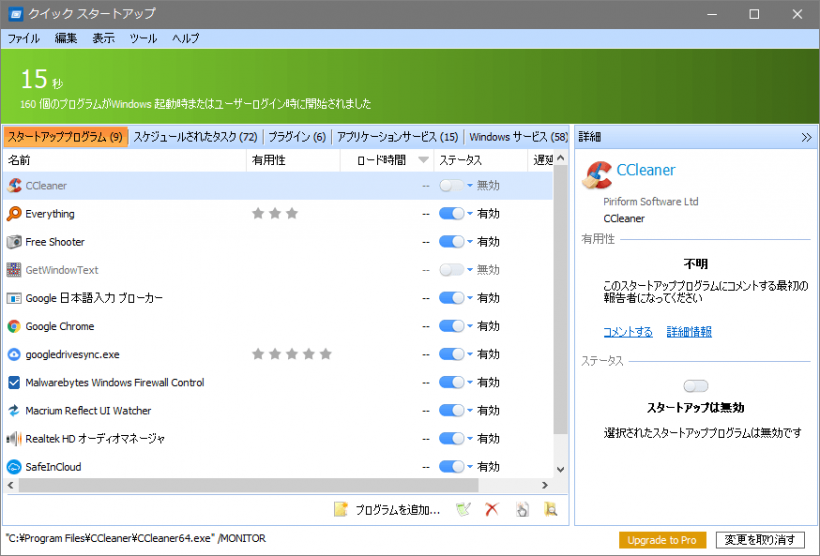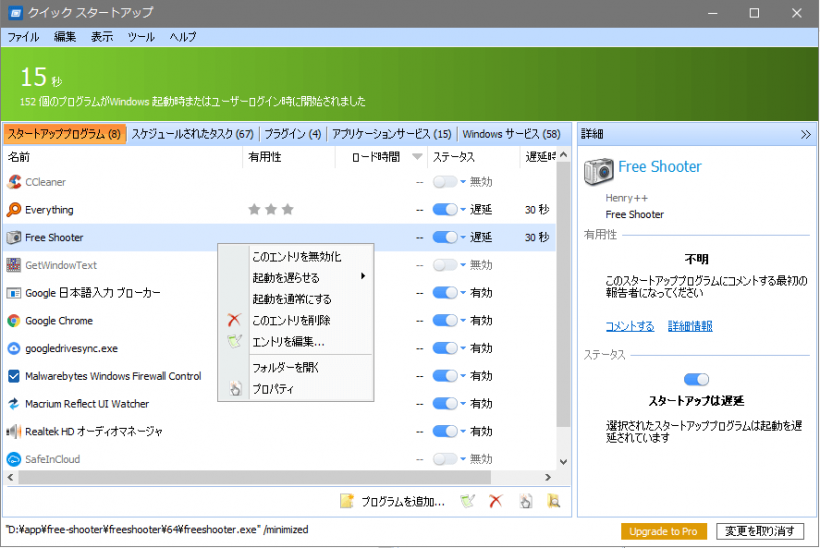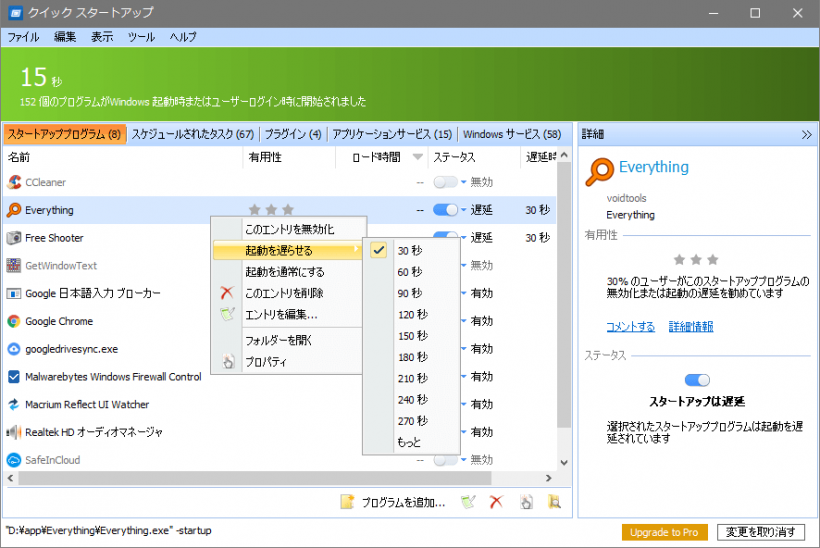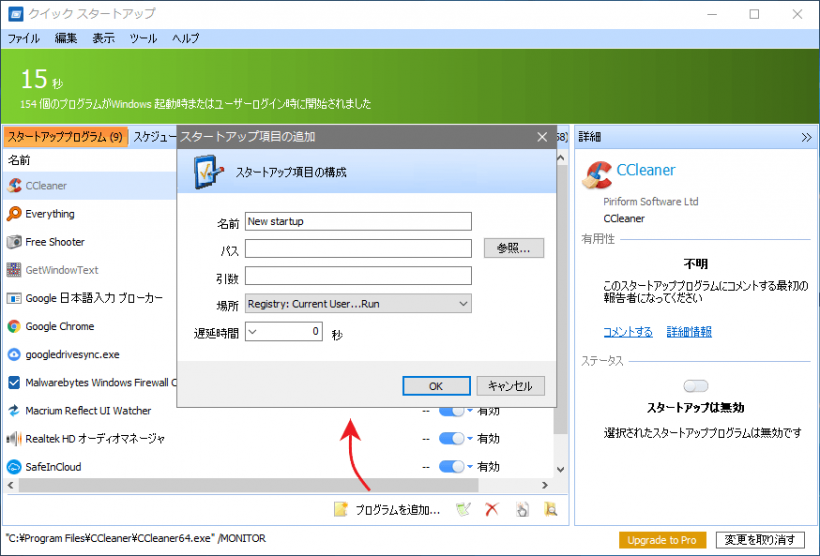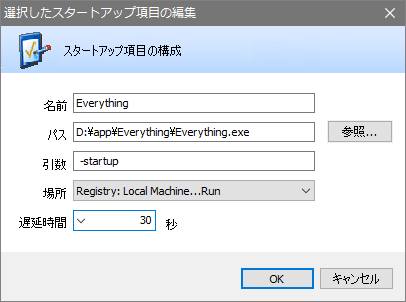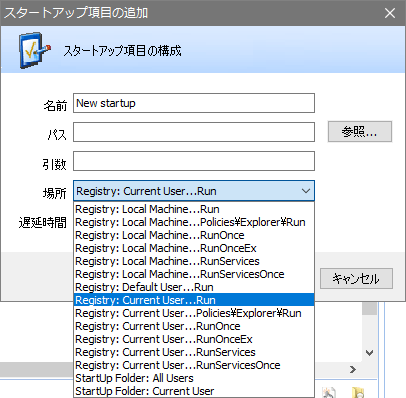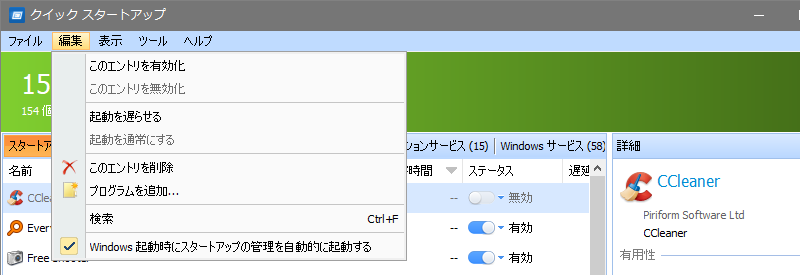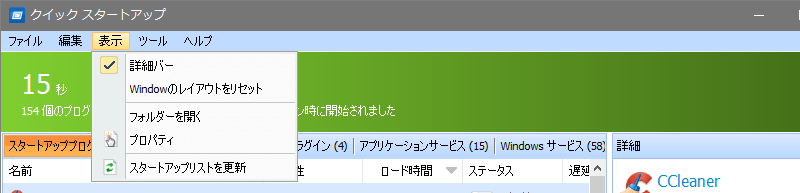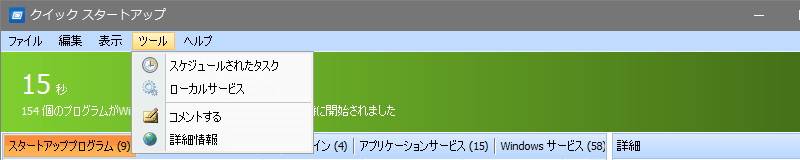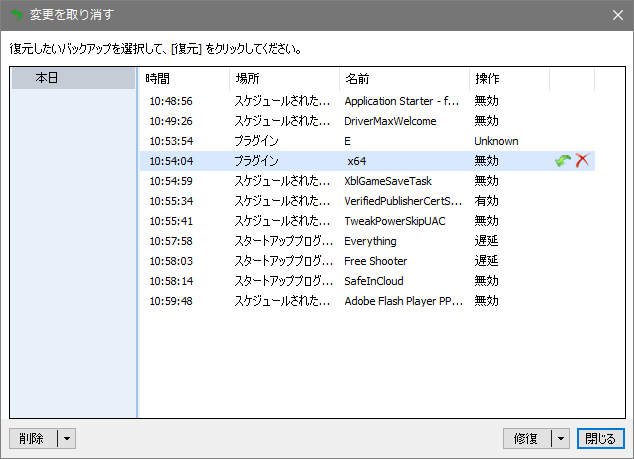Windows のスタートアッププログラム管理ツール
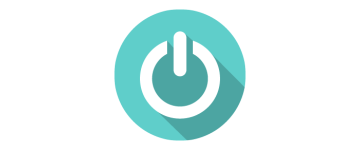
Windows の起動時に自動的に実行されるプログラムを管理するツール。すべてのスタートアップ項目を表示して不要なスタートアップを無効にしたり、エントリの削除や追加・編集といったカスタマイズができます。
Quick Startup の概要
Quick Startup は、Windows の起動時やユーザーのログイン時に自動的に起動するプログラムを集中管理するツールです。起動したくないプログラムのエントリを無効にしたり削除して Windows の起動時間を短縮することができます。アプリケーションによって勝手に追加される項目を削除したり、アンインストール後に残る無効な項目を削除したい場合に役に立ちます。
Quick Startup の主な機能
Quick Startup は、「スタートアッププログラム」「スケジュールされたタスク」「プラグイン」「アプリケーションサービス」「Windows サービス」にあるスタートアップ項目を一覧表示して、すべての項目を無効または有効に切り替えることができます。また、Windows の起動にかかる時間を計測して表示するので、スタートアップの変更前と変更後のパフォーマンスを把握できます。
すべてのスタートアップ項目を表示
Quick Startup は、ユーザーにとって有益なすべてのスタートアップエントリを表示するツールのひとつです。ほかのほとんどのアプリケーションは限られた一部のスタートアップエントリしか表示しないので、目的のエントリが見つからないことがあります。下のテーブルは同じ環境で検出したスタートアップエントリの数を比較したものです。
| タスクマネージャ | Task Manager Deluxe | CCleaner | Quick Startup |
| 8 個 | 21個 | 45 個 | 152 個 |
スタートアップ項目の編集と追加
このツールでは、既存のスタートアップ項目を編集したり、新しいスタートアップ項目を追加することができます。スタートアッププログラムの引数を編集したり、よく使うアプリケーションを自動で起動したい場合に役に立ちます。スタートアップの編集と追加の機能を持っているツールは少ないので重宝するでしょう。
起動を遅延
プログラムの起動を遅らせることができるのが Quick Startup の大きな特徴です。自動で起動してほしいけど Windows 起動時にすぐ起動しなくても良いプログラムを 30 秒から 270 秒の間で遅延して起動させることができます。
この機能は、自動起動するプログラムが多い PC の起動をスムーズにしたり、ブラウザや作業で使うアプリケーションを自動で起動したい場合にとても便利です。
復元とそのほかの機能
スタートアップを無効/有効または遅延した場合、その操作は Quick Startup に保存されるので、いつでも変更前の状態に戻すことができます。ただし削除した項目は元に戻せないので注意して下さい。そのほかには、スタートアップ項目の一覧をテキストファイルにエクスポートすることができます。
優秀なスタートアップマネージャ
Windows のスタートアップエントリは複雑で、インストールしたアプリによってさまざまな場所に追加されるので、探したり見つけるのは困難です。Quick Startup はそのような面倒な手間を省いて、誰でも簡単にスタートアップを管理できる優れたツールです。
機能
- すべてのスタートアップエントリを表示
- スタートアップエントリの無効化/有効化、削除
- スタートアップエントリを追加、編集
- 起動の遅延
- バックアップと復元
- スタートアップエントリの一覧のエクスポート
- スタートアップエントリの評価と詳細情報を表示
- 自動アップデート
仕様
使い方
インストール
- ダウンロードしたインストーラファイルを実行するとセットアップが始まります。[次へ]をクリックして進みます。
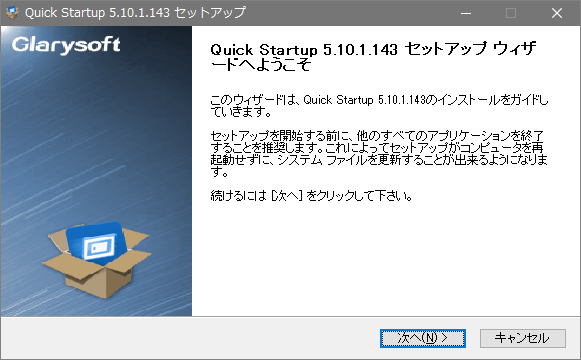
- ライセンスが表示されます。[同意する]ボタンをクリック。
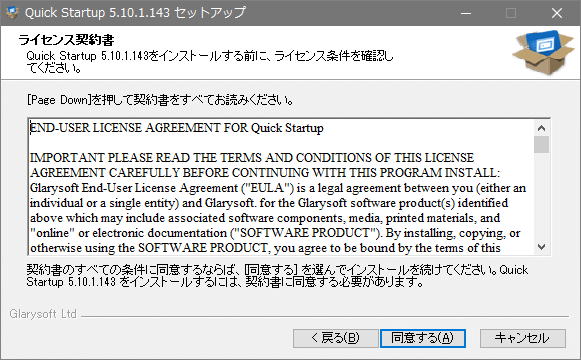
- インストール先フォルダの設定です。変更しない場合はこのまま[次へ]をクリック。
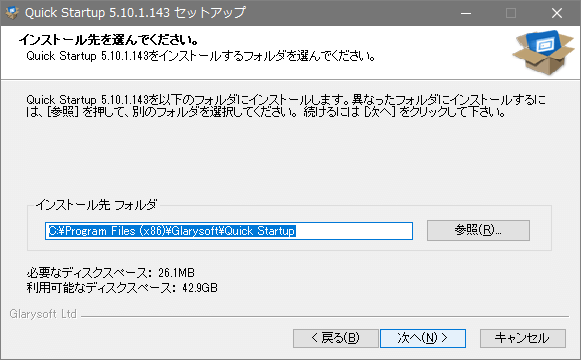
- ショートカットアイコンの作成の設定です。作成しない場合はチェックを外しましょう。[インストール]をクリックするとインストールを開始します。
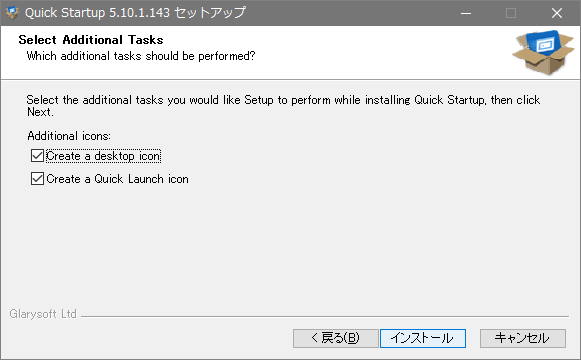
- インストールが完了しました。チェックボックスを確認して[完了]ボタンを押してセットアップウィザードを閉じましょう。
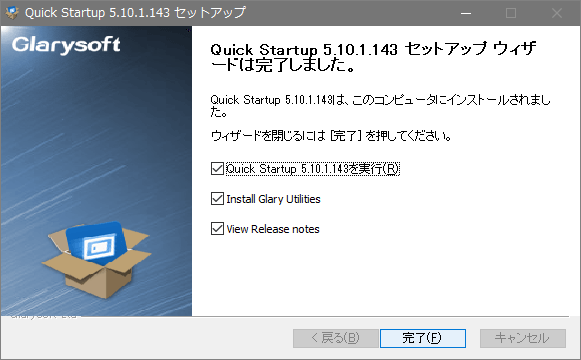
・View Release notes:更新履歴をブラウザで表示する
言語の変更(日本語化)
起動時にフランス語(またはそのほかの言語)で表示された場合の言語の変更方法です。
- メニューの「Aide」をクリックし、「Langues」から「Japanese」を選択して日本語に変更してください。
- 確認画面が表示されたら[はい]をクリックします。
スタートアップの無効化・削除・遅延
1. インターフェースの概要
Quick Startup を起動するとすべてのスタートアップ項目が読み込まれます、上のグリーンのエリアには Windows の起動時間とスタートアップ項目の数が表示されます。
- 左のボックスには、スタートアッププログラムの名前、有用性(ユーザーの評価)、ロード時間、ステータス、遅延時間が表示されます。
- 右の「詳細」には、選択したスタートアップ項目の情報が表示されます(詳細バーが有効になっている場合)。
2. スタートアップの無効化・削除
- スタートアップ項目の右のスイッチを左に動かすか、右クリックして「このエントリを無効化」を選択すると、この項目の起動を無効にできます。
- 項目を削除する場合は、右クリックして「このエントリを削除」を選択するか、右下の「×」をクリックします。
2. 起動の遅延
Windows の起動と同時にプログラムを起動する必要がない場合、起動を遅延させて起動時間を短縮することができます。
- 右クリックメニューの「起動を遅らせる」を選択すると、このプログラムの起動を指定した秒数遅らせることができます。遅延時間は 30秒から 270秒の間で設定できます。
スタートアップの追加と編集
1. スタートアップ項目を追加する
- 「プログラムを追加」をクリックすると、新しいプログラムをスタートアップに追加できます。
2. スタートアップ項目を編集する
- 右クリックメニューの「このエントリを編集」を選択すると、既存のスタートアップ項目を編集できます。
3. スタートアップの場所について
- スタートアップ項目の編集または追加時にはスタートアップの場所を指定できます。一般的には「Local Machine…Run」と「Current User…Run」のどちらかが多く利用されています。
・Registry: Local Machine…Run:すべてのユーザーで実行
・Registry: Local Machine…Policies ExplorerRun:すべてのユーザーのグループポリシーの自動起動
・Registry: Local Machine…RunOnce:すべてのユーザーで一回だけ実行
・Registry: Local Machine…RunOnceEx:すべてのユーザーで一回だけ実行
・Registry: Local Machine…RunServices:すべてのユーザーで実行(ログオン前に読み込まれる)
・Registry: Local Machine…RunServicesOnce:すべてのユーザーで一回だけ実行(ログオン前に読み込まれる)
・Registry: Default User…Run:デフォルトのユーザーで実行
・Registry: Current User…Run:現在のユーザーで実行
・Registry: Current User… Policies ExplorerRun:現在のユーザーのグループポリシーの自動起動
・Registry: Current User…RunOnce:現在のユーザーで一回だけ実行
・Registry: Current User…RunOnceEx:現在のユーザーで一回だけ実行
・Registry: Current User…RunServices:現在のユーザーで実行(ログオン前に読み込まれる)
・Registry: Current User…RunServicesOnce:現在のユーザーで一回だけ実行(ログオン前に読み込まれる)
・StartUp Folder: All Users:すべてのユーザーのスタートアップフォルダで実行
・Startup Folder: Current User:現在のユーザーのスタートアップフォルダで実行
- 起動される順序は、RunServicesOnce/RunServices → RunOnce/Run → StartUp Folder の順で、Current User は Local Machine のあとに実行されます。
メニュー
1. ファイルメニュー
- 「ファイル」メニューでは、スタートアップ項目のリストの保存とプログラムの終了ができます。
2. 編集メニュー
- 「編集」メニューでは、主にスタートアップ項目の操作ができます。
3. 表示メニュー
- 「表示」メニューでは、レイアウトの設定ができます。
・Windows のレイアウトをリセット:ウィンドウのレイアウトを元に戻します
4. ツールメニュー
- 「ツール」メニューでは、Windows のツールへのアクセスと詳細情報の表示ができます。
・ローカルサービス:サービスを開きます
・コメントする:スタートアップ項目についてコメントします
・詳細情報:Glarysoft のサイトでスタートアップ項目についての詳細情報を見ます