プロフェッショナルな Winodws タスクマネージャ
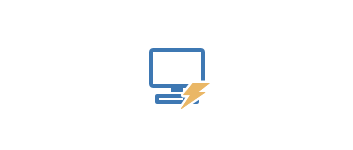
Windows のタスクマネージャの機能を強化したパワーユーザー向けのタスクマネージャ。実行中のプロセスとサービス、 スタートアップエントリを一覧表示して管理したり、CPU 使用率とメモリ使用量、ネットワークトラフィックをモニタリングできます。
MiTeC Task Manager Deluxe の概要
MiTeC Task Manager Deluxe は、コンピュータ上で実行されているすべてのプロセスおよび、各プロセスのモジュールやハンドル、ウィンドウなどの追加情報、ネット接続がアクティブなプロセスを表示します。そのほか、Windows のタスクマネージャに不足している機能を提供します。
プロセスの詳細情報
プロセス一覧のリストでは以下のデータを見ることができます。
・PID
・親プロセスの PID
・セッション
・名前
・プラットホーム(32/64-bit)
・優先度
・CPU 使用率
・CPU 時間
・I/O Read
・I/O Write
・I/O そのほか
・スレッド数
・ハンドル数
・GDI ハンドル数
・USER ハンドル数
・Private Bytes(メモリ領域)
・ワーキングセット
・ワーキングセットのピーク
・ページファイル使用量
・ページファイル使用量のピーク
・ページフォールト
・ユーザー名
・ドメイン
・作成日時
・コマンドライン
・説明
・製造元
・バージョン
・権限
・VirusTotal
・DPI Awareness
デフォルトでは一部のものしか表示されていないので、ほかのものを表示したい場合はレイアウトの設定で表示したいものを選択してください。
MiTeC Task Manager Deluxe の主要な機能
MiTeC Task Manager Deluxe で利用可能な主な機能は次のとおりです。、Winodws のタスクマネージャーの強化版と言うような感じです。
| プロセス | 実行中のプロセスの一覧、プロセスの終了・停止、プロセスの詳細情報(パフォーマンス、モジュール、ハンドルなど)のモニタ、VirusTotal スキャン、メモリの解放 |
| サービス | インストールされているサービスとドライバの一覧、サービスの停止・起動・再起動、アンインストール |
| セッション | アクティブなユーザーの表示、メッセージの送信、ログオフ、切断 |
| オートラン | 自動起動エントリの一覧、エントリの削除 |
| ネットワーク | ネットワークアダプタの一覧、ネット接続しているプロセスの一覧 |
| ディスク I/O | PC の I/O と ディスクの I/O をモニタ |
| パフォーマンス | CPU 使用率、スレッドごとの CPU 使用率、キャッシュ、コアスピード、メモリ使用量、ページファイルとコミットチャージの使用率 |
| システム | ハードウェア、OS などのシステム情報を表示 |
オプション的な機能
ほかには以下の機能が利用できます。
| Desktop Explorer | マウスカーソル部分のオブジェクトやプロセス、位置や色を調査 |
| Machine Journal | PC の起動、ログオフ、更新などの PC のセッションの履歴を表示 |
| MiteC EXE Explorer | 実行ファイルの詳細情報を表示(別途ダウンロードが必要) |
優れた機能を持ったタスクマネージャ
Task Manager DeLuxe は、実行中のプロセスを監視し、そのほかの項目を管理して、システムパフォーマンスに関する情報を収集する優れた機能を持ったソフトウェアです。ポータブルアプリケーションなのでインストールの必要なく使用できて軽量に動作します。
機能
- 実行中のプロセス
- インストールされているサービスとドライバ
- 利用可能なネットワークアダプタ
- ネットワーク接続されているプロセス
- ネットワークトラフィックの監視
- ディスクと I / O 使用率の監視
- スタートアップ(自動起動)エントリ
- パフォーマンス(CPU 使用率、メモリ使用量)
- システム情報
- セッションビューア
- VirusTotal でスキャン
- セッション
- ユーザーアカウント
仕様
使い方
インストール
- MiTeC Task Manager Deluxe はポータブルアプリケーションなのでインストールは必要ありません。ダウンロードした Zip ファイルを解凍して中の実行ファイルを実行して下さい。

インターフェースの説明
1. メイン画面
左上では表示のフィルタができます。右上には「起動時間」「アップロード/ダウンロード速度」「IO/メモリ/CPU使用率が高いプロセス」といったモニタリング情報が表示されます。
2.プロセス
「Process」タブには実行中のプロセスの一覧が表示されます。
- 右クリックと画面下のボタンから操作ができます。
・Affinity:関係の設定(実行するプロセッサの選択)
・Terminate:プロセスの終了
・Suspend:プロセスをサスペンド(中断)
・Restart:再起動
・Monitor:プロセスの詳細を監視
・Winodws:ウィンドウ関連のプロパティを表示
・PE Viewer:ファイルの詳細情報を表示(MiteC の EXE Explorer が必要です)
・VirusTotal:VirusTotal でマルウェアスキャンする
・Google Search:Google で検索する
・Go to Location:ファイルの場所を開く
・Layout:表示するカラムの選択、レイアウトの保存と復元、ツリービューの有効/無効
・Process memory cleanup:プロセスのメモリを解放
・Minimize all windows:すべてのウィンドウを最小化
3. サービス
「Services」タブには、インストールされているサービスとドライバが表示されます。ドライバを表示するには、上のドロップダウンリストで Driver を選択してください。
- 右クリックと画面下のボタンから操作ができます。
・PE Viewer:ファイルの詳細情報を表示(MiteC の EXE Explorer が必要です)
・VirusTotal:VirusTotal でマルウェアスキャンする
・Start:起動
・Pause:停止
・Restart:再起動
・Startup:スタートアップの種類を変更
・Uninstall:アンインストール
・Google Search:Google で検索する
・Go to Location:ファイルの場所を開く
・Layout:表示するカラムの選択、レイアウトの保存と復元
・Service Manager:Windows のサービスを開く
4. セッション
「Sessions」では、ログインユーザーの一覧を見ることができます。
- ログオフ、切断、メッセージの送信の操作ができます。
5. オートラン
「Autoruns」では、自動起動エントリの一覧を見ることができます。
- 不要なエントリの削除ができます。
6. ネットワーク
「Network」では、利用可能なネットワークアダプタと、ネットワーク接続しているプロセスを見ることができます。
- 「General」タブでは、すべてのネットワークアダプタの表示とトラフィックの監視ができます。
「Connections」タブでは、ネットワーク接続しているプロセスの一覧を確認できます。右クリックからプロセスのモニターとリモートアドレスのコピーができます。
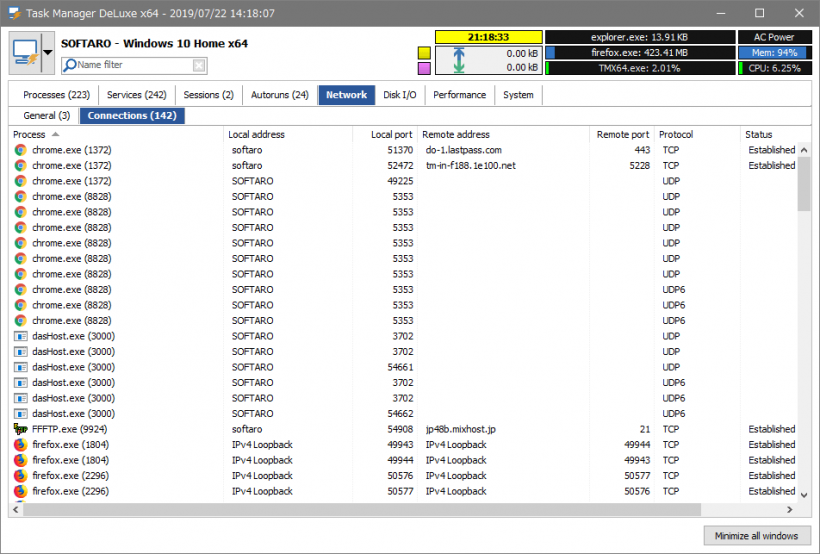
7. ディスク I/O
「ディスク I/O」では、PC の I/O とディスクの読み込み/書き込み量をモニタリングできます。
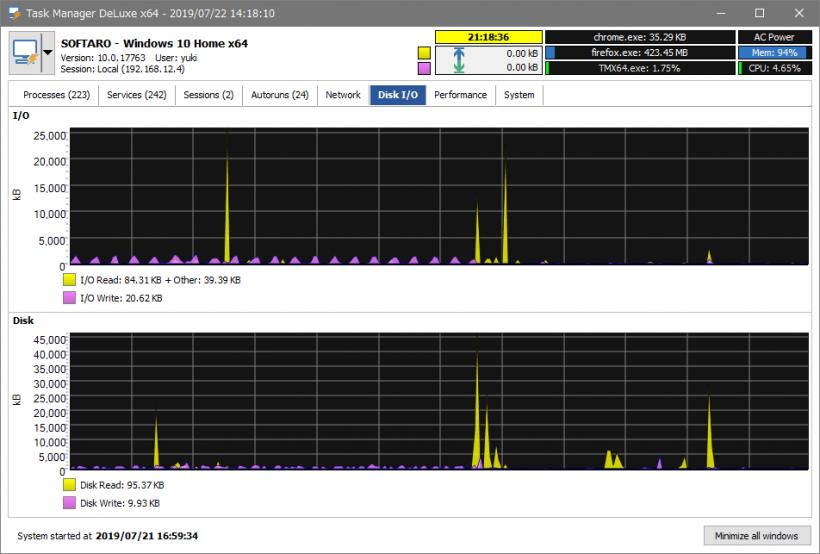
8.パフォーマンス
- ウィンドウの下部では、メモリ容量と使用量、コミットチャージとページファイルの使用量/率、ドライブの容量を見ることができます。
9. システム
「System」では、ハードウェアとオペレーティングシステムの情報を確認できます。
そのほかの機能と設定
1. メニュー
左上のアイコンをクリックすると、マウスカーソル部分のオブジェクトやプロセス、位置や色を調べることができる「Desktop Explorer」を利用できます。
- その横の「▼」をクリックするとメニューを利用できます。
・Task Manager:タスクマネージャを開く
・Control Panel:コントロールパネルを開く
・Event Viewer:イベントビューアを開く
・Local Group Policy Editor:グループポリシーエディタを開く
・Desktop Explorer:デスクトップエクスプローラを開く
・Minitor Layout View:モニターのレイアウトを表示する
・Opened/Locked File:ロックされた/開かれたファイルを表示
・Machine Journal:起動、ログオフ、更新などの PC のセッションの履歴を表示
・User Accounts:ユーザーアカウントを表示
・Available Updates:利用可能な Windows の更新を表示
・Take Snapshot:スクリーンショットを撮影
・Shutdown:ユーザー切り替え、ログオフ、ロック、再起動、スリープ、休止、シャットダウンを実行
・Replace Task Manager:Windows のタスクマネージャと入れ替える
・Restore Layout for current DPI:レイアウトを元に戻す
・Preferences:設定
・About:プログラムの情報を表示
・Exit:終了
2. 設定
メニューの「Preferences」を選択すると設定画面を開くことができます。
- 設定を変更して保存する場合は、一番下の「Make settings and layout persistent (save data to file)」を有効にしましょう。
・Display CPU usage in tray icon:トレイアイコンにCPU使用率を表示
・Restore last used page on startup:起動時に最後に使用したページを復元する
・Collapse WinInit process on startup:起動時に WinInit プロセスを折りたたむ:
・Open Desktop Explorer on startup:起動時にデスクトップエクスプローラを開く
・Hide when closed:閉じたときに隠す
・Hide when minimized:最小化時に隠す
・Start minimized:起動時に最小化する
・Query VirusTotal automatically for processes:プロセスを VirusTotal で自動でスキャンする
─ VirusTotal API key:VirusTotal の API キーを入力
・Automatically refresh System information on hardware changes:ハードウェア が変更された場合にシステム情報を自動で更新する
・Confirm service control operations:サービスを操作する時に確認を表示する
・Window Explorer shortcut:ウィンドウエクスプローラのショートカット
・Stacked CPU usage chart:CPU 使用率のグラフを変更
・PE Viewer:実行ファイルの主催を表示する(MiTeC EXE Explorer が必要)
・Download MiTeC EXE Explorer:MiTeC EXE Explorer のパス
・Make settings and layout persistent (save data to file):設定を保存する

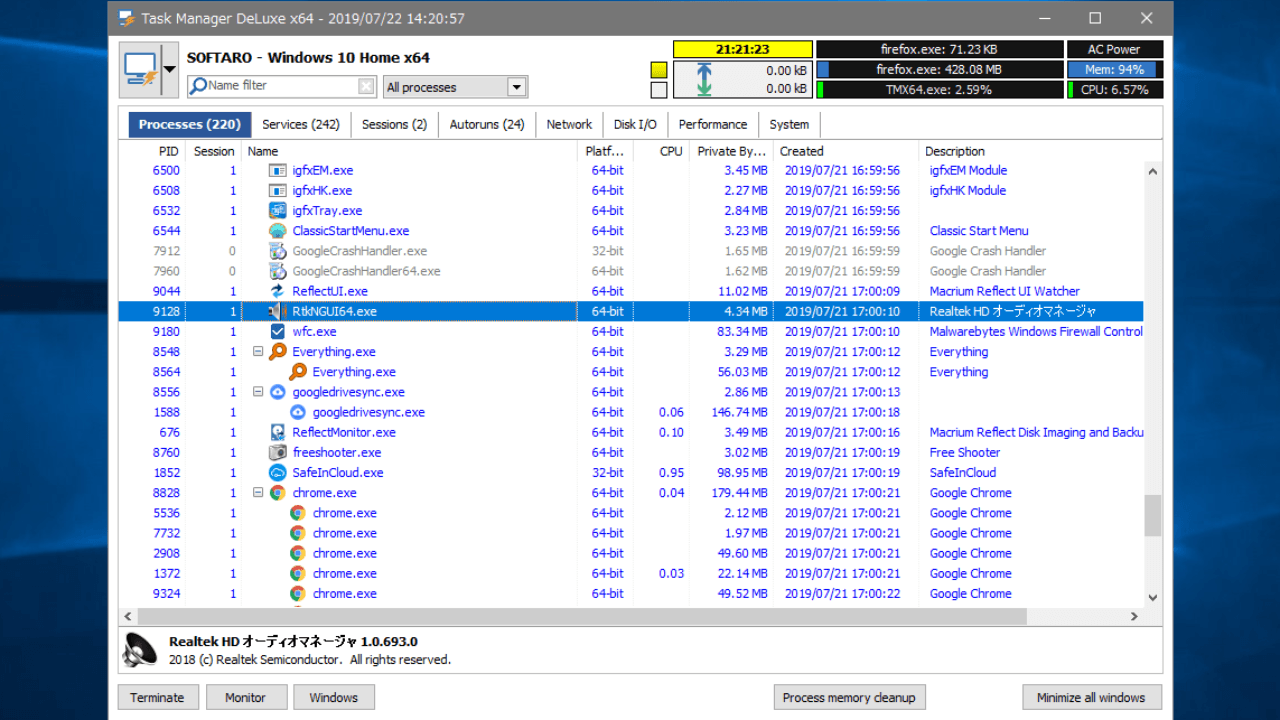
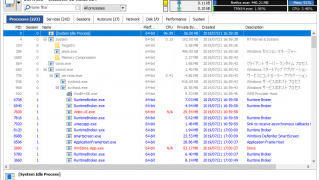
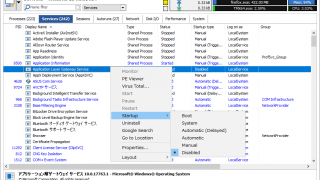
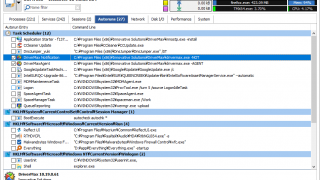
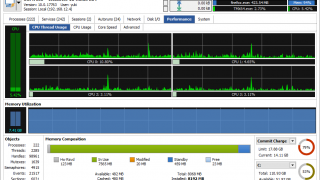
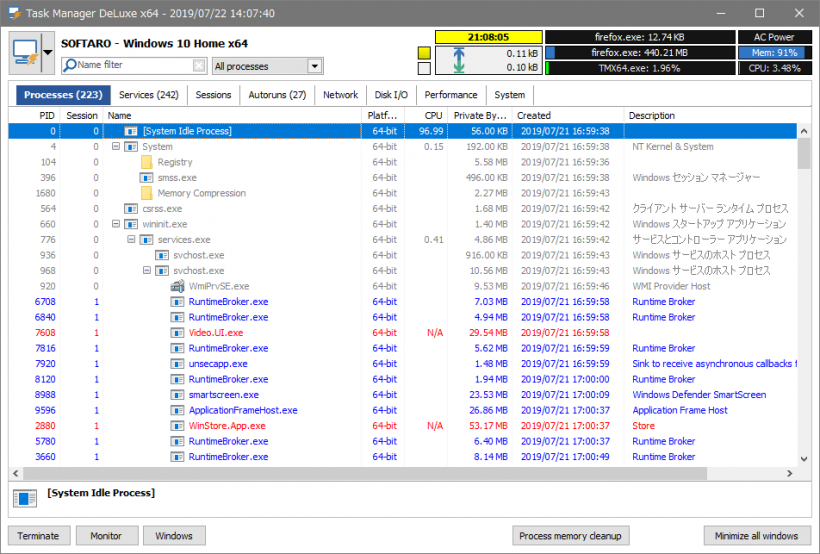
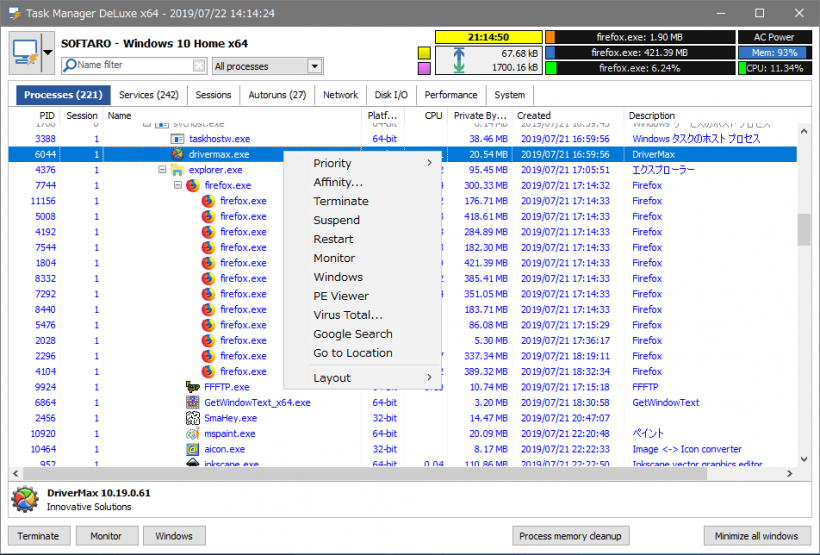
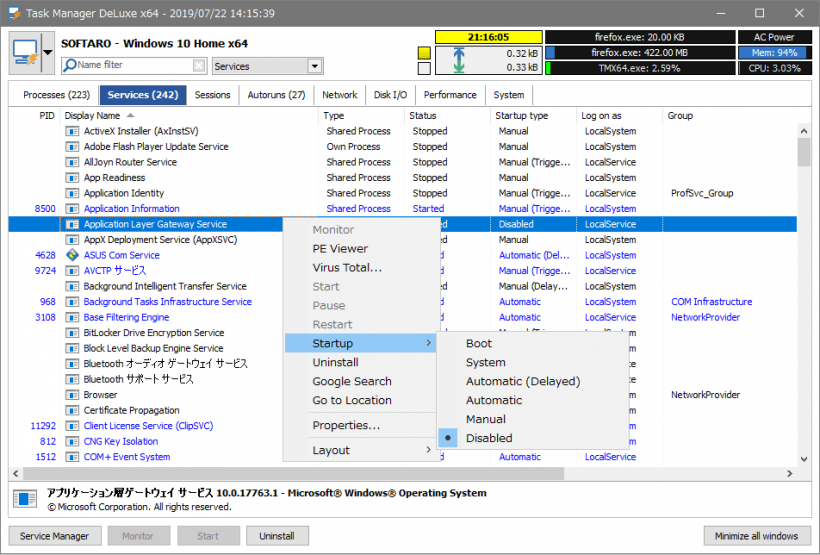
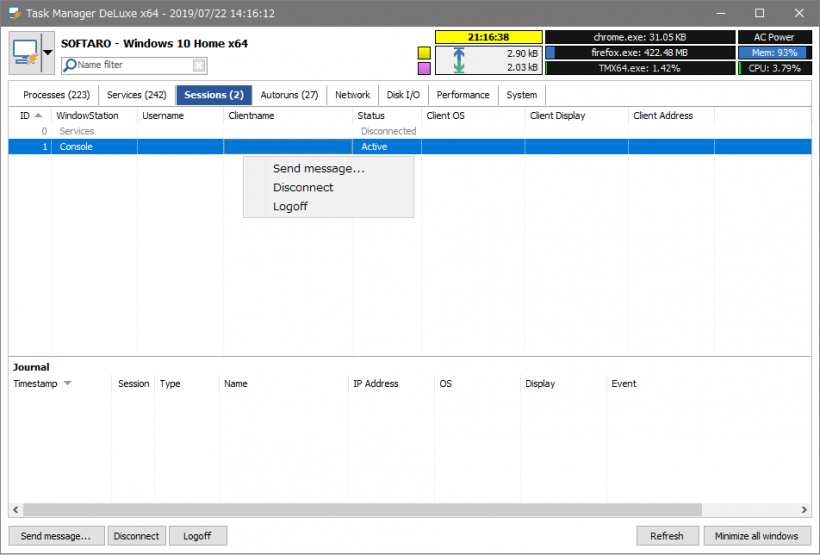
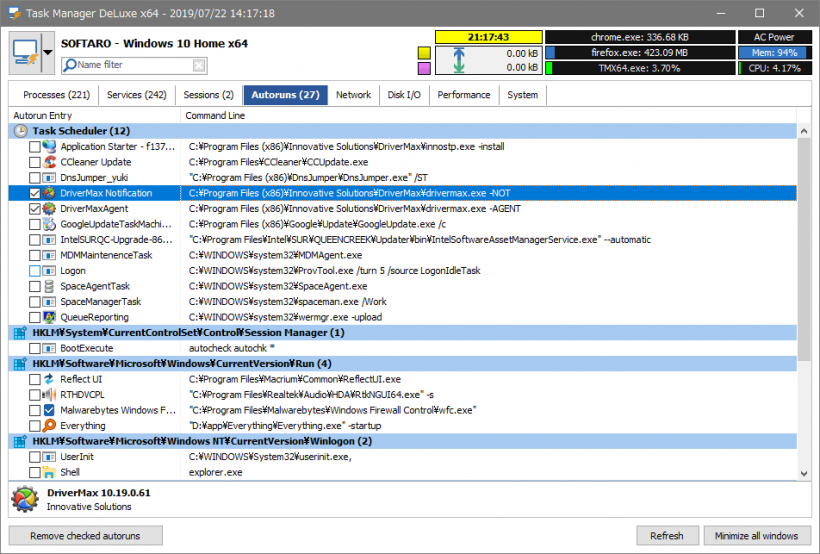
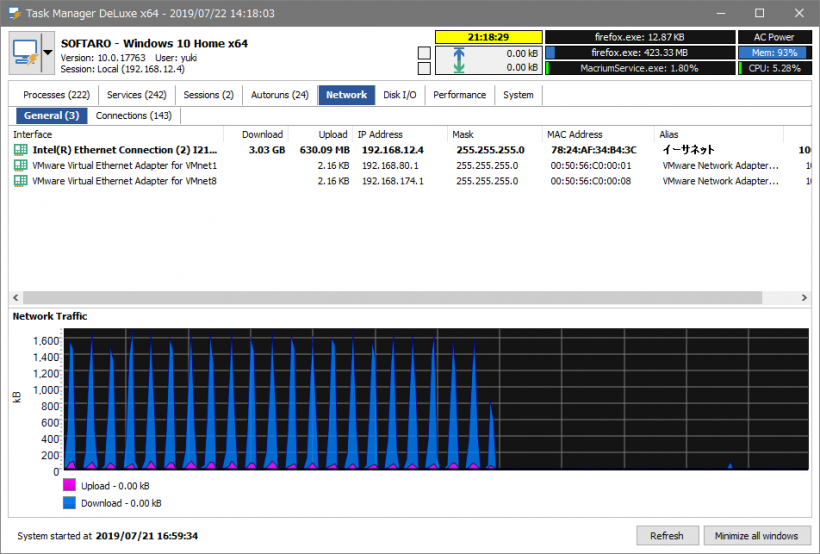
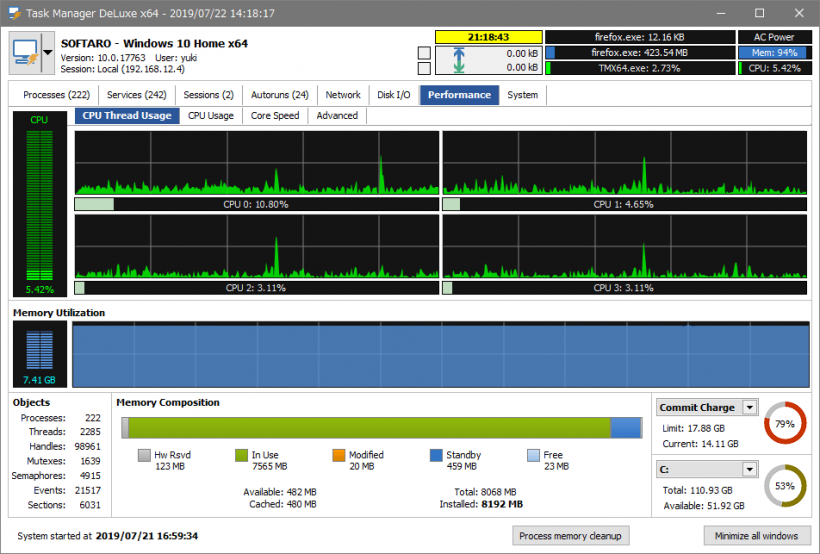
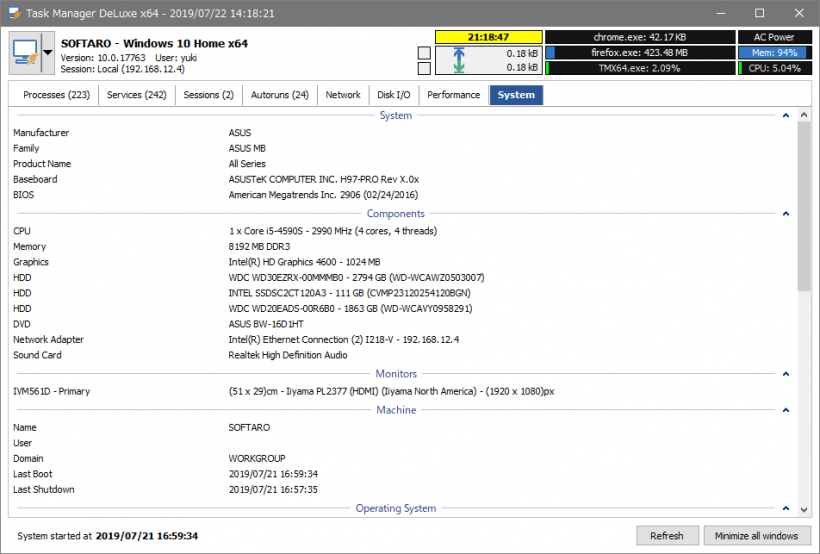
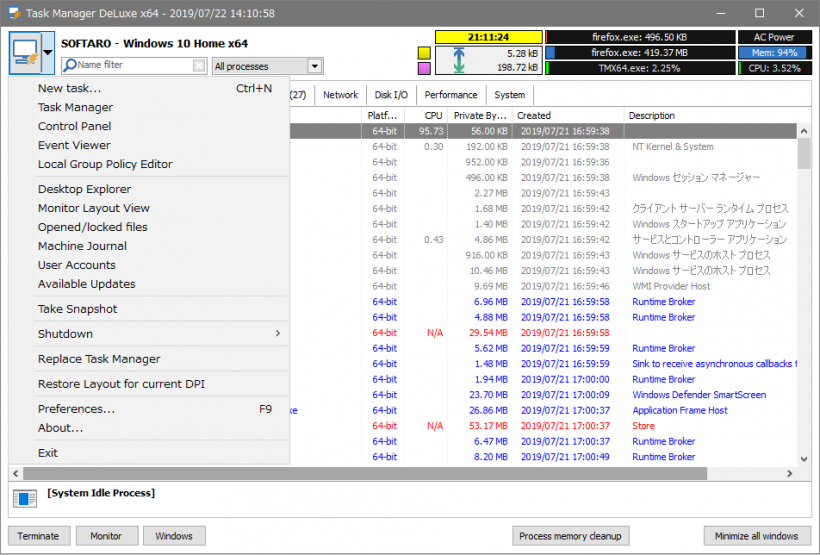
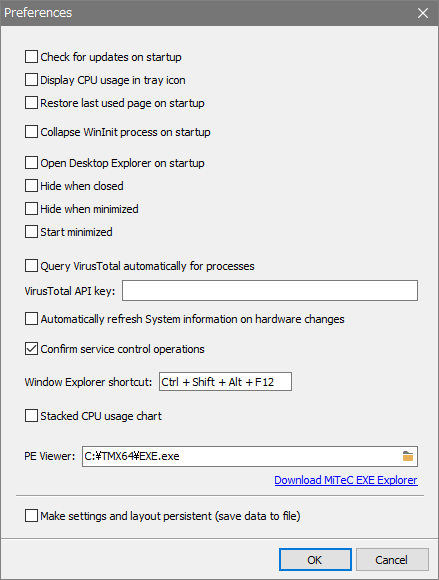
・C:Usersユーザー名AppDataRoamingMiTeCTask Manager DeLuxeTMX64.ini