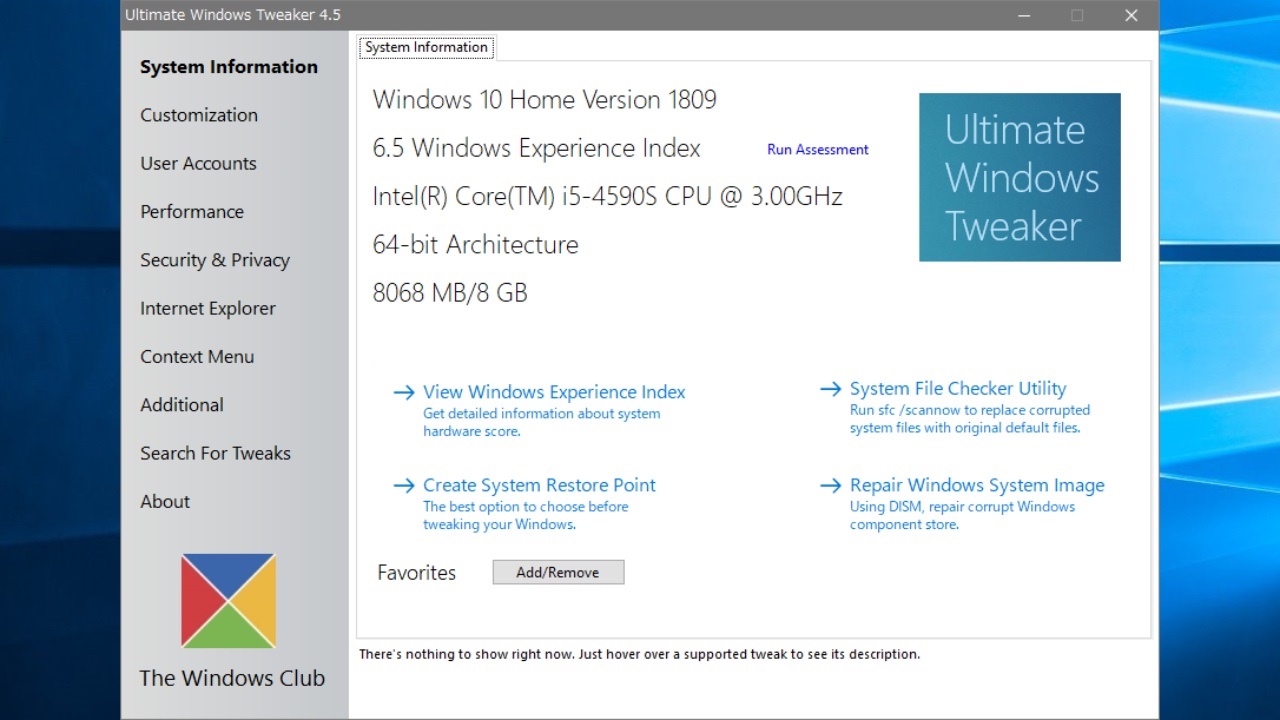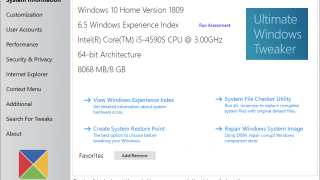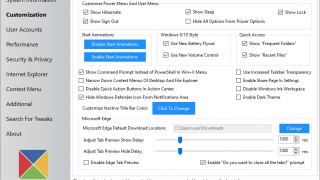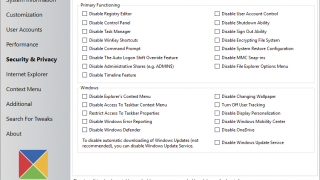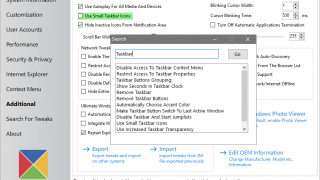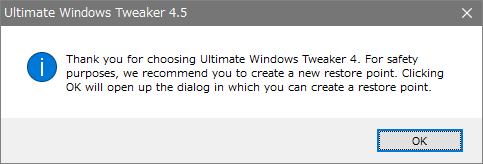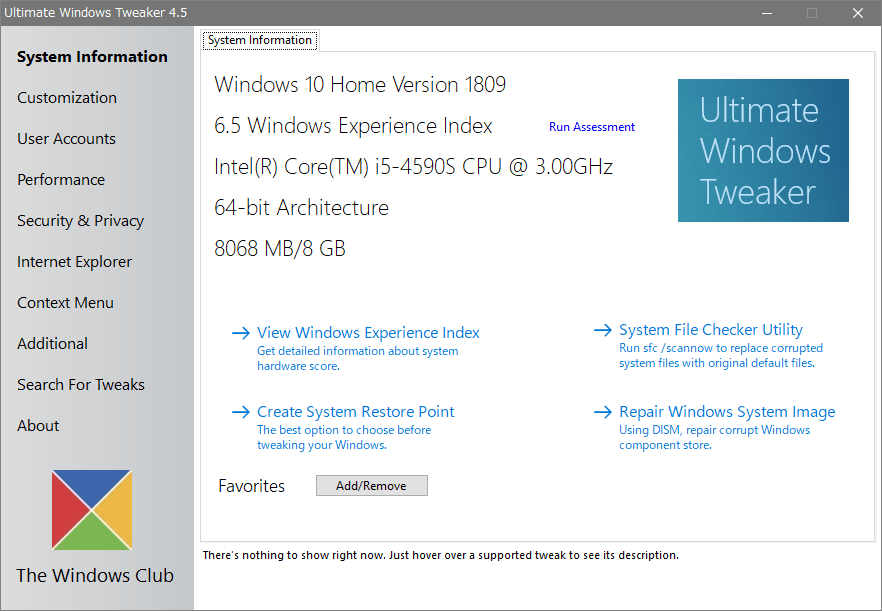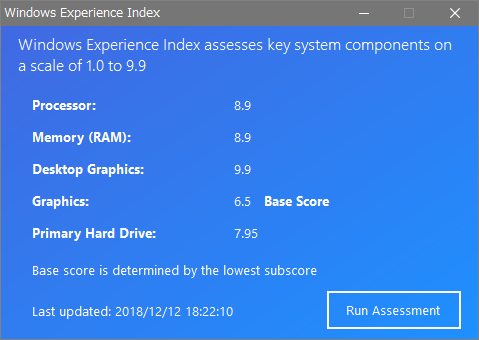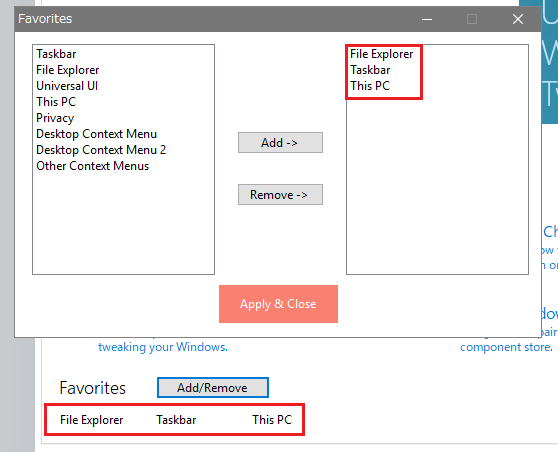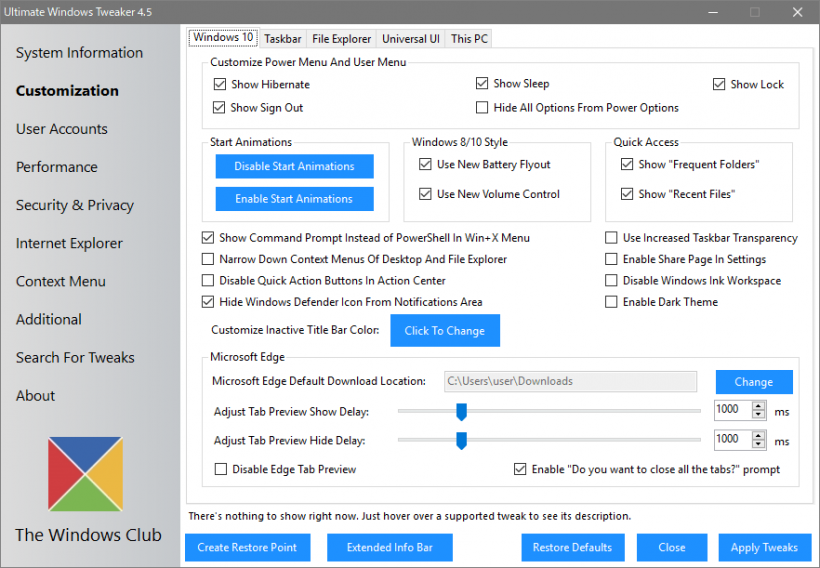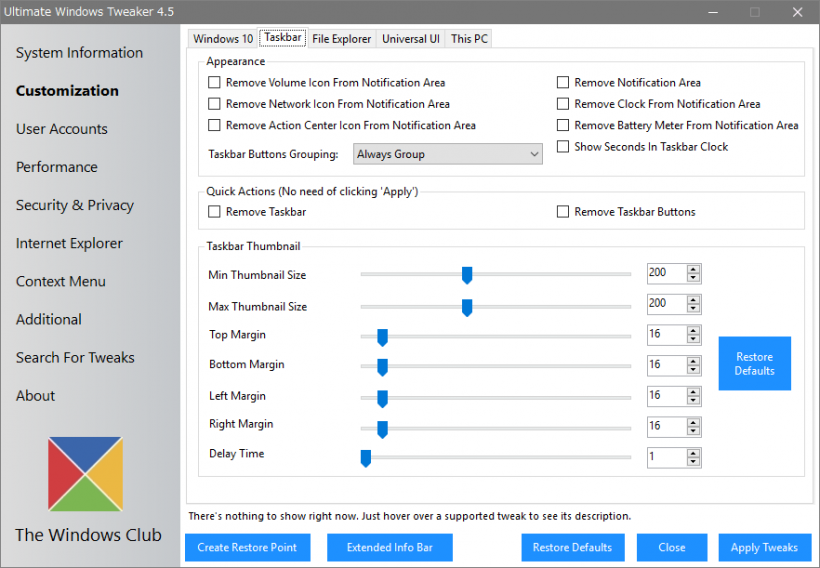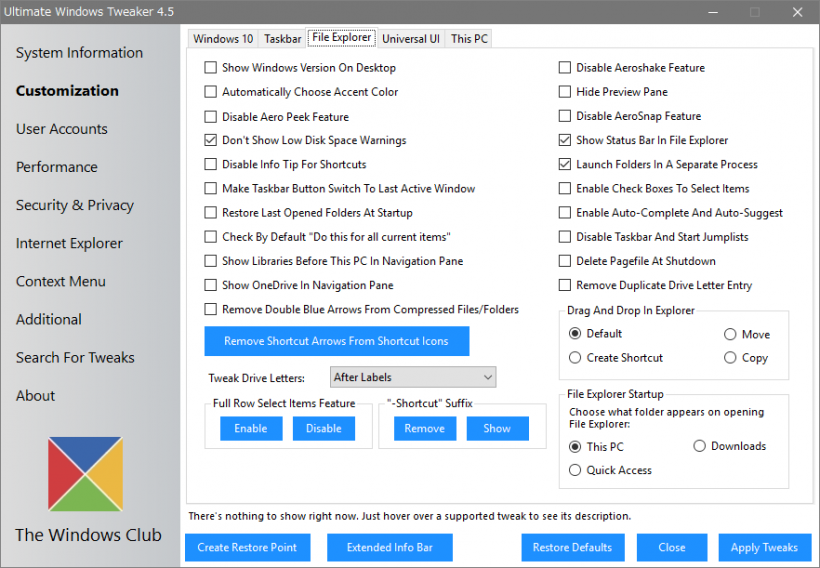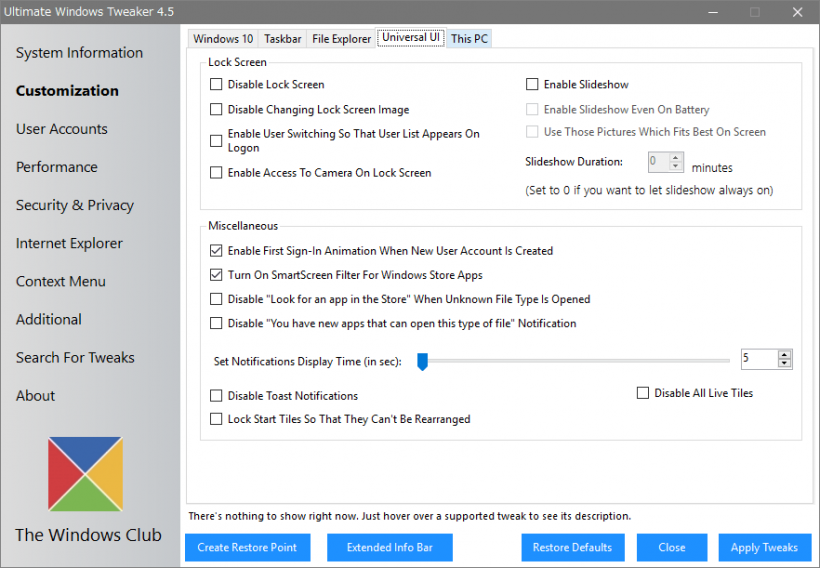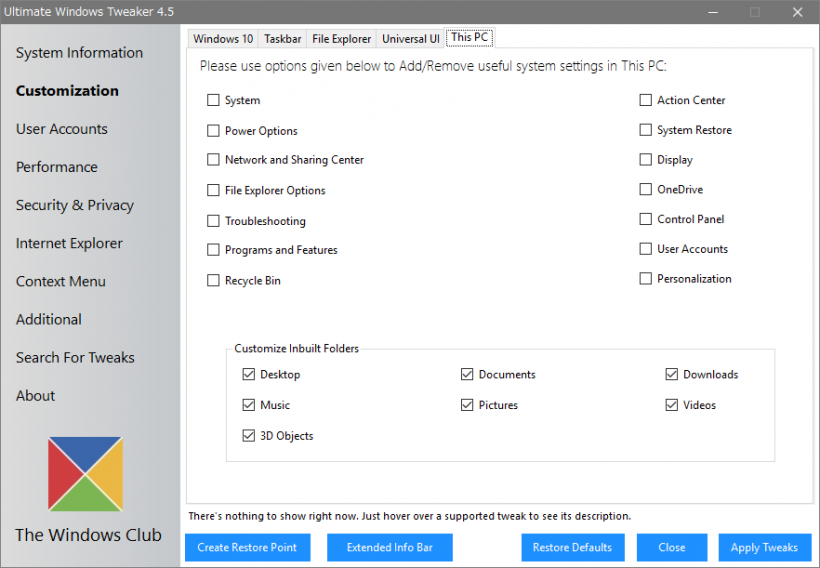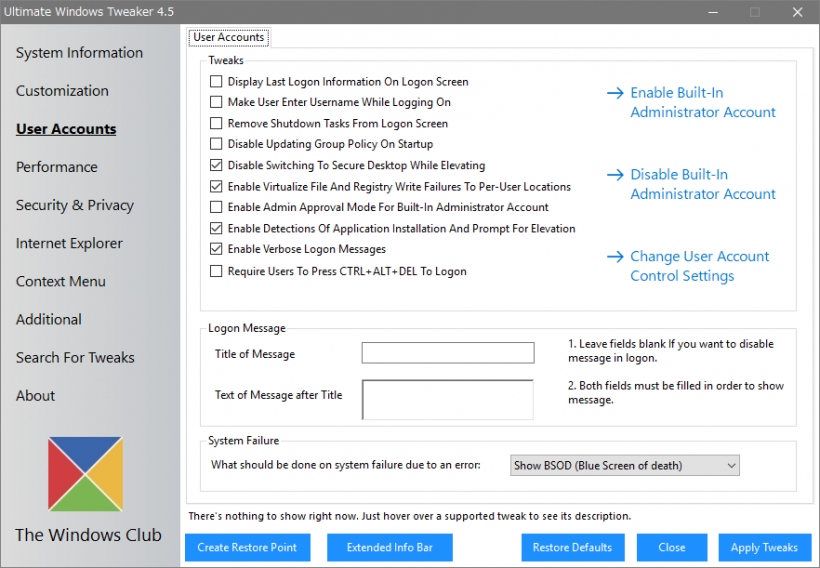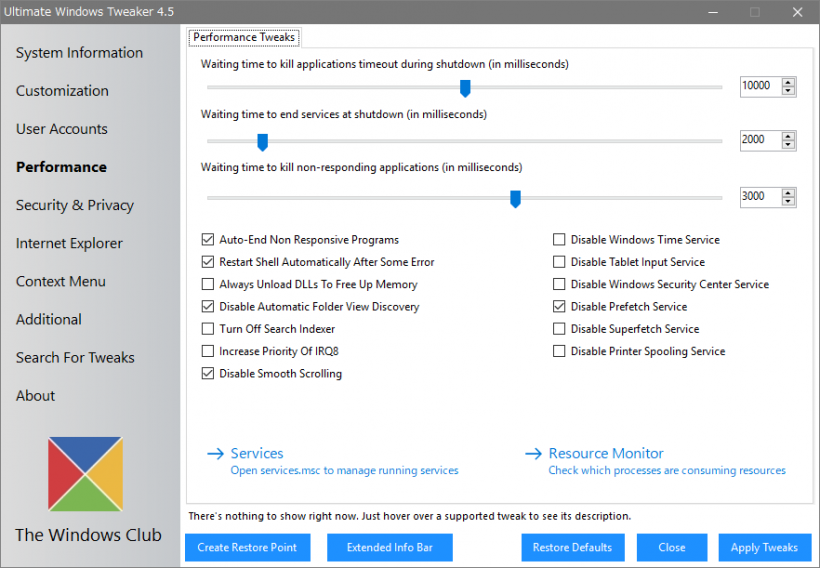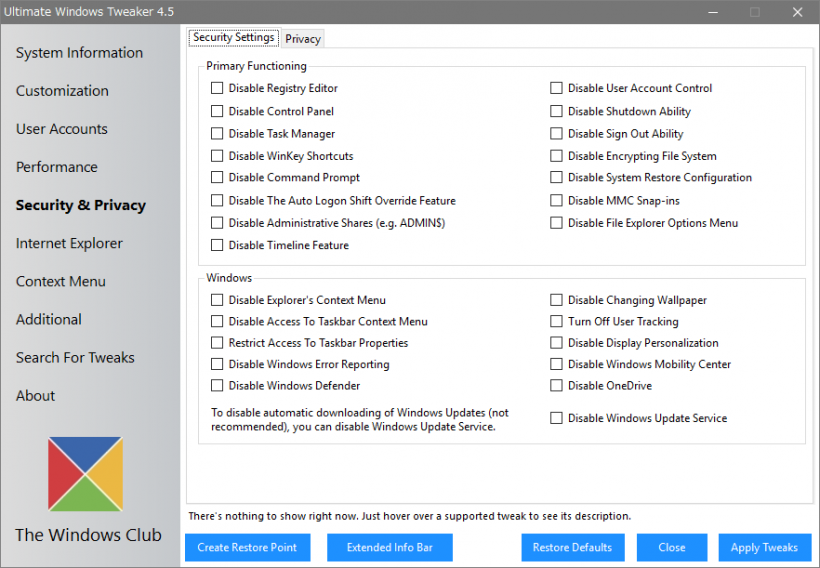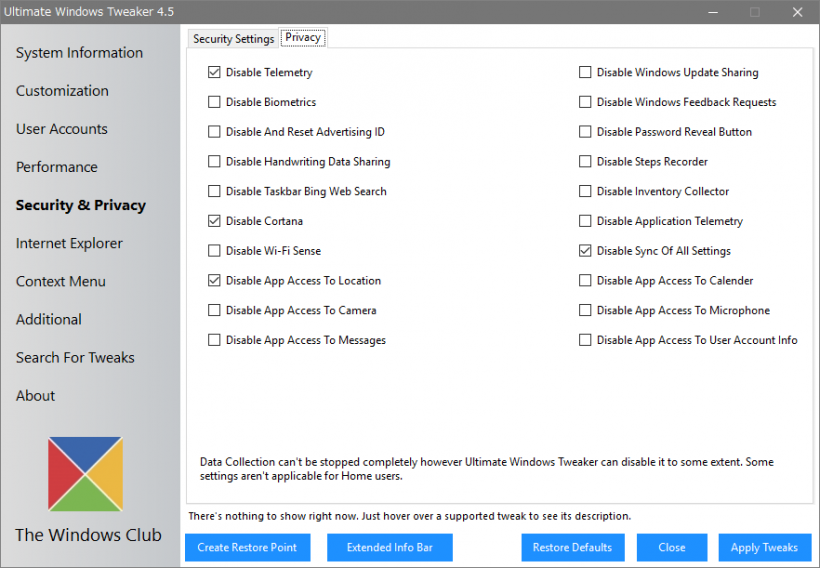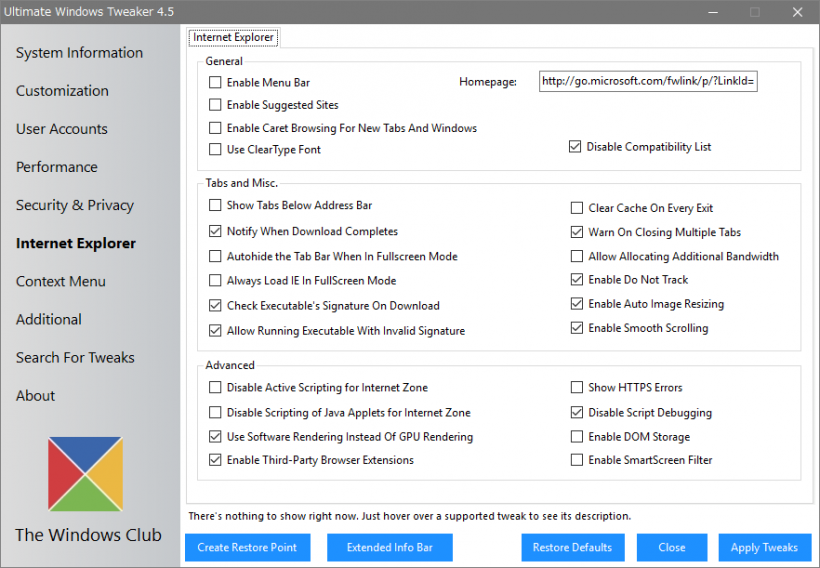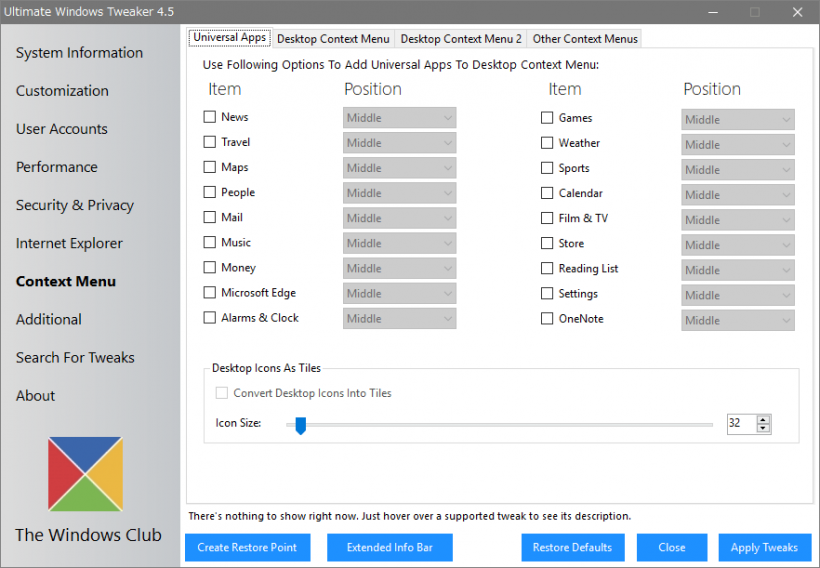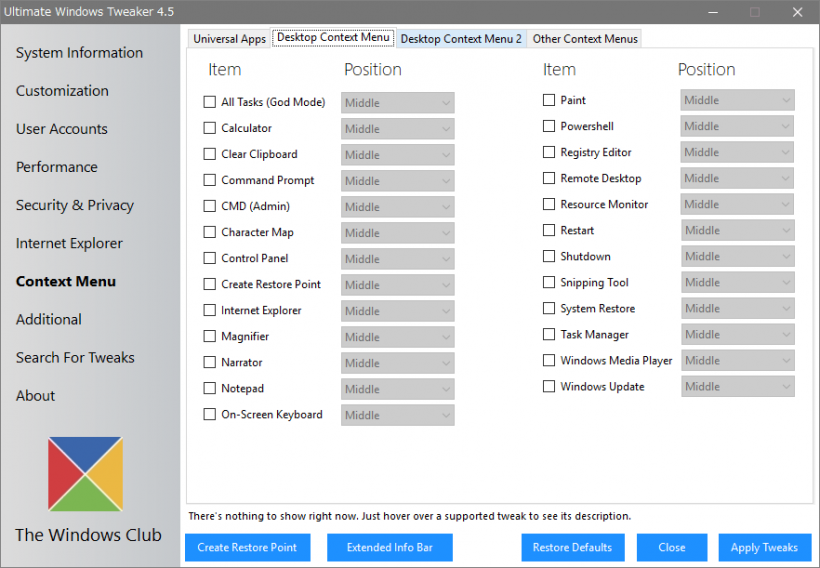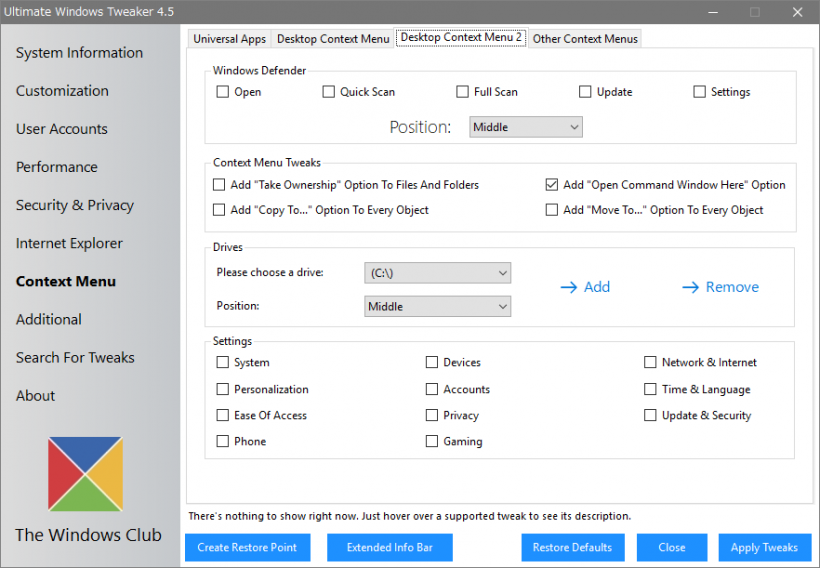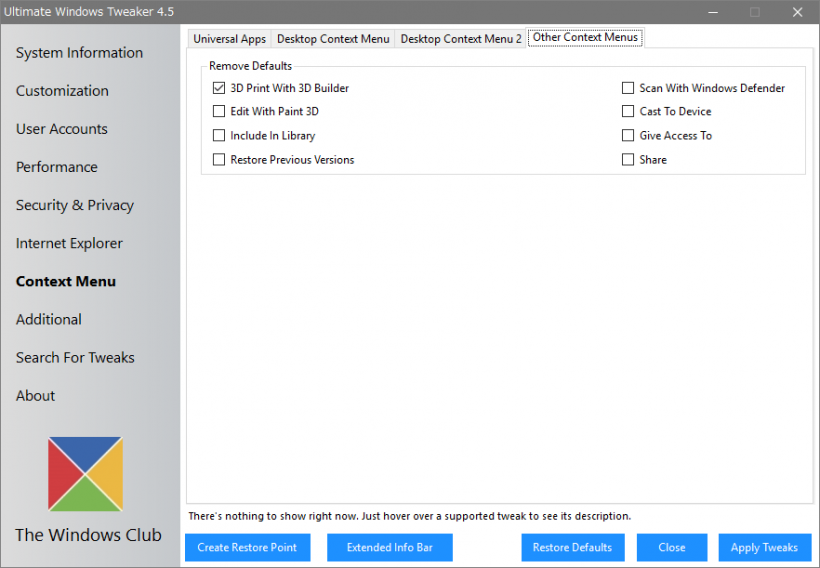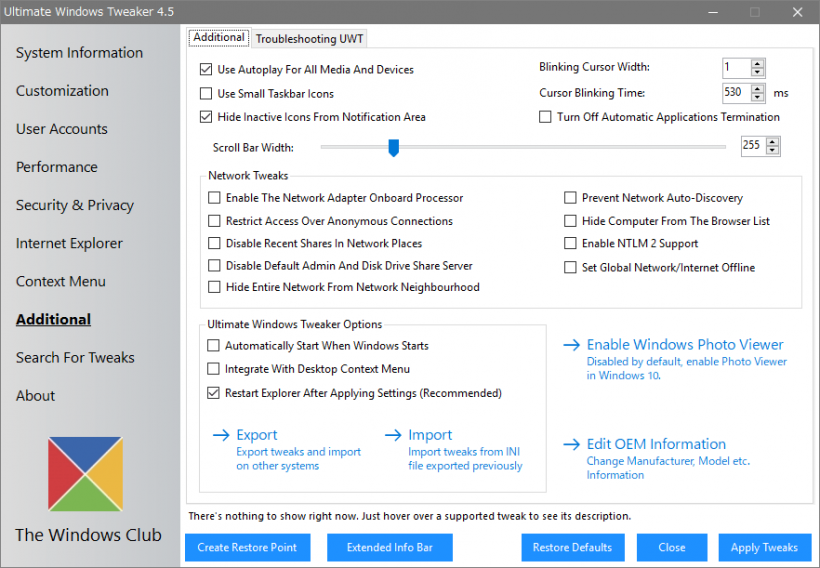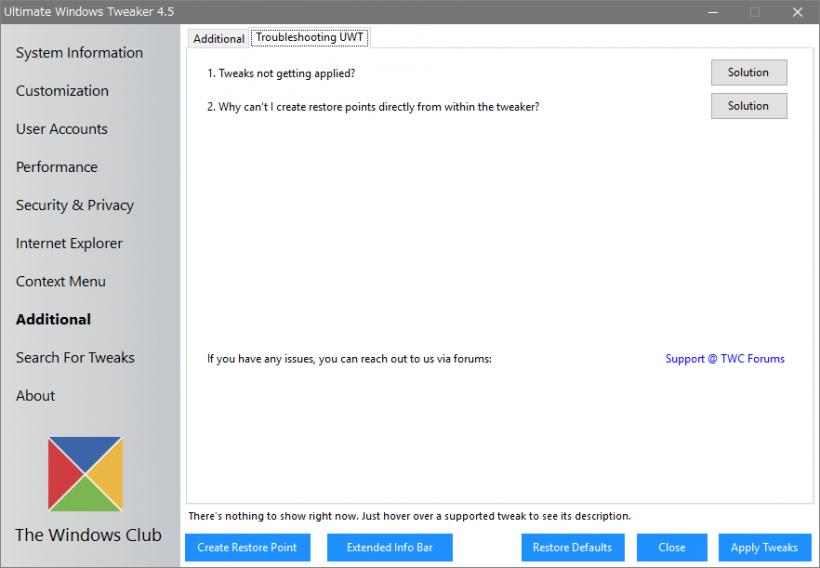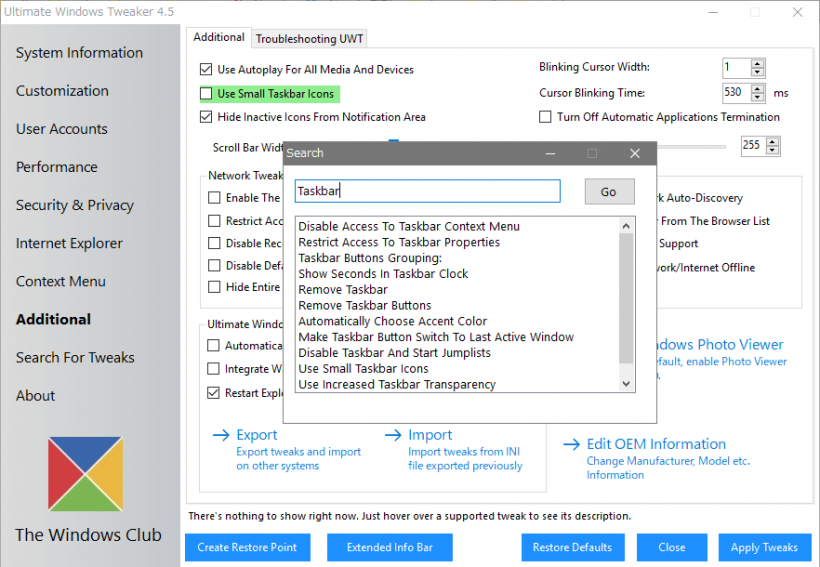Windows の設定変更とカスタマイズを行うチューニングユーティリティ
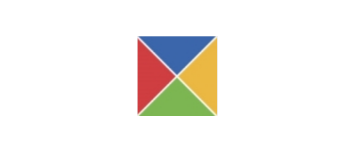
Windows を自分の好みに合わせてカスタマイズできる Winodows チューニングユーティリティ。Windows の 200 箇所以上の設定変更や調整が可能で、デフォルト設定の変更、不要な機能や表示の無効化、便利な機能の追加などを行うことができます。
Ultimate Windows Tweaker の概要
Ultimate Windows Tweaker(UWT) は、マウスを数回クリックするだけの簡単な操作で Windows をパーソナライズし、システムを高速化し、安定性と安全性を高めることができるユーティリティです。Windows の便利な設定や隠された設定をひとつのユーザーインターフェース上で実行できます。
例えば、通知領域のアイコンやタスクバーの非表示、「PC」ページのフォルダの非表示・システム設定の追加、シャットダウンの無効化、応答のないアプリケーションの強制終了、コンテキストメニューのデフォルト項目の削除・「コピー」や「移動」の追加、OneDrive や Windows Defender を無効にするなどの設定ができます。
変更・調整可能な設定内容
Ultimate Windows Tweaker(UWT)を使うと、Windows の設定画面やレジストリエディタ、グループポリシーエディタでアクセスできるさまざまな設定の変更ができます。以下が変更可能な内容のおおまかな分類です。
| カテゴリ | 調整内容 |
|---|---|
| システム情報 | OS などのシステム情報を表示、システム評価ツール(エクスペリエンスインデックス)、DISM の実行、システムファイルチェッカーの実行、システムの復元ポイントの作成 |
| カスタマイズ | スタートメニュー、タスクバー、サムネイル、エクスプローラ、UI、PC 画面をカスタマイズ |
| ユーザーアカウント | ユーザーアカウント設定、ログオン情報、およびサインインオプションを変更 |
| パフォーマンスの調整 | シャットダウンの高速化、不要な機能とサービスを無効化して Windows を最適化 |
| セキュリティ | セキュリティ関連またはセキュリティに影響する機能を無効化、テレメトリ・広告 ID・Bing 検索・コルタナなどのプライバシーに関連する機能を無効化 |
| Internet Explorer | IE の外観と動作、既定の設定を調整 |
| コンテキストメニュー | コンテキストメニューにアプリや機能・設定を追加 |
| そのほか | システムとネットワークの調整、UWT の設定 |
UI は英語です。実際に設定の変更やカスタマイズを行う場合は、下の「使い方」の日本語の説明を参考にしてください。
Ultimate Windows Tweaker の特徴
Ultimate Windows Tweaker はインストールの必要なく利用できるポータブルなアプリケーションで、余分な広告などを含んでおらずコンパクトで軽量です。このユーティリティーは便利な多くの設定ができるだけでなく、設定変更前に必要なシステムの復元ポイントの作成、設定変更後のエクスプローラの再起動、設定の検索、ほかの PC で使うための設定ファイルのエクスポートとインポートができます。
Ultimate Windows Tweaker の姉妹的なユーティリティに「FixWin」があります。カスタマイズではなく Windows のトラブルシューティングを行いたい場合は FixWin のほうを使ってください。
強力なカスタマイズ・最適化ツール
Ultimate Windows Tweaker は Windows を好みにカスタマイズして最適化したいすべての人に向いているユーティリティです。Windows の一部をカスタマイズできるものは多くありますが、総合的かつ詳細な設定ができるものはこのユーティリティのほかにはありません。
機能
- Windows の設定の調整・変更
- Windows の機能の無効 / 有効・削除 / 追加
- 設定をエクスポート / インポート
- エクスペリエンスインデックスの実行
- システムの復元ポイントの作成
仕様
ダウンロード
使い方
インストール
- Ultimate Windows Tweaker はポータブルなアプリです。ダウンロードした zip ファイルを解凍し、フォルダ内の exe ファイルを実行すればアプリケーションが起動します。
メイン画面
起動時に「安全のため、新しい復元ポイントを作成することをお勧めします。」というメッセージが表示されます。
- [OK]をクリックすると復元ポイントを作成できるシステムのプロパティが開くので、Ultimate Windows Tweaker で変更を行う場合は事前に作成しておきましょう。
Ultimate Windows Tweaker の最初の画面にはシステム情報が表示されます。下のブルーの文字のリンクは、Winodws の有用な機能を利用できるリンクです。
システム評価ツールを実行します。
→ Create Restore Point:
システムの復元ポイントを作成します。
→ System File Checker Utility:
システムファイルチェッカー(SFC)を実行して破損したシステムファイルを修復します。
→ Repair Windows System Image:
DISM を使って破損したWindows コンポーネントストアを修復します。
Windows エクスペリエンスインデックス(システム評価ツール)を実行すると、過去に評価したスコアが表示されます。
- システムをテストして再評価するには[Run Assessment]をクリックします。
- Favorites の[Add/Remove]ボタンをクリックすると、お気に入りの画面へのリンクを画面の下部に追加できます。
カスタマイズ(Windows 10)
「Customization」では、Windows のメニューなどの外観的な部分をカスタマイズできます。
- 「Windows 10」タブでは、スタートメニューの電源とユーザーメニュー、Edge ブラウザなどの WIndows の全般的な設定をカスタマイズできます。
- Show Hibernate:休止状態を表示
- Show Sleep:スリープを表示
- Show Sign Out:サインアウトを表示
- Hide All Options From Power Options:電源オプションのすべてのオプションを表示しない
- Disable/Enable Start Animations:起動時のアニメーションを無効/有効にする
Windows 8/10 Style
- Use New Battery Flyout:新しいバッテリー残量表示を使用する
- Use New Volume Control:新しい音量調整を使用する
Quick Access: – クイックアクセス
- Show “Frequent Folders”:”よく使用するフォルダー” を表示する
- Show “Recent Files”:”最近使用したファイル” を表示する
Win+X メニュー(スタートメニューボタンの右クリックメニュー)の PowerShell の代わりにコマンドプロンプトを表示
・Narrow Down Context Menus Of Desktop And File Explorer:
エクスプローラとデスクトップのコンテキストメニューの幅を狭くする
・Disable Quick Action Buttons In Action Center:
アクションセンターのクイックアクションボタン(最下部のボタン)を無効にする
・Hide Windows Defender Icon From Notifications Area:
通知領域の Windows Defender のアイコンを非表示にする
・Use Increased Taskbar Transparency:タスクバーの透明度を上げる
・Enable Share Page In Settings:Windows の設定→システムの「共有」ページを有効にする
・Disable Windows Ink Workspace:Windows Ink ワークスペースを無効にする
・Enable Dark Theme:ダークテーマを有効にする
・Customize Inactive Title Bar Color:非アクティブ時のタイトルバーの色を変更する
・Adjust Tab Preview Show Delay:タブのプレビュー表示の遅延を調整
・Adjust Tab Preview Hide Delay:タブのプレビューを隠す遅延を調整
・Disable Edge Tab Preview:タブプレビューを無効
・Enable “Do you want to close all the tabs?” prompt:”すべてのタブを閉じますか?” のプロンプトを有効にする
- [Apply Tweaks]ボタンをクリックすると設定が適用されます。適用されるのはこの画面の設定のみで、ほかの画面で変更した設定は適用されません。
- デフォルトの設定に戻すには[Restore Defaults]ボタンをクリックして[Apply Tweaks]ボタンをクリックします。
カスタマイズ(タスクバー)
- 「Taskbar」タブでは、タスクバーをカスタマイズできます。
・Remove Volume Icon From Notification Area:通知領域から音量ボリュームアイコンを削除
・Remove Network Icon From Notification Area:通知領域からネットワークアイコンを削除
・Remove Action Center Icon From Notification Area:通知領域からアクションセンターアイコンを削除
・Remove Notification Area:通知領域を削除
・Remove Clock From Notification Area:通知領域から時計を削除
・Remove Battery Meter From Notification Area:通知領域からバッテリーメーターを削除
・Show Seconds In Taskbar Clock:時計に秒数を表示
・Taskbar Buttons Grouping:タスクバーボタンをグループ化する
Quick Actions (No need of clicking ‘Apply’) – チェックするだけで有効になります
・Remove Taskbar:タスクバーを削除
・Remove Taskbar Buttons:タスクバーボタンを削除
・Min Thumbnail Size:最小サムネイルサイズ
・Max Thumbnail Size:最大サムネイルサイズ
・Top Margin:上の余白
・Bottom Margin:下の余白
・Left Margin:左の余白
・Right Margin:右の余白
・Delay Time:遅延時間
カスタマイズ(エクスプローラ)
- 「File Explorer」では、Winodws エクスプローラ関連のカスタマイズができます。
・Automatically Choose Accent Color:アクセントカラーを自動的に選択
・Disable Aero Peek Feature:エアロピーク機能を無効にする
・Don’t Show Low Disk Space Warnings:ディスク容量不足の警告を表示しない
・Disable Info Tip For Shortcuts:ショートカットの情報ヒントを無効にする
・Make Taskbar Button Switch To Last Active Window:タスクバーボタンを最後のアクティブウィンドウに切り替える
・Restore Last Opened Folders At Startup:起動時に最後に開いたフォルダを復元する
・Check By Default “Do this for all current items”:「すべての項目にこれを実行する」をデフォルトでチェック
・Show Libraries Before This PC In Navigation Pane:ナビゲーションウィンドウの PC の前にライブラリを表示する
・Show OneDrive In Navigation Pane:ナビゲーションウィンドウに OneDrive を表示
・Remove Double Blue Arrows From Compressed Files/Folders:圧縮ファイル/フォルダから青い矢印を削除する
・Disable Aeroshake Feature:エアロシェイク機能を無効にする
・Hide Preview Pane:プレビューウィンドウを隠す
・Disable AeroSnap Feature:エアロスナップ機能を無効にする
・Show Status Bar In File Explorer:エクスプローラにステータスバーを表示する
・Launch Folders In A Separate Process:別のプロセスでフォルダを起動する
・Enable Check Boxes To Select Items:チェックボックスを有効にして項目を選択する
・Enable Auto-Complete And Auto-Suggest:オートコンプリートとオートサジェストを有効にする
・Disable Taskbar And Start Jumplists:タスクバーを無効にしてジャンプリストを起動する
・Delete Pagefile At Shutdown:シャットダウン時にページファイルを削除する
・Remove Duplicate Drive Letter Entry:重複したドライブレターのエントリを削除する
・Tweak Drive Letters – ドライブレターの表示
─ Before Labels:ラベルの前に表示
─ After Labels:ラベルの後に表示
─ Don’t Show:表示しない
・Full Row Select Items Feature:ファイルの全行選択を有効/無効
・“-Shortcut” Suffix:「~のショートカット」を付ける/付けない
・Drag And Drop In Explorer Default – ドラッグアンドドロップの既定の動作
─ Default:デフォルト
─ Move:移動
─ Create Shortcut:ショートカットを作成する
─ Copy:コピー
・File Explorer Startup – エクスプローラを開いたときに表示するフォルダを選択
─ This PC:PC
─ Downloads:ダウンロード
─ Quick Access:クイックアクセス
カスタマイズ(UI)
- 「Universal UI」では、ロックスクリーンなどの UI をカスタマイズできます。
・Disable Lock Screen:ロック画面を無効
・Disable Changing Lock Screen Image:ロック画面の画像の変更を無効
・Enable User Switching So That User List Appears On Logon:ログオン時にユーザー切り替えを有効にしてユーザーリストを表示する
・Enable Access To Camera On Lock Screen:ロック画面でカメラへのアクセスを有効にする
・Enable Slideshow:スライドショーを有効にする
・Enable Slideshow Even On Battery:バッテリーでもスライドショーを有効にする
・Use Those Pictures Which Fits Best On Screen:スライドショーに最適な写真を使用する
・Slideshow Duration:スライドショーの長さ(分)、スライドショーを常にオンにしたい場合は 0 に設定
・Enable First Sign-In Animation When New User Account Is Created:
新しいユーザーアカウントが作成されたときに最初のサインインアニメーションを有効にする
・Turn On SmartScreen Filter For Windows Store Apps:
Windows ストアアプリの SmartScreen を有効にする
・Disable “Look for an app in the Store” When Unknown File Type is Opened:
不明なファイルの種類が開かれたときに「ストアでアプリを探す」を無効にする
・Disable “You have new apps that can open this type of file” Notification:
「この種類のファイルを開くことができる、新しいアプリがあります」という通知を無効にする
・Set Notifications Display Time (in sec):通知の表示時間を設定します(秒)
・Disable Toast Notifications:トースト通知(四角い通知)を無効にする
・Lock Start Tiles So That They Can’t Be Rearranged:
並べ替えができないようにストーとメニューのタイルをロックする
・Disable All Live Tiles:すべてのライブタイルを無効にする
カスタマイズ(PC)
- 「This PC」では「PC」 に表示するシステム設定やフォルダの追加と削除ができます。
Action Center:セキュリティとメンテナンス
User Accounts:ユーザーアカウント
Power Options:電源オプション
System Restore:システムの復元
Network and Sharing Center:ネットワークと共有センター
Display:ディスプレイ
File Explorer Options:エクスプローラのオプション
OneDrive:OneDrive
Troubleshooting:トラブルシューティング
Control Panel:すべてのコントロールパネル項目
Programs and Features:プログラムと機能
Security & Privacy:セキュリティとメンテナンス
User Accounts:ユーザーアカウント
Recycle Bin:ごみ箱
Personalization:個人用設定
Desktop:デスクトップ
Documents:ドキュメント
Downloads:ダウンロード
Music:ミュージック
Pictures:ピクチャ
Videos:ビデオ
3D Objects:3D オブジェクト
ユーザーアカウント
- 「User Accounts」は、ユーザーアカウントの設定です。
・Display Last Logon Information On Logon Screen:ログオン画面に最後のログオン情報を表示する
・Make User Enter Username While Logging on:ログオン中にユーザーにユーザー名を入力させる
・Remove Shutdown Tasks From Logon Screen:ログオン画面からシャットダウンタスクを削除する
・Disable Updating Group Policy On Startup:起動時にグループポリシーの更新を無効にする
・Disable Switching To Secure Desktop While Elevating:Secure Desktop への切り替えを無効にする
・Enable Virtualize File And Registry Write Failures To Per-User Locations:ファイルとレジストリの書き込みエラーの仮想化をユーザーごとに有効にする
・Enable Admin Approval Mode For Built-In Administrator Account:管理者アカウントに対して管理者承認モードを有効にする
・Enable Detections of Application Installation And Prompt For Elevation:アプリケーションのインストールを検出し、昇格を確認する
・Enable Verbose Logon Messages:詳細ログオンメッセージを有効にする
・Require Users To Press CTRL+ALT+DEL To Logon:ログオン時に Ctrl + Alt + Del キーを押すようにユーザーに要求する
→ Enable Built-in Administrator Account:組み込みの管理者アカウントを有効にする
→ Disable Built-In Administrator Account:組み込みの管理者アカウントを無効にする
→ Change User Account Control Settings:ユーザーアカウント制御の設定を変更する
・Title of Message:タイトル
・Text of Message after Title:メッセージ
※ メッセージを表示する場合は両方のフィールドに入力してください。
・Auotmatically Restart:自動的に再起動する
・Show BSOD (Blue Screen of death):ブルースクリーンを表示
パフォーマンス
- 「Performance Tweaks」では、シャットダウンやプログラムの終了の設定、不要な機能やサービスの無効化などのパフォーマンス関連の設定ができます。
・Waiting time to end services at shutdown (in milliseconds):シャットダウン時のサービス終了までの待ち時間(ミリ秒)
・Waiting time to kill non-responding applications (in milliseconds):応答しないアプリケーションを強制終了するのを待つ時間(ミリ秒)
・Auto-End Non Responsive Programs:応答がないプログラムを自動終了
・Restart Shell Automatically After Some Error:エラーが発生した後にシェルを自動的に再起動する
・Always Unload DLLs To Free Up Memory:メモリを解放するために DLL を常にアンロードする
・Disable Automatic Folder View Discovery:自動のフォルダタイプの検出(フォルダビューの変更)を無効にする
・Turn Off Search Indexer:検索インデックスを無効にする
・Increase Priority Of IRQ8:IRQ8 の優先順位を上げる
・Disable Smooth Scrolling:スムーズスクロールを無効にする
・Disable Windows Time Service:Windows タイムサービスを無効にする
・Disable Tablet Input Service:タブレット入力サービスを無効にする
・Disable Windows Security Center Service:Winodws セキュリティセンターサービスを無効にする
・Disable Prefetch Service:プリフェッチサービスを無効にする
・Disable Superfetch Service:スーパープリフェッチサービスを無効にする
・Disable Printer Spooling Service:プリンタスプーリングサービスを無効にする
→ Services:実行中のサービスを管理するために services.msc を開く
→ Resource Monitor:リソースモニターを表示して、どのプロセスがリソースを消費しているか確認する
セキュリティとプライバシー(セキュリティ)
- 「Security & Privacy」の「Security Settings」では、セキュリティに関連する機能の無効化/有効化ができます。
・Disable Registry Editor:レジストリエディタを無効にする
・Disable Control Panel:コントロールパネルを無効にする
・Disable Task Manager:タスクマネージャを無効にする
・Disable Winkey Shortcuts:[Windows]キーのショートカットを無効にする
・Disable Command Prompt:コマンドプロンプトを無効にする
・Disable The Auto Logon Shift Override Feature:自動ログオンの設定のオーバーライドを無効にする
・Disable Administrative Shares (eg. ADMINS):管理共有を無効にする
・Disable Timeline Feature:タイムライン機能を無効にする
・Disable User Account Control:ユーザーアカウント制御(UAC)を無効にする
・Disable Shutdown Ability:シャットダウン機能を無効にする
・Disable Sign Out Ability:サインアウト機能を無効にする
・Disable Encrypting File System:暗号化ファイルシステムを無効にする
・Disable System Restore Configuration:システムの復元の設定を無効にする
・Disable MMC Snap-ins:MMC スナップインを無効にする
・Disable File Explorer Options Menu:エクスプローラのオプションメニューを無効にする
・Disable Explorer’s Context Menu:エクスプローラのコンテキストメニューを無効にする
・Disable Access To Taskbar Context Menu:タスクバーのコンテキストメニューへのアクセスを無効にする
・Restrict Access To Taskbar Properties:タスクバーのプロパティへのアクセスを無効にする
・Disable Windows Error Reporting:Windows エラー報告を無効にする
・Disable Windows Defender:Windows Defender を無効にする
・Disable Changing Wallpaper:壁紙の変更を無効にする
・Turn Off User Tracking:ユーザートラッキングを無効にする
・Disable Display Personalization:ディスプレイの個人用設定を無効にする
・Disable Windows Mobility Center:モビリティーセンターを無効にする
・Disable OneDrive:OneDrive を無効にする
・Disable Windows Update Service:Windows Updateサービスを無効にする
・Disable Windows Update Sharing:Windows アップデートの共有を無効にする
・Disable Biometrics:バイオメトリクスを無効にする
・Disable Windows Feedback Requests:フィードバックの通知を無効にする
・Disable And Reset Advertising ID:広告 ID を無効にしてリセットする
・Disable Password Reveal Button:サインイン画面のパスワード表示ボタンを無効にする
・Disable Handwriting Data Sharing:手書きデータの共有を無効にする
・Disable Steps Recorder:ステップ記録ツールを無効にする
・Disable Taskbar Bing Web Search:タスクバーの Bing ウェブ検索を無効にする
・Disable Inventory Collector:インベントリコレクタを無効にする
・Disable Cortana:コルタナを無効にする
・Disable Application Telemetry:アプリケーションテレメトリを無効にする
・Disable Wi-Fi Sense:Wi-Fi センサーを無効にする
・Disable Sync Of All Settings:すべての設定の同期を無効にする
・Disable App Access To Location:アプリが位置情報にアクセスするのを無効にする
・Disable App Access To Calender:アプリがカレンダーにアクセスするのを無効にする
・Disable App Access To Camera:アプリがカメラにアクセスするのを無効にする
・Disable App Access To Microphone:アプリがマイクにアクセスするのを無効にする
・Disable App Access To Messages:アプリがメッセージにアクセスするのを無効にする
・Disable App Access To User Account Info:アプリがユーザーアカウント情報にアクセスするのを無効にする
・Enable Menu Bar:メニューバーを有効にする
・Homepage:ホームページ URL
・Enable Suggested Sites:おすすめサイトを有効にする
・Enable Caret Browsing For New Tabs And Windows:新しいタブとウィンドウでキャレットブラウズモードを有効にする:
・Use ClearType Font:クリアタイプフォントを使用する
・Disable Compatibility List:互換表示リストを無効にする
Tabs and Misc
・Show Tabs Below Address Bar:アドレスバーの下にタブを表示
・Notify When Download Completes:ダウンロード完了時に通知する
・Autohide the Tab Bar When In Fullscreen Mode:フルスクリーンモード時にタブバーを自動で隠す
・Always Load IE In Full Screen Mode:IE を常に全画面モードにする
・Check Executable’s Signature On Download:ダウンロード時に実行ファイルの署名を確認する
・Allow Running Executable With Invalid Signature:署名が無効の実行可能ファイルを実行することを許可する
・Clear Cache On Every Exit:終了時にキャッシュをクリアする
・Warn On Closing Multiple Tabs:複数のタブを閉じる時に警告する
・Allow Allocating Additional Bandwidth:追加の帯域の割り当てを許可する
・Enable Do Not Track:追跡禁止を有効にする
・Enable Auto Image Resizing:自動の画像リサイズを有効にする
・Enable Smooth Scrolling:スムーズスクロールを有効にする
Advanced
・Disable Active Scripting for Internet Zone:インターネットゾーンのアクティブスクリプトを無効にする
・Disable Scripting of Java Applets for Internet Zone:インターネットゾーンの Java アプレットを無効にする
・Use Software Rendering Instead of GPU Rendering:GPU レンダリングの代わりにソフトウェアレンダリングを使用する
・Enable Third-Party Browser Extensions:サードパーティのブラウザ拡張を有効にする
・Show HTTPS Errors:HTTPSエラーを表示
・Disable Script Debugging:スクリプトのデバッグを無効にする
・Enable DOM Storage:DOM ストレージを有効にする
・Enable SmartScreen Filter:SmartScreenフィルターを有効にする
コンテキストメニュー
1. ユニバーサルアプリ
「Universal Apps」は、デスクトップのコンテキストメニューにユニバーサルアプリの項目を追加します。
- 追加するアイテムにチェックを入れ、右のドロップダウンリストで位置を決めます。
2. デスクトップコンテキストメニュー
「Desktop Context Menu」では、デスクトップのコンテキストメニューにシステムツールなどの項目を追加します。
- 追加するアイテムにチェックを入れ、右のドロップダウンリストで位置を決めます。
3. デスクトップコンテキストメニュー 2
- 「Desktop Context Menu 2」では、コンテキストメニューに Windows Defender、ドライブ、ファイル/フォルダ操作、設定の項目を追加できます。
Context Menu Tweaks
・Add “Take Ownership” Option To Files And Folders:
ファイルとフォルダの右クリックに「Take Ownership(フォルダの所有権を取得する)」を追加する
・Add “Copy To…” Option To Every Object:
すべてのオブジェクトに「Copy To…(コピーする)」オプションを追加する
・Add “Open Command Window Here” Option:
「Open Command Window Here(コマンドウィンドウをここで開く)」オプションを追加
・Add “Move To…” Option To Every Object:
すべてのオブジェクトに「Move To…(移動する)」オプションを追加する
Drives
・Please choose a drive:ドライブを追加します。ドライブと追加する位置を指定して「→ Add」をクリックすると追加します、「→ Remove」をクリックすると削除します
Settings – 以下の Windows の設定項目を追加します
・System:システム
・Devices:デバイス
・Network & Internet:ネットワークとインターネット
・Personalization:個人用設定
・Time & Language:時刻と言語
・Accounts:アカウント
・Ease Of Access:簡単操作
・Update & Security:更新とセキュリティ
・Privacy:プライバシー
・Phone:電話
・Gaming:ゲーム
4. コンテキストメニュー(そのほか)
- 「Other Context Menu」では、デフォルトで表示されているコンテキストメニューの項目を削除(非表示に)できます。
・3D Print With 3D Builder:3D Builder による 3D 印刷
・Edit With Paint 3D:ペイント 3D で編集する
・Include In Library:ライブラリに追加
・Restore Previous versions:以前のバージョンの復元
・Scan With Windows Defender:Windows Defender でスキャンする
・Cast To Device:デバイスキャスト
・Give Access To:アクセスを許可する
・Share:共有
コンテキストメニュー
- 「Additional」では、そのほかの箇所の設定や、Ultimate Windows Tweaker の設定ができます。
・Use Small Taskbar Icons:小さいタスクバーアイコンを使う
・Hide Inactive Icons From Notification Area:通知領域から無効なアイコンを隠す
・Blinking Cursor Width:点滅するカーソルの幅
・Cursor Blinking Time:カーソルの点滅時間
・Turn Off Automatic Applications Termination:アプリケーションの自動終了を無効にする
Network Tweaks
・Enable The Network Adapter Onboard Processor:ネットワークアダプタのオンボードプロセッサを有効にする
・Restrict Access Over Anonymous Connections:匿名接続によるアクセスを制限する
・Disable Recent Shares In Network Places:ネットワーク上の最近の共有を無効にする
・Disable Default Admin And Disk Drive Share Server:デフォルト管理者とディスクドライブ共有サーバを無効にする
・Hide Entire Network From Network Neighbourhood:ネットワークからネットワーク全体を隠す
・Prevent Network Auto-Discovery:ネットワークの自動検出を防ぐ
・Hide Computer From The Browser List:ブラウザリストからコンピュータを隠す
・Enable NTLM 2 Support:NTLM 2 対応を有効にする
・Set Global Network/Internet Offline:グローバルネットワーク/インターネットをオフラインにする
・Automatically Start When Windows Starts:Windows 起動時に自動的に起動する
・Integrate With Desktop Context Menu:デスクトップのコンテキストメニューと統合
・Restart Explorer After Applying Settings (Recommended):設定後にエクスプローラを再起動する(推奨)
→ Export Export tweaks and import on other systems:他のシステムにインポートするために設定をエクスポートする
→ Import Import tweaks from INI file exported previously:以前にエクスポートした設定のファイルをインポートする
→ Edit OEM Information:メーカー、モデルなどの OEM 情報を編集する
「Troubleshooting UWT」は、Ultimate Windows Tweaker のトラブルシューティングを行う箇所です。
- 設定の変更が適用されない場合は 1 の「 Tweaks not getting applied?」の右の[Solution]ボタンをクリックします。
- ツールから直接システムの復元ポイントが作成できない場合は 2 の「 Why can’t I create restore points directly from within the tweaker?」の右の[Solution]ボタンをクリックします。
設定項目を検索
「Search For Tweaks」では、Ultimate Windows Tweaker 内の設定項目を検索できます。
- 検索するとウィンドウ内に検索結果のリストが表示され、検索した文字を含む項目は強調表示されるので、設定箇所をすばやく見つけることができます。