Web ブラウザのキャッシュフォルダの場所を変更するツール

Web ブラウザのキャッシュフォルダの場所を変更することができる、Windows 向けフリーソフト。キャッシュフォルダを RAM ドライブ上に移動することで、Web ブラウザをより高速に実行できます。
Web Browser Cache Folder Manager の概要
Web Browser Cache Folder Manager は、Web ブラウザのキャッシュフォルダのパスを変更できる Windows アプリケーションです。
Web Browser Cache Folder Manager の機能
Web Browser Cache Folder Changer の主な機能です。
| 機能 | 概要 |
|---|---|
| メイン機能 | Web ブラウザのキャッシュフォルダの場所を変更する |
| 機能詳細 | ・Web ブラウザのキャッシュフォルダの場所を変更します。 |
キャッシュフォルダの場所を変更できます
Web Browser Cache Folder Manager は、Web ブラウザのキャッシュフォルダの場所を変更することができる、Windows 向けフリーソフトです。
Web Browser Cache Folder Manager を使用すると、「ImDisk Toolkit」などのソフトで作成した RAM ドライブ上に、Web ブラウザのキャッシュフォルダをかんたんな操作で移動させることができます。
一般的な Web ブラウザに対応しています
Web Browser Cache Folder Manager は、Brave、Google Chrome、Microsoft Edge、Naver Whale、Opera、Vivaldi などの一般的なブラウザに対応しています。
キャッシュフォルダを RAM ドライブ上に適切に配置することで、ブラウザをより高速に実行させ、ディスク上の I/O を削減できます。SSD を使用している場合は、SSD の寿命が延びる可能性があります。
ブラウザの動作を高速化するために役に立つツール
Web Browser Cache Folder Manager は、ブラウザのキャッシュフォルダを新しいフォルダにリダイレクトすることができる便利なアプリケーションです。数回の手順でかんたんにキャッシュフォルダの場所を移動でき、必要がなくなった場合はかんたんに元に戻すことができます。
機能
- Web ブラウザのキャッシュフォルダの場所を変更します。
- Brave、Google Chrome、Microsoft Edge、Naver Whale、Opera、Vivaldi ブラウザに対応。
使い方
インストール
1.インストール
- インストールするユーザーを選択します。
- インストール中に使用する言語を選択して[OK]をクリックします。
- ライセンスが表示されます。「I accept the agreement」を選択して[Next]をクリックします。
- インストール先を確認して[Next]をクリックします。
- 追加のタスクを設定して[Next]をクリックします。
- [Install]ボタンをクリックしてインストールを開始します。
- [Finish]をクリックしてセットアップウィザードを閉じます。
基本的な使い方
1. 基本的な使い方
- キャッシュフォルダの場所を変更したい Web ブラウザを選択します。
- ダイアログが表示されます。プロファイル名が分からない場合は[Default]を選択して[OK]をクリックします。
- [Select a RAM Drive Folder]ボタンをクリックして、RAM ドライブ上のキャッシュフォルダのルートフォルダを選択します。
- ブラウザの新しいキャッシュフォルダの場所が設定されます。
- [Redirect Cache Folder]ボタンをクリックします。リダイレクトに成功すると、以下のようなメッセージが表示されます。
- キャッシュフォルダの場所を元に戻したい場合は、[Restore Chache Folder]ボタンをクリックします。

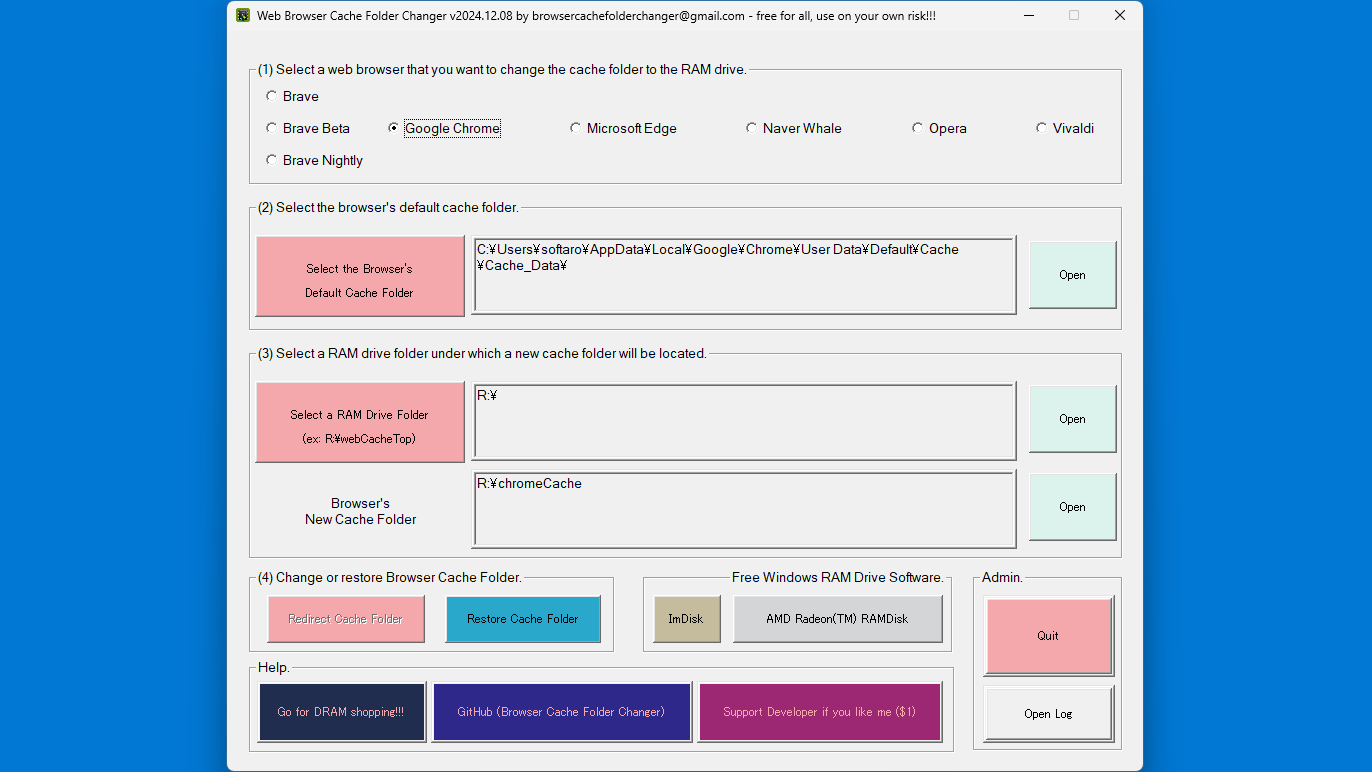
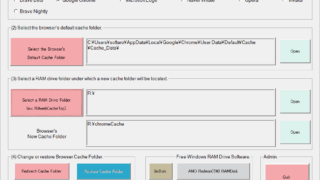
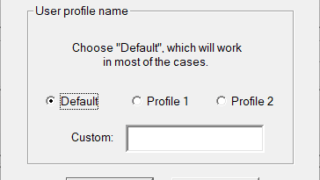
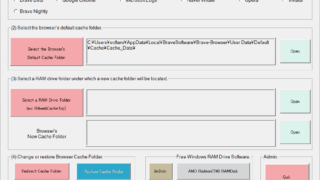
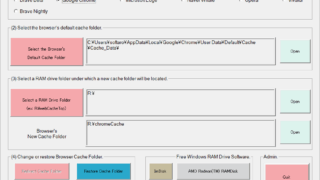
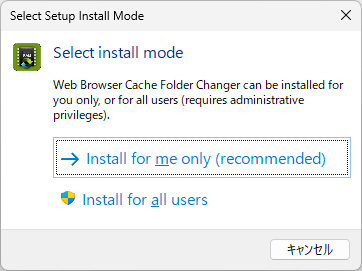
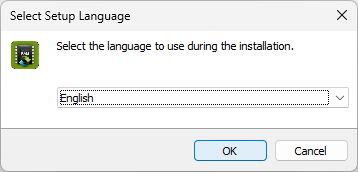
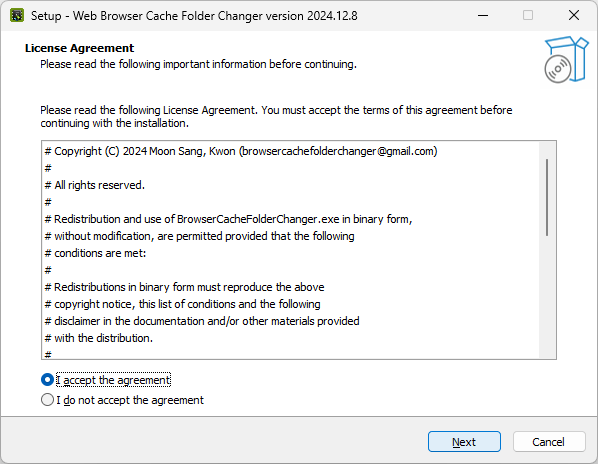
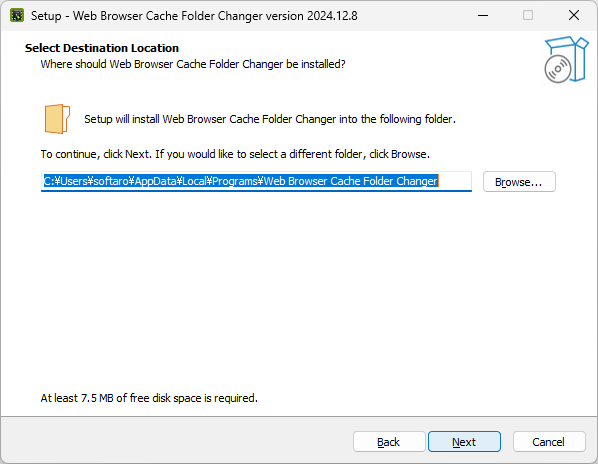
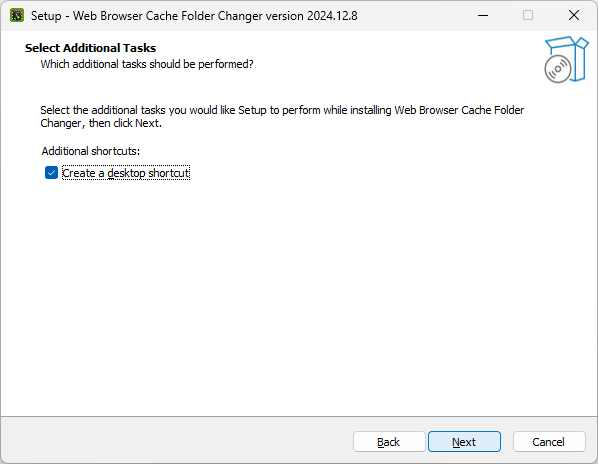
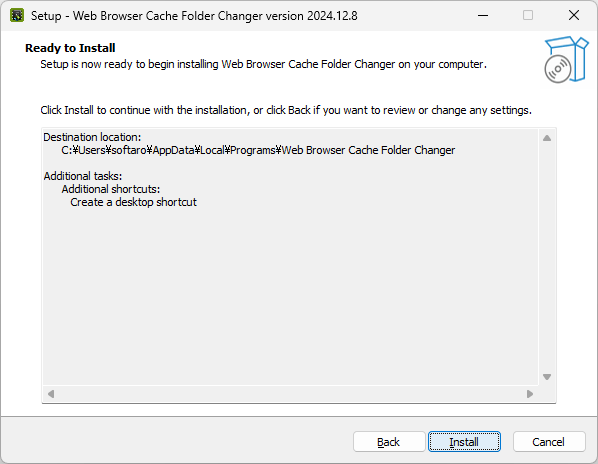
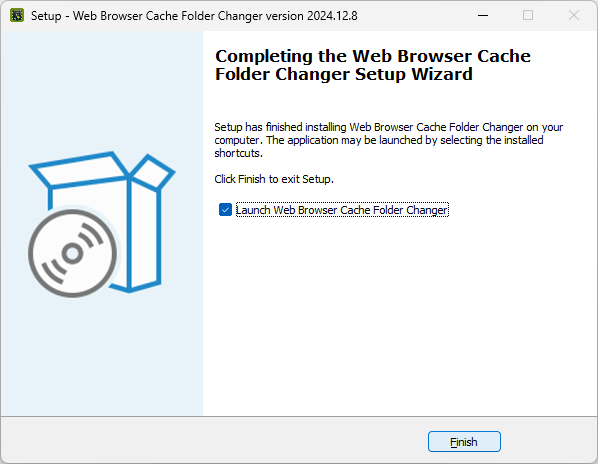
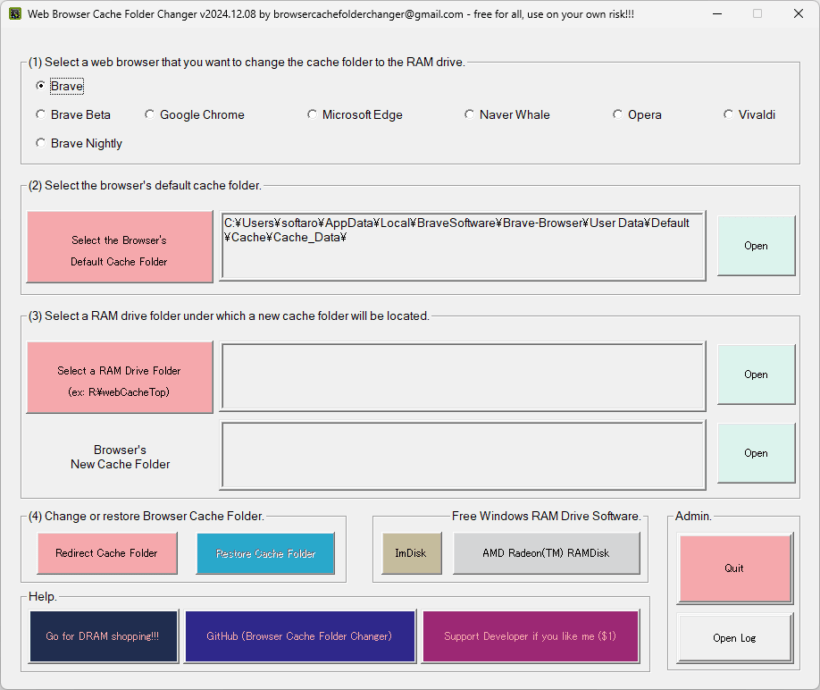
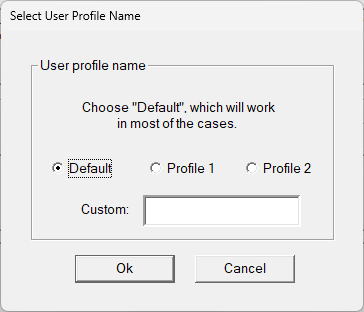
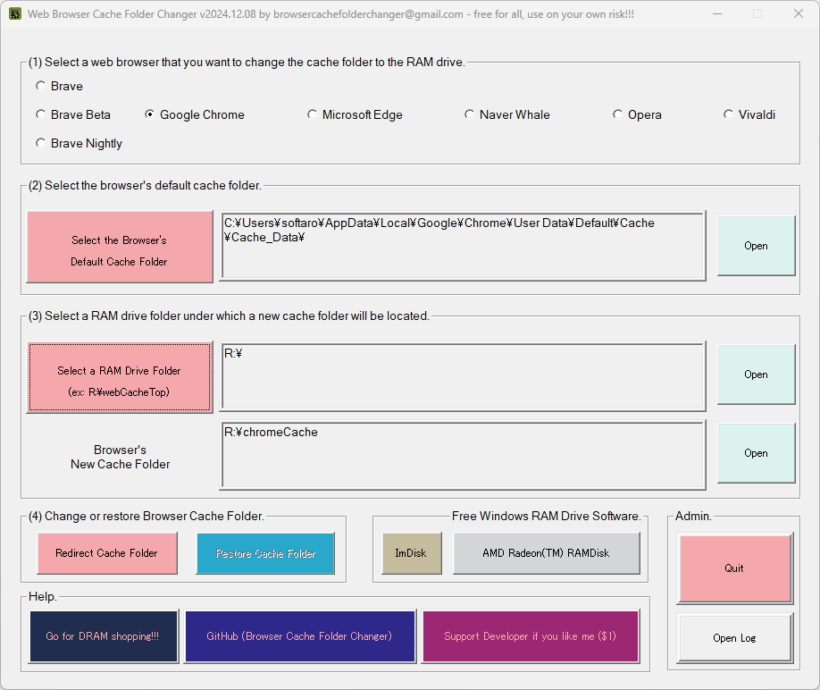
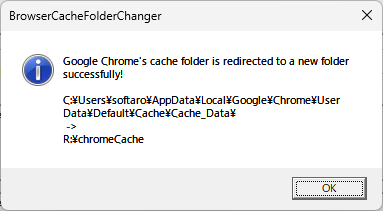
Web Browser Cache Folder Manager は、どなたでも無料で利用できます。