CCleaner にアプリケーション項目を追加してクリーンアップを強化
CCleaner にクリーンアップ項目を追加する CCleaner 機能拡張ツール。CCleaner に 1,000 以上のアプリケーションのクリーンアップ項目を追加して、ブラウザやストアアプリ、Windows 系ソフト、そのほかのサードパーティアプリの不要ファイルの削除を可能にします。
CCEnhancer の概要
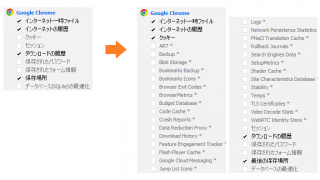 CCEnhancer は、CCleaner に組み込まれている winapp2.ini システムを使用して CCleaner に新しい規則や定義を簡単に追加するツールです。
CCEnhancer は、CCleaner に組み込まれている winapp2.ini システムを使用して CCleaner に新しい規則や定義を簡単に追加するツールです。
ワンクリックで最新の定義ファイル(クリーンアップ項目の設定ファイル)をインストールして、簡単に CCleaner のクリーンアップ項目を増やすことができます。
CCEnhancer の特徴
CCleaner は Windows OS やブラウザに対しては完全に近いクリーンアップを行いますが、標準の機能ではそのほかのアプリケーションへの対応数が少ないのが欠点でした。そのため、CCleaner のフォーラムでその欠点を解消するための機能の追加方法がアップロードされていましたが、CCEnhancer はその方法をまとめて海外のユーザーでも簡単に使えるようにしたものです。
CCEnhancer で追加でクリーンアップできるもの
CCEnhancer は、CCleaner の「詳細クリーン」の「アプリケーション」タブにクリーンアップ項目を追加します。以下が主な追加される内容です。
| ブラウザ | アプリケーション |
|---|---|
※ ブラウザによって内容は異なります。 |
|
追加されるすべての項目を確認したい人は下の「スクリーンショット」の画像を見てください。
ポータブル版 CCleaner に対応
CCEnhancer は、通常の場所(C: ドライブ)にインストールされている CCleaner とポータブル版の CCleaner の両方に対応しています。通常の場合は何もせずにボタンをクリックするだけで追加の機能がインストールされます。ポータブル版にインストールする場合は CCleaner のフォルダを指定するだけで OK です。
インストール後の注意点
デフォルトではすべてのアプリケーション項目が追加されるので CCleaner の動作が重くなります。なので、インストール後は CCEnhancer の設定を開いて「定義ファイルを整理してパフォーマンスを向上させる」を有効にしてください。そうするとシステムに合わせて CCEnhancer の定義ファイル(winapp2.ini)は最適化されて動作が軽くなります。
CCleaner のクリーニング機能を強化
このツールは CCleaner に新しい項目を追加してクリーンアップを強化したい人に適しているツールです。ボタンをクリックするだけで簡単に最新の CCEnhancer の定義ファイルをダウンロードしてインストールすることができます。追加された項目をチェックして今まで削除できなかったものをクリーンアップしてください。
機能
- CCleaner にクリーンアップ項目を追加
- 定義ファイルの更新機能
- ポータブル版 CCleaner に対応
仕様
ダウンロード
使い方
インストール
1. インストーラ版
- インストーラを実行すると言語の選択画面になります。[OK]ボタンを押して進みます。
- 使用許諾契約書が表示されます。同意する を選択して[次へ]ボタンをクリック。
- インストール先フォルダの指定画面になります。確認または変更して[次へ]ボタンを押します。
- デスクトップアイコンを作成する場合はチェックを入れます。[次へ]をクリックするとインストールが開始します。
- インストールが完了しました。[完了]ボタンをクリックしてセットアップウィザートを閉じます。
2. ポータブル版
- ポータブルバージョンは、EXE ファイルを実行すると CCEnhancer が起動します。
CCEnhancer を CCleaner にインストール
以下の説明は、CCleaner がデフォルトの場所(C:Program Files)にインストールされている場合の CCEnhancer のインストール方法です。
- CCEnhancer を起動したら[定義ファイルの更新]ボタンをクリックします。
- インストールすると、上の最終更新日・ファイルサイズ・保存先・ダウンロード速度にデータが表示されます。
- インストールが完了すると完了のダイアログが表示されます。CCleaner を起動する場合は[はい]を押しましょう。
- CCleaner の詳細クリーンのアプリケーションタブに項目が追加されます。
CCEnhancer をポータブル版 CCleaner にインストール
以下の説明は、CCleaner がデフォルト(C:Program Files)以外の場所にインストールされている場合の CCEnhancer のインストール方法です。
- CCEnhancer を起動したら左下の「機能」をクリックして「ポータブル版 CCleaner の場所を追加」を選択します。
- フォルダの参照ボックスが開いたら CCleaner のフォルダを選択します。
- [定義ファイルの更新]ボタンをクリックします。
- インストールが完了すると完了のダイアログが表示されます。CCleaner を起動する場合は[はい]を押しましょう。
- インストールすると、CCleaner のフォルダ内に「winapp2.ini」というファイルが作成されます。
CCleaner から CCEnhancer を削除する
- CCEnhancer を起動して「機能」をクリックし「CCEnhancer 独自設定を消去する」を選択すると削除されます。
- 手動で削除する場合は、CCleaner のフォルダ内の「winapp2.ini」ファイルを削除すれば OK です。
CCEnhancer の設定
CCEnhancer の「設定」から設定画面を開くことができます。
1. オプション
- オプションではプログラム全般の設定ができます。
WIndows 起動時に定義ファイルを更新する場合は有効にします
・終了後に CCleaner を起動する:
有効にすると、CCEnhancer 終了後に CCleaner を起動します
・定義ファイルを整理してパフォーマンスを向上させる:
システム設定に合わせて定義ファイルを縮小します。CCleaner が重い・固まる場合は有効にすると良いでしょう。
・Chefck for program updates:CCEnhancer の更新をチェックする場合は有効にします
・Pro Club:作者のサイトの Pro Club のメンバーになっている場合はメールで更新を確認できます
2. ポータブル版 CCleaner の場所
- インストールするポータブル版の場所の追加と削除ができます。
・Add Relative Path:相対パスで場所を追加
・Remove:場所を削除

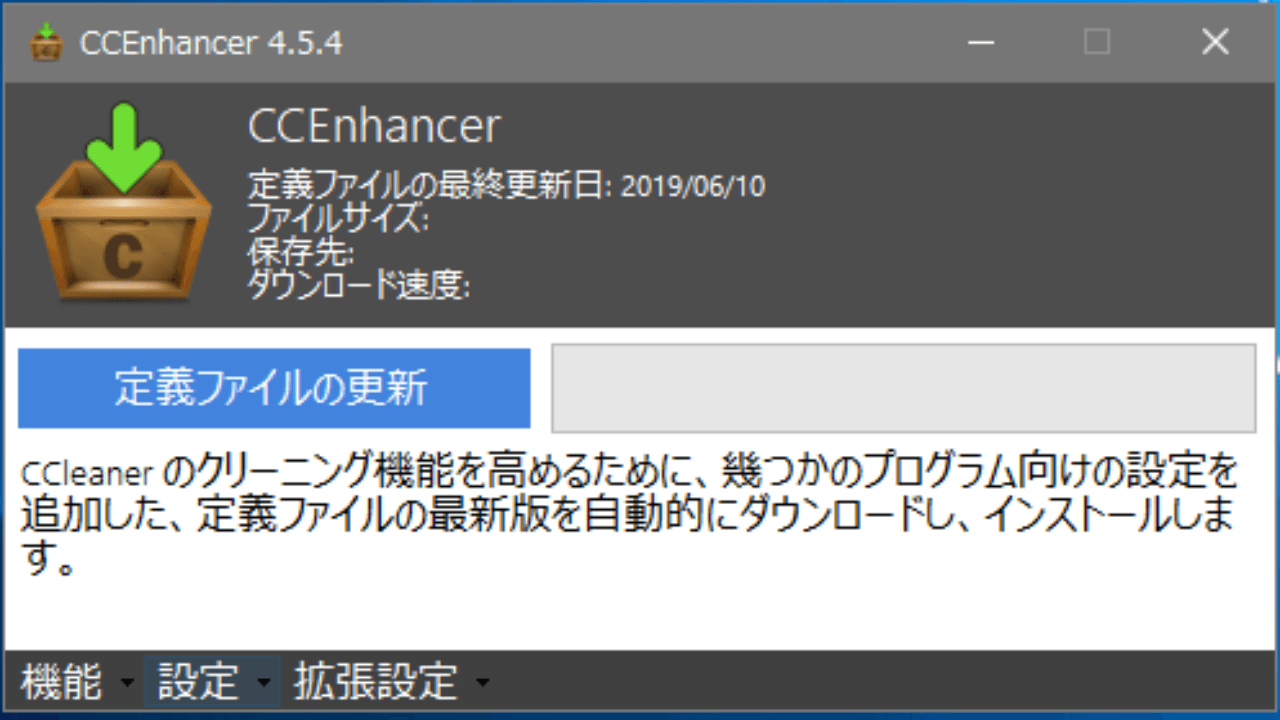
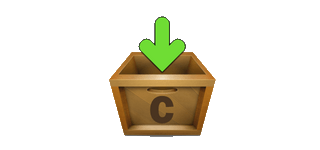
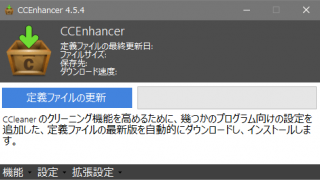
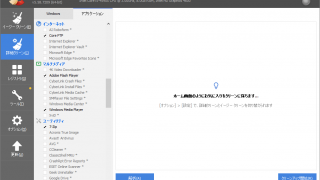
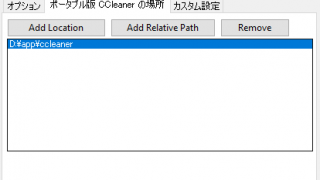
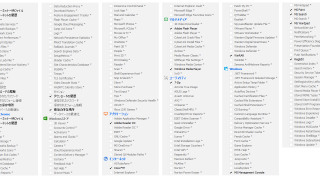
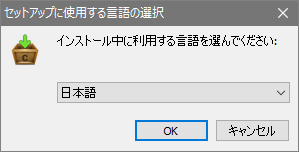
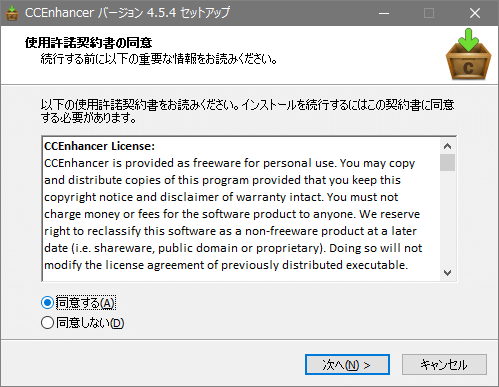
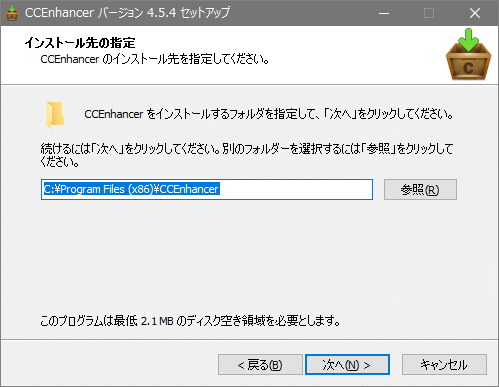
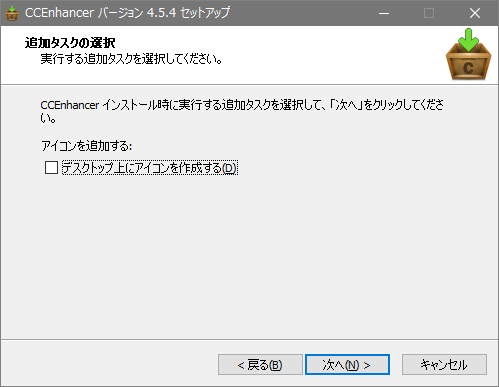


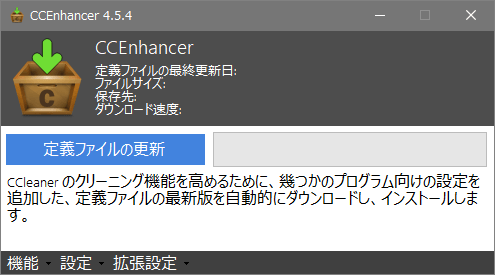
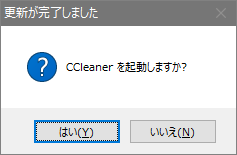
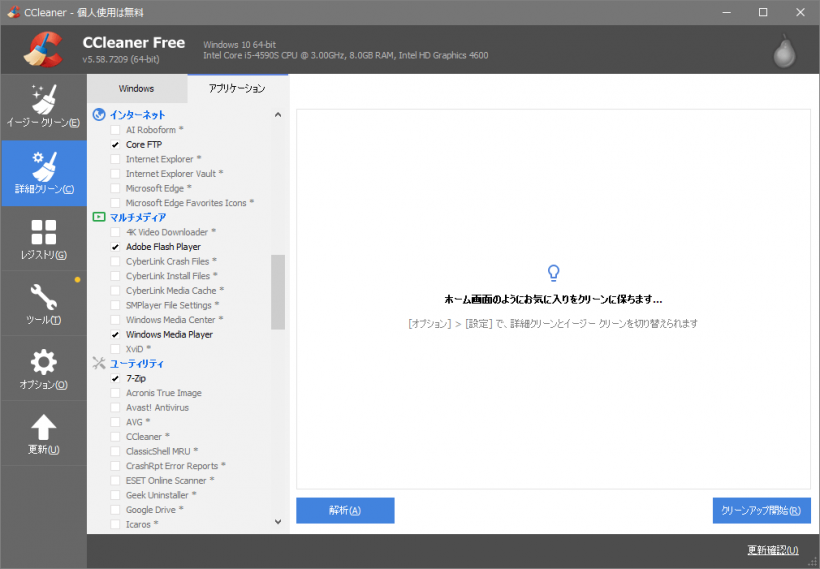
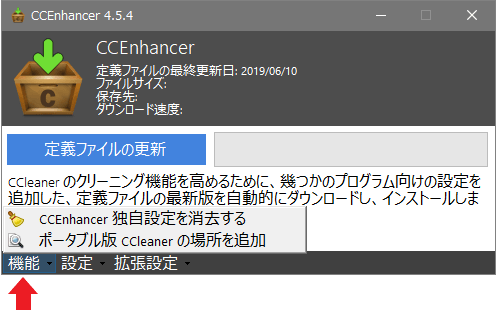
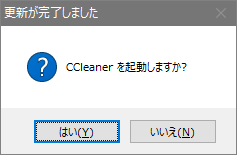
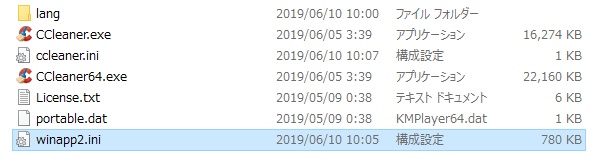
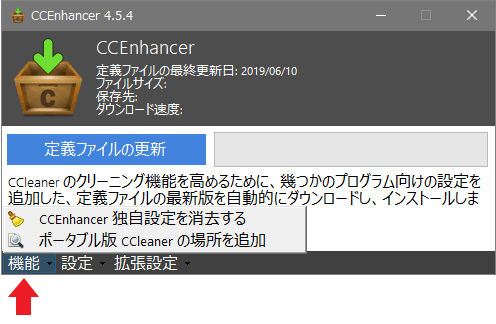
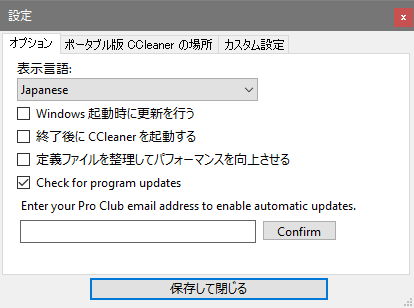
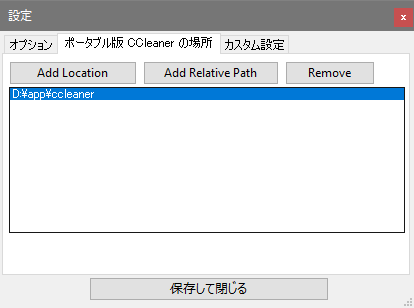
・https://content.thewebatom.net/files/winapp2.ini