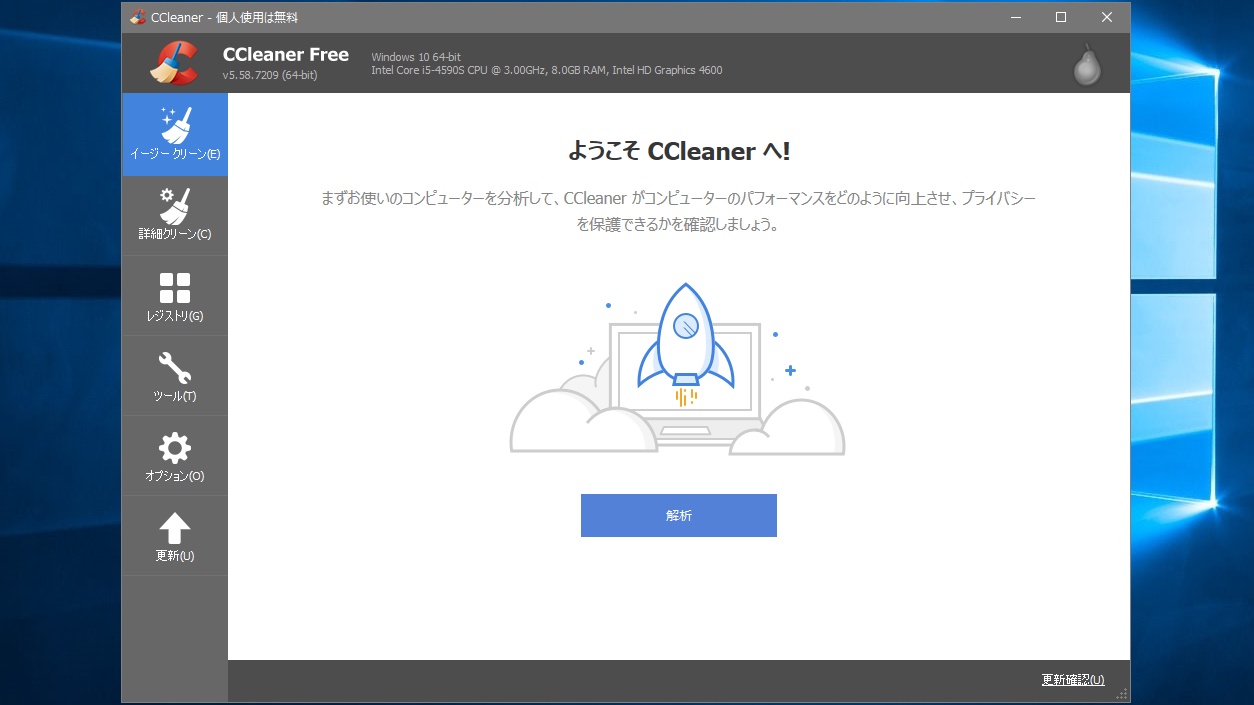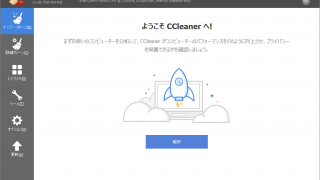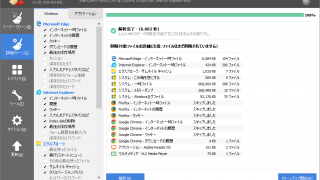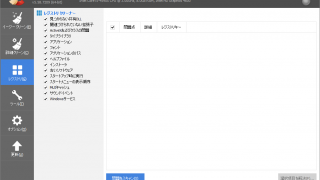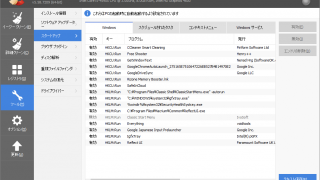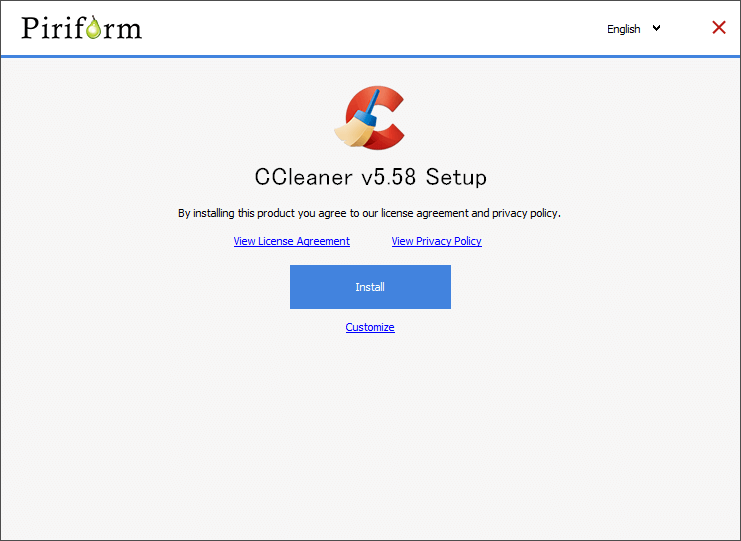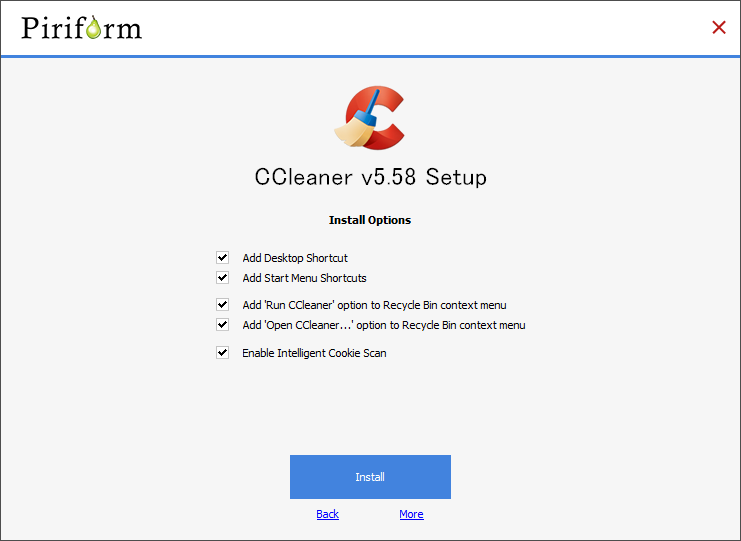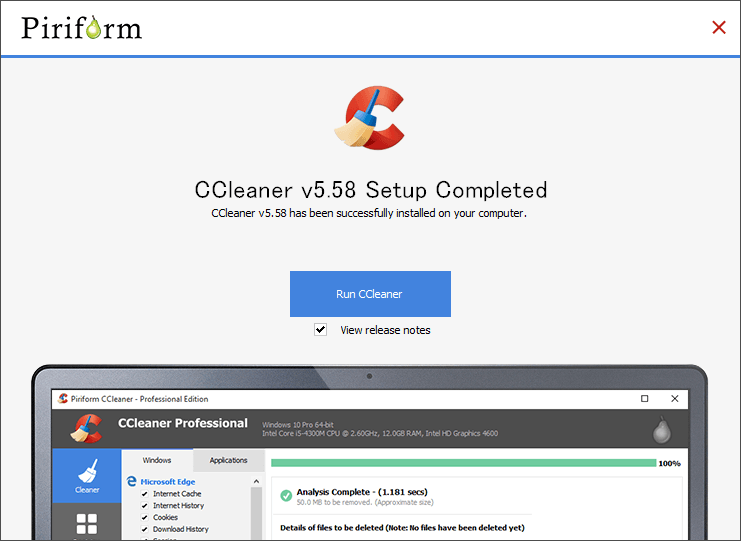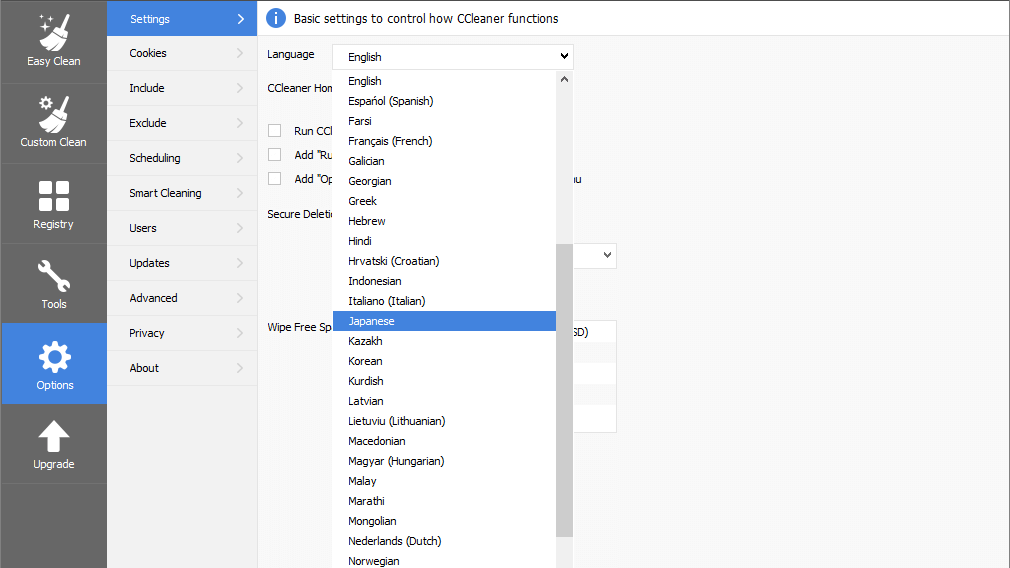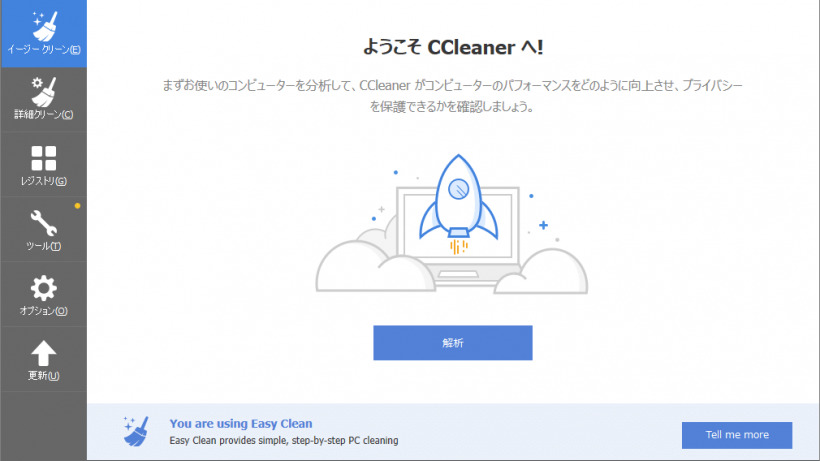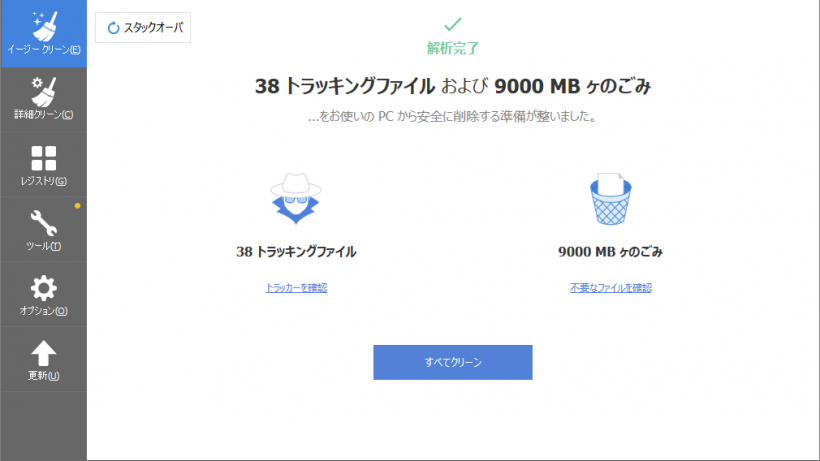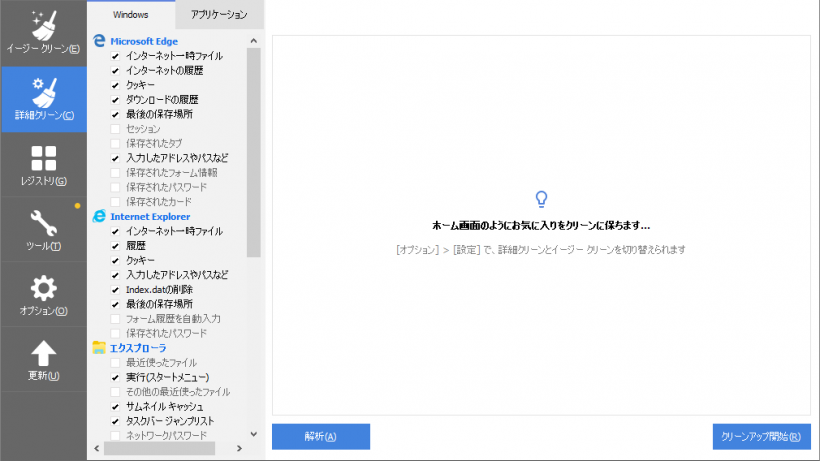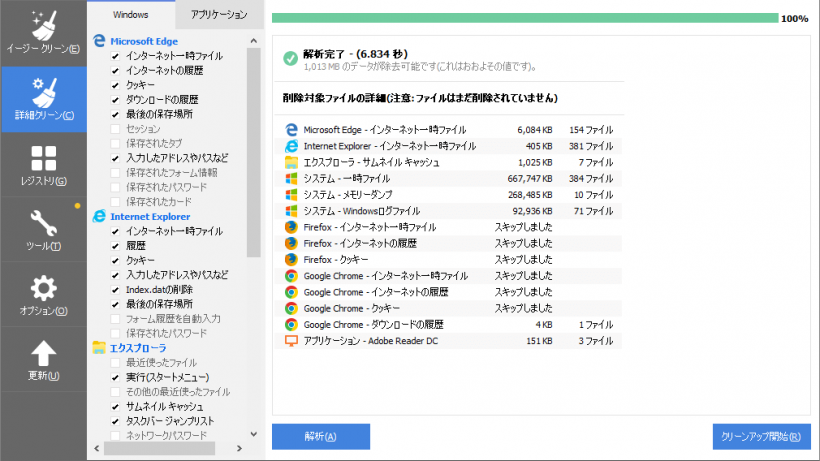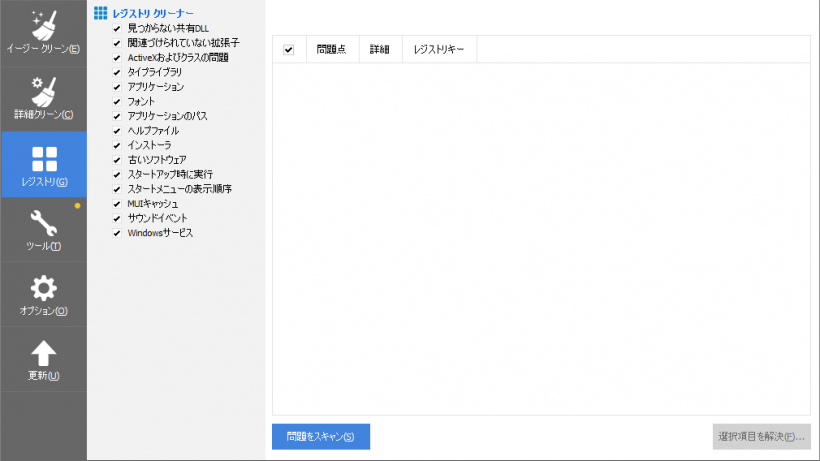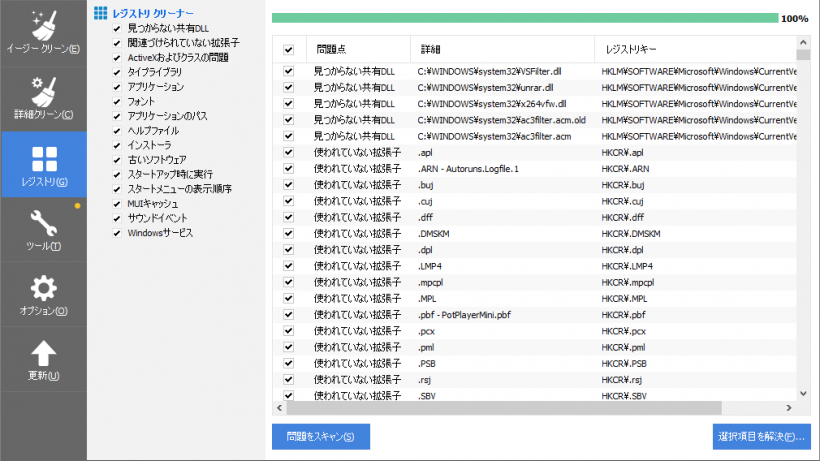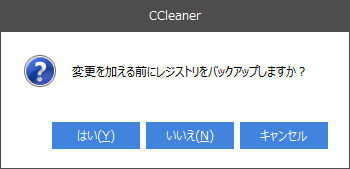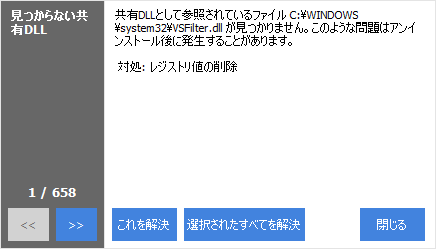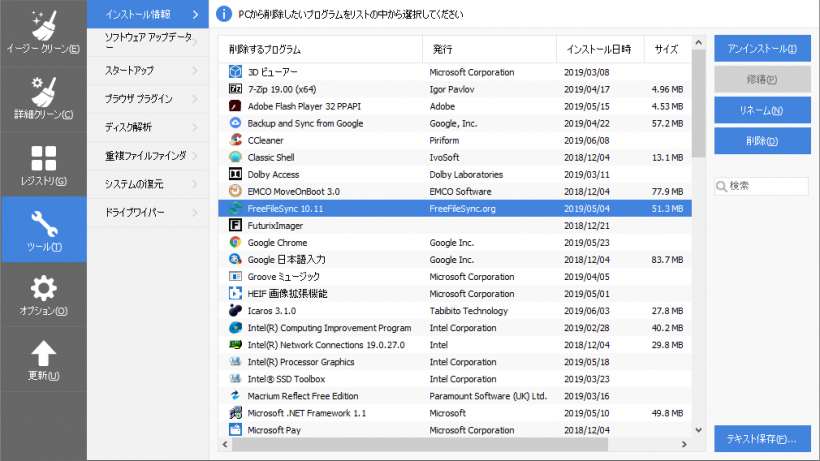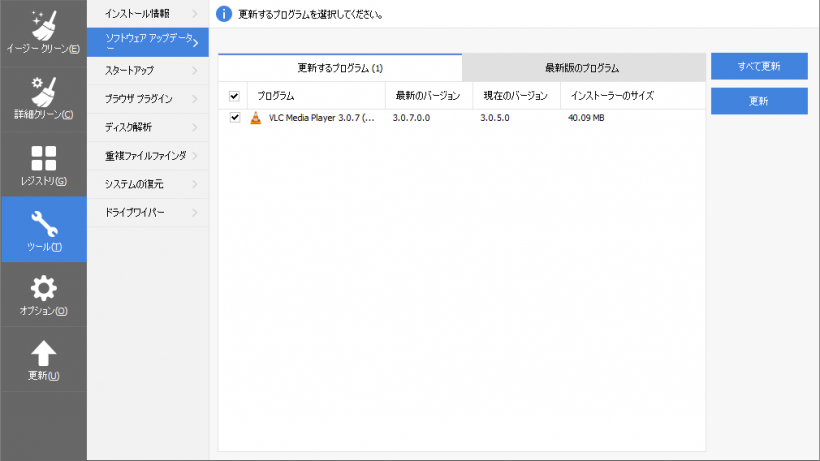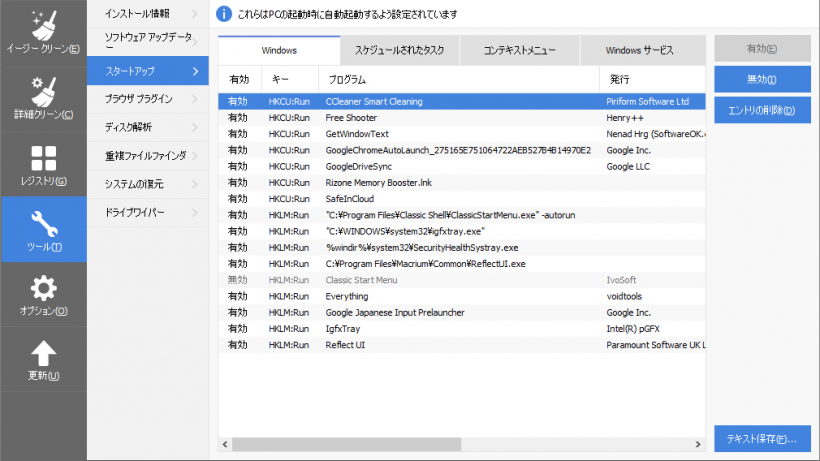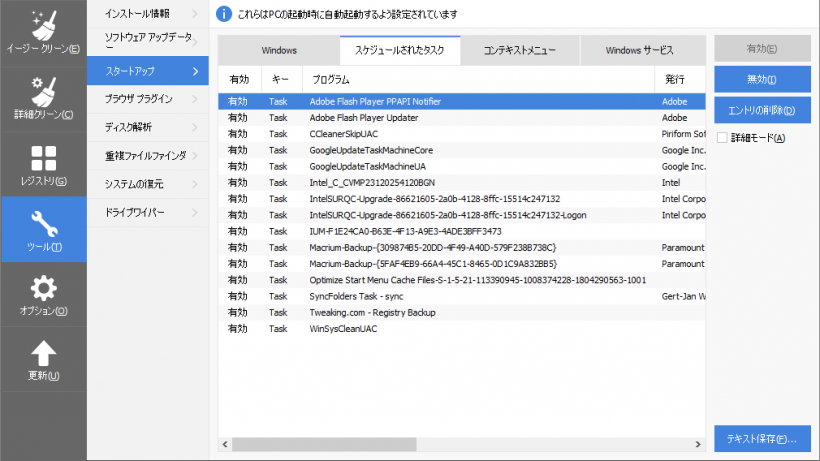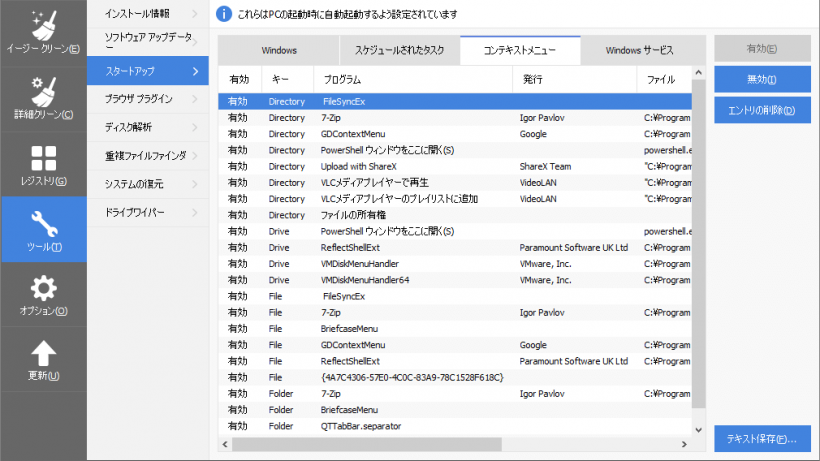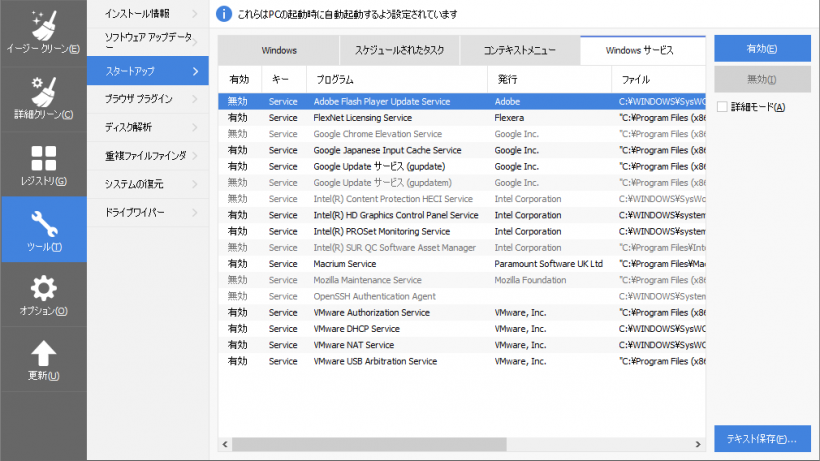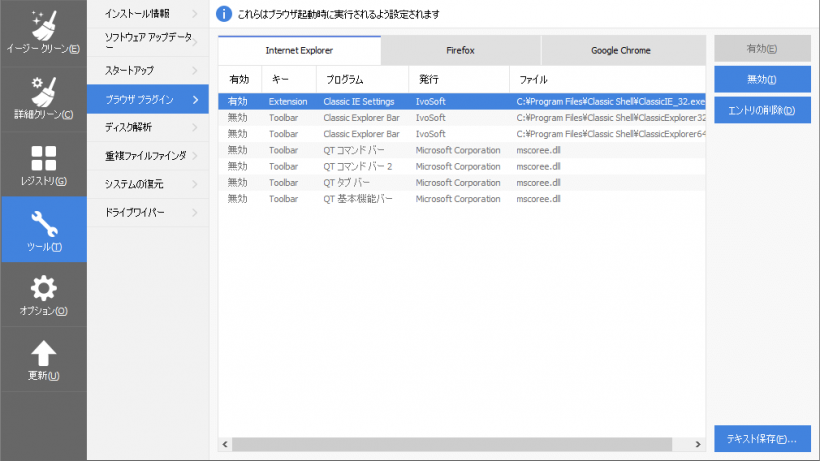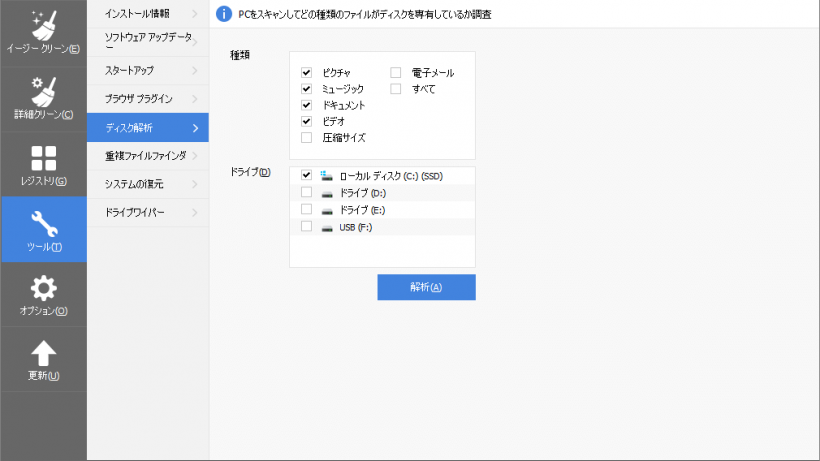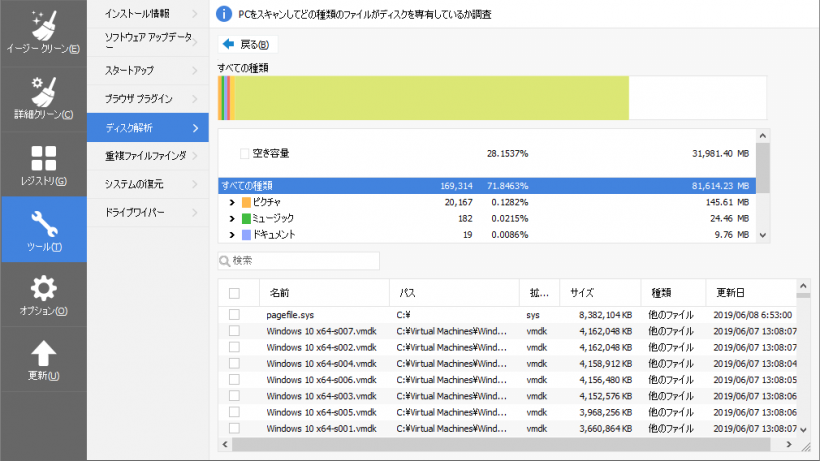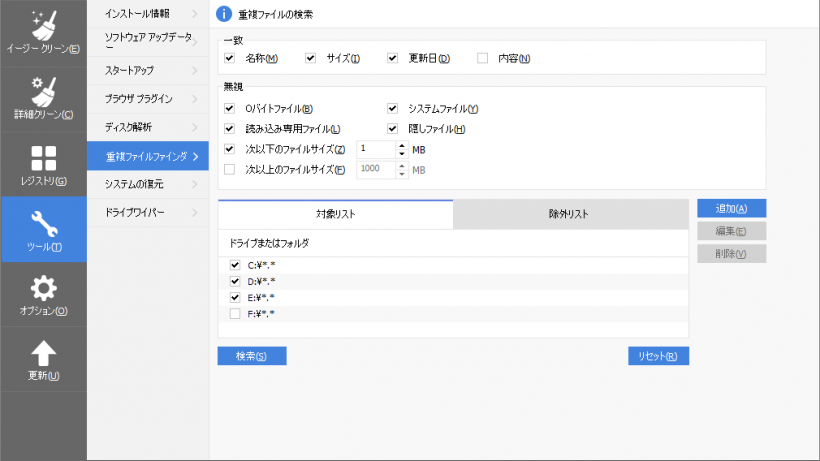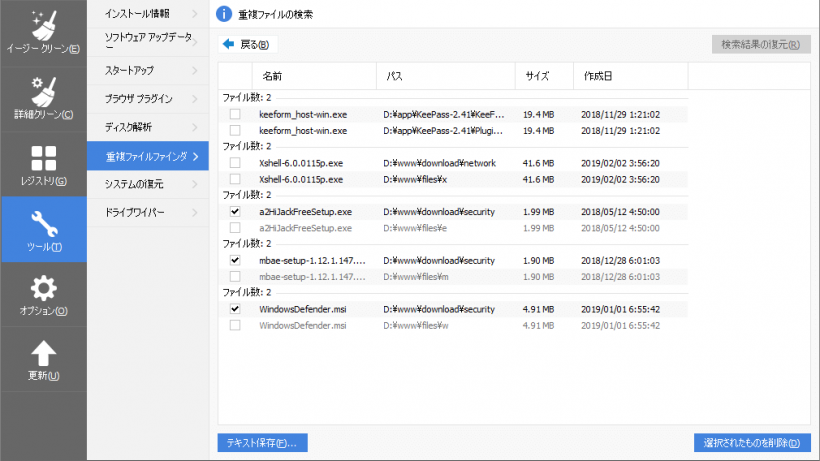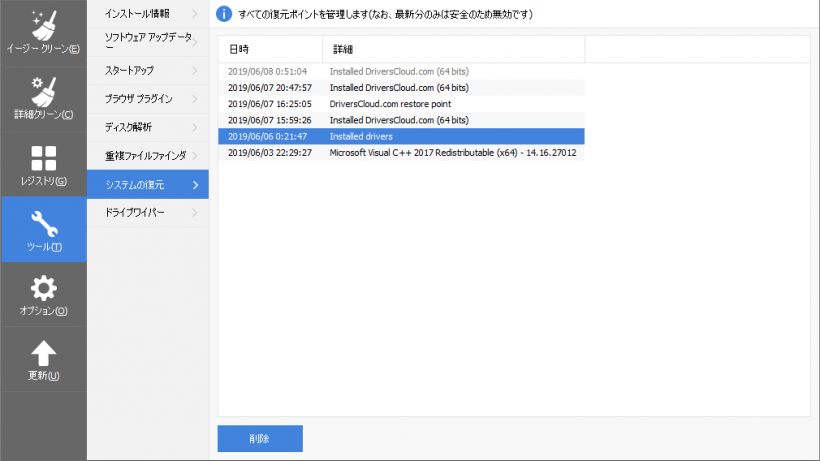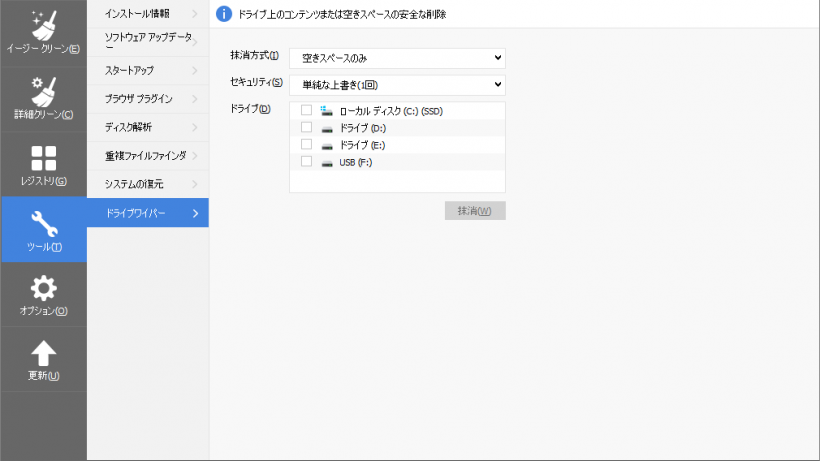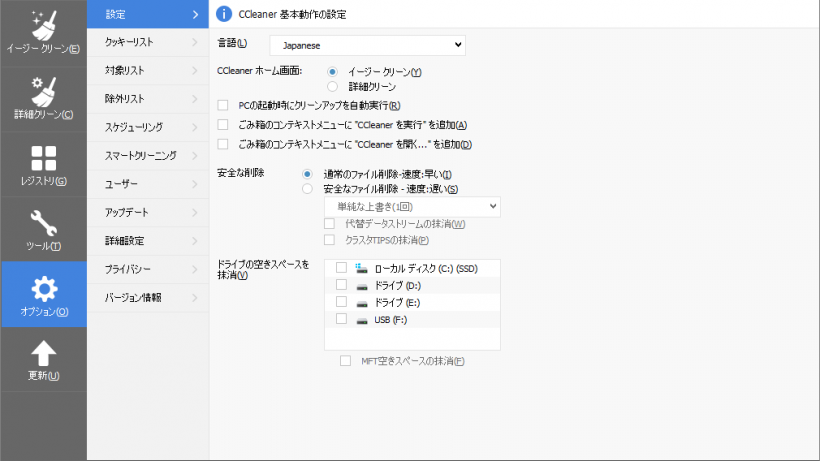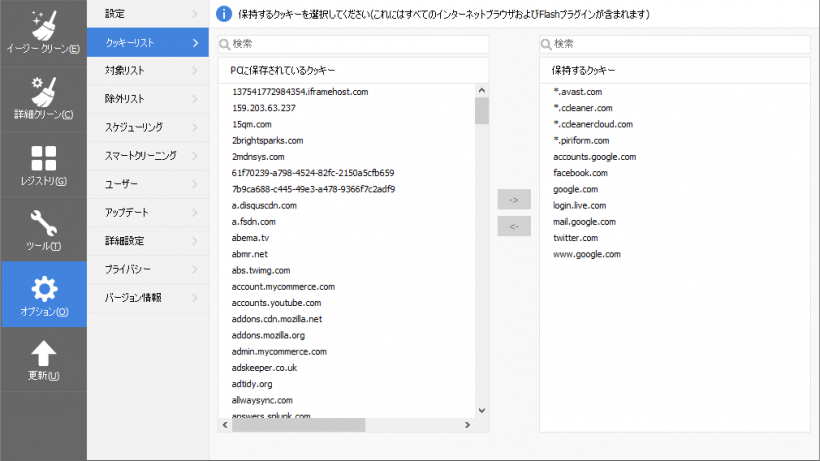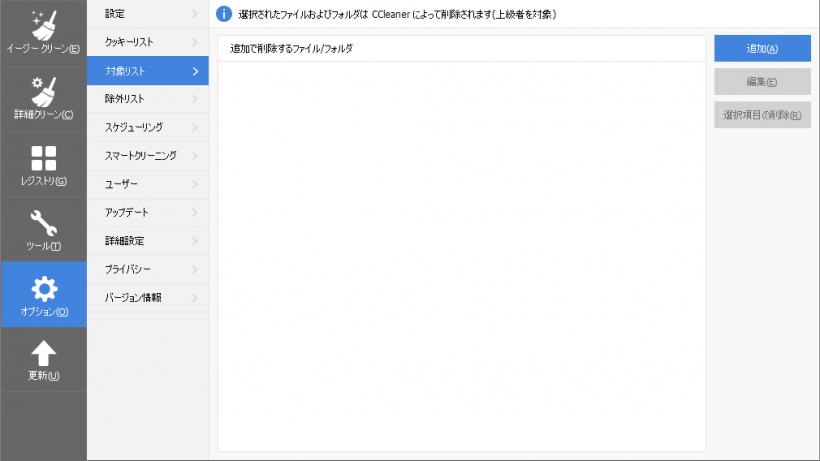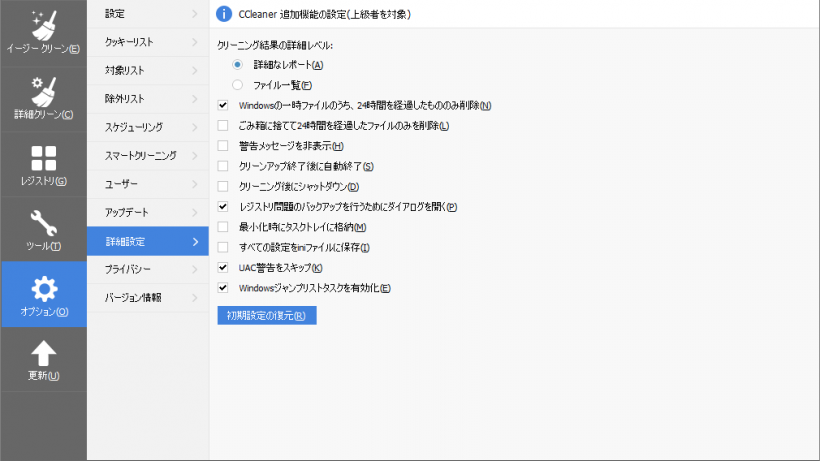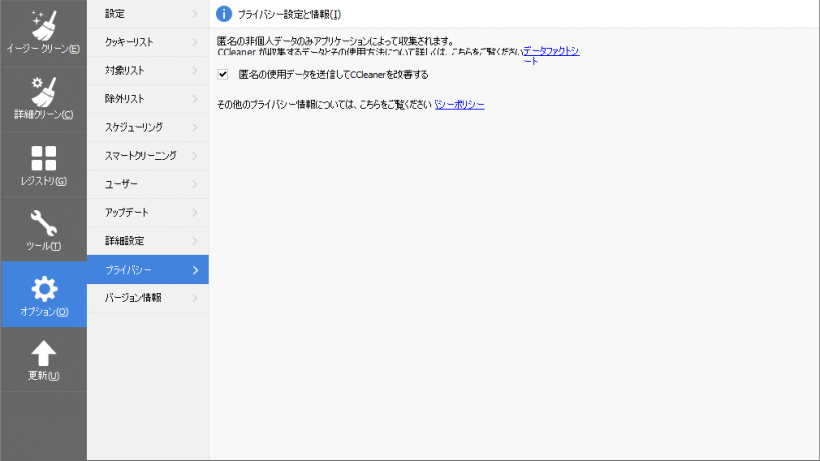定番のディスククリーンアップツール
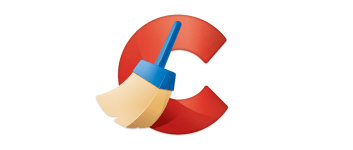
PC の不要なファイルをきれいに削除するディスククリーンアップツール。無駄なファイルをゼロにして PC を高速化し、エラーやクラッシュの原因になるレジストリを修復し、履歴ファイルや行動を追跡するクッキーを削除してプライバシーを保護します。
CCleaner の概要
CCleaner は、25 億以上のダウンロード数を誇る有名なディスク / ドライブクリーナーです。パソコンの使用と共に蓄積して増え続ける一時ファイルやログファイル、残しておきたくない閲覧履歴や使用履歴、セキュリティが懸念されるトラッキング(Coockie)などのあらゆる不必要なファイルを削除します。
CCleaner の特徴
CCleaner の特徴は、普段のパソコンの使用に影響することなく Windows OS とブラウザのジャンクファイルを一掃してクリーニングできることです。新しい「イージークリーン」の機能を使えば、何の設定もせずに誰でも数回のマウス操作で簡単に PC をクリーンアップを実行できます。また、「詳細クリーン」で削除する項目を色々選択したり、内蔵されている複数のツールを使ってさらに PC をきれいにすることができる PC に詳しいユーザー向けの機能も充実しています。
CCleaner でクリーンアップできるもの
下のリストが、CCleaner で削除できる主な項目です。システム(レジストリ含む)とブラウザに関してはほぼ完全に網羅されています。
| システム(Windows) | ブラウザ |
|---|---|
|
対応ブラウザ:Internet Explorer / Microsoft Edge / Mozilla Firefox / Opera / Chrome / Safari / K-Meleon / Rockmelt / Flock / Chrome Canary / Chromium / SeaMonkey / Chrome Plus / SRWare Iron / Pale Moon / Phoenix / Netscape / Avant |
| アプリケーション | レジストリ |
|---|---|
|
|
ツールを使ってさまざまな不要アイテムを削除
色々なツールを使って各所の不要なアイテムを調べて削除できるのも CCleaner の特徴です。下が通常のクリーンアップのほかに削除できる項目です。
| ツール名 | 内容 |
|---|---|
| インストール情報 | インストールされているプログラムの削除、エントリの削除 |
| スタートアップ | スタートアップエントリの削除、無効化 |
| ブラウザプラグイン | 拡張機能・プラグイン・ツールバーの無効化 |
| ディスク解析 | ディスクを専有しているファイルの検索 |
| 重複ファイルファインダ | 重複ファイルの検索・削除 |
| システムの復元 | システムの復元ポイントを削除 |
スマートクリーニング機能
「スマートクリーニング」は、削除できるごみファイルがある程度溜まったときに通知する機能です。無料版では通知のタイミングや動作の設定ができませんが、クリーンアップが必要な時期を教えてくれて通知のボタンからスキャンができるので、適切なときにスムーズにクリーンアップを実行できます。尚、スマートクリーニングはポータブル版では利用できません。
クッキーの保持機能
クッキーの保持の機能は特定のドメインのクッキーを削除しないようにする設定です。よく利用するサイトを「保持するクッキー」に追加しておけばクリーンアップを実行してものそのサイトのクッキーは削除されないので、ブラウザのログイン状態を保ったままほかの不要なクッキーをきれいに削除することができます。
そのほかのセキュリティ面の機能
CCleaner には、ドライブの空きスペースまたはドライブ全体のデータを抹消する「ドライブワイパー」ツールがあります。この機能は削除されたファイルのデータをファイル復元ソフトで復元できないように完全に消去する機能で、機密情報や個人情報などのデータの痕跡を残したくない場合や、ハードディスクや PC を他人に売却するときに役に立ちます。
進化するシステムクリーナー
CCleaner は古くから定番のクリーナーソフトとして好まれていますが、その理由は OS や ユーザーの環境に合わせて便利で新しい多くの機能と使いやすさを提供してきたからだと思います。PC をきれいで安全で最適化された状態にするためには欠かせないソフトです。
機能
メイン:
- Windows の不要ファイルを削除
- ブラウザの不要ファイルを削除
- アプリの不要ファイルを削除
- 不要なレジストリを削除
ツール:
- プログラムのアンインストール
- スタートアッププログラムの管理(有効 / 無効 / 削除)
- スケジュールされたタスクの管理(有効 / 無効 / 削除)
- コンテキストメニュー項目の管理(有効 / 無効 / 削除)
- Windows サービスの管理(有効 / 無効)
- ブラウザの拡張機能・プラグインの管理(有効 / 無効 / 削除)
- ディスクを専有しているファイルの解析
- 重複ファイルファインダ
- システムの復元ポイントの管理(削除)
- ドライブワイパー(データ抹消)
オプション:
- 保持するクッキーの選択・追加
- 削除するカスタムフォルダ / ファイルを追加
- 削除から除外するカスタムフォルダ / ファイルを追加
無料版で制限されている機能:
- スケジュールによる自動クリーニング
- スマートクリーニングによる自動クリーニング
- 管理するユーザー(無料版では現在のユーザーのみ利用可)
仕様
ダウンロード
使い方
インストール
インストール:
- インストーラを実行するとセットアップが開始します。[Install]ボタンをクリックするとインストールが開始します。
- インストールのオプションを変更する場合は「Customize」をクリックして設定を変更してください。
- 「Customize」では、ショートカットの作成とゴミ箱の右クリックメニューの追加を変更できます。
・Add Start Menu Shortcuts:スタートメニューにショートカットを作成する
・Add ‘Run CCleaner’ option to Recycle Bin context menu:
「ごみ箱」のコンテキストメニューに「CCleaner を実行(ゴミ箱を空にする)」を追加する
・Add ‘Open CCleaner…’ option to Recycle Bin context menu:
「ごみ箱」のコンテキストメニューに「CCleaner を開く」を追加する
・Enable Intelligent Cookie Scan:インテリジェントクッキースキャン(ポピュラーな Web サイトのクッキーを保持リストに追加して削除しないようにする)を有効にする
- インストールが完了しました。[Run CCleaner]ボタンを押すと CCleaner が起動します。
日本語に変更:
不要ファイルのクリーニング
CCleaner は「イージークリーン」と「詳細クリーン」のどちらか好みのモードを使って不要ファイルを削除できます。
1. イージークリーン
「イージークリーン」は、細かい設定をせずに簡単に不要ファイルのクリーニングが行えるモードです。
- [解析]ボタンを押すと削除可能なファイルを検索します。
- 解析が完了すると、検出されたファイルの概要が表示されます。
- 削除する内容を確認または変更する場合は「~を確認」をクリックします。[すべてクリーン]を押すと削除を実行します。
・ごみ・不要なファイル:ごみ箱、システム、ブラウザ、そのほかのアプリの不要ファイルが含まれます。
2. 詳細クリーン
「詳細クリーン」は、削除する項目を選択し、詳細を確認して不要ファイルのクリーニングが行えるモードです。
- 「Windows」タブでは OS の不要ファイル、「アプリケーション」ではブラウザとそのほかのアプリの不要ファイルを選択できます。
- [解析]ボタンを押すと削除可能なファイルを検索します。
- 解析が完了しました。削除可能なファイルの詳細が確認できます。右下の「クリーンアップ開始」ボタンを押すと削除を実行します。
レジストリのクリーニング
1. レジストリクリーナー
レジストリクリーナーは不要な無効なレジストリを検索して削除できる機能です。左のメニューのレジストリをクリックするとレジストリクリーナーを利用できます。
- [問題をスキャン]ボタンを押すと削除可能なレジストリをスキャンします。
2. レジストリの確認
- スキャンが完了すると検出されたレジストリの一覧が表示されます。右下の[選択項目を解決]ボタンをクリックして削除を開始しましょう。
- 削除を実行する前に、レジストリをバックアップするかどうかの確認ダイアログが表示されます。削除されたレジストリは元に戻せないので、[はい]を押してバックアップを作成しておくことをおすすめします。
- すべての不要なレジストリを削除するには、[選択されたすべてを解決]をクリックします
- 以上でレジストリのクリーンアップは完了です。
ツール の使い方
1. プログラムのアンインストール
- 「ツール」の「インストール情報」では、インストールされているプログラムのアンインストールができます。
・修繕:インストーラを使ってプログラムを修復できます。
・リネーム:プログラム名を変更できます。
・削除:プログラムのエントリのみを削除します。プログラムをアンインストールしてもリストにプログラム名が表示されてしまう場合に実行してください、プログラムの削除は行いません。
・テキスト保存:インストールされているプログラムのリストを保存します。
2. ソフトウェア アップデーター
「ソフトウェアアップデーター」では、更新されていない古いプログラムを検出できます。
- 「更新するプログラム」に古いバージョンのプログラム、「最新版のプログラム」に更新されているプログラムが表示されます。
3. スタートアップ
- 「スタートアップ」では、Windows スタート時に起動されるプログラムを管理できます。アイテムを右クリックするとプログラムの場所やレジストリエディタを開くことができます。
・無効:有効になっているスタートアッププログラムを無効にします。
・エントリの削除:スタートアップの登録を削除します。
・テキスト保存:スタートアップのリストを保存します。
3-2 . スケジュールされたタスク
- 「スケジュールされたタスク」では、タスクスケジューラに作成されているスケジュールのタスクの管理ができます。アイテムを右クリックするとプログラムの場所を開くことができます。
・無効:有効になっているタスクを無効にできます。
・エントリの削除:タスクを削除します。
・詳細モード:表示されていない無効なタスクを表示します。
・テキスト保存:スケジュールされたタスクのリストを保存します。
3-3. コンテキストメニュー
- 「コンテキストメニュー」では、ファイルやフォルダを右クリックしたときに表示されるメニューの項目を管理できます。右クリックからレジストリやプログラムの場所を開くことができます。
・無効:有効になっている項目を無効(非表示)にします
・エントリを削除:項目を削除します
3-4. Winodws サービス
- 「Windows サービス」ではインストールされているサービスの無効化 / 有効化ができます。
4. ブラウザ プラグイン
- 「プラウザ プラグイン」では、ブラウザにインストールされているプラグイン・拡張機能・ツールバーの無効化 / 有効化 と削除ができます。
5. ディスク解析
「ディスク解析」では、ディスクスペースを専有している大きいサイズのファイルとファイルの種類を調べることができます。
- ファイルの種類と調べるドライブを選択して[解析]ボタンを押すと解析を開始します。ファイルの種類が不明な場合は「すべて」を選択しましょう。
- 解析結果の画面です。上にファイルの種類の分布、下にはサイズ順でファイルが表示されます。
6. 重複ファイルファインダ
「重複ファイルファインダ」では、ディスク内の重複している同じファイルを検索して削除できます。
- 検索条件と対象のドライブまたはフォルダを選択して[検索]を押すと検索を開始します。
- 特定のフォルダや拡張子だけを検索対象にしたり、検索から除外することができます。
- 重複ファイルの検索結果の画面です。削除したいアイテムにチェックを入れて[選択されたものを削除]ボタンを押すとファイルは削除されます。
7. システムの復元
- 「システムの復元」では、現在作成済みの復元ポイントの確認と削除ができます。最新の復元ポイントだけは削除できないようになっています。
8. ドライブワイパー
「ドライブワイパー」は、ディスクの空きスペースまたはドライブ全体のデータを復元できないように抹消するツールです。
- 使用中のドライブのデータを抹消する場合(ファイルを削除しない場合)は「空きスペースのみ」を選択しましょう。「ドライブ全体」を選択すると すべてのファイルが削除される ので注意して下さい。
オプション設定
「オプション」を選択すると CCleaner の設定画面に移動します。
1. 設定
- 「設定」では CCleaner の基本的な設定ができます。
・ドライブの空きスペースを抹消:PC 起動時に選択したドライブの空きスペースの抹消を開始します。
2. クッキーリスト
「クッキーリスト」では、削除せずに保存しておきたいクッキーを指定できます。
- PC に保存されているクッキーを選択して「->」を押すか、保持するクッキーのリストの空白部分を右クリックして保持するクッキーのドメインを追加できます。
3. 対象リスト / 除外リスト
- 「対象リスト」では、クリーンアップ実行時に一緒に削除するファイルやフォルダを追加できます。
- 「除外リスト」では、削除しないファイルやフォルダ、レジストリを指定できます。
・スマートクリーニングの通知を無効にしたい場合は設定を変更できます。
4. 詳細設定
- ここでは、CCleaner の操作を楽にしたり便利に使うための動作の設定の変更ができます。
・すべての設定を ini ファイルに保存:デフォルトでは CCleaner の設定はレジストリに保存されますが、これを有効にすると設定をプログラムディレクトリの ccleaner.ini ファイルに保存してポータブル化します。ほかのコンピューターに CCleaner をコピーして使う場合に便利です。
5. プライバシー
- プライバシーの設定です。匿名の使用統計データを送信したくない場合はチェックを外しましょう。