PC の画面やゲームなどを録画できる多機能な動画キャプチャー(画面録画)ソフト
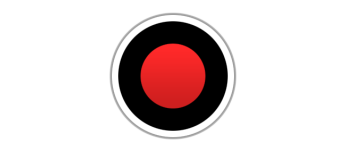
PC の画面を高画質で録画することができる、Windows 向けの高性能な動画キャプチャーソフト。画面内の指定した領域、フルスクリーン、特定のウィンドウ、外部デバイス(ゲーム機やスマートフォン)、PC ゲームなどを録画できます。
Bandicam の概要
Bandicam は、PC の画面を高画質でキャプチャーできる高性能動画キャプチャーソフトです。
Bandicam の機能
Bandicam の主な機能です。
| 機能 | 概要 |
|---|---|
| メイン機能 | 画面録画 |
| 機能詳細 | ・画面録画(指定した領域、フルスクリーン、特定のウィンドウ、外部デバイス、ゲーム、オーディオのみ)。 ・マウスカーソルやクリックの効果を追加できます。 ・スクリーンショットの保存(JPG、PNG、BMP)。 ・録画予約 |
高性能な画面録画ソフト
Bandicam は、PC の画面を高画質で録画することができる、Windows 向けの高性能な動画キャプチャーソフトです。
Bandicam を使用すると、PC 画面の特定の領域、ディスプレイの全体(フルスクリーン)、特定のウィンドウ、スマートフォンやプレイステーションなどの外部デバイスの画面、PC ゲームの画面を録画することができます。
多彩な録画機能
Bandicam の録画機能を使用すると、単に画面を録画するだけでなく、Web カメラやキー入力、ロゴやテキストを含んだ画面録画も可能で、PCの画面を録画しながら、リアルタイムに線を引いたり、絵を描いたり、テキストを挿入したりできます。また、マウスの動きやクリック時の効果を追加することもできるので、ビデオチュートリアルなどのビデオを作成する際に役に立ちます。
画面を録画せずに、PC の音やマイクの音を MP3 に録音することもできます。
使いやすく多機能な画面録画ソフト
Bandicam は、PC やゲームなどの画面を高画質に録画することができる、使いやすい画面録画ソフトです。ほかのゲーム録画ソフトウェアよりも遅延が大幅に少なく、録画ファイルのサイズを小さくすることができるのが特徴です。開始時刻と終了時間を設定して予約録画を行うことも可能で、最大で 4K の解像度(3840 x 2160)で 4K Ultra HD ビデオを録画できます。
機能
- 「特定のウィンドウ」キャプチャー機能で別の画面のうつりこみなしで録画可能
- PCの画面と音声、マイク音声を同時にキャプチャー可能
- デスクトップをキャプチャーしながらリアルタイムで映像に書き込みができるリアルタイム描画機能搭載
- 高画質でありながら、キャプチャーした動画のファイルサイズを大幅におさえて保存(他社類似ソフトの1/5~1/20レベル)
- 保存先の HDD などの空き容量がある限り、長時間にわたるキャプチャーも可能 (1TB以上/7日以上)
- 競合他社のソフトウェアに比べ、PCのパフォーマンスの低下やラグが少ない
- 静止画キャプチャー(BMP、PNG、JPG)、連続静止画キャプチャーに対応
- キャプチャー対象画面にWebカメラの映像を追加可能(リアルタイムWebカメラ挿入、PIP機能)
- Windowsアプリ、Windowsゲームのキャプチャーにも対応
- キャプチャーした動画をエンコードせずにそのまま YouTube や Vimeo にアップロード可能(720p、1080p)
- PC の画面全体のキャプチャー(フルスクリーンデスクトップキャプチャー)にも、デスクトップの一部だけを選択する範囲指定キャプチャーにも対応
- 指定した時間に動画キャプチャーを開始し、指定した時間に自動終了する予約録画機能搭載
- ハードウェアアクセラレーションによって高画質・高圧縮・高速な動画をキャプチャーを実現
- CFR 機能に対応し、Sony Vegas や Adobe Premiere などの動画編集ソフトとの互換性も優秀
無料版で制限されている機能:
- 録画時間は 10 分まで
- 録画したビデオにウォーターマーク(透かし)が追加されます
仕様
使い方
インストール
1.インストール方法
- インストール時に使用する言語を選択して[OK]をクリックします。
- セットアップウィザードが開始したら[次へ]をクリックします。
- ライセンスが表示されます。[同意する]をクリックします。
- インストールするコンポーネントを選択して[次へ]をクリックします。
- インストール先を確認して[インストール]をクリックします。
- インストールが完了しました。[完了]をクリックしてセットアップウィザードを閉じます。
基本的な使い方
1. 基本的な使い方(画面を録画する)
- 録画モードを選択してクリックします。
- [REC]ボタンをクリックする(または F12 キーを押す)と、録画を開始できます。
- 停止ボタンまたは F12 キーを押すと、録画を停止できます。
- REC ボタンの下の「出力ファイルリスト」をクリックすると、録画されたファイルの一覧を確認できます。
2.設定
- 「一般」では、キャプチャーしたファイルの保存先や録画予約、自動終了などの設定ができます。
- 「ビデオ」では、ビデオ録画のホットキーの設定や録画の詳細設定、録画するビデオフォーマットの設定ができます。
- 「静止画」では、スクリーンショット撮影の設定ができます。

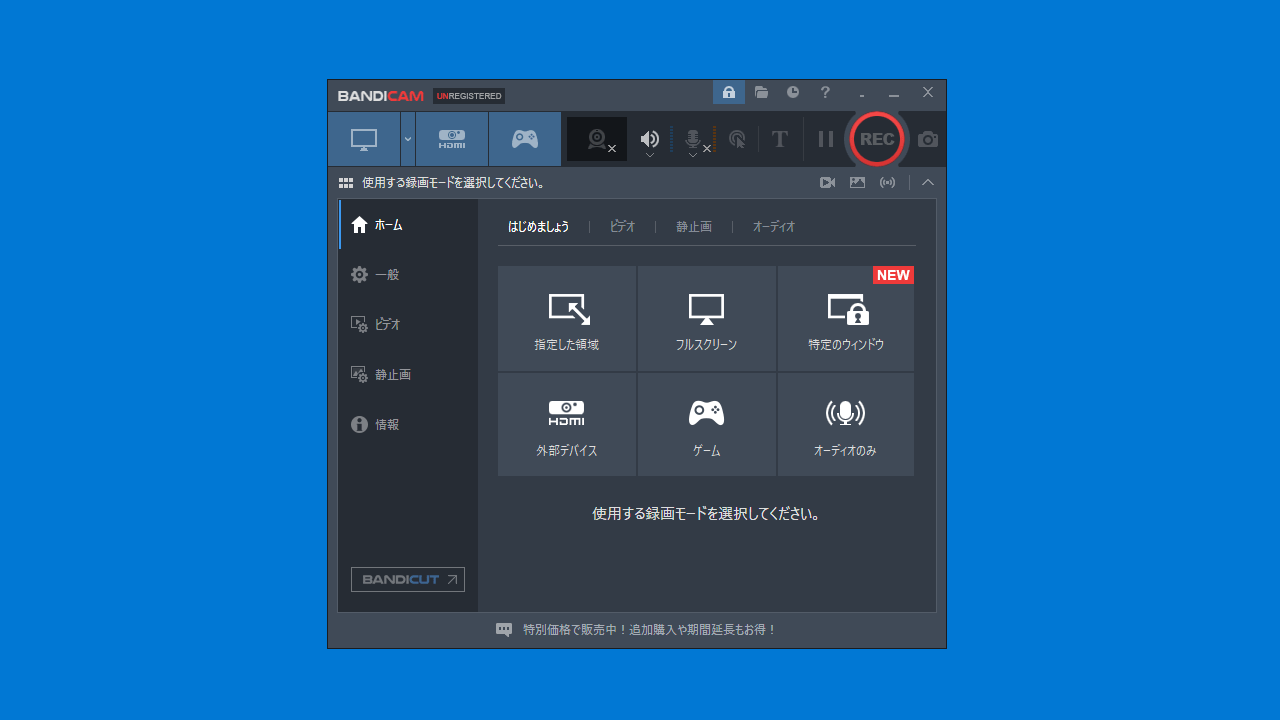
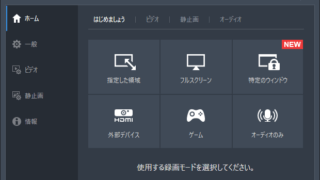
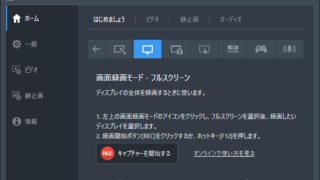
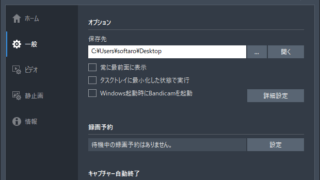
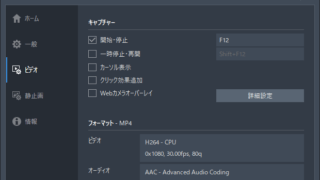
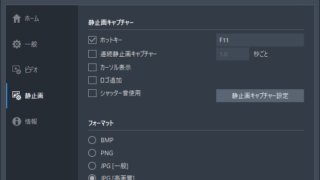
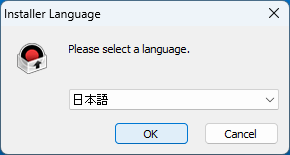
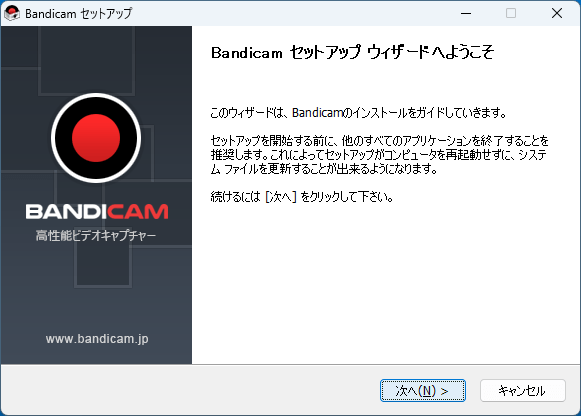
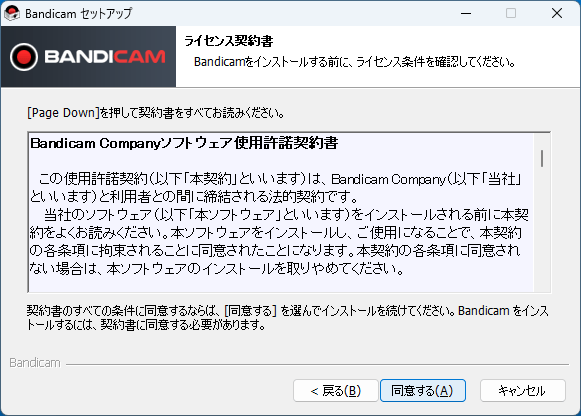
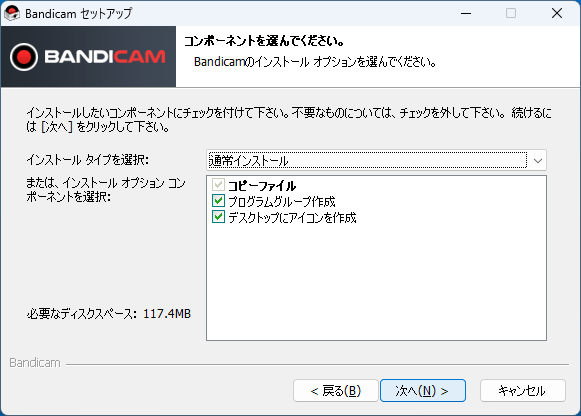
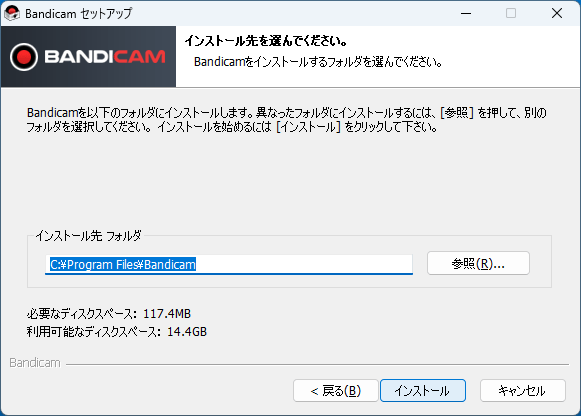
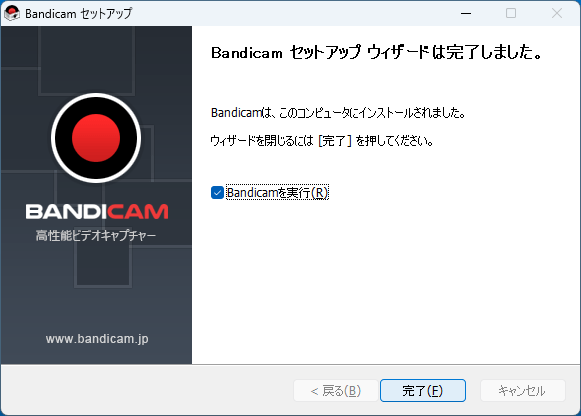
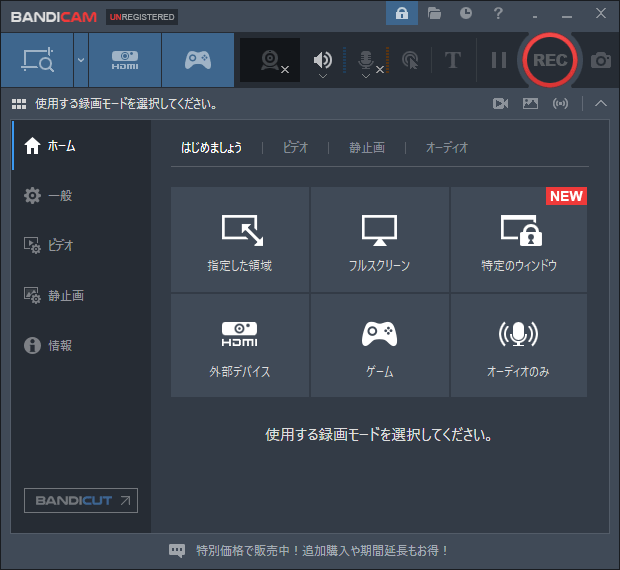
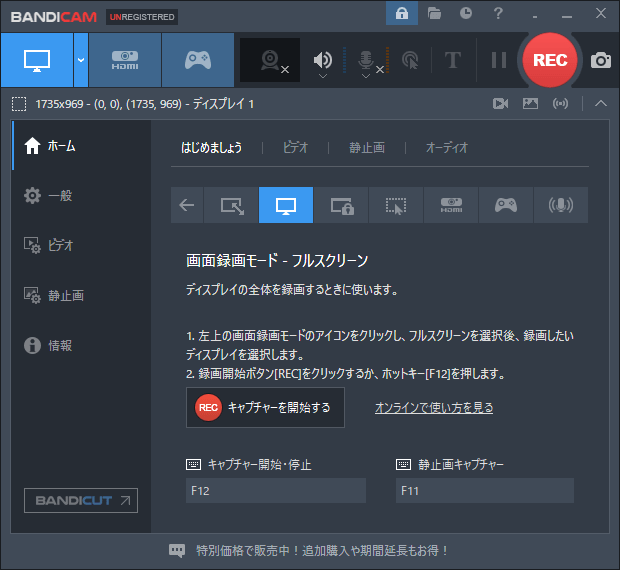
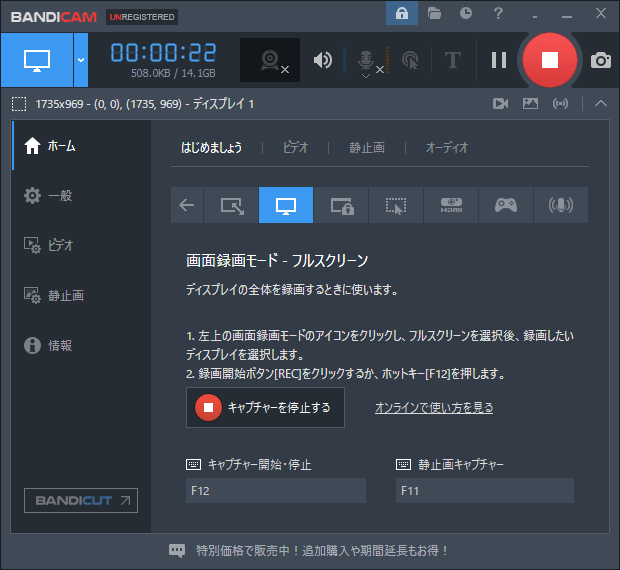
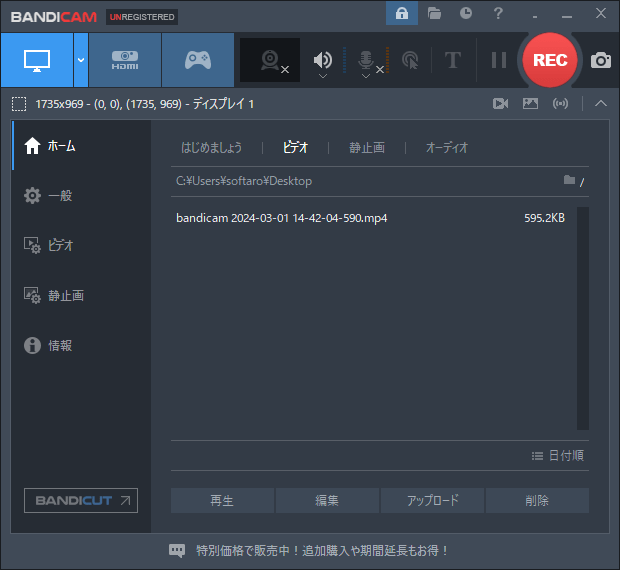
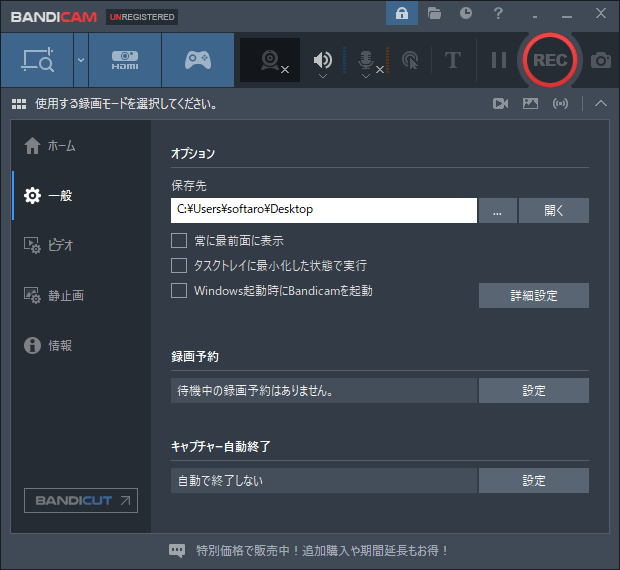
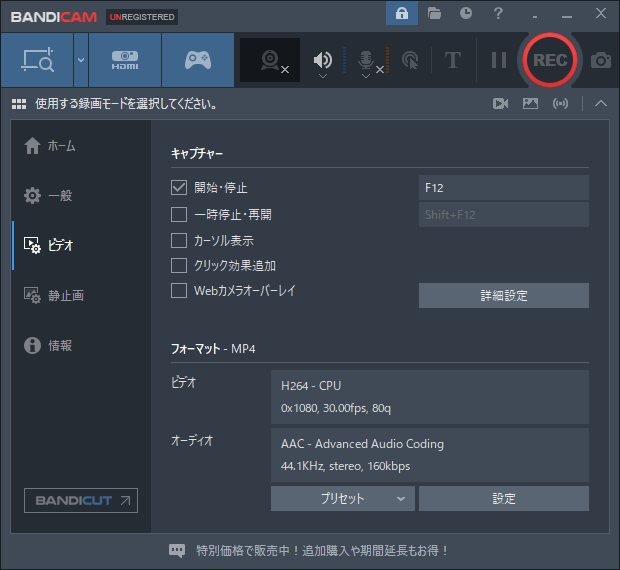
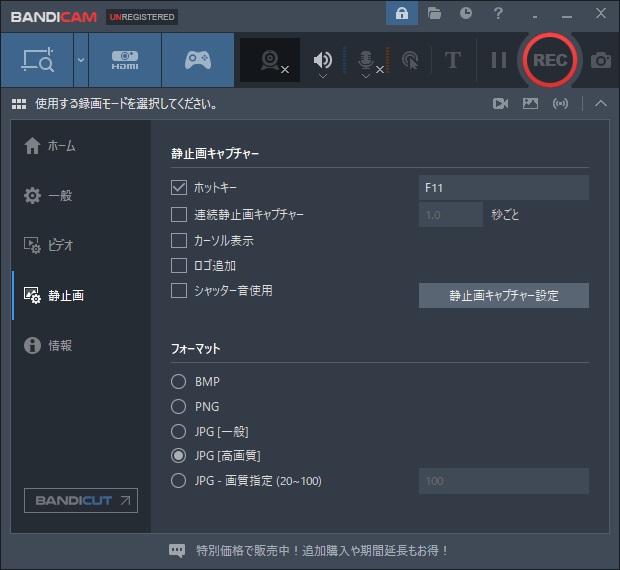
Bandicam は、どなたでも無料で使用できます。無料版は一部の機能が制限されています。