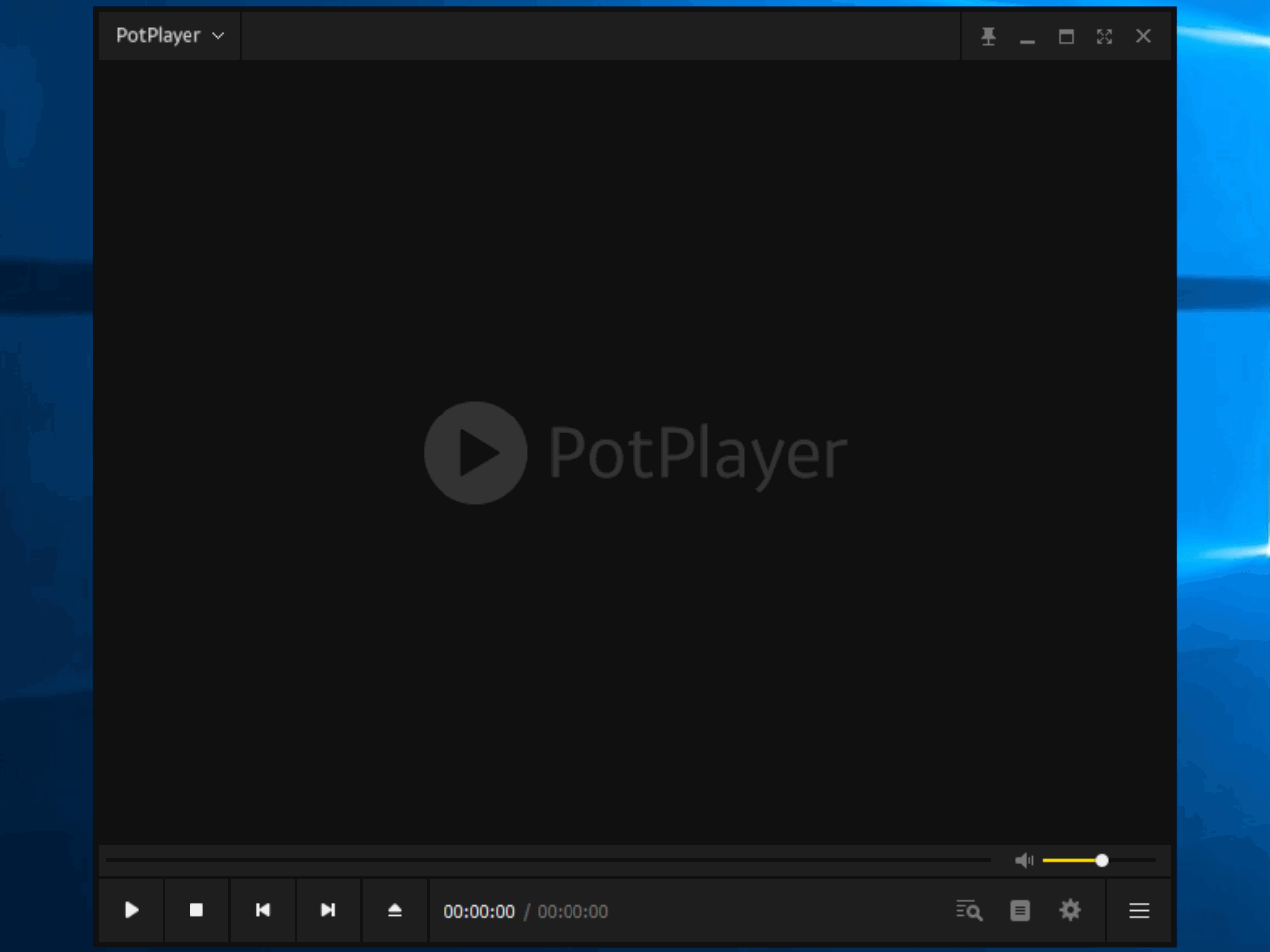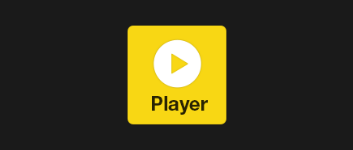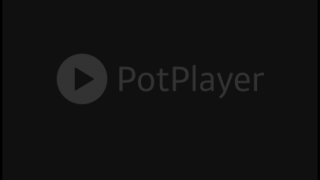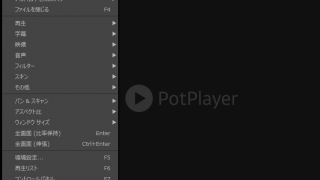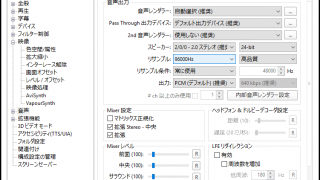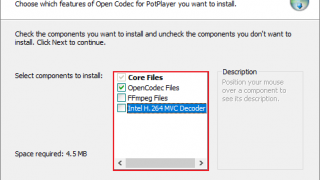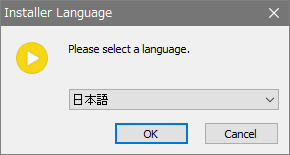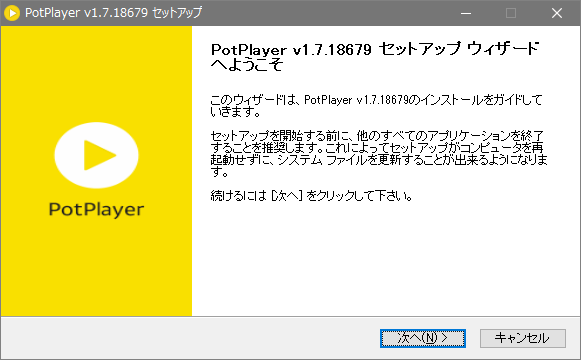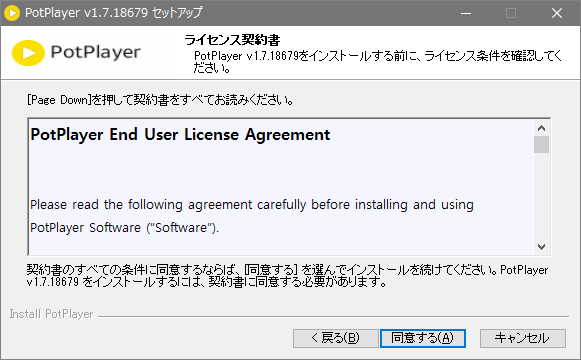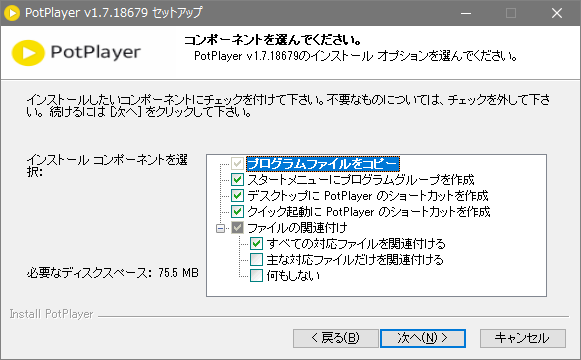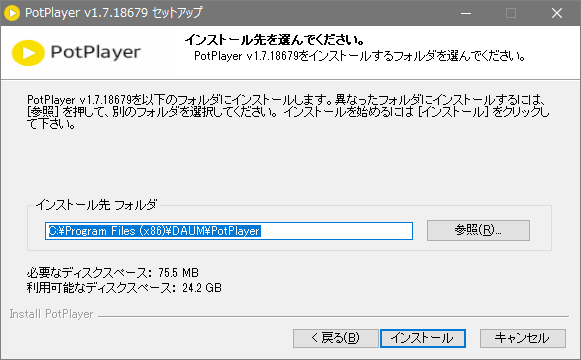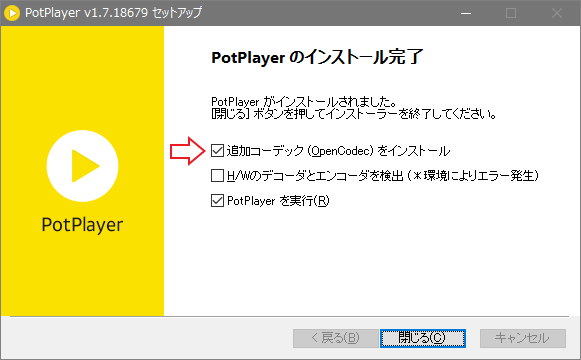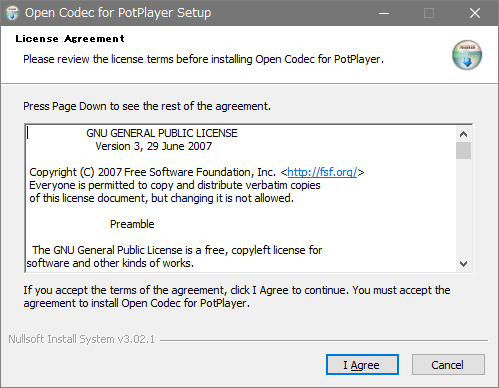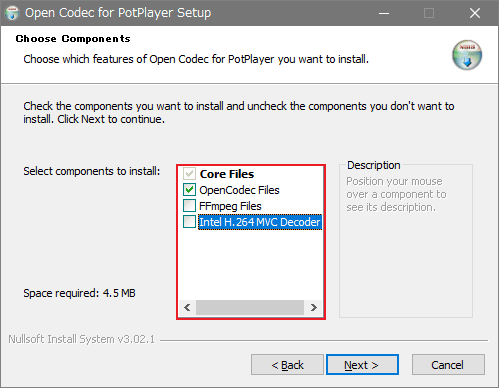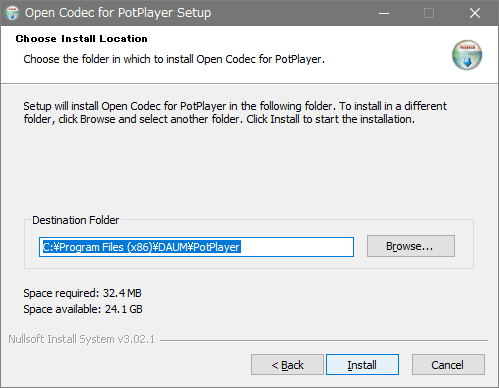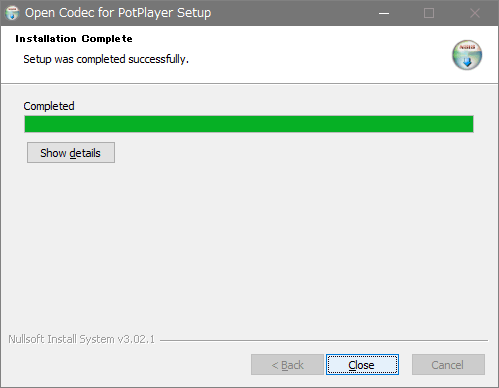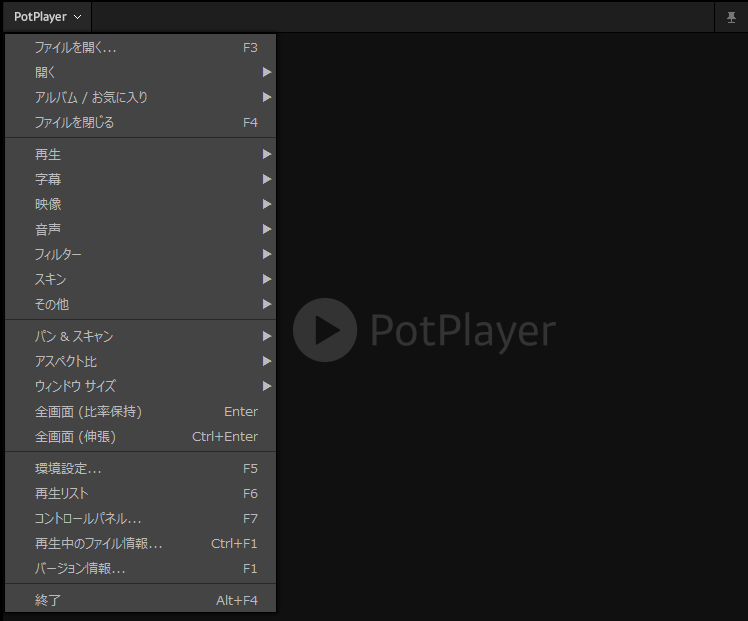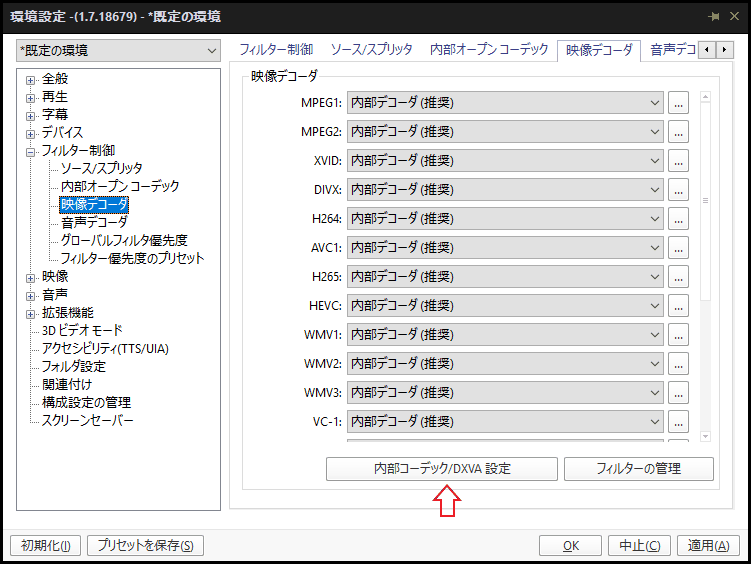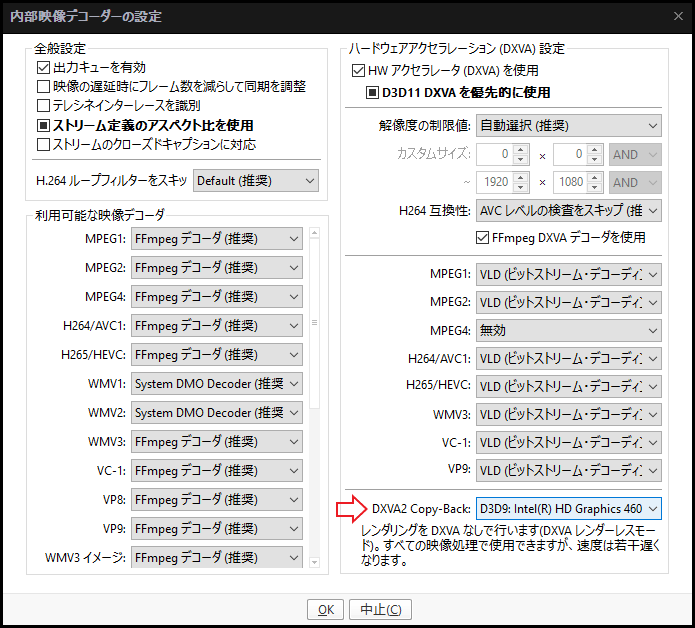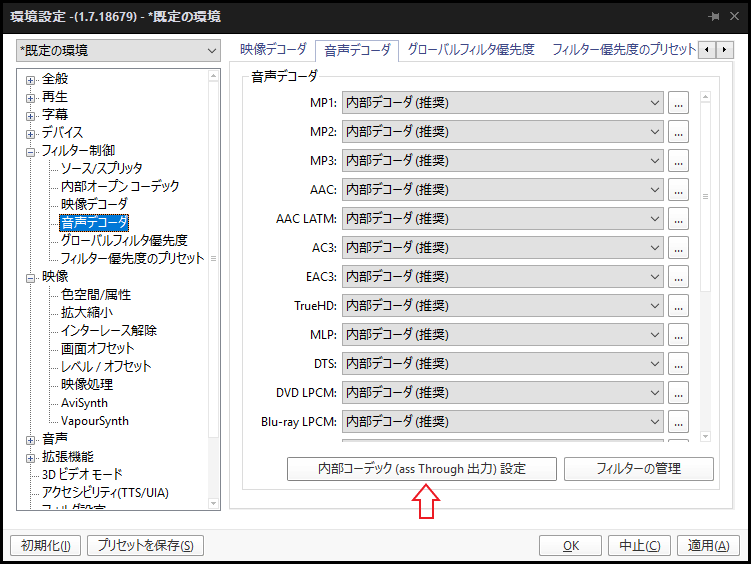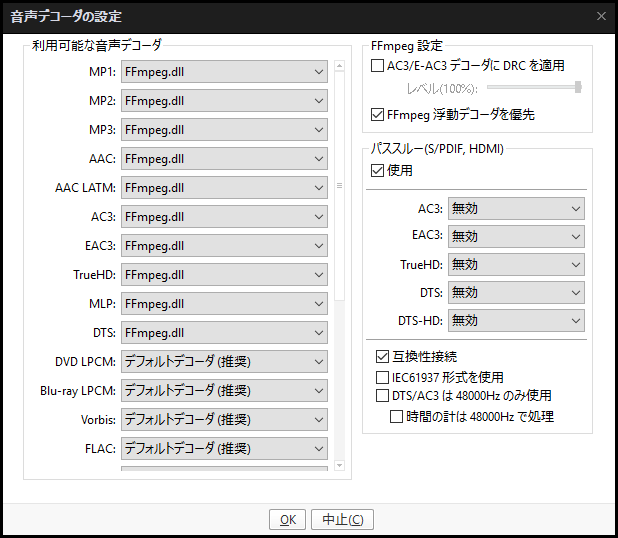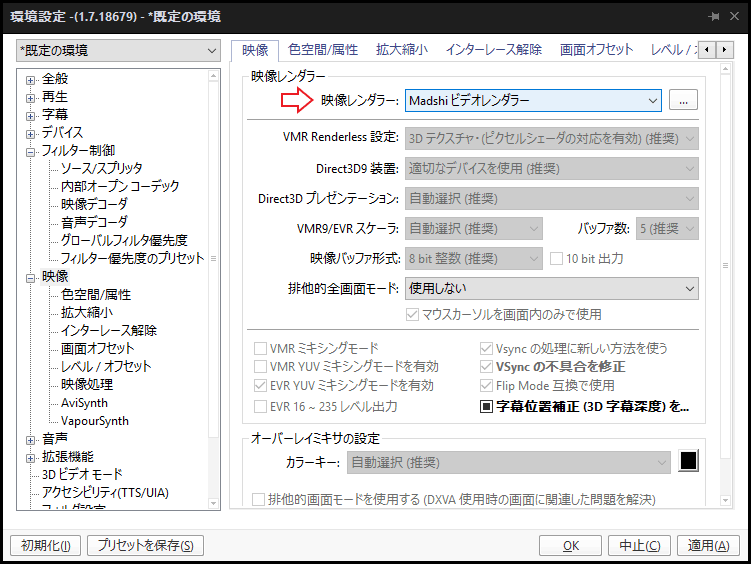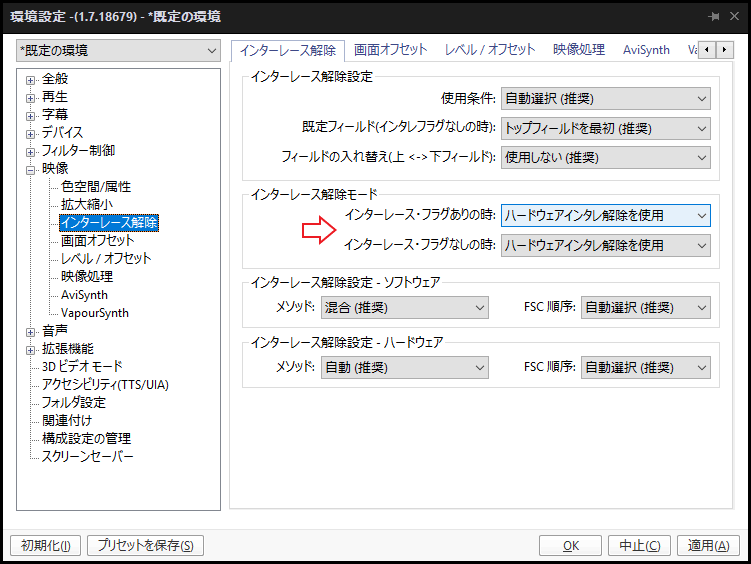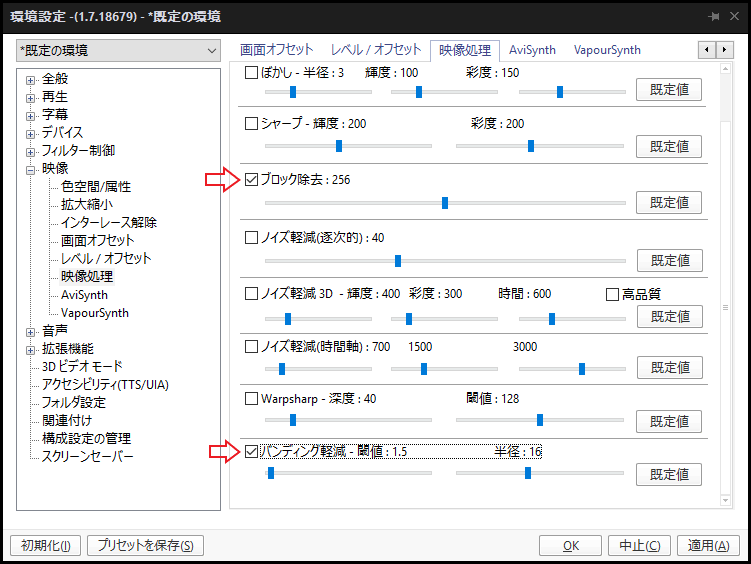すべての動画を高性能なレンダリングで再生できるメディアプレーヤー
豊富な機能と豊富なカスタマイズ機能を備えたフリーのマルチメディアプレーヤー。高いパフォーマンスと使いやすいユーザーインターフェースを持ち、ほとんどの動画や音声、字幕フォーマットを再生することができます。
PotPlayer の概要
PotPlayer は、10 年ほど前からリリースされている KMPlayer の開発者が手掛けている新しいメディアプレーヤーで、高い頻度で更新されていて、バグの修正や新しい機能が追加されています。
PotPlayer に内蔵されているコーデックと専用の OpenCodec をインストールすれば、ほかのコーデックを一切インストールする必要なくほぼすべての動画ファイル・ビデオ / オーディオ・字幕フォーマットをプレイ可能で、DXVA・CUDA・QuickSync のハードウェアアクセラレーションを使って最小のリソースで最大のパフォーマンスを発揮できます。
使いやすいユーザーインターフェース
PotPlayer のインターフェースは、再生ボタンと音量の調整スライダー程度の最小限に抑えられているので映像の邪魔をせずにプレイを楽しむことができます。
プレイリストや、映像や字幕を調整するコントロールパネルは、右下のボタンから必要な時だけ開いて、プレーヤーの横に固定しておくことができます。
ハードウェアアクセラレーションとは?
ハードウェアアクセラレーションは、PC に搭載されている CPU だけで処理をするのではなく、ほかのハードウェアで処理を支援して性能を上げるという仕組みです。動作再生ソフトでは GPU デコードとかハードウェアデコードと言われたりもしますが、この仕組みを利用すると、低いリソースと消費電力で高品質なビデオレンダリング(映像の生成)をすることができます。PotPlayer で使われている DXVA・CUDA・QuickSync はそのように動画の再生を支援するプログラムです。
再生に必要なすべてのコーデックを内蔵
PotPlayer にはさまざまなコーデックが内蔵されていて、追加で OpenCodec をインストールできます。すべての コーデックは PotPlayer の設定画面で簡単に管理することが可能で、コーデックはシステムにインストールされないので、ほかのコーデックと競合したりシステムに不具合を起こすことはありません。
豊富でカスタマイズ可能な機能
PotPlayer のインターフェースのすべての要素はスキン化されていて、全体的なスキンや操作部分、OSD などの見た目をカスタマイズできます。プレーヤーの複数起動やウィンドウの位置の記憶などの基本的な設定はデフォルトで有効になっていますが、オプションを利用すれば、再生の履歴を表示したり、プレーヤーのウィンドウがアクティブでない時や最小化時に自動で一時停止するように設定できます。操作しやすいようにホットキーを追加したり、マウス操作をカスタマイズすることもできます。動画をスクリーンセーバーにすることができる面白い機能もあります。
Windows 向けの最高のメディアプレーヤーの 1 つ
PotPlayer には、Windows PC 上で一番良い状態で動画を観るためのあらゆる機能が組み込まれています。外観や操作系またはフィルターや映像処理などの内部の設定はユーザーの好みに変更できます。このプレーヤーが人気があるのは、何でも再生できて性能が良く使いやすいという三拍子が揃っているからだと思います。
機能
- 動画・音楽ファイルの再生
- DVD / Blue-ray ディスクの再生
- Web カメラ・TV デバイスの再生
- URL・FTP・WebDAV・HTTP 再生
- DXVA・CUDA・QuickSync のハードウェア GPU アクセラレーション
- テキスト字幕(SMI / SRT / ASS / SSA)・DVD(Vobsub)・Blu-ray の字幕フォーマットに対応
- OpenCodec をサポート
- シーンやチャプターをブックマーク
仕様
ダウンロード
使い方
PotPlayer のインストール方法
1. インストール
- インストーラを起動すると言語の選択画面になります、「OK」を押して進みます。
- セットアップウィザードが始まります。[次へ]を押して進みます。
- ライセンス(使用許諾契約)が表示されます。[同意する]をクリックします。
- 好みにコンポーネント(ショートカットとファイルの関連付け)を選択して[次へ]をクリックします。
- インストール先のフォルダを確認または変更して[インストール]を押すとインストールが開始します。
- インストールが完了しました。「追加コーデック(OpenCodec)をインストール」にチェックが入っていることを確認して[閉じる]を押します。
2. 追加コーデックのインストール
- PotPlayer のセットアップウィザードを閉じると、Open Codec のセットアップが起動します。[I Agree]をクリックします。
- インストールするコンポーネントの選択画面です。すべてにチェックを入れて[Next]をクリックしましょう。
・OpenCodec Files(OpenCodecUnity.dll)
・FFmpeg Files(FFmpeg.dll)
・Intel H.264 MVC Decoder(libmfxsw.dll)
- インストール先が PotPlayer のフォルダになっていることを確認して[Install]をクリックします。
- 追加のコーデックのインストールが確認しました。[Close]を押して閉じましょう。
PotPlayer のおすすめ設定
これから説明する設定方法は、PC のスペックに関係なく有効にしたほうが良い設定です。
- 左上の「∨(メインメニューを開く)」をクリックするとメニューが開きます。「環境設定」をクリックして設定のカスタマイズに進みます。
1. プロセス優先度を変更
- 環境設定が開いたら左から「再生」を選択します。デフォルトのプロセス優先度は「標準以上」になっていると思いますが「高」に変更します。(より多くのリソースを再生に割り当てるようにします。)
- [OK]ボタンを押して設定を適用します。
2. GPU を設定する
- 次は「フィルター制御」の「映像デコーダ」を開きます。下の「内部コーデック/DXVA 設定」のボタンをクリックします。
- 下の画像と同じようにチェックボックスにチェックを入れます。そしたら右下の「DXVA2 Copy-Back」で外部 GPU を選択します。(これですべてのビデオが GPU でレンダリング可能になります。)
- [OK]ボタンを押して設定を適用します。
3. オーディオの設定
- 次はその下の「映像デコーダ」を選択し、下の「内部コーデック(Pass-through 出力)設定」のボタンをクリックします。
- 「利用可能な音声デコーダ」を下の画像のように「FFmpeg.dll」に変更し、画像と同じようにチェックボックスが入っているか確認して[OK]を押します。
3. ビデオレンダラを設定する
- 左の「映像」を選択して、映像レンダラーを「Madshi ビデオレンダラー」にします。そして、その下にある「排他的全画面モード」を「使用しない」に変更します。
- 映像の下の「インターレース解除」に移動して、インターレース解除モードを「ハードウェアインタレ解除を使用」に変更します。
- 次は「映像処理」に移動して「プロック除去」と「バンディング軽減」の 2 つにチェックを入れます。
- 次は「音声」を開いて、下の画像と同じように設定を変更します。設定が終わったら忘れずに[適用]ボタンをクリックしましょう。