Outlook に保存されている添付ファイルを一覧表示するアプリ
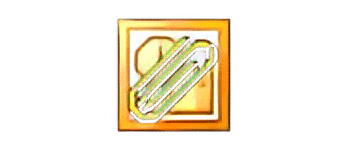
Microsoft Outlook に保存されているメールのすべての添付ファイルの一覧を表示する Windows アプリケーション。このツールを使用すると、選択した添付ファイルをかんたんに保存したり、開いたり、削除したりできます。
OutlookAttachView の概要
OutlookAttachView は、Outlook に保存されているすべての添付ファイルの一覧を表示するシンプルなユーティリティです。
OutlookAttachView の機能
OutlookAttachView の主な機能です。
| 機能 | 概要 |
|---|---|
| メイン機能 | Outlook の添付ファイルを表示する |
| 機能詳細 | ・Outlook に保存されているすべての添付ファイルの一覧を表示する ・添付ファイルを開く、コピーする、削除する ・HTML レポートの表示 ・表示されている内容をテキストファイル(TXT、CSV、HTML、XML)に保存 ・表示されている内容をクリップボードにコピー |
Outlook の添付ファイルを一覧表示します
OutlookAttachView は、Outlook に保存されているすべてのメッセージをスキャンし、見つかったすべての添付ファイルの一覧を表示する Windows アプリケーションです。
このツールを使用すると、1 つまたは複数の添付ファイルをかんたんに選択して、それらすべてを目的のフォルダーに保存したり、メールボックス内のディスク容量を多く消費する不要な大きな添付ファイルを削除したりできます。
表示されている情報はファイルに保存できます
OutlookAttachView は、Microsoft Outlook 2003 / 2007 / 2010 / 2013 / 2016 に対応しています。64 ビットバージョンの Outlook を使用している場合は、64 ビットバージョンの OutlookAttachView を使用する必要があります。なお、本アプリは Outlook Express では機能しません。
表示されている情報は、すべてまたは選択した行をクリップボードにコピーしたり、テキストファイル(TXT、CSV、HTML、XML)に保存することができます。
Outlook に保存されている添付ファイルを確認できるアプリケーション
OutlookAttachView は、Outlook に保存されている添付ファイルを確認し、コピーや削除、表示などの操作を行うことを目的としたアプリケーションです。OutlookAttachView では、メールの日付、添付ファイルのサイズ、メッセージの方向(受信または送信)、メッセージのステータス(既読または未読)、ファイルの種類、件名、フォルダー名、パスなどの条件を設定して、表示する添付ファイルをフィルタリングできます。
機能
- Outlook に保存されているすべての添付ファイルの一覧を表示する
- 添付ファイルを開く、コピーする、削除する
- HTML レポートの表示
- 表示されている内容をテキストファイル(TXT、CSV、HTML、XML)に保存
- 表示されている内容をクリップボードにコピー
仕様
ダウンロード
使い方
インストール
1.インストール方法
OutlookAttachView は、インストール不要で使用できます。
- ダウンロードした ZIP ファイルを解凍し、「OutlookAttachView.exe」ファイルを実行するとアプリケーションを使用できます。
日本語化
1.言語を日本語に変更する
- ダウンロードした「outlookattachview_japanese.zip」ファイルを解凍します。
- 「OutlookAttachView_lng.ini」ファイルを「OutlookAttachView.exe」と同じ場所に配置します。
- 「OutlookAttachView.exe」を実行すると、日本語で表示されます。
基本的な使い方
1. 基本的な使い方
- OutlookAttachView を起動すると、メールボックスをスキャンするオプション(特定の日付範囲などを指定できるなど)が表示されます。必要に応じて設定します。
- すべての添付ファイルを表示したい場合はどこも設定せずに[OK]ボタンをクリックします。
- Outlook のメッセージから、見つかった添付ファイルが一覧表示表示されます。
2.表示する列をカスタマイズする
- 「表示」>「列を設定」を選択すると、表示する列を選択したり、列の幅を調整できます。
メニュー
1.右クリックメニュー
・Outlook でメールを開く:選択した添付ファイルのメールを開く
・選択した添付を開く:選択した添付ファイルを開く
・選択した添付を別プログラムで開く:選択した添付ファイルをプログラムを選択して開く
・添付の情報をエクスポートする:選択した行をファイルに保存する
・選択した項目をコピー:選択した行をクリップボードにコピーする
・Copy Clicked Cell:クリックしたセルの情報をコピーする
・ブラウザで表示 – 全項目:すべての行の HTML レポートを表示する
・ブラウザで表示 – 選択項目:選択した行の HTML レポートを表示する
・列設定:表示する列をカスタマイズする
・列幅自動設定:列の幅を自動調整する
・プロパティ:プロパティを表示する
・再表示:表示を更新する
2.ファイル メニュー
・最近使ったファイル:最近使用したファイルの履歴
・設定ファイルの保存:設定ファイルを保存する
・設定ファイルの読込:設定ファイルを読み込む
・選択した添付をコピー:選択した添付ファイルをクリップボードにコピーする
・選択した添付を削除:選択した添付ファイルを削除する
・選択した項目をクリア:選択した行をクリアする
・メールを Outlook で開く:選択した添付ファイルのメールを開く
・添付を開く:選択した添付ファイルを開く
・添付を他のプログラムで開く:選択した添付ファイルをプログラムを選択して開く
・ダブルクリックの動作:ダブルクリック時の動作を選択する
・添付の情報をエクスポート:選択した行をファイルに保存する
・プロパティ:プロパティを表示する
・終了:アプリを終了する
3.編集 メニュー
・選択した項目をコピー:選択した行をクリップボードにコピーする
・Preview Copy:プレビューをコピーする
・全て選択:すべて選択する
・選択解除:すべての選択を解除する
4.表示 メニュー
・Use Quick Filter:クイックフィルタを使用して検索する
・グリッドを表示:グリッド線を表示する
・ツールチップを表示:ツールチップを表示する
・行を交互に色付け:行に背景色を追加する
・ブラウザで表示 – 全項目:すべての行の HTML レポートを表示する
・ブラウザで表示 – 選択項目:選択した行の HTML レポートを表示する
・列を設定:表示する列をカスタマイズする
・列幅を自動設定:列の幅を自動調整する
・列幅とヘッダを自動設定:列と見出しの幅を自動調整する
・再表示:表示を更新する
5.オプション メニュー
・File Size Unit:ファイルサイズの単位を選択する
・Enter Key Action:エンターキーを押したときの動作
・インライン添付をマーク:インライン添付をマークする
・インライン添付を表示:インライン添付を表示
・GMT で時刻を表示:グリニッジ標準時間で時刻を表示する
・スキャン前にオプションを表示:起動時にスキャンオプション画面を表示する
・CSV/Tab区切りファイルにヘッダ行を追加:CSV ファイルに見出しの行を追加する
・アイコンをトレイに表示:「×」ボタンクリック時にトレイに格納する
・常時最前面に表示:常に最前面にウィンドウを表示する
・フォント選択:フォントを変更する
・デフォルトフォント:デフォルトのフォントに戻す

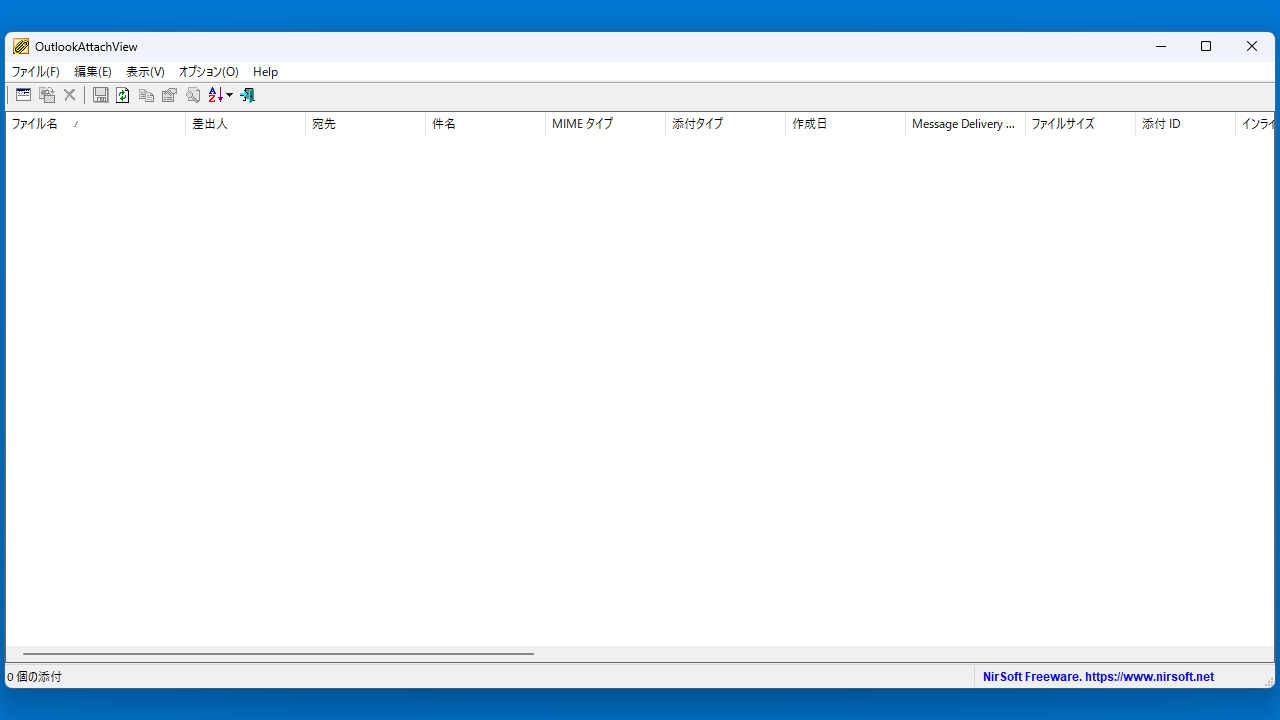
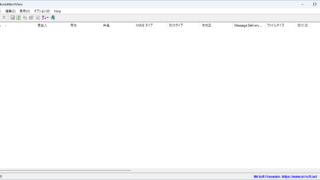
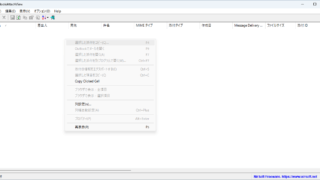
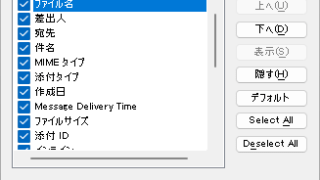
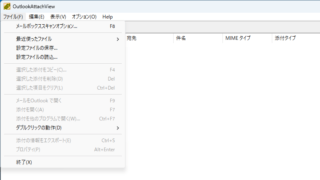
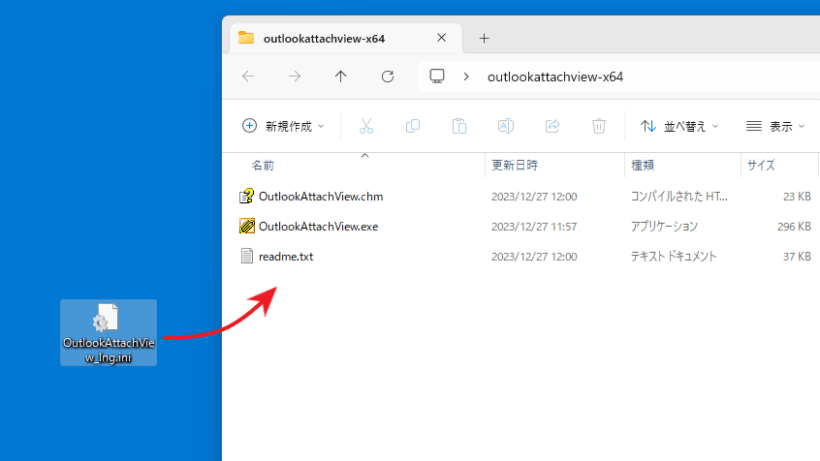
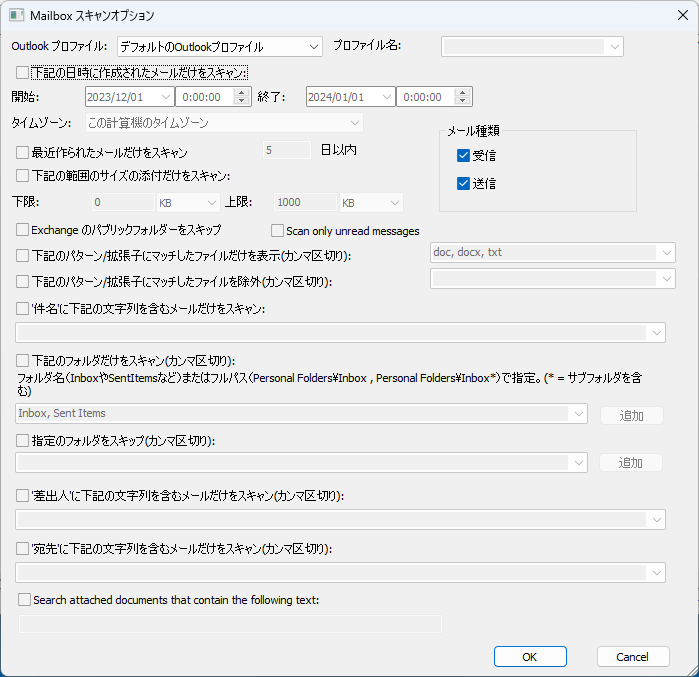
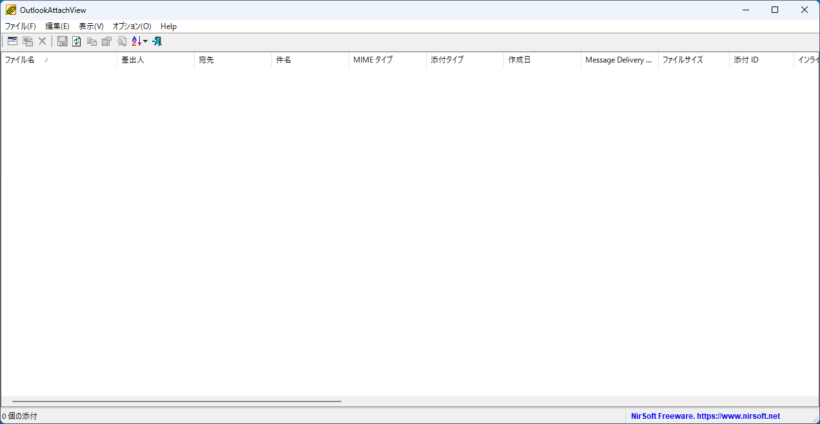
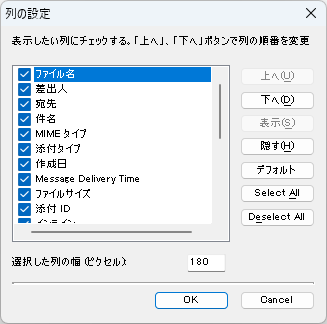
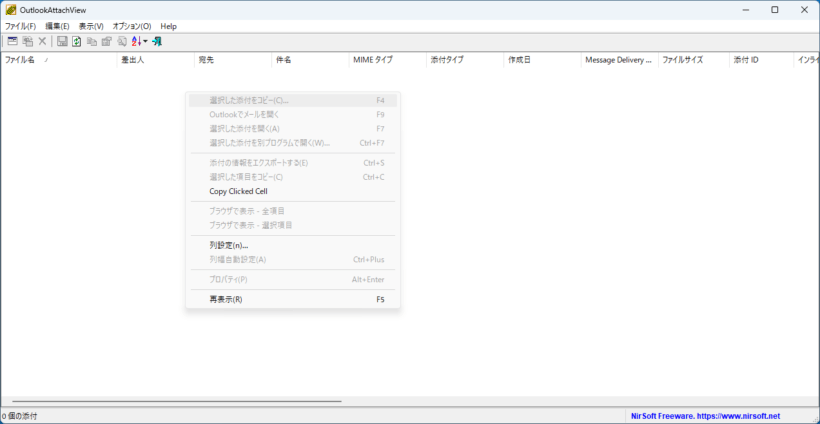
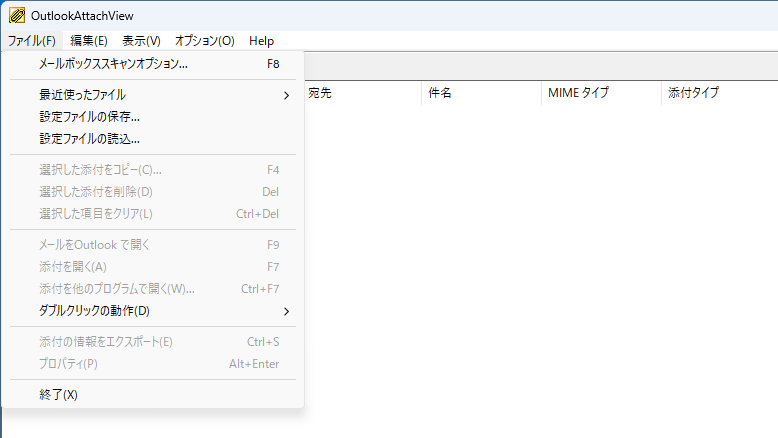
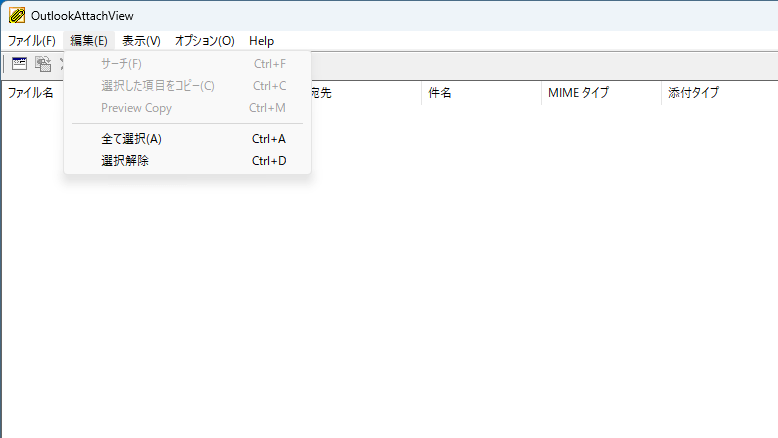
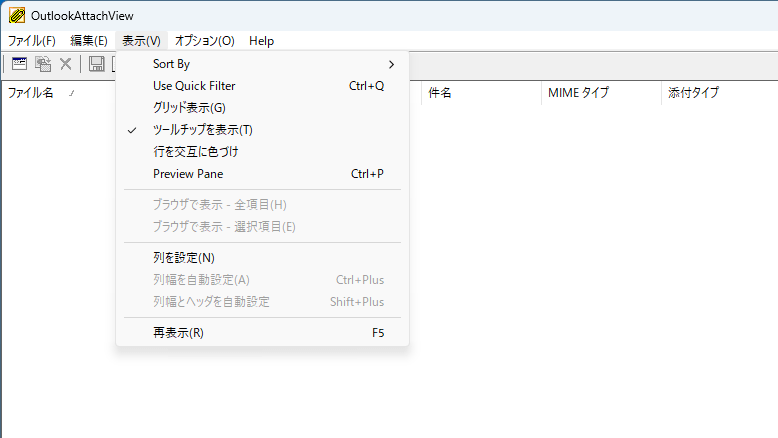
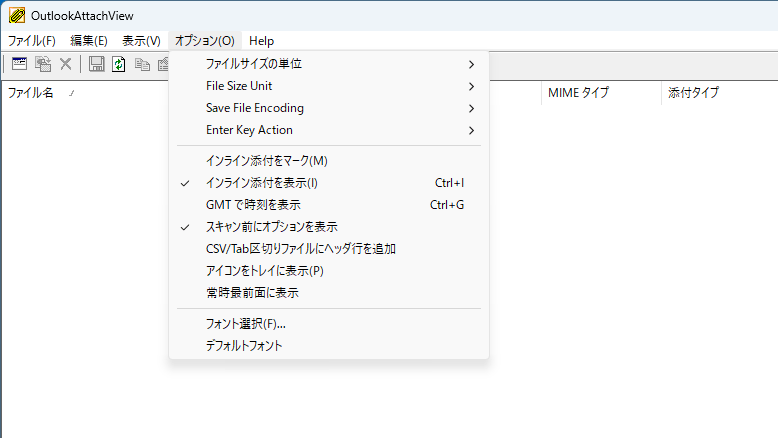
OutlookAttachView は、どなたでも無料で使用できます。