説明機能仕様ダウンロード画像使い方
クリップボードの履歴を表示し、必要なデータを再コピーできるアプリケーション
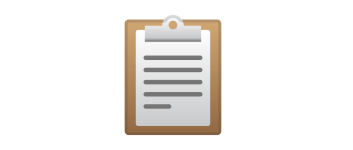
クリップボードのアクティビティを監視し、クリップボードにコピーされたデータの履歴を表示する Windows アプリケーション。過去にコピーしたデータが再度必要になった場合に、ワンクリックでかんたんにコピーすることができます。
Clipboardic の概要
Clipboardic は、クリップボードのアクティビティを監視するシンプルなユーティリティです。
Clipboardic の機能
Clipboardic の主な機能です。
| 機能 | 概要 |
|---|---|
| メイン機能 | クリップボードの履歴を保存する |
| 機能詳細 | ・クリップボードにコピーされたデータの履歴を表示します ・HTML レポートの表示 ・表示されている内容をテキストファイル(TXT、CSV、HTML、XML)に保存 ・表示されている内容をクリップボードにコピー |
クリップボードにコピーされたデータの履歴を表示します
Clipboardic は、クリップボードのアクティビティを監視し、クリップボードにコピーされたデータの履歴を表示する Windows アプリケーションです。
このツールを使用すると、過去にクリップボードにコピーしたデータが再度必要になった場合にワンクリックでかんたんにデータをコピーすることができます。
ほかのコンピュータとクリップボードを共有できます
Clipboardic を共有のネットワークドライブに配置すると、ネットワーク上の複数のコンピュータ間でクリップボードデータを共有することができます。
表示されている情報は、すべてまたは選択した行をクリップボードにコピーしたり、テキストファイル(TXT、CSV、HTML、XML)に保存することができます。
クリップボードに保存されたデータを確認し、再利用できる便利なアプリケーション
Clipboardic は、Windows のクリップボードに保存されたデータの履歴を確認し、必要な場合に過去にコピーされたクリップボードのデータを再びコピーできる便利なアプリケーションです。
機能
- クリップボードにコピーされたデータの履歴を表示します
- HTML レポートの表示
- 表示されている内容をテキストファイル(TXT、CSV、HTML、XML)に保存
- 表示されている内容をクリップボードにコピー
仕様
価格:無料
動作環境:Windows 2000|XP|Vista|7|8|8.1|10|11
メーカー:Nir Sofer
使用言語:英語
最終更新日:
11か月前 (2024/11/28)
ダウンロード数:235
使い方
インストール
1.インストール方法
Clipboardic は、インストール不要で使用できます。
- ダウンロードした ZIP ファイルを解凍し、「Clipboardic.exe」ファイルを実行するとアプリケーションを使用できます。
基本的な使い方
1. 基本的な使い方
- Clipboardic を起動すると、クリップボードにコピーされたデータの履歴が表示されます。
- 必要な行をクリックすると、データがクリップボードにコピーされます。
・Filename:保存されたファイルの名前
・Added On:追加された日時
・Type:データの種類
・File Size:ファイルサイズ
・Computer Name:コンピュータ名
・Text:テキスト情報
・Added On:追加された日時
・Type:データの種類
・File Size:ファイルサイズ
・Computer Name:コンピュータ名
・Text:テキスト情報
2.表示する列をカスタマイズする
- 「View」>「Choose Columns」を選択すると、表示する列を選択したり、列の幅を調整できます。
メニュー
1.右クリックメニュー
・Save Selected Items:選択した行をファイルに保存する
・Copy Selected Items:選択した行をクリップボードにコピーする
・HTML Report – All Items:すべての行の HTML レポートを表示する
・HTML Report – Selectes Items:選択した行の HTML レポートを表示する
・Choose Columns:表示する列をカスタマイズする
・Auto Size Columns:列の幅を自動調整する
・Properties:プロパティを表示する
・Refresh:表示を更新する
・Copy Selected Items:選択した行をクリップボードにコピーする
・HTML Report – All Items:すべての行の HTML レポートを表示する
・HTML Report – Selectes Items:選択した行の HTML レポートを表示する
・Choose Columns:表示する列をカスタマイズする
・Auto Size Columns:列の幅を自動調整する
・Properties:プロパティを表示する
・Refresh:表示を更新する
2.File メニュー
・Clear All My Clipboard Files:すべてのクリップボードファイルを削除する
・Delete Selected Clipboard Files:選択したクリップボードファイルを削除する
・Save Selected Items:選択した行をファイルに保存する
・Properties:プロパティを表示する
・Exit:アプリを終了する
・Delete Selected Clipboard Files:選択したクリップボードファイルを削除する
・Save Selected Items:選択した行をファイルに保存する
・Properties:プロパティを表示する
・Exit:アプリを終了する
3.Edit メニュー
・Find:文字列で検索する
・Copy Selected Items:選択した行をクリップボードにコピーする
・Select All:すべて選択する
・Deselect All:すべての選択を解除する
・Copy Selected Items:選択した行をクリップボードにコピーする
・Select All:すべて選択する
・Deselect All:すべての選択を解除する
4.View メニュー
・Show Lower Pane:下ペインを表示する
・Show Grid Lines:グリッド線を表示する
・Show Tooltips:ツールチップを表示する
・Mark Odd/Even Eows:行に背景色を追加する
・HTML Report – All Items:すべての行の HTML レポートを表示する
・HTML Report – Selectes Items:選択した行の HTML レポートを表示する
・Choose Columns:表示する列をカスタマイズする
・Auto Size Columns:列の幅を自動調整する
・Refresh:表示を更新する
・Show Grid Lines:グリッド線を表示する
・Show Tooltips:ツールチップを表示する
・Mark Odd/Even Eows:行に背景色を追加する
・HTML Report – All Items:すべての行の HTML レポートを表示する
・HTML Report – Selectes Items:選択した行の HTML レポートを表示する
・Choose Columns:表示する列をカスタマイズする
・Auto Size Columns:列の幅を自動調整する
・Refresh:表示を更新する
5.Options メニュー
・Put Icon On Tray:トレイアイコンに格納する
・Start As Hidden:起動時に非表示にする
・Clipboard Is Active:クリップボードをアクティブにする
・Clear My Clipboard Files On Exit:アプリ終了時にすべてのクリップボードファイルをクリアする
・Show Time In GMT:時刻をグリニッジ標準時間で表示する
・Sort On Every Update:更新時にソートする
・Always On Top:常に最前面に表示する
・Start As Hidden:起動時に非表示にする
・Clipboard Is Active:クリップボードをアクティブにする
・Clear My Clipboard Files On Exit:アプリ終了時にすべてのクリップボードファイルをクリアする
・Show Time In GMT:時刻をグリニッジ標準時間で表示する
・Sort On Every Update:更新時にソートする
・Always On Top:常に最前面に表示する

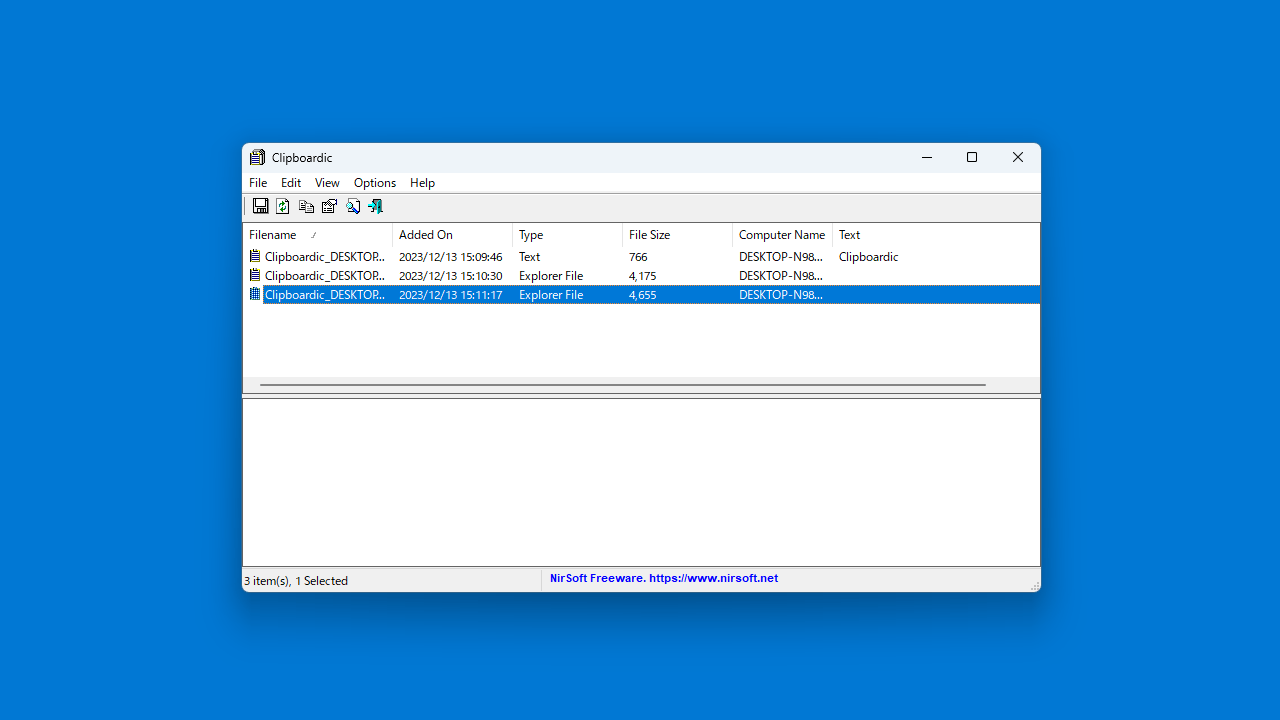
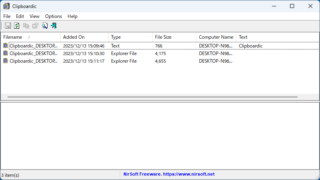
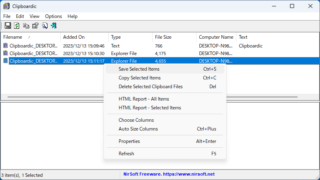
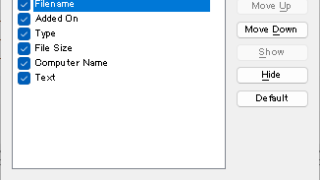
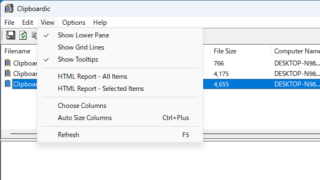
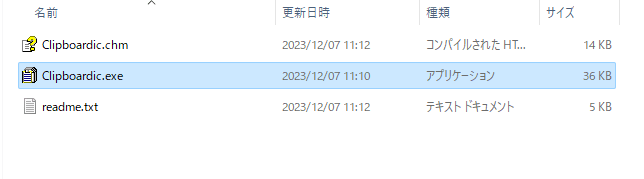
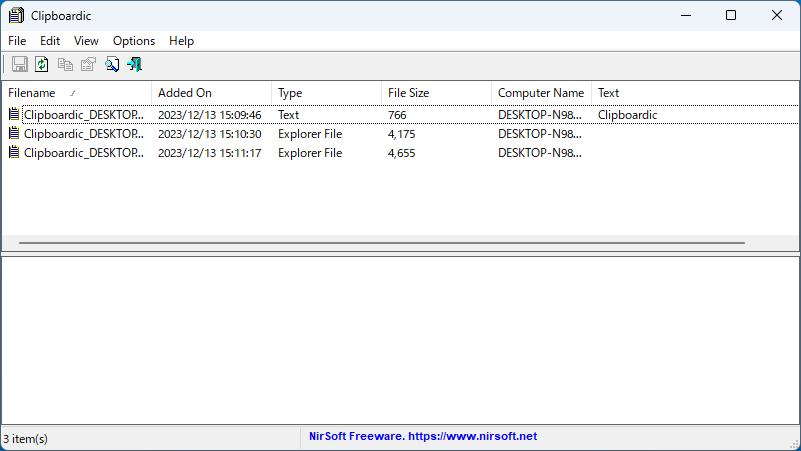
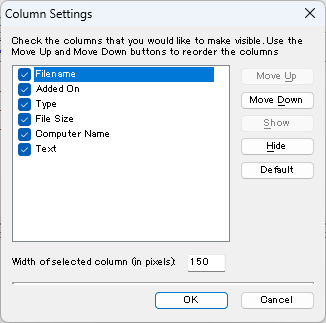
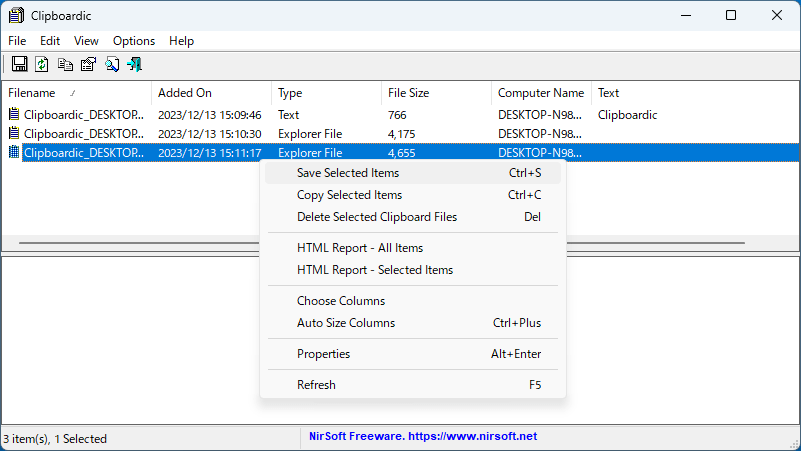
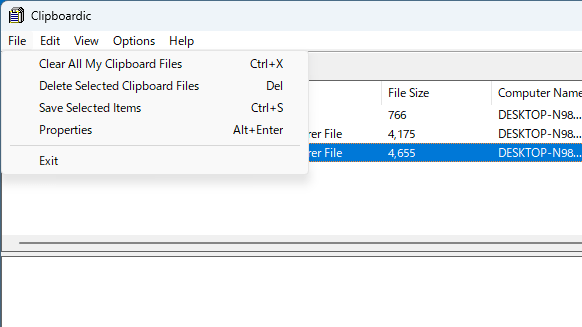
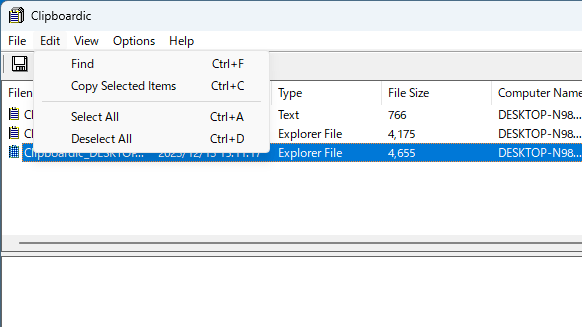
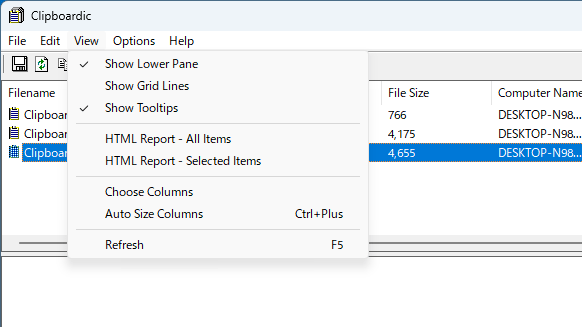
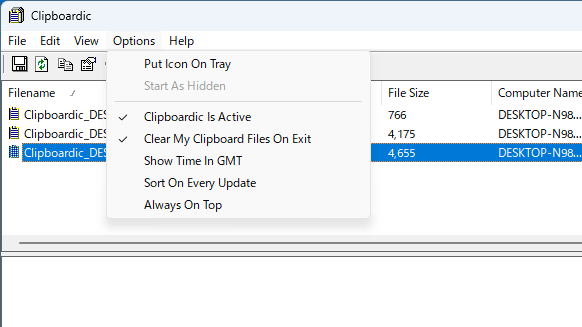
Clipboardic は、どなたでも無料で使用できます。