Windows 10 のペイントアプリを Windows 11 で使用できます

Windows 10 のペイントアプリを Windows 11 にインストールして使用できるようにするアプリケーション。Windows 10 時代のクラシックなペイントアプリが好みの人におすすめできます。
Classic Paint (Win 10 version) の概要
Classic Paint (Win 10 version) は、Windows 10 のペイントを Windows 11 にインストールするアプリケーションです。
Classic Paint (Win 10 version) の機能
Classic Paint (Win 10 version) の主な機能です。
| 機能 | 概要 |
|---|---|
| メイン機能 | ペイントアプリ |
| 機能詳細 | ・Windows 10 のペイントアプリを Windows 11 にインストールします。 |
Windows 10 のペイントを Windows 11 で使えるようにします
Classic Paint (Win 10 version) は、Windows 10 のペイントアプリを Windows 11 にインストールして使用できるようにするアプリケーションです。
Windows 11 以降の OS では、ペイントアプリの更新バージョンが導入されましたが、このアプリをインストールすると Windows 10 Build 14393 時代の高速で使いやすいクラシックなペイントアプリを最新の Windows で使用できます。
通常のペイントアプリと同じように使用できます
Classic Paint (Win 10 version) をインストールすると、インストール後は通常のペイントアプリを使用するのと同じように「mspaint.exe」として起動したり、コンテキストメニューなどから使用できます。
システムファイルは置き換えられないので、このアプリは、Windows 11 のデフォルトのペイントと併用して使用することもでき、サポートされている形式の既定のアプリとして設定することもできます。
クラシックなペイントアプリが好みの人におすすめできます
Classic Paint (Win 10 version) は、Windows 10 時代の「ペイント」アプリを最新の Windows 11 で使用するための便利なアプリケーションです。すべての Windows 言語とロケールをサポートしているため、UI は自動的に翻訳されます。
機能
- Windows 10 のペイントアプリを Windows 11 にインストールします。
使い方
インストール
1.インストール
- セットアップウィザードが開始したら[Next]をクリックします。
- インストール先を確認して[Next]をクリックします。
- [Open Settings]ボタンをクリックして、Windows の設定画面を開きます。
- アプリ > アプリの詳細設定の「アプリ実行エイリアス」をクリックします。
- ペイントの「mspaint.exe」と「pbrush.exe」をオフにします。以上で設定は完了です。
- [Next]をクリックします。
- 追加のタスクを設定して[Next]をクリックします。
- [Install]をクリックしてインストールを開始します。
- インストールが完了しました。[Finish]をクリックしてセットアップウィザードを閉じます。
基本的な使い方
1. 基本的な使い方
- 通常のペイントと同じように使用できます。

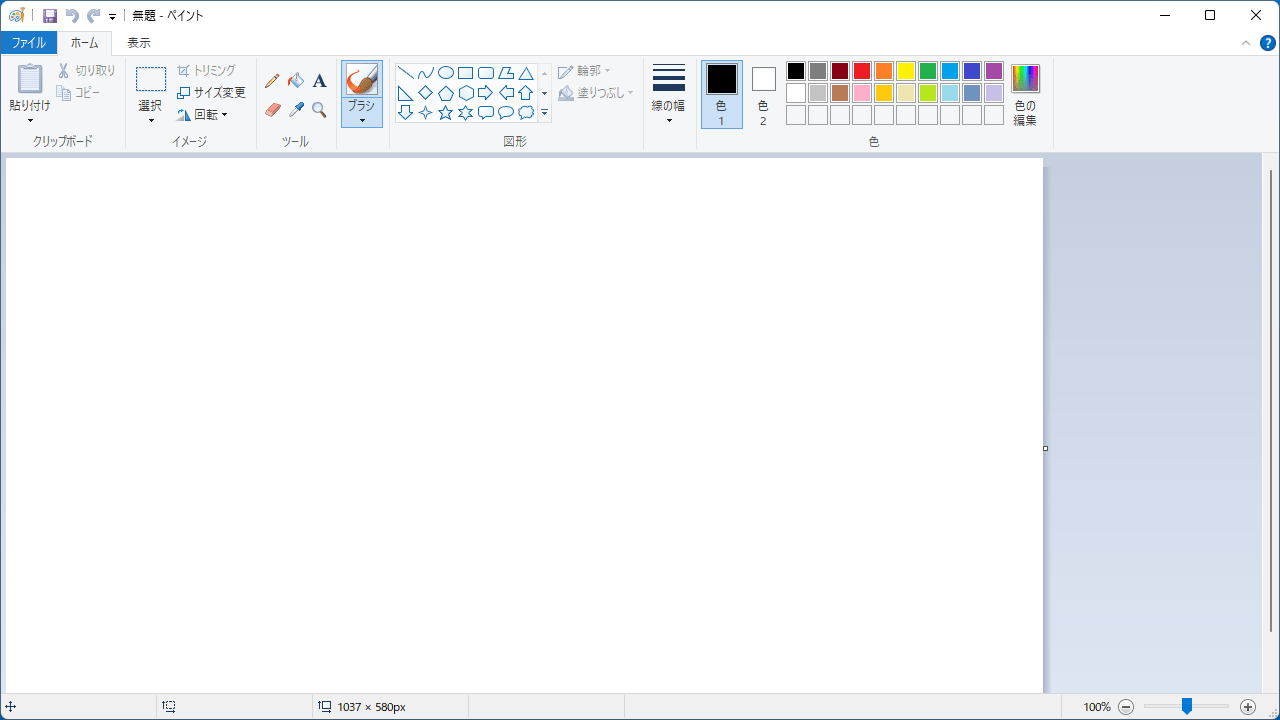
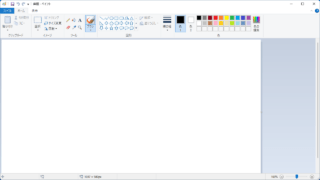
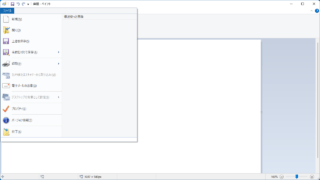
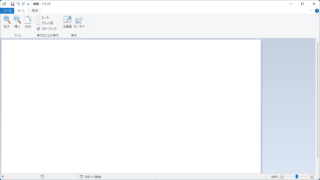
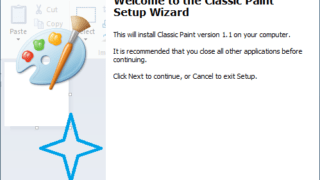
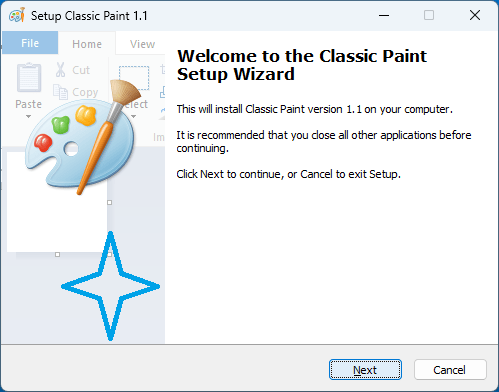
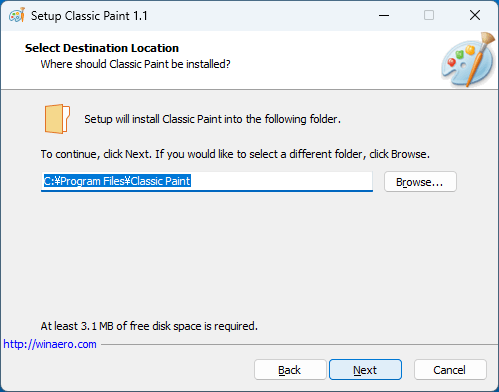
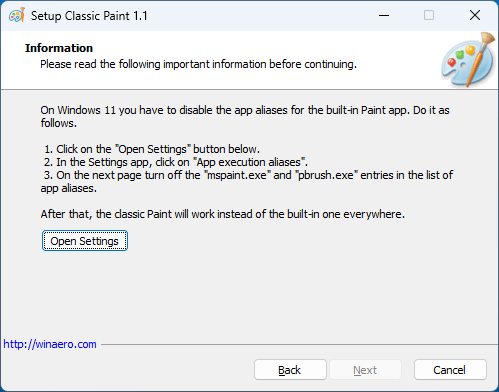
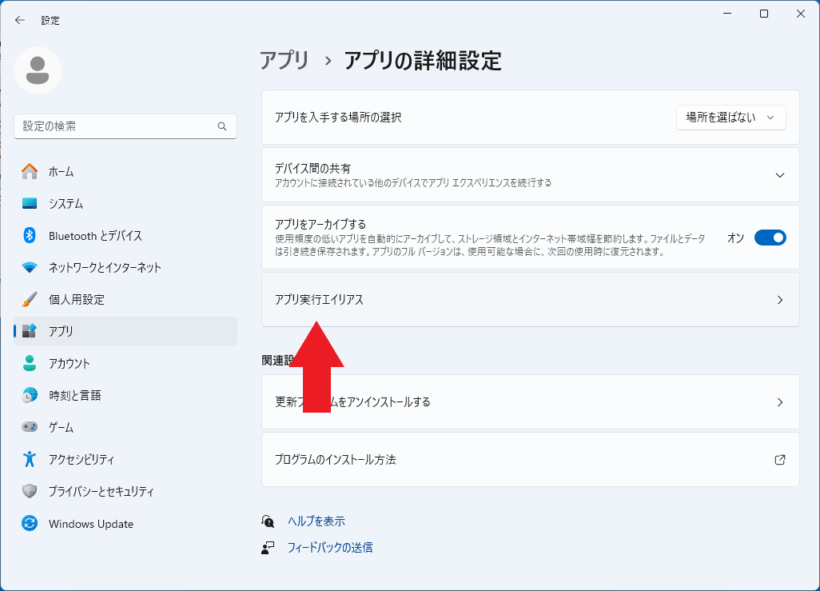
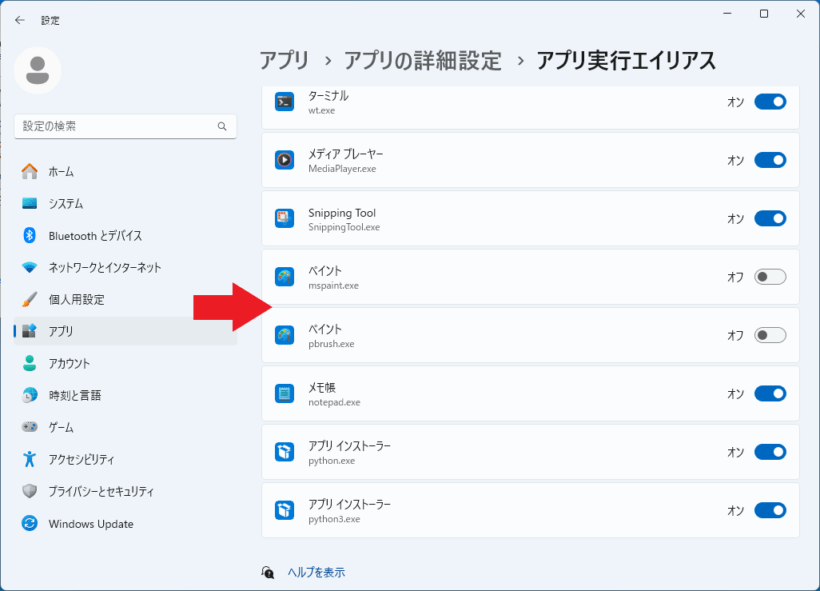
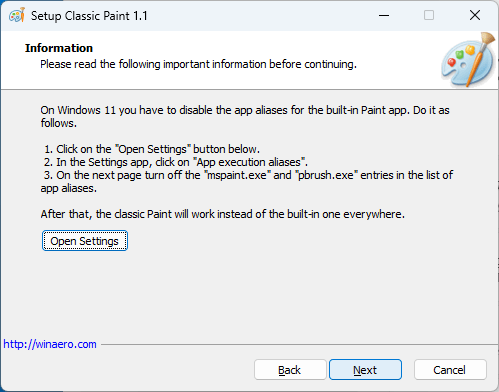
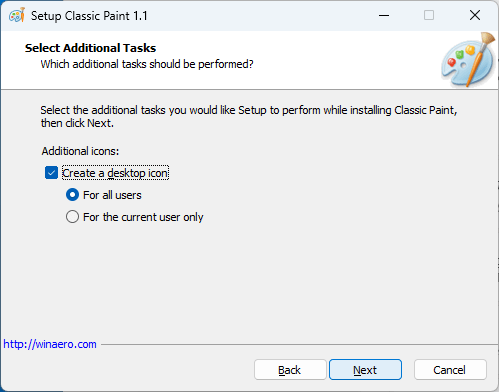
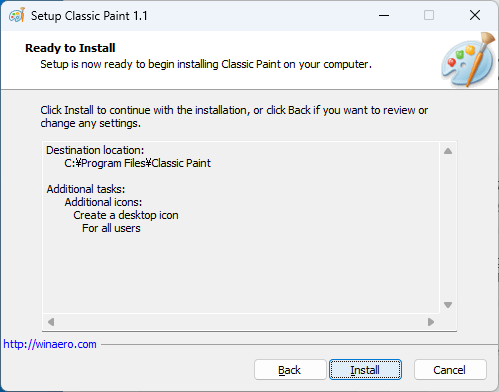
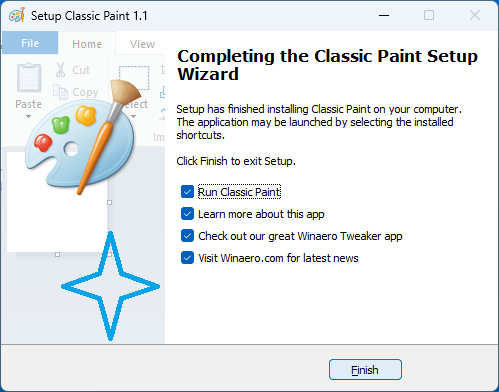
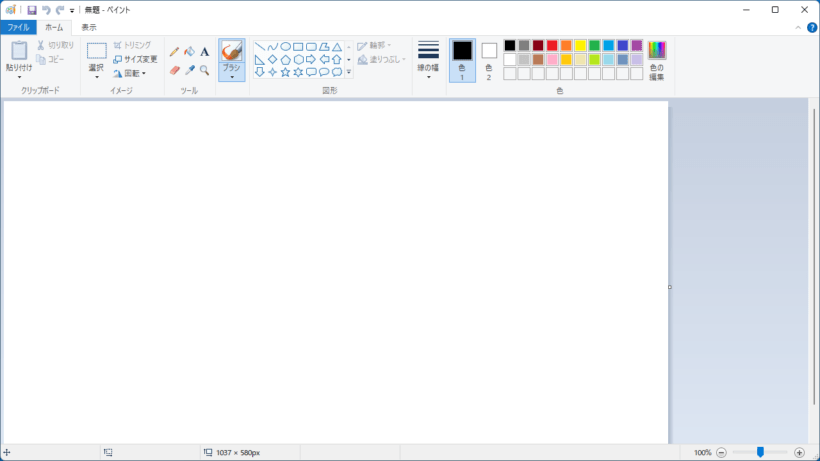
Classic Paint (Win 10 version) は、どなたでも無料で利用できます。