CD / DVD / Blu-ray に対応したフル機能のライティングソフト
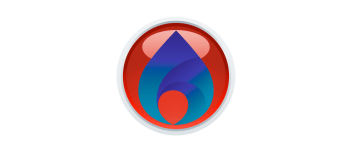
CD / DVD / Blu-ray ディスクにイメージファイルを書き込んだり、ディスクをイメージファイルに保存したり、ディスクをコピーしたり、オーディオ CD のリッピングを行うことができる、Windows 向けフリーのフル機能のライティングソフト。
Red Burner .NET の概要
Red Burner .NET は、CD、DVD、および Blu-ray ディスクを完全にサポートするフル機能の書き込みソフトウェアです。
Red Burner .NET の機能
Red Burner .NET の主な機能です。
| 機能 | 概要 |
|---|---|
| メイン機能 | CD / DVD / Blu-ray ライティングソフト |
| 機能詳細 | ・イメージファイルをディスクに書き込む ・ディスクをイメージファイルに保存する ・イメージファイルをベリファイする ・ディスクを別のディスクへコピーする ・ディスク情報の表示 ・ドライブ情報の表示 ・ドライブデータ(対応メディア)の表示 ・オーディオ CD のトラックを WAV オーディオにリッピングする ・ディスクを消去する ・リージョンコードの表示、変更 |
CD / DVD / Blu-ray に対応した書き込みソフト
Red Burner .NET は、CD / DVD / Blu-ray ディスクにイメージファイルを書き込んだり、ディスクをイメージファイルに保存したり、ディスクをコピーしたり、オーディオ CD のリッピングを行うことができるフル機能を備えたライティングソフトです。
CD / DVD / Blu-ray ディスクに ISO や CUE 形式のイメージファイルを書き込んだり、書き換え可能なディスクを消去したり、ディスクをバックアップしてイメージファイルに保存することができます。
ディスクやドライブ情報を表示できます
Red Burner .NET を使用すると、シンプルなユーザーインターフェイスと最速の書き込みアルゴリズムを使用して時間を節約できます。
また、ドライブに挿入されているメディアの情報(容量やセッションなど)を表示したり、ドライブの名称やシリアルナンバーなどの情報を確認したり、ドライブが対応しているメディアの種類などを確認することができます。
シンプルで使いやすいライティングソフト
Red Burner .NET は、CD / DVD / Blu-ray に対応した、シンプルで使いやすい軽量なライティングソフトです。イメージファイルをあらゆる種類のメディアに書き込むだけでなく、ディスクのリージョンコードを確認または変更することもできます。
機能
- CD、DVD、Blu-ray 書き込みのサポート
- 標準、2層、大容量メディアの 書き込み
- M-Disc、RAMドライブの書き込み
- 可能な最速の書き込みアルゴリズム
- イメージファイルをディスクに書き込む
- ディスクをイメージファイルに保存する
- イメージファイルをベリファイする
- ディスクを別のディスクへコピーする
- ディスク情報の表示
- ドライブ情報の表示
- ドライブデータ(対応メディア)の表示
- オーディオ CD のトラックを WAV オーディオにリッピングする
- ディスクを消去する
- リージョンコードの表示、変更
使い方
インストール
1.インストール
- ダウンロードした EXE を実行すると、アプリケーションを起動できます。
基本的な使い方
1. 基本的な使い方
- Red Burner .NET を起動すると、各機能にアクセスできます。
・Make Image:ディスクをイメージファイルで保存する
・Verify Image:イメージファイルをベリファイする
・Disc Copy:ディスクを別のディスクへコピーする
・Disc Info:ディスク情報の表示
・Drive Info:ドライブ情報の表示
・Drive Data:ドライブデータ(対応メディア)の表示
・RIP Audio:オーディオ CD のトラックを WAV オーディオにリッピングする
・Erase Disc:ディスクを消去する
・Region Code:リージョンコードの表示、変更
2.イメージファイルをディスクに書き込む
- メイン画面の[Burn Image]をクリックします。
- 上部のドロップダウンから、書き込むドライブを選択します。
- [Burn]をクリックして、イメージファイルを選択すると、書き込みを開始します。
3.ディスクをイメージに保存する
- メイン画面の[Make Image]をクリックします。
- 上部のドロップダウンからドライブを選択します。
- [Copy]ボタンを押して保存先を指定すると、イメージの作成が開始します。
4.ディスクを消去する
- メイン画面の[Erase Disc]を選択します。
- ドロップダウンからドライブを選択します。
- 緑色のボタンをクリックして、消去方法と完了後の動作を選択します。
- [Erase]ボタンをクリックすると消去を開始します。

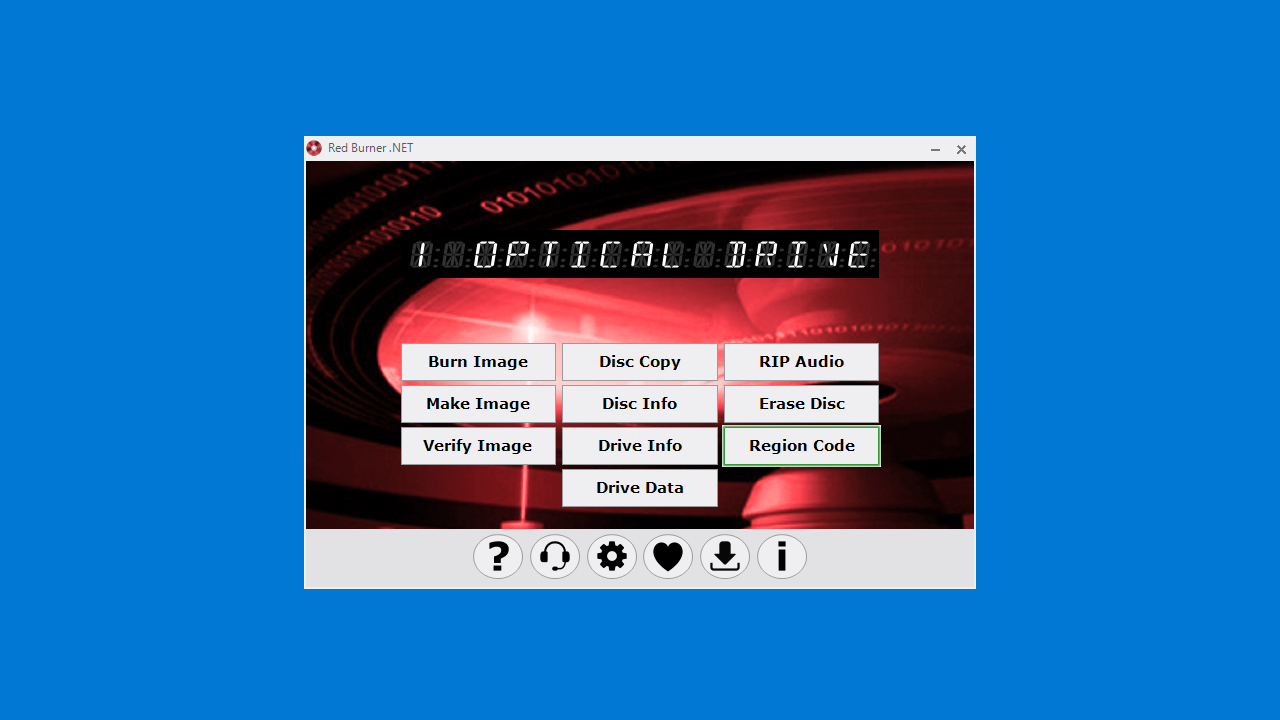
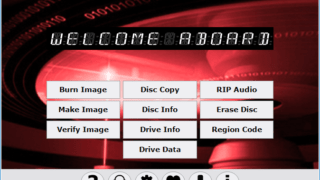
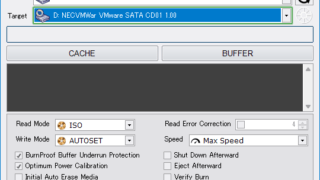
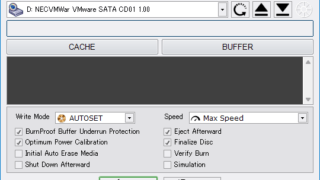
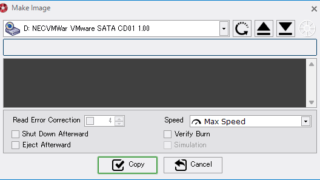
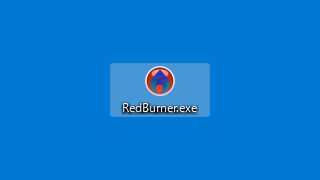
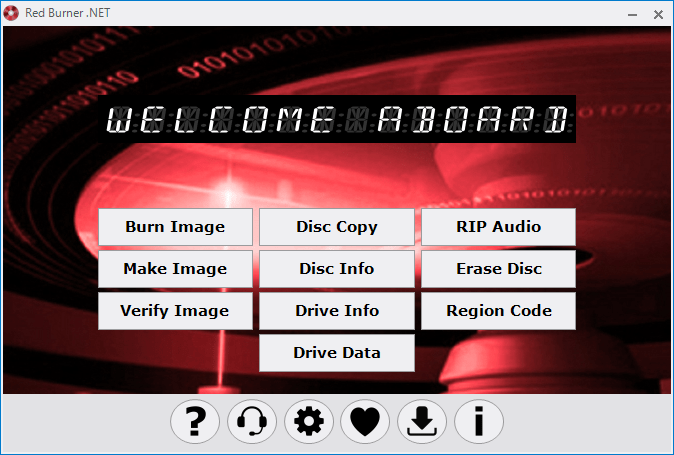
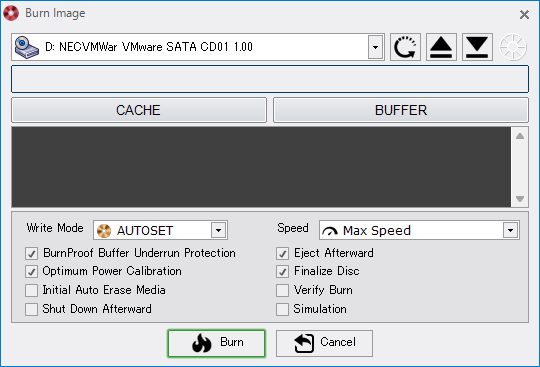
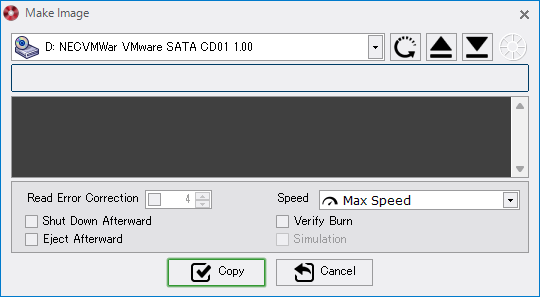
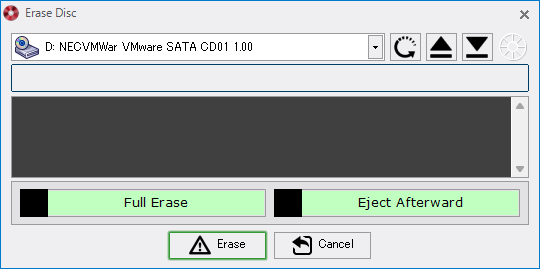
Red Burner .NET は、どなたでも無料で利用できます。