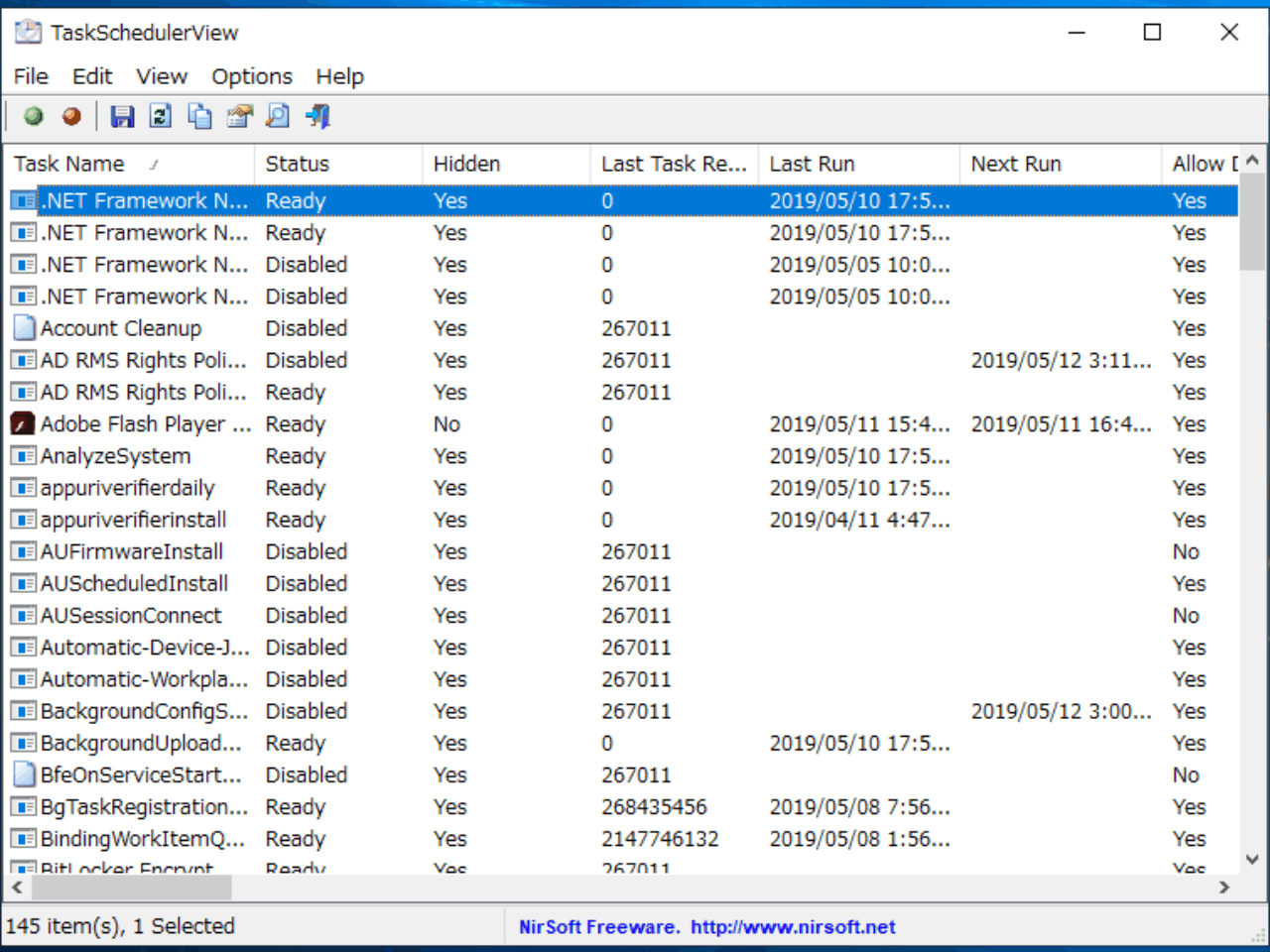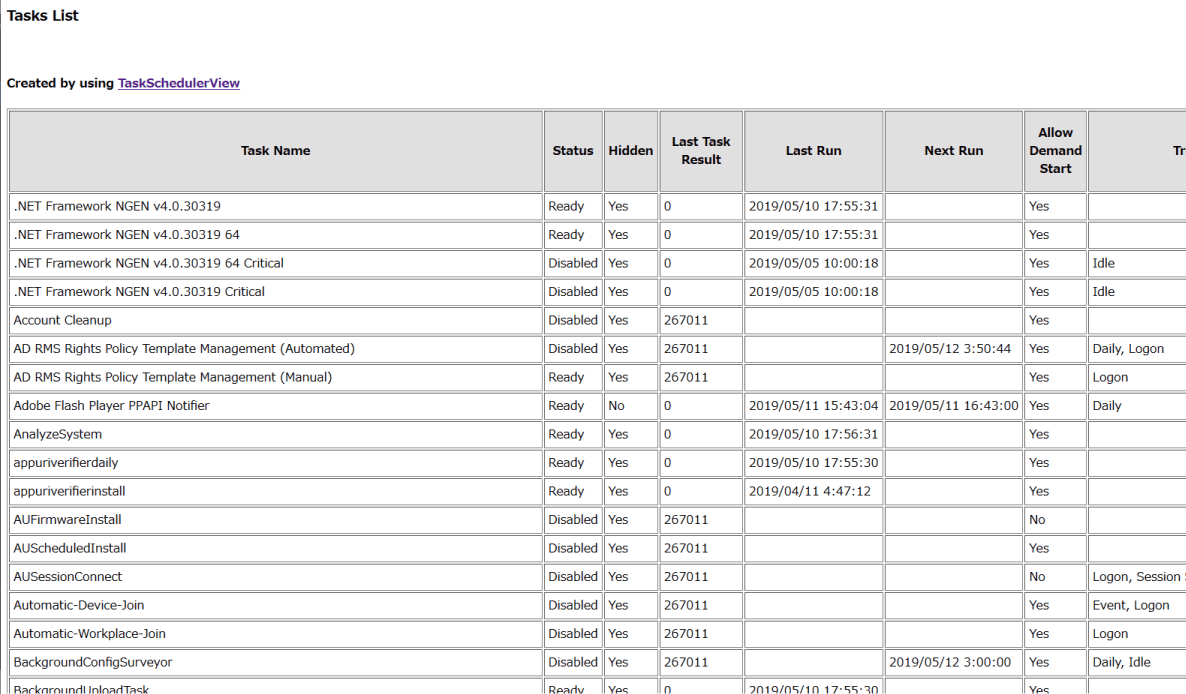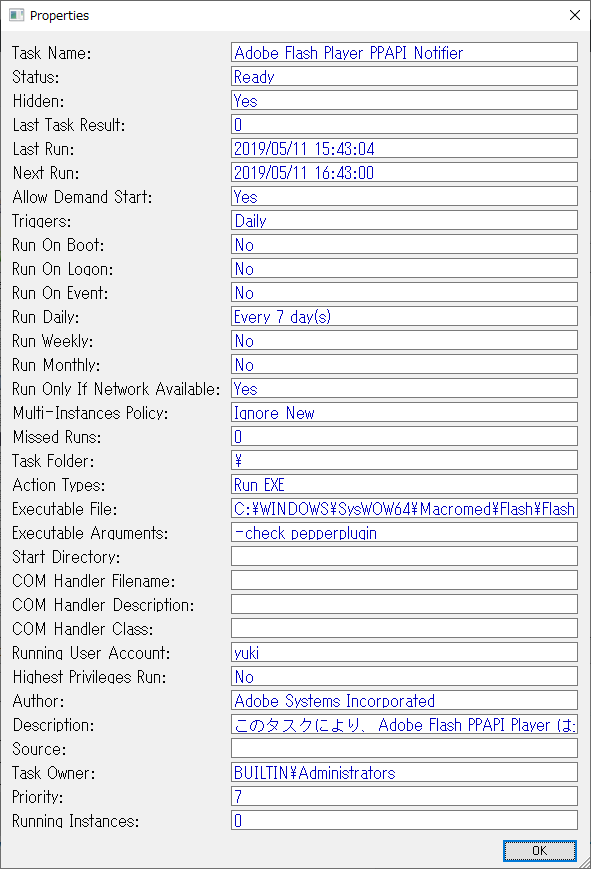タスクスケジューラのすべてのタスクを一覧表示して簡単に操作できるツール
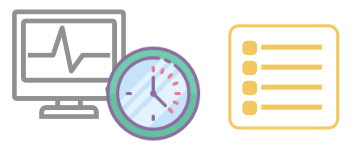
Windows のタスクスケジューラに登録されているすべてのタスクを一覧表示し、タスクを簡単に無効や有効にすることができるユーティリティ。タスクの詳細情報や動作状況を調べたり、停止や実行などの操作を行いたい場合に便利です。
TaskSchedulerView の概要
TaskSchedulerView を実行すると、Windows のタスクスケジューラに存在するほとんどのタスクを表示し、タスクの名前・説明・状態(準備中・実行中・無効)・最後の実行時刻 / 次回の実行時刻・トリガの設定・EXE ファイル名・タスクの COM ハンドラ・実行に失敗した数などの詳細情報を表示できます。
タスクを簡単に操作
このユーティリティーでは、ワンクリックでタスクを無効または有効にしたり、実行中のタスクの停止や、開始していないタスクを実行することができます。タスクを操作するには、管理者として TaskSchedulerView を実行するか、「Ctrl + F11 キー」を押して TaskSchedulerView を管理者として再起動してください。
タスクの詳細情報を保存
選択したタスクまたはすべてのタスクの詳細情報は、ブラウザで表示したり、TXT・HTML・XML・CSV ファイルにエクスポートして保存することができます。また、タスクを XML 形式でコピーすることもできるので、タスクをエクスポートしてほかのコンピュータにインポートするときに重宝します。
表示を見やすくカスタマイズ
初期状態ではすべての項目の詳細情報がテーブルに一列に表示されますが、必要のない情報を非表示にしてカスタマイズすることができます。表示内容が見づらい場合は、テーブルの列の幅を自動的に調整したり、グリッドラインを表示して見やすいように変更できます。
タスクの操作・確認・検索に役立ちます
TaskSchedulerView は、必要のないタスクを無効にしたり、非表示になっているタスクを表示したり、タスクが正しく動作しているか確認する場合にとても役に立ちます。特定のタスクを探す場合には、Microsoft 以外のものだけを表示したり、文字列を入力して検索または絞り込み検索(フィルタ)して目的のタスクをすばやく探すことができます。
すべてのタスクを一元管理
Windows のタスクスケジューラには、システムまたは Windows 以外のソフトウェアの多くのタスクが登録されています。ですが、OS の標準の機能はタスクの一覧を表示したり、特定のタスクを探す、または手軽に操作したい場合には使いやすくないので、タスクを管理するには TaskSchedulerView があるととても便利です。
機能
:メイン機能
- Windows タスクスケジューラのすべてのタスクを表示
- タスクの無効・有効の操作
- タスクの停止・開始の操作
- 表示項目のカスタマイズ
- フィルタ
- 検索
- タスクの情報を HTML レポートで表示
- タスクの情報をクリップボードにコピー
- タスクを XML 形式でコピー
- タスクの情報をファイル(TXT・HTML・XML・CSV )に保存
:オプション機能
- リモートコンピュータに接続
- Windows タスクスケジューラを開く
- 管理者権限で再起動
- コマンドラインオプション
仕様
ダウンロード
画像
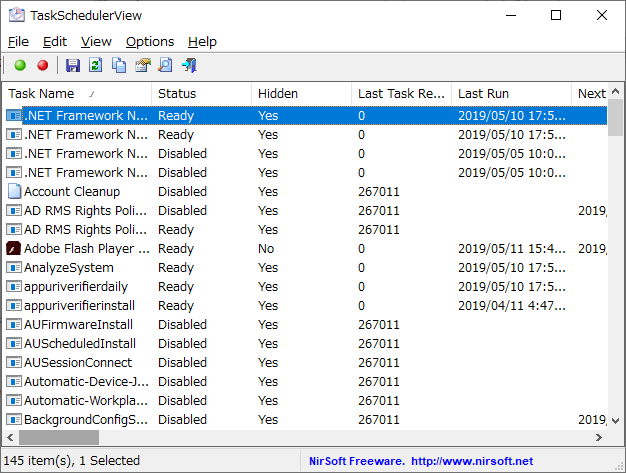
使い方
インストール
:起動方法
- ダウンロードしたZIP ファイルを解凍し、「TaskSchedulerView.exe」を実行すれば OK です。

ファイル内容(TaskSchedulerView)
:設定ファイル
- TaskSchedulerView の設定は「TaskSchedulerView.cfg」ファイルに保存されます。表示の設定などをデフォルトに戻したいときは、プログラム終了後にこのファイルを削除してください。
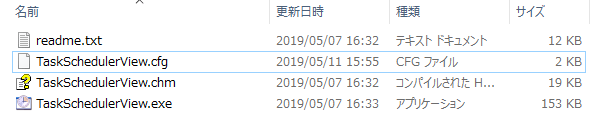
設定ファイル(TaskSchedulerView)
詳細除法の確認と表示のカスタマイズ
:メイン画面
TaskSchedulerView を起動すると、Windows のタスクスケジューラーに作成されているすべてのタスクの一覧が表示され、各タスクの詳細情報がテーブル状に表示されます。各情報の説明は下記を参考にしてください。
- 左上の緑と赤のボタンは、選択したタスクを「有効(緑)」「無効(赤)」にするボタンです。
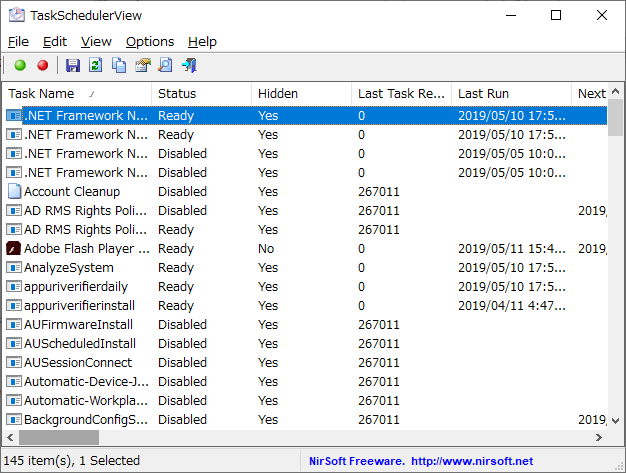
メイン画面(TaskSchedulerView)
・Status:状態(Ready=準備完了 / Running=実行中 / Disable=無効)
・Hidden:Yes=非表示になっているタスク
・Last Run:前回の実行時刻
・Next Run:次回の実行時刻
・Allow Demand Start:Yes=タスクを要求時に実行する
・Triggers:トリガー条件
・Run On Boot:Yes=スタートアップ時のトリガーが有効
・Run On Logon:Yes=ログオン時のトリガーが有効
・Run On Event:Yes=イベント時のトリガーが有効
・Run Daily:Yes=每日のトリガが有効(Every n days の場合、n 日に一回実行)
・Run Weekly:Yes=毎週のトリガが有効
・Run Monthly:Yes=毎月のトリガが有効
・Run Only If Network Available:Yes=ネットワーク接続が使用可能な場合にのみタスクを開始
・Multi-Instance Policy:タスクが既に実行中の場合の規則(Ignore New=新しいインスタンスを開始しない / Queue=新しいインスタンスをキューに追加)
・Missed Runs:実行を失敗した回数
・Task Folder:タスクフォルダのフルパス
・Action Types:タスクのアクションの種類(Run EXE、COM ハンドラ、電子メールの送信、メッセージの表示)
・Executable File:実行される実行ファイル名
・Executable Arguments:引数
・Start Directory:開始されるプログラムのディレクトリ
・COM Handler Filename:COM ハンドラのファイル名
・COM Handler Description:COM ハンドラのファイルの説明
・COM Handler Class:COM ハンドラのファイルのクラスID
・Running User Account::タスクの実行に使用されるユーザーアカウント
・Highest Privileges Run:Yes=タスクが最上位の特権で実行されている
・Author:タスクの作成者
・Description:タスクの説明
・Source:タスクの起源
・Task Owner:タスクを所有する Windows ユーザー
・Priority:タスクの優先度(10 が最低値、デフォルト値は 7)
・Running Instances:実行中のインスタンス数
:View メニュー(表示スタイルの変更)
- 「View」メニューでは、表示を見やすくしたりカスタマイズすることができます。
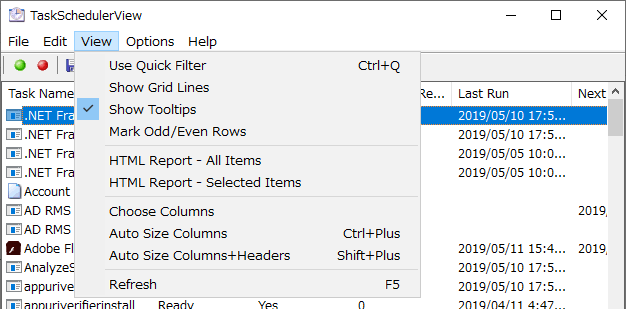
View メニュー(TaskSchedulerView)
・Show Grid Lines:グリッドライン(境界線)を表示する
・Show Tooltips:マウスオーバー時にツールチップを表示します
・Mark Odd/Even Rows:偶数行と奇数行を色分けする
・HTML Report – All Items:すべての項目の内容を HTML ファイルで表示します
・HTML Report – Selected Items:選択した項目の内容を HTML ファイルで表示します
・Choose Columns:表示・非表示にするカラム(列)を選択できます
・Auto Size Columns:列を自動調整
・Auto Size Columns+Headers:列とヘッダー(見出し)を自動調整
・Refresh:データを更新(再取得)します
- 「Show Grid Lines(グリッドラインを表示)」を選択すると、グリッド線を表示して見やすくします。
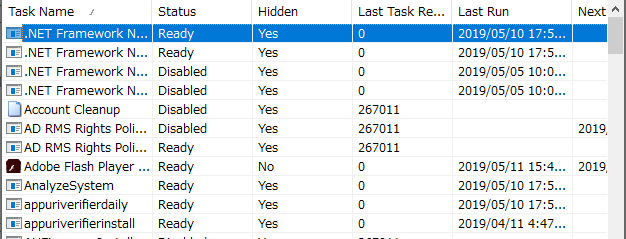
グリッドラインを表示(TaskSchedulerView)
- 「HTML Report」を選択すると、テーブルを HTML ファイルで表示します。
- 「Choose Columns(カラムの選択)」では、表示したいまたは非表示したい列を選択したり、列の幅を設定できます。
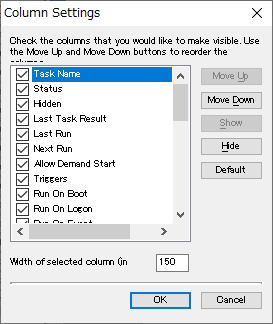
表示する内容を選択(TaskSchedulerView)
- 「Auto Size Columns」をクリックすると、列の幅を列の文字の長さに合わせて調整します。
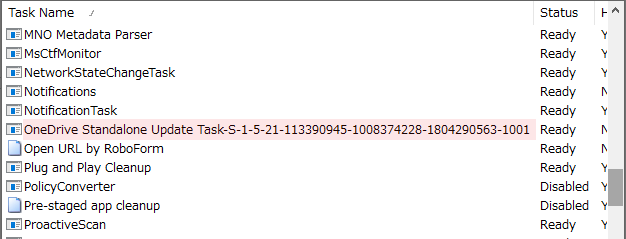
カラムを自動調整(TaskSchedulerView)
- 「Auto Size Columns+Headers」をクリックすると、列の幅をヘッダー(見出し)と列の文字の長さに合わせて調整します。
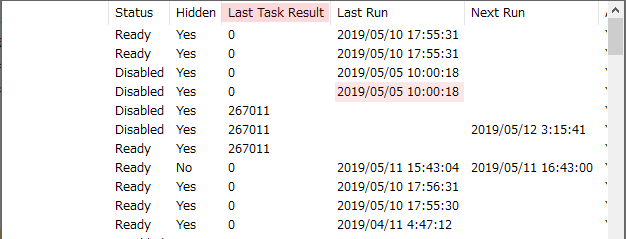
ヘッダーとカラムを自動調整(TaskSchedulerView)
タスクを無効・有効・停止・開始する
:File メニュー
「File」メニューでは、タスクの有効・無効の切り替えや選択した項目の保存(ファイルにエクスポート)、プロパティの表示などを行うことができます。
- 「File」をクリックするとメニューが表示されます。
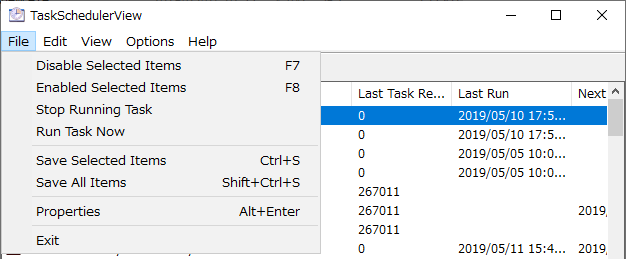
File メニュー(TaskSchedulerView)
・Enabled Selected Items:選択した項目を有効にする
・Stop Running Task:実行中のタスクを停止する
・Run Task Now:今すぐタスクを実行する
・Save Selected Items:選択した項目の情報をファイルに保存する
・Save All Items:すべての情報をファイルに保存する
・Properties:選択した項目のプロパティ情報を表示します
・Exit:TaskSchedulerView を終了します
- 管理者として実行していない場合、タスクを無効または有効に変更しようとするとアクセスが拒否されます。「Ctrl + F11 キー」を押すと TaskSchedulerView が管理者権限で再起動して、タスクの変更ができるようになります。
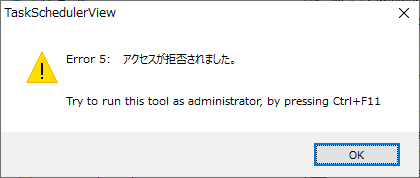
有効/無効操作時の警告(TaskSchedulerView)
- 「Save Selected Items」または「Save All Items」をクリックすると、アイテムの情報を、TXT・TXT(タブ区切り)・カンマ区切りの CSV ファイル・HTML(横向き)・HTML(縦向き)・XML ファイルにエクスポートできます。
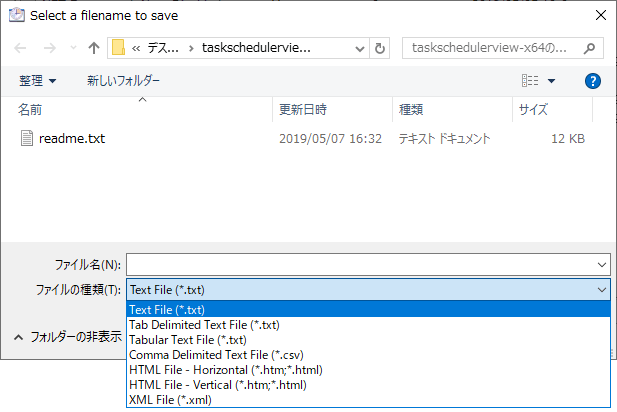
ファイルにエクスポート(TaskSchedulerView)
- 「Properties」では、選択したタスクのすべての情報をひとつの画面で確認できます。
:右クリックのメニュー
- 右クリックのメニューです。操作できる内容は「File」と「View」メニューの内容とほぼ同じです。
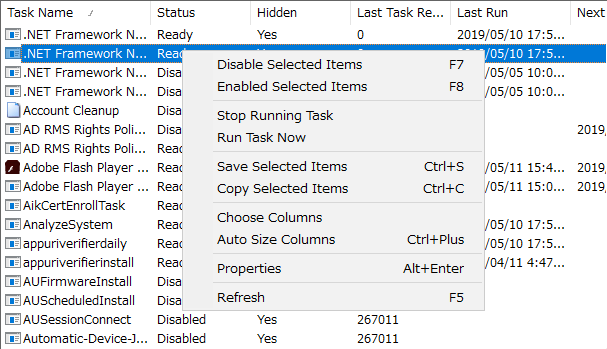
右クリックメニュー(TaskSchedulerView)
・Enabled Selected Items:選択した項目を有効にする
・Stop Running Task:実行中のタスクを停止する
・Run Task Now:今すぐタスクを実行する
・Save Selected Items:選択した項目の情報をファイルに保存する
・Copy Selected Items:選択した項目の情報をクリップボードにコピーする
・Choose Columns:表示・非表示にするカラム(列)を選択できます
・Auto Size Columns:列を自動調整
・Properties:選択した項目のプロパティ情報を表示します
・Exit:TaskSchedulerView を終了します
編集・ヘルプ・オプション機能
:Edit メニュー
- 「Edit(編集)」メニューでは、項目の検索とコピー、選択操作ができます。
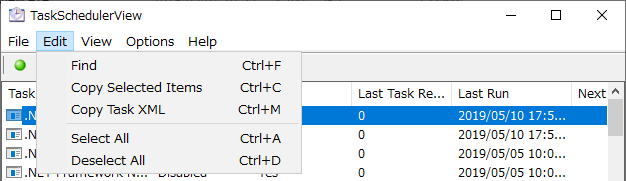
Edit メニュー(TaskSchedulerView)
・Copy Selected Items:選択した項目の情報をクリップボードにコピーします
・Copy Task XML:タスクを XML ファイル形式でクリッピボードにコピーします
・Select All:すべての項目を選択する
・Deselect All:すべての選択を解除する
:Options メニュー
- 「Option(オプション)」メニューでは、表示やプログラムに関する設定を行うことができます。
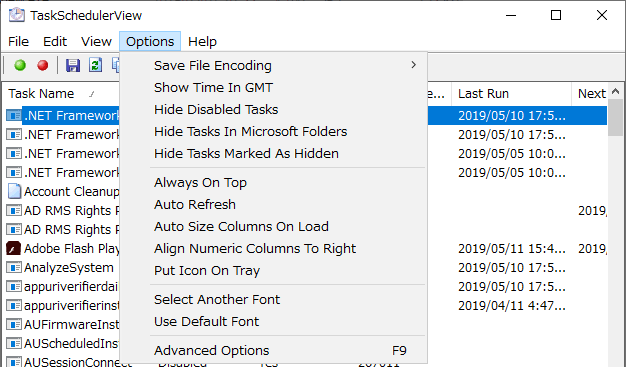
Options メニュー(TaskSchedulerView)
・Show Time In GMT:時間を GMT(グリニッジ標準時)に変換して表示する
・Hide Disabled Tasks:無効なタスクを表示しない
・Hide Tasks In Microsoft Folders:Microsoft のタスクを表示しない
・Hide Tasks Marked As Hidden:タスクスケジューラー内で非表示になっているタスクを表示しない
・Always On Top:常に最前面表示
・Auto Refresh:自動的に更新
・Auto Size Columns On Load:起動時にカラムを自動的に調整
・Align Numeric Columns To Right:列の数字を右寄せにする
・Put Icon On Tray:閉じたときにトレイに格納する
・Select Another Font:フォントを変更する
・Use Default Font:デフォルトのフォントに戻す
・Advanced Options:高度なオプションを開く
- 「Advanced Options」を開くと、リモートコンピューターのタスクを見たり、有効/無効などの操作を行うことができます。
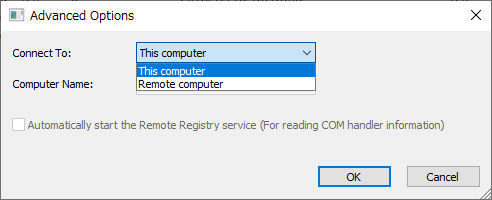
Advanced Options(TaskSchedulerView)
:Help メニュー
- 「Help」メニューでは、管理者として TaskSchedulerView を再起動したり、Windows のタスクスケジューラーを開くことができます。
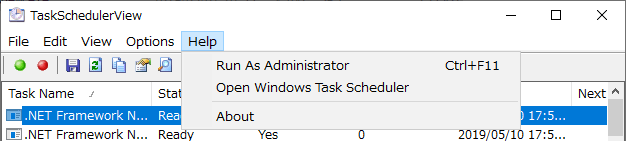
ヘルプメニュー(TaskSchedulerView)